Para mostrarle a un usuario nuevo cómo aprovechar tu app al máximo, presenta la información de integración cuando se inicie la app. Estos son algunos ejemplos de información de integración:
- Presenta información detallada sobre qué canales están disponibles cuando un usuario accede por primera vez a una app de canales.
- Destaca las funciones notables de tu app.
- Ilustra los pasos obligatorios o recomendados que deben seguir los usuarios cuando usan la app por primera vez.
La biblioteca de Leanback de AndroidX proporciona la clase OnboardingSupportFragment para presentar la información al usuario que ingresa por primera vez. En esta guía, se describe cómo usar la clase OnboardingSupportFragment para presentar información introductoria que se muestra cuando la app se inicia por primera vez.
OnboardingSupportFragment usa las prácticas recomendadas de la IU de TV para presentar información de una manera que coincida con los estilos de la IU de TV y que sea fácil de navegar en dispositivos de TV.
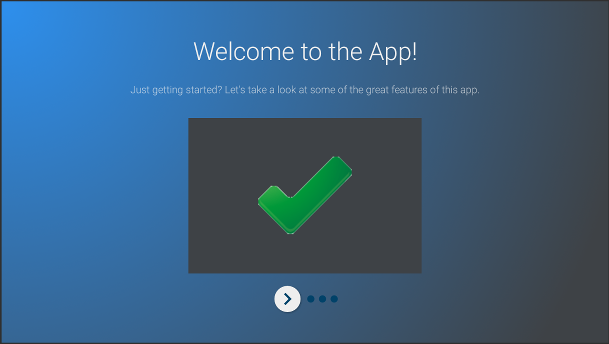
Figura 1: Un ejemplo de OnboardingSupportFragment:
OnboardingSupportFragment no es apropiado para todos los casos de uso.
No uses OnboardingSupportFragment cuando necesites incluir elementos de la IU que requieran entradas del usuario, como botones y campos.
Además, no uses OnboardingSupportFragment para tareas que el usuario realizará con regularidad. Por último, si necesitas presentar una IU de varias páginas que requiera la entrada del usuario, considera usar un GuidedStepSupportFragment.
Cómo agregar un elemento OnboardingSupportFragment
Para agregar un objeto OnboardingSupportFragment a tu app, implementa una clase que extienda la clase OnboardingSupportFragment. Agrega este fragmento a una actividad, ya sea con el XML de diseño de la actividad o de manera programática. Asegúrate de que la actividad o el fragmento usen un tema derivado de Theme_Leanback_Onboarding, como se describe en la sección Cómo personalizar temas.
En el método onCreate() de la actividad principal de tu app, llama a startActivity() con un Intent que apunte a la actividad superior de tu OnboardingSupportFragment.
Esto ayuda a garantizar que tu OnboardingSupportFragment aparezca tan pronto como se inicie la app.
Para asegurarte de que OnboardingSupportFragment solo aparezca la primera vez que el usuario inicie tu app, usa un objeto SharedPreferences para realizar un seguimiento de si el usuario ya vio la OnboardingSupportFragment. Define un valor booleano que cambie a verdadero cuando el usuario termine de ver el OnboardingSupportFragment. Verifica este valor en el método onCreate() de tu actividad principal y solo inicia la actividad superior OnboardingSupportFragment si el valor es falso.
En el siguiente ejemplo, se muestra una anulación de onCreate() que comprueba un valor SharedPreferences y, si no se establece como verdadero, llama a startActivity() para mostrar el OnboardingSupportFragment:
Kotlin
override fun onCreate(savedInstanceState: Bundle?) {
super.onCreate(savedInstanceState)
setContentView(R.layout.activity_main)
PreferenceManager.getDefaultSharedPreferences(this).apply {
// Check if we need to display our OnboardingSupportFragment
if (!getBoolean(MyOnboardingSupportFragment.COMPLETED_ONBOARDING_PREF_NAME, false)) {
// The user hasn't seen the OnboardingSupportFragment yet, so show it
startActivity(Intent(this@OnboardingActivity, OnboardingActivity::class.java))
}
}
}
Java
@Override
protected void onCreate(Bundle savedInstanceState) {
super.onCreate(savedInstanceState);
setContentView(R.layout.activity_main);
SharedPreferences sharedPreferences =
PreferenceManager.getDefaultSharedPreferences(this);
// Check if we need to display our OnboardingSupportFragment
if (!sharedPreferences.getBoolean(
MyOnboardingSupportFragment.COMPLETED_ONBOARDING_PREF_NAME, false)) {
// The user hasn't seen the OnboardingSupportFragment yet, so show it
startActivity(new Intent(this, OnboardingActivity.class));
}
}
Después de que el usuario vea OnboardingSupportFragment, márcalo como visto con el objeto SharedPreferences. Para ello, anula onFinishFragment() en tu OnboardingSupportFragment y configura el valor SharedPreferences como verdadero, como se muestra en el siguiente ejemplo:
Kotlin
override fun onFinishFragment() {
super.onFinishFragment()
// User has seen OnboardingSupportFragment, so mark our SharedPreferences
// flag as completed so that we don't show our OnboardingSupportFragment
// the next time the user launches the app
PreferenceManager.getDefaultSharedPreferences(context).edit().apply {
putBoolean(COMPLETED_ONBOARDING_PREF_NAME, true)
apply()
}
}
Java
@Override
protected void onFinishFragment() {
super.onFinishFragment();
// User has seen OnboardingSupportFragment, so mark our SharedPreferences
// flag as completed so that we don't show our OnboardingSupportFragment
// the next time the user launches the app
SharedPreferences.Editor sharedPreferencesEditor =
PreferenceManager.getDefaultSharedPreferences(getContext()).edit();
sharedPreferencesEditor.putBoolean(
COMPLETED_ONBOARDING_PREF_NAME, true);
sharedPreferencesEditor.apply();
}
Cómo agregar páginas OnboardingSupportFragment
Un elemento OnboardingSupportFragment muestra contenido en una serie de páginas ordenadas. Después de agregar tu OnboardingSupportFragment, debes definir las páginas de integración. Cada página puede tener un título, una descripción y varias subvistas que pueden contener imágenes o animaciones.
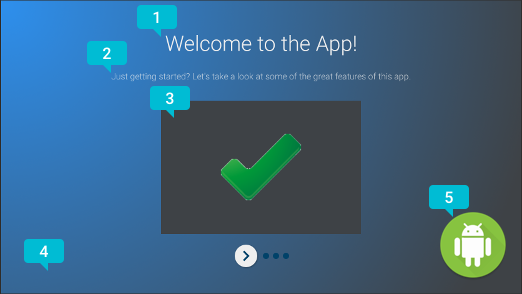
Figura 2: OnboardingSupportFragment.
En la Figura 2, se muestra una página de ejemplo con textos destacados que marcan elementos de página personalizables que tu OnboardingSupportFragment puede proporcionar. Los elementos de la página son los siguientes:
- El título de la página
- La descripción de la página
- La vista de contenido de la página, en este caso, una simple marca de verificación verde en un cuadro gris (esta vista es opcional Usa esta vista para ilustrar los detalles de la página. Por ejemplo, puedes incluir una captura de pantalla que destaque la función de la app que se describe en la página.
- La vista del segundo plano de la página, en este caso, un simple gradiente azul Esta vista siempre se renderiza detrás de otras vistas de la página. (esta vista es opcional
- La vista de primer plano de la página, en este caso, un logotipo Esa vista siempre se renderiza frente a las demás vistas de la página. (esta vista es opcional
Inicializa la información de la página cuando OnboardingSupportFragment se cree por primera vez o esté adjunto a la actividad superior, como la información de la página de solicitudes del sistema cuando crea la vista del fragmento. Puedes inicializar la información de la página en tu constructor de clases o en una anulación de onAttach().
Anula cada uno de los siguientes métodos, que proporcionan información de la página al sistema:
getPageCount()muestra la cantidad de páginas en tuOnboardingSupportFragment.getPageTitle()muestra el título del número de página solicitado.getPageDescription()muestra la descripción del número de página solicitado.
Anula cada uno de los siguientes métodos para proporcionar subvistas opcionales para mostrar imágenes o animaciones:
onCreateBackgroundView()muestra unViewque puedes crear para que actúe como vista en segundo plano o un valor nulo si no se necesita una vista en segundo plano.onCreateContentView()muestra unViewque puedes crear para que actúe como vista de contenido o un valor nulo si no se necesita una vista de contenido.onCreateForegroundView()muestra unViewque puedes crear para que actúe como vista en primer plano o nulo si no se necesita una vista en primer plano.
El sistema agregará el View que crees al diseño de la página. En el siguiente ejemplo, se anula onCreateContentView() y se muestra un ImageView:
Kotlin
private lateinit var contentView: ImageView
...
override fun onCreateContentView(inflater: LayoutInflater?, container: ViewGroup?): View? {
return ImageView(context).apply {
scaleType = ImageView.ScaleType.CENTER_INSIDE
setImageResource(R.drawable.onboarding_content_view)
setPadding(0, 32, 0, 32)
contentView = this
}
}
Java
private ImageView contentView;
...
@Override
protected View onCreateContentView(LayoutInflater inflater, ViewGroup container) {
contentView = new ImageView(getContext());
contentView.setScaleType(ImageView.ScaleType.CENTER_INSIDE);
contentView.setImageResource(R.drawable.onboarding_content_view);
contentView.setPadding(0, 32, 0, 32);
return contentView;
}
Cómo agregar una pantalla de logotipo inicial
Tu OnboardingSupportFragment puede comenzar con una pantalla de logotipo opcional que presenta tu app. Si deseas mostrar un Drawable como pantalla de logotipo, llama a setLogoResourceId() con el ID de tu Drawable en el método onCreate() de tu OnboardingSupportFragment.
El sistema aplica un fundido de entrada y muestra brevemente el Drawable y, luego, aplica un fundido de salida al elemento Drawable antes de mostrar la primera página de tu OnboardingSupportFragment.
Si deseas proporcionar una animación personalizada para la pantalla del logotipo, en lugar de llamar a setLogoResourceId(), anula onCreateLogoAnimation() y muestra un objeto Animator que renderice tu animación personalizada, como se indica en el siguiente ejemplo:
Kotlin
public override fun onCreateLogoAnimation(): Animator =
AnimatorInflater.loadAnimator(context, R.animator.onboarding_logo_screen_animation)
Java
@Override
public Animator onCreateLogoAnimation() {
return AnimatorInflater.loadAnimator(getContext(),
R.animator.onboarding_logo_screen_animation);
}
Cómo personalizar animaciones de página
El sistema usa animaciones predeterminadas cuando muestra la primera página de tu OnboardingSupportFragment y cuando el usuario navega a una página diferente. Para personalizar estas animaciones, puedes anular métodos en tu OnboardingSupportFragment.
Para personalizar la animación que aparece en la primera página, anula onCreateEnterAnimation() y muestra un objeto Animator.
En el siguiente ejemplo, se crea un Animator que escala la vista de contenido de forma horizontal:
Kotlin
override fun onCreateEnterAnimation(): Animator =
ObjectAnimator.ofFloat(contentView, View.SCALE_X, 0.2f, 1.0f)
.setDuration(ANIMATION_DURATION)
Java
@Override
protected Animator onCreateEnterAnimation() {
Animator startAnimator = ObjectAnimator.ofFloat(contentView,
View.SCALE_X, 0.2f, 1.0f).setDuration(ANIMATION_DURATION);
return startAnimator;
}
Para personalizar la animación que se usa cuando el usuario navega a una página diferente, anula onPageChanged().
En el método onPageChanged(), crea objetos Animator que quiten la página anterior y muestren la página siguiente. Luego, agrégalos a una AnimatorSet y reproduce el conjunto. En el siguiente ejemplo, se usa una animación de fundido de salida para quitar la página anterior, se actualiza la imagen de vista de contenido y se usa una animación con fundido de entrada para mostrar la página siguiente:
Kotlin
override fun onPageChanged(newPage: Int, previousPage: Int) {
// Create a fade-out animation for previousPage and, once
// done, swap the contentView image with the next page's image
val fadeOut = ObjectAnimator.ofFloat(mContentView, View.ALPHA, 1.0f, 0.0f)
.setDuration(ANIMATION_DURATION)
.apply {
addListener(object : AnimatorListenerAdapter() {
override fun onAnimationEnd(animation: Animator) {
mContentView.setImageResource(pageImages[newPage])
}
})
}
// Create a fade-in animation for nextPage
val fadeIn = ObjectAnimator.ofFloat(mContentView, View.ALPHA, 0.0f, 1.0f)
.setDuration(ANIMATION_DURATION)
// Create AnimatorSet with fade-out and fade-in animators and start it
AnimatorSet().apply {
playSequentially(fadeOut, fadeIn)
start()
}
}
Java
@Override
protected void onPageChanged(final int newPage, int previousPage) {
// Create a fade-out animation for previousPage and, once
// done, swap the contentView image with the next page's image
Animator fadeOut = ObjectAnimator.ofFloat(mContentView,
View.ALPHA, 1.0f, 0.0f).setDuration(ANIMATION_DURATION);
fadeOut.addListener(new AnimatorListenerAdapter() {
@Override
public void onAnimationEnd(Animator animation) {
mContentView.setImageResource(pageImages[newPage]);
}
});
// Create a fade-in animation for nextPage
Animator fadeIn = ObjectAnimator.ofFloat(mContentView,
View.ALPHA, 0.0f, 1.0f).setDuration(ANIMATION_DURATION);
// Create AnimatorSet with fade-out and fade-in animators and start it
AnimatorSet set = new AnimatorSet();
set.playSequentially(fadeOut, fadeIn);
set.start();
}
Para obtener más información sobre cómo crear objetos Animator y AnimatorSet, consulta
Descripción general de la animación de propiedades.
Cómo personalizar temas
Cualquier implementación de OnboardingSupportFragment debe usar el tema Theme_Leanback_Onboarding o un tema que herede de Theme_Leanback_Onboarding. Para establecer el tema de tu OnboardingSupportFragment, realiza una de las siguientes acciones:
- Configura la actividad superior de
OnboardingSupportFragmentpara usar el tema deseado. En el siguiente ejemplo, se muestra cómo configurar una actividad para usarTheme_Leanback_Onboardingen el manifiesto de la app:<activity android:name=".OnboardingActivity" android:enabled="true" android:exported="true" android:theme="@style/Theme.Leanback.Onboarding"> </activity>
-
Configura el tema en la actividad superior usando el atributo
LeanbackOnboardingTheme_onboardingThemeen un tema de actividad personalizado. Apunta este atributo a otro tema personalizado que solo usen los objetosOnboardingSupportFragmentde tu actividad. Usa este enfoque si tu actividad ya usa un tema personalizado y no quieres aplicar estilos deOnboardingSupportFragmenta otras vistas de la actividad. - Anula
onProvideTheme()y muestra el tema deseado. Usa este enfoque si varias actividades usan tuOnboardingSupportFragmento si la actividad superior no puede usar el tema deseado. En el siguiente ejemplo, se anulaonProvideTheme()y se muestraTheme_Leanback_Onboarding:Kotlin
override fun onProvideTheme(): Int = R.style.Theme_Leanback_Onboarding
Java
@Override public int onProvideTheme() { return R.style.Theme_Leanback_Onboarding; }

