Android cung cấp nhiều công cụ và API có thể giúp bạn tạo các kiểm thử cho nhiều kích thước màn hình và cửa sổ.
DeviceConfigurationOverride
Thành phần kết hợp DeviceConfigurationOverride cho phép bạn ghi đè các thuộc tính cấu hình để kiểm thử nhiều kích thước màn hình và cửa sổ trong bố cục Compose. Chế độ ghi đè ForcedSize phù hợp với mọi bố cục trong không gian có sẵn, cho phép bạn chạy mọi kiểm thử giao diện người dùng trên mọi kích thước màn hình. Ví dụ: bạn có thể sử dụng kiểu dáng điện thoại nhỏ để chạy tất cả các kiểm thử giao diện người dùng, bao gồm cả kiểm thử giao diện người dùng cho điện thoại lớn, thiết bị có thể gập lại và máy tính bảng.
DeviceConfigurationOverride(
DeviceConfigurationOverride.ForcedSize(DpSize(1280.dp, 800.dp))
) {
MyScreen() // Will be rendered in the space for 1280dp by 800dp without clipping.
}
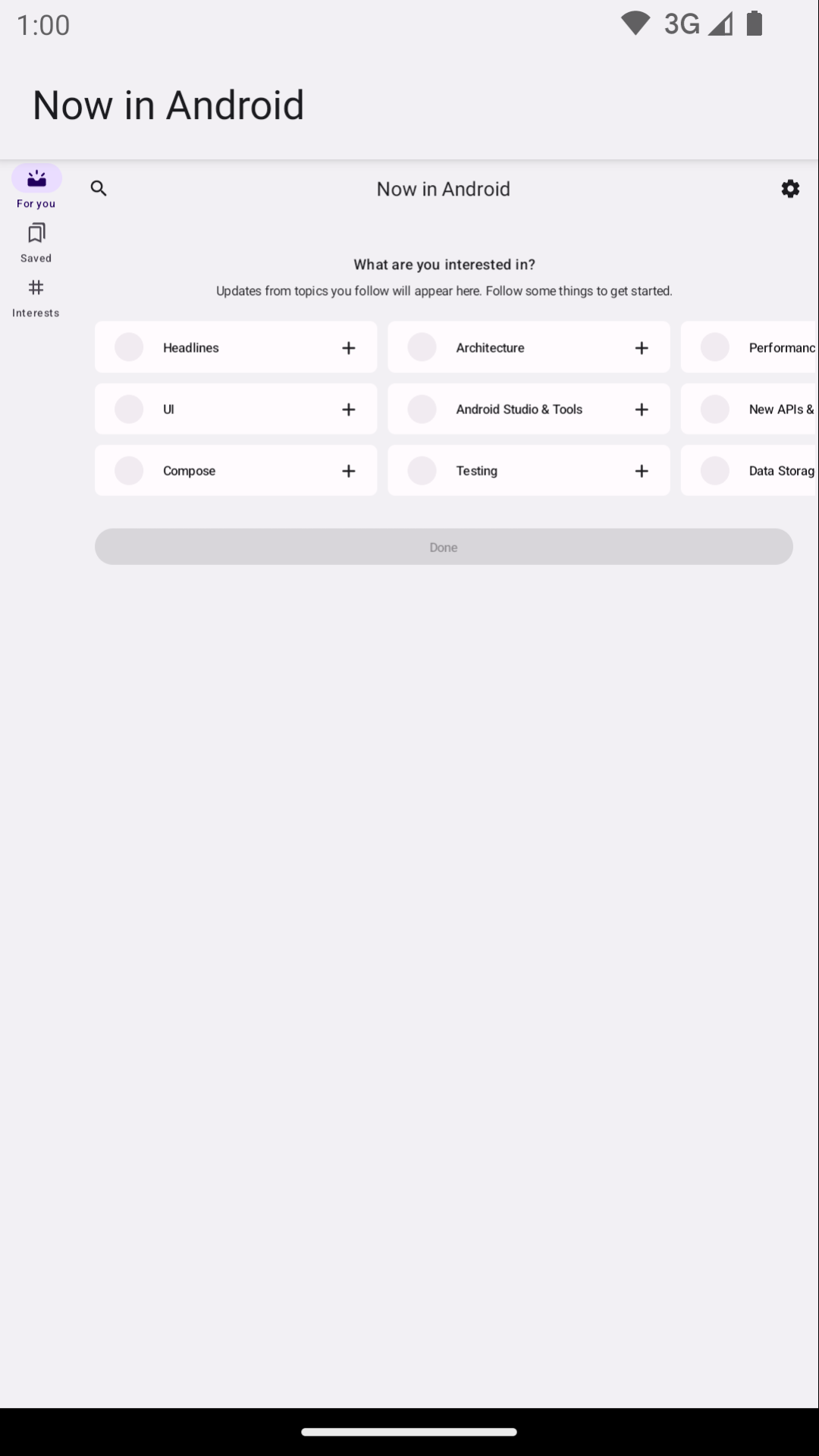
Ngoài ra, bạn có thể dùng thành phần kết hợp này để đặt tỷ lệ phông chữ, giao diện và các thuộc tính khác mà bạn có thể muốn kiểm thử trên nhiều kích thước cửa sổ.
Robolectric
Sử dụng Robolectric để chạy các kiểm thử giao diện người dùng dựa trên Compose hoặc dựa trên khung hiển thị trên JVM cục bộ – không cần thiết bị hoặc trình mô phỏng. Bạn có thể định cấu hình Robolectric để sử dụng các kích thước màn hình cụ thể, cùng với các thuộc tính hữu ích khác.
Trong ví dụ sau đây từ ứng dụng Now in Android, Robolectric được định cấu hình để mô phỏng kích thước màn hình 1000x1000 dp với độ phân giải 480 dpi:
@RunWith(RobolectricTestRunner::class)
// Configure Robolectric to use a very large screen size that can fit all of the test sizes.
// This allows enough room to render the content under test without clipping or scaling.
@Config(qualifiers = "w1000dp-h1000dp-480dpi")
class NiaAppScreenSizesScreenshotTests { ... }
Bạn cũng có thể đặt các tiêu chí phân loại từ nội dung kiểm thử như trong đoạn mã này trong ví dụ Now in Android:
val (width, height, dpi) = ...
// Set qualifiers from specs.
RuntimeEnvironment.setQualifiers("w${width}dp-h${height}dp-${dpi}dpi")
Xin lưu ý rằng RuntimeEnvironment.setQualifiers() sẽ cập nhật hệ thống và tài nguyên ứng dụng bằng cấu hình mới nhưng không kích hoạt bất kỳ thao tác nào trên các hoạt động đang hoạt động hoặc các thành phần khác.
Bạn có thể đọc thêm trong tài liệu về Cấu hình thiết bị của Robolectric.
Thiết bị do Gradle quản lý
Trình bổ trợ Android cho Gradle thiết bị do Gradle quản lý (GMD) cho phép bạn xác định thông số kỹ thuật của trình mô phỏng và thiết bị thực nơi các kiểm thử đo lường của bạn chạy. Tạo quy cách cho các thiết bị có nhiều kích thước màn hình để triển khai một chiến lược kiểm thử, trong đó một số bài kiểm thử nhất định phải được chạy trên một số kích thước màn hình nhất định. Bằng cách sử dụng GMD với Tích hợp liên tục (CI), bạn có thể đảm bảo rằng các kiểm thử thích hợp sẽ chạy khi cần, cung cấp và khởi chạy trình mô phỏng cũng như đơn giản hoá chế độ thiết lập CI.
android {
testOptions {
managedDevices {
devices {
// Run with ./gradlew nexusOneApi30DebugAndroidTest.
nexusOneApi30(com.android.build.api.dsl.ManagedVirtualDevice) {
device = "Nexus One"
apiLevel = 30
// Use the AOSP ATD image for better emulator performance
systemImageSource = "aosp-atd"
}
// Run with ./gradlew foldApi34DebugAndroidTest.
foldApi34(com.android.build.api.dsl.ManagedVirtualDevice) {
device = "Pixel Fold"
apiLevel = 34
systemImageSource = "aosp-atd"
}
}
}
}
}
Bạn có thể tìm thấy nhiều ví dụ về GMD trong dự án testing-samples.
Phòng thí nghiệm kiểm tra Firebase
Sử dụng Phòng thử nghiệm Firebase (FTL) hoặc một dịch vụ tương tự về trang trại thiết bị để chạy các kiểm thử trên những thiết bị thực cụ thể mà bạn có thể không truy cập được, chẳng hạn như thiết bị có thể gập lại hoặc máy tính bảng có nhiều kích thước. Phòng thử nghiệm Firebase là một dịch vụ có tính phí kèm theo một cấp miễn phí. FTL cũng hỗ trợ chạy các kiểm thử trên trình mô phỏng. Các dịch vụ này cải thiện độ tin cậy và tốc độ của kiểm thử đo lường vì chúng có thể cung cấp thiết bị và trình mô phỏng trước thời hạn.
Để biết thông tin về cách sử dụng FTL với GMD, hãy xem phần Mở rộng quy mô kiểm thử bằng thiết bị do Gradle quản lý.
Kiểm thử việc lọc bằng trình chạy kiểm thử
Một chiến lược kiểm thử tối ưu không nên xác minh cùng một nội dung hai lần, vì vậy, hầu hết các kiểm thử giao diện người dùng của bạn không cần chạy trên nhiều thiết bị. Thông thường, bạn sẽ lọc các kiểm thử giao diện người dùng bằng cách chạy tất cả hoặc hầu hết các kiểm thử đó trên kiểu dáng điện thoại và chỉ một số ít trên các thiết bị có kích thước màn hình khác nhau.
Bạn có thể chú thích một số kiểm thử để chỉ chạy với một số thiết bị nhất định, sau đó truyền một đối số đến AndroidJUnitRunner bằng lệnh chạy các kiểm thử.
Ví dụ: bạn có thể tạo nhiều chú thích:
annotation class TestExpandedWidth
annotation class TestCompactWidth
Và sử dụng chúng trong các kiểm thử khác nhau:
class MyTestClass {
@Test
@TestExpandedWidth
fun myExample_worksOnTablet() {
...
}
@Test
@TestCompactWidth
fun myExample_worksOnPortraitPhone() {
...
}
}
Sau đó, bạn có thể dùng thuộc tính android.testInstrumentationRunnerArguments.annotation khi chạy các kiểm thử để lọc những kiểm thử cụ thể. Ví dụ: nếu bạn đang sử dụng các thiết bị do Gradle quản lý:
$ ./gradlew pixelTabletApi30DebugAndroidTest -Pandroid.testInstrumentationRunnerArguments.annotation='com.sample.TestExpandedWidth'
Nếu bạn không sử dụng GMD và quản lý trình mô phỏng trên CI, trước tiên, hãy đảm bảo rằng trình mô phỏng hoặc thiết bị chính xác đã sẵn sàng và được kết nối, sau đó truyền tham số đến một trong các lệnh Gradle để chạy các kiểm thử được đo lường:
$ ./gradlew connectedAndroidTest -Pandroid.testInstrumentationRunnerArguments.annotation='com.sample.TestExpandedWidth'
Xin lưu ý rằng Espresso Device (xem phần tiếp theo) cũng có thể lọc các kiểm thử bằng cách sử dụng các thuộc tính của thiết bị.
Thiết bị Espresso
Sử dụng Espresso Device để thực hiện các thao tác trên trình mô phỏng trong các quy trình kiểm thử bằng cách sử dụng bất kỳ loại quy trình kiểm thử đo lường nào, bao gồm cả quy trình kiểm thử Espresso, Compose hoặc UI Automator. Các thao tác này có thể bao gồm việc đặt kích thước màn hình hoặc chuyển đổi trạng thái hoặc tư thế của thiết bị có thể gập lại. Ví dụ: bạn có thể điều khiển một trình mô phỏng có thể gập lại và đặt trình mô phỏng đó ở chế độ trên mặt bàn. Espresso Device cũng chứa các quy tắc và chú thích JUnit để yêu cầu một số tính năng nhất định:
@RunWith(AndroidJUnit4::class)
class OnDeviceTest {
@get:Rule(order=1) val activityScenarioRule = activityScenarioRule<MainActivity>()
@get:Rule(order=2) val screenOrientationRule: ScreenOrientationRule =
ScreenOrientationRule(ScreenOrientation.PORTRAIT)
@Test
fun tabletopMode_playerIsDisplayed() {
// Set the device to tabletop mode.
onDevice().setTabletopMode()
onView(withId(R.id.player)).check(matches(isDisplayed()))
}
}
Xin lưu ý rằng Espresso Device vẫn đang ở giai đoạn alpha và có các yêu cầu sau:
- Trình bổ trợ Android cho Gradle 8.3 trở lên
- Trình mô phỏng Android 33.1.10 trở lên
- Thiết bị ảo Android chạy API cấp 24 trở lên
Lọc thử nghiệm
Espresso Device có thể đọc các thuộc tính của thiết bị đã kết nối để cho phép bạn lọc các kiểm thử bằng cách sử dụng chú thích. Nếu không đáp ứng các yêu cầu được chú thích, thì các kiểm thử sẽ bị bỏ qua.
Chú thích RequiresDeviceMode
Bạn có thể dùng chú thích RequiresDeviceMode nhiều lần để cho biết một kiểm thử sẽ chỉ chạy nếu thiết bị hỗ trợ tất cả các giá trị DeviceMode.
class OnDeviceTest {
...
@Test
@RequiresDeviceMode(TABLETOP)
@RequiresDeviceMode(BOOK)
fun tabletopMode_playerIdDisplayed() {
// Set the device to tabletop mode.
onDevice().setTabletopMode()
onView(withId(R.id.player)).check(matches(isDisplayed()))
}
}
Chú thích RequiresDisplay
Chú thích RequiresDisplay cho phép bạn chỉ định chiều rộng và chiều cao của màn hình thiết bị bằng cách sử dụng các lớp kích thước. Các lớp này xác định các nhóm kích thước theo các lớp kích thước cửa sổ chính thức.
class OnDeviceTest {
...
@Test
@RequiresDisplay(EXPANDED, COMPACT)
fun myScreen_expandedWidthCompactHeight() {
...
}
}
Đổi kích thước màn hình
Sử dụng phương thức setDisplaySize() để đổi kích thước màn hình trong thời gian chạy. Sử dụng phương thức này cùng với lớp DisplaySizeRule. Lớp này đảm bảo rằng mọi thay đổi được thực hiện trong quá trình kiểm thử sẽ được huỷ trước khi kiểm thử tiếp theo diễn ra.
@RunWith(AndroidJUnit4::class)
class ResizeDisplayTest {
@get:Rule(order = 1) val activityScenarioRule = activityScenarioRule<MainActivity>()
// Test rule for restoring device to its starting display size when a test case finishes.
@get:Rule(order = 2) val displaySizeRule: DisplaySizeRule = DisplaySizeRule()
@Test
fun resizeWindow_compact() {
onDevice().setDisplaySize(
widthSizeClass = WidthSizeClass.COMPACT,
heightSizeClass = HeightSizeClass.COMPACT
)
// Verify visual attributes or state restoration.
}
}
Khi thay đổi kích thước màn hình bằng setDisplaySize(), bạn sẽ không ảnh hưởng đến mật độ của thiết bị. Do đó, nếu một phương diện không phù hợp với thiết bị mục tiêu, thì quá trình kiểm thử sẽ thất bại với UnsupportedDeviceOperationException. Để ngăn các kiểm thử chạy trong trường hợp này, hãy dùng chú thích RequiresDisplay để lọc chúng:
@RunWith(AndroidJUnit4::class)
class ResizeDisplayTest {
@get:Rule(order = 1) var activityScenarioRule = activityScenarioRule<MainActivity>()
// Test rule for restoring device to its starting display size when a test case finishes.
@get:Rule(order = 2) var displaySizeRule: DisplaySizeRule = DisplaySizeRule()
/**
* Setting the display size to EXPANDED would fail in small devices, so the [RequiresDisplay]
* annotation prevents this test from being run on devices outside the EXPANDED buckets.
*/
@RequiresDisplay(
widthSizeClass = WidthSizeClassEnum.EXPANDED,
heightSizeClass = HeightSizeClassEnum.EXPANDED
)
@Test
fun resizeWindow_expanded() {
onDevice().setDisplaySize(
widthSizeClass = WidthSizeClass.EXPANDED,
heightSizeClass = HeightSizeClass.EXPANDED
)
// Verify visual attributes or state restoration.
}
}
StateRestorationTester
Lớp StateRestorationTester được dùng để kiểm thử việc khôi phục trạng thái cho các thành phần có thể kết hợp mà không cần tạo lại các hoạt động. Điều này giúp các kiểm thử nhanh hơn và đáng tin cậy hơn, vì việc tạo lại hoạt động là một quy trình phức tạp với nhiều cơ chế đồng bộ hoá:
@Test
fun compactDevice_selectedEmailEmailRetained_afterConfigChange() {
val stateRestorationTester = StateRestorationTester(composeTestRule)
// Set content through the StateRestorationTester object.
stateRestorationTester.setContent {
MyApp()
}
// Simulate a config change.
stateRestorationTester.emulateSavedInstanceStateRestore()
}
Thư viện Kiểm thử cửa sổ
Thư viện Kiểm thử cửa sổ chứa các tiện ích giúp bạn viết các kiểm thử dựa trên hoặc xác minh các tính năng liên quan đến việc quản lý cửa sổ, chẳng hạn như tính năng nhúng hoạt động hoặc các tính năng có thể gập lại. Cấu phần phần mềm này có trong Kho lưu trữ Maven của Google.
Ví dụ: bạn có thể dùng hàm FoldingFeature() để tạo một FoldingFeature tuỳ chỉnh mà bạn có thể dùng trong bản xem trước Compose. Trong Java, hãy dùng hàm createFoldingFeature().
Trong bản xem trước Compose, bạn có thể triển khai FoldingFeature theo cách sau:
@Preview(showBackground = true, widthDp = 480, heightDp = 480)
@Composable private fun FoldablePreview() =
MyApplicationTheme {
ExampleScreen(
displayFeatures = listOf(FoldingFeature(Rect(0, 240, 480, 240)))
)
}
Ngoài ra, bạn có thể mô phỏng các tính năng hiển thị trong các bài kiểm thử giao diện người dùng bằng cách sử dụng hàm TestWindowLayoutInfo().
Ví dụ sau đây mô phỏng FoldingFeature có bản lề dọc HALF_OPENED ở giữa màn hình, sau đó kiểm tra xem bố cục có phải là bố cục dự kiến hay không:
Compose
import androidx.window.layout.FoldingFeature.Orientation.Companion.VERTICAL
import androidx.window.layout.FoldingFeature.State.Companion.HALF_OPENED
import androidx.window.testing.layout.FoldingFeature
import androidx.window.testing.layout.TestWindowLayoutInfo
import androidx.window.testing.layout.WindowLayoutInfoPublisherRule
@RunWith(AndroidJUnit4::class)
class MediaControlsFoldingFeatureTest {
@get:Rule(order=1)
val composeTestRule = createAndroidComposeRule<ComponentActivity>()
@get:Rule(order=2)
val windowLayoutInfoPublisherRule = WindowLayoutInfoPublisherRule()
@Test
fun foldedWithHinge_foldableUiDisplayed() {
composeTestRule.setContent {
MediaPlayerScreen()
}
val hinge = FoldingFeature(
activity = composeTestRule.activity,
state = HALF_OPENED,
orientation = VERTICAL,
size = 2
)
val expected = TestWindowLayoutInfo(listOf(hinge))
windowLayoutInfoPublisherRule.overrideWindowLayoutInfo(expected)
composeTestRule.waitForIdle()
// Verify that the folding feature is detected and media controls shown.
composeTestRule.onNodeWithTag("MEDIA_CONTROLS").assertExists()
}
}
Số lượt xem
import androidx.window.layout.FoldingFeature.Orientation
import androidx.window.layout.FoldingFeature.State
import androidx.window.testing.layout.FoldingFeature
import androidx.window.testing.layout.TestWindowLayoutInfo
import androidx.window.testing.layout.WindowLayoutInfoPublisherRule
@RunWith(AndroidJUnit4::class)
class MediaControlsFoldingFeatureTest {
@get:Rule(order=1)
val activityRule = ActivityScenarioRule(MediaPlayerActivity::class.java)
@get:Rule(order=2)
val windowLayoutInfoPublisherRule = WindowLayoutInfoPublisherRule()
@Test
fun foldedWithHinge_foldableUiDisplayed() {
activityRule.scenario.onActivity { activity ->
val feature = FoldingFeature(
activity = activity,
state = State.HALF_OPENED,
orientation = Orientation.VERTICAL)
val expected = TestWindowLayoutInfo(listOf(feature))
windowLayoutInfoPublisherRule.overrideWindowLayoutInfo(expected)
}
// Verify that the folding feature is detected and media controls shown.
onView(withId(R.id.media_controls)).check(matches(isDisplayed()))
}
}
Bạn có thể tìm thấy thêm các mẫu trong dự án WindowManager.
Tài nguyên khác
Tài liệu
- Nguyên tắc về chất lượng ứng dụng cho màn hình lớn
- Kiểm thử ứng dụng trên Android
- Kiểm thử bố cục Compose
Mẫu
- Mẫu WindowManager
- Mẫu thiết bị Espresso
- Now In Android
- Sử dụng kiểm thử bằng ảnh chụp màn hình để xác minh nhiều kích thước màn hình
Lớp học lập trình

