Chromebook で Android アプリを実行できるのは素晴らしいことです。ユーザーは、 幅広い Android エコシステム サービスに提供されており、Android デベロッパーは ChromeOS ユーザーにリーチできます。
ChromeOS により、Android は Chromebook にアプリをデプロイしてテストするためのツールを提供しました。 ユーザーのさまざまなフォーム ファクタでアプリを検証できます。
Android アプリを ChromeOS から直接デプロイするか (Chromebook で Android Studio を使用)、または別のデバイスから Android Debug Bridge を使用する アプリをデプロイして、Chromebook のさまざまなインタラクションをデバッグできます。詳細 次の手順をご覧ください。
ADB デバッグの有効化
これまでは、Chromebook で ADB を使用できるのはデベロッパーのみでした モードです。Chrome 81 以降、シェルを必要としないデベロッパーは、 デバイスをデベロッパー モードから解除し、Google Play Console で直接開発したアプリを ChromeOS。手順は次のとおりです。
[設定] に移動し、Linux を有効にします(まだ有効にしていない場合)。
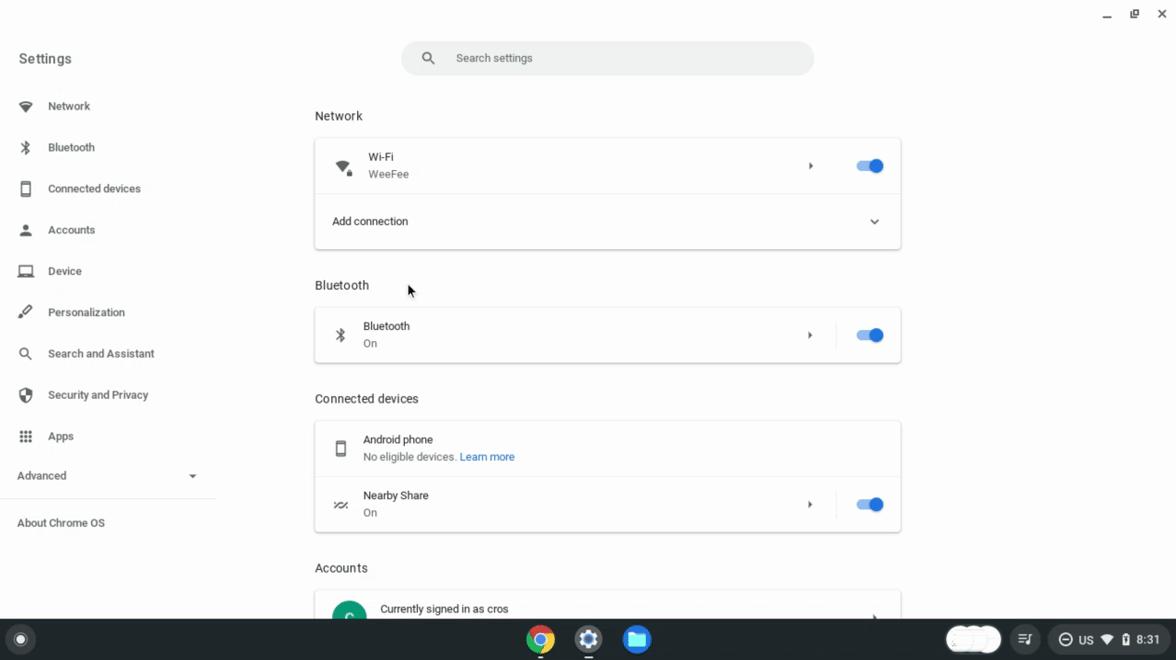
Linux が利用可能になったら、Linux の設定を開きます。
[Android アプリの開発] オプションを開きます。
[ADB デバッグを有効にする] を切り替えます。Chromebook が再起動します。
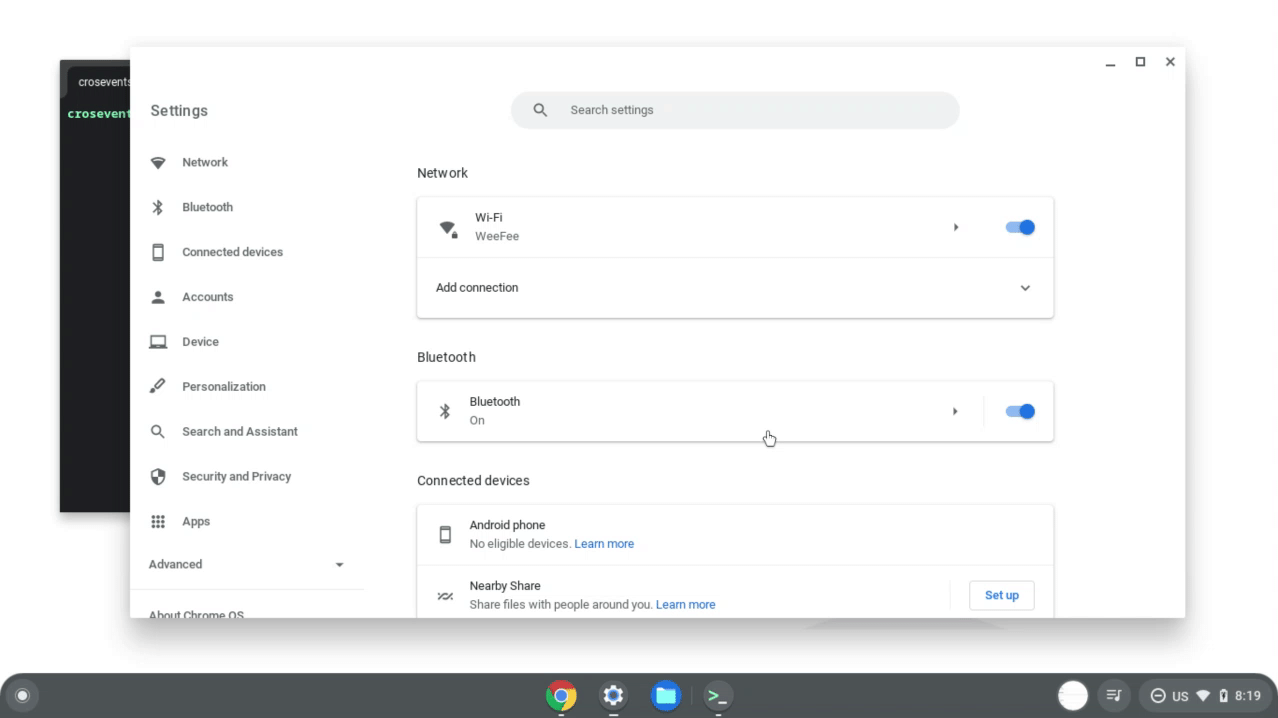
Chromebook の再起動後、 デバイスのアプリストアからダウンロードされていないアプリケーションも対象となります。
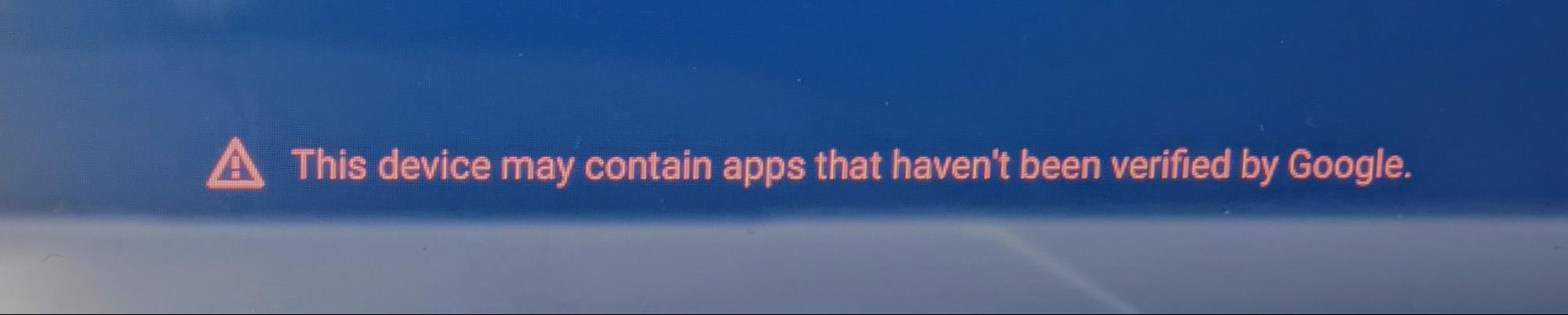
Chromebook へのアプリのデプロイやデバッグの実行に ADB を使用できるようになりました デバイスを直接操作できます。
Android アプリをさまざまな Chromebook デバイスで適切に動作させるため さまざまなフォーム ファクタがあるため、Google では、 対応しています。
- ARM ベースの Chromebook
- x86 ベースの Chromebook
- タッチスクリーン付きのデバイスとそうでないデバイス
- ノートパソコンとタブレットを切り替えられるコンバーチブル デバイス
- タッチペン付きのデバイス
ChromeOS からデプロイする
ADB デバッグを有効にすると、Android アプリを Android Studio がインストールされた ChromeOS デバイス Android Package Kit(APK)がある場合は、ターミナルを使用して読み込むことができます。 これらのオプションについては、以降のセクションで説明します。
Android Studio でデプロイする
Android Studio をセットアップし、 このガイドで説明するように、ADB を介して Chromebook の Android デバイスにアプリをプッシュできます。 直接実行することもできます。 Chromebook がデバイスのメニューにオプションとして表示されます。

アプリを Chromebook にプッシュすると、ADB 認証により ダイアログが表示されます。承認すると、アプリケーションが新しいウィンドウで起動します。
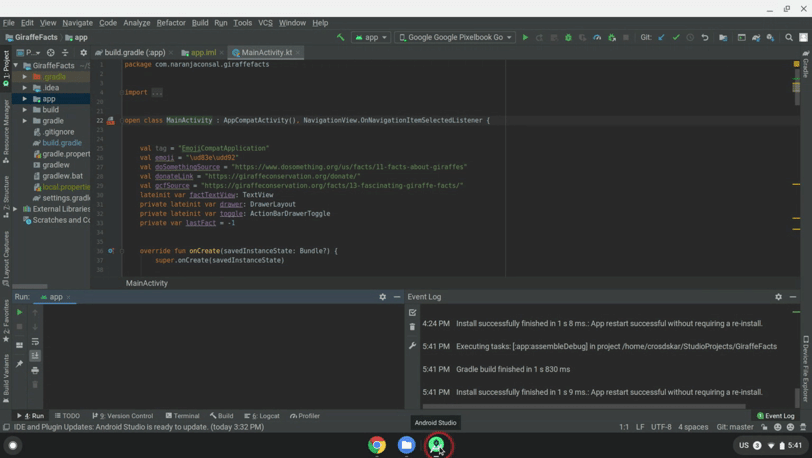
これで、アプリを Chromebook にデプロイして、 デバッグします。
ターミナルでデプロイする
ターミナルを使用してアプリを Chromebook にデプロイする手順は次のとおりです。
必要に応じて、次のコマンドを使用して ADB をインストールします。
sudo apt install adb次のコマンドを使用してデバイスに接続します。
adb connect arcUSB デバッグ用の認証ダイアログが表示されます。権限を付与します。
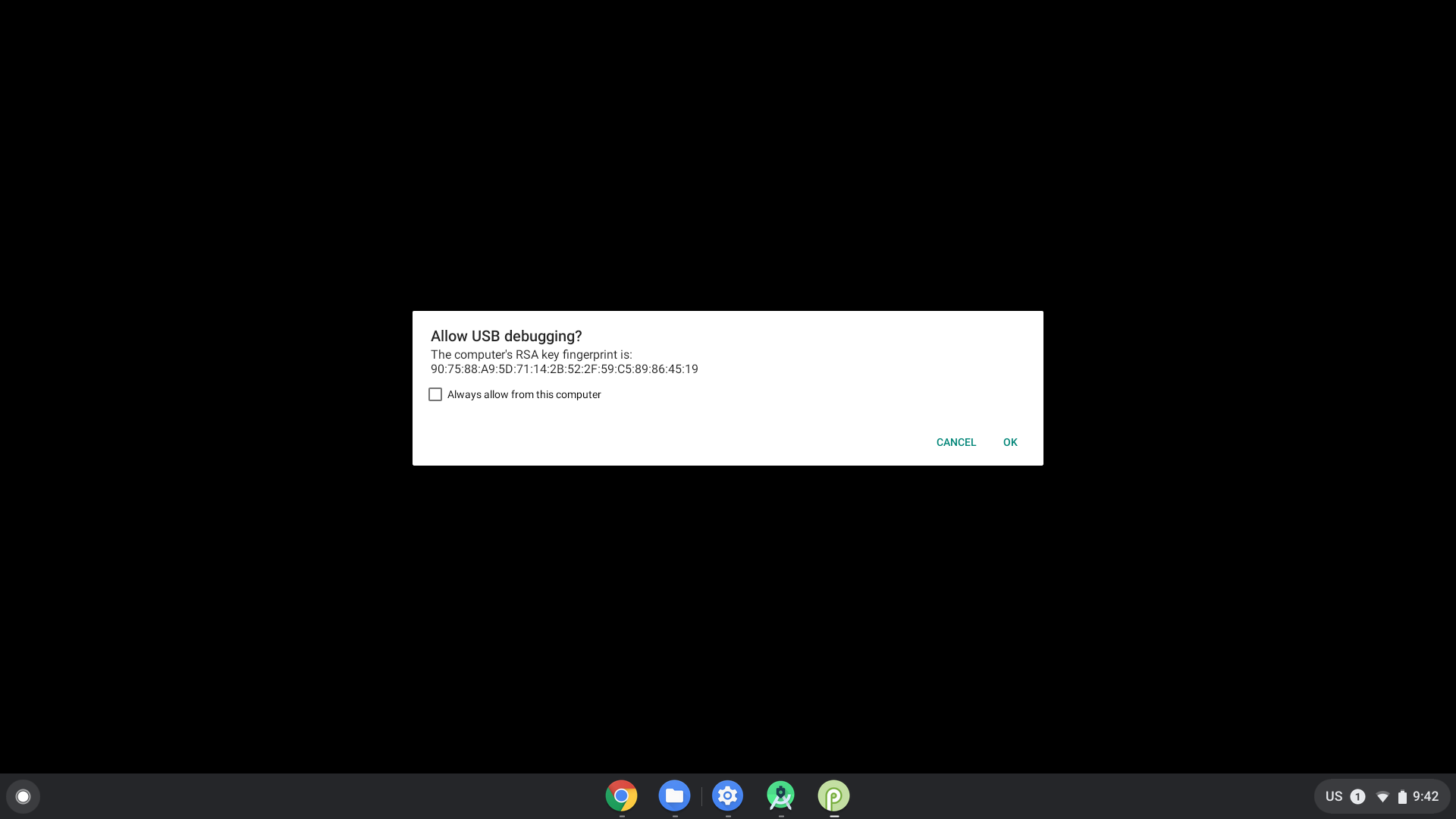
次のコマンドを使用して、アプリをターミナルからインストールします。
adb install [path to your APK]
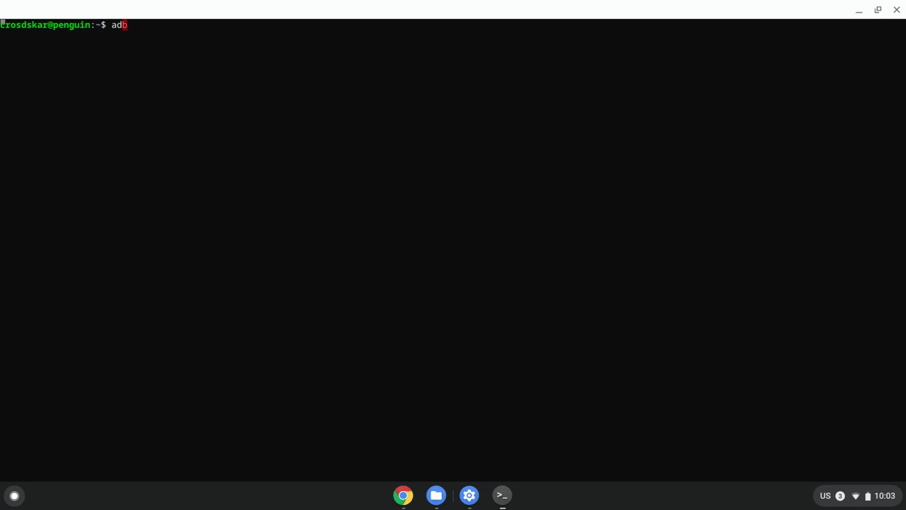
別のデバイスからデプロイする
上記の方法を使用できず、別の方法からアプリを push する必要がある場合 、 ADB を使用してデバイスを ADB に接続するには、 USB 接続またはネットワーク アドレス。
ADB へのネットワーク経由での接続
ネットワーク経由で ADB に接続する手順は次のとおりです。
ADB デバッグが有効になっていることを確認します。
Chromebook の IP アドレスを取得する手順は次のとおりです。
- 画面の右下にある時計をクリックします。
- 歯車アイコンをクリックします。
- 接続しているネットワークの種類(Wi-Fi、モバイルデータなど)をクリックし、 ネットワーク名を指定します。
- IP アドレスはメモしておいてください。
次のようにして、Chromebook に接続します。
開発マシンに戻り、ADB を使用して Chromebook に接続する IP アドレスを使用します。
adb connect <ip_address>Chromebook で、接続を許可するよう求めるメッセージが表示されたら [許可] をクリックします。 使用します。これで ADB セッションが確立されます。
ネットワーク経由の ADB デバッグのトラブルシューティング
すべて接続されているのに ADB デバイスがオフラインと表示されることがある 確認します。この場合は、以下の手順でトラブルシューティングを行います。
- [開発者向けオプション] で [ADB デバッグ] を無効にします。
- ターミナル ウィンドウで、
adb kill-serverを実行します。 - [ADB デバッグ] オプションを再度有効にします。
- ターミナル ウィンドウで、
adb connectを実行します。 - デバッグを許可するよう求めるメッセージが表示されたら、[許可] をクリックします。ADB 確立します。
ADB への USB 経由での接続
別のデバイスから Chromebook に APK をプッシュするには、 開発者の ChromeOS モード Chromebook を設定して、ホストマシンからアプリをプッシュできます。
デベロッパー モードに切り替える手順は次のとおりです。
- ADB デバッグを有効にします。
- デバイスが USB に対応しているかを確認する デバッグをご覧ください。
- Ctrl+Alt+T キーを押して ChromeOS ターミナルを起動します。
「
shell」と入力して bash コマンドシェルを起動します。crosh> shell chronos@localhost / $次のコマンドを入力してデバイスをセットアップします。
$ sudo crossystem dev_enable_udc=1 $ sudo reboot再起動したら、もう一度ターミナルを開いて次のコマンドを実行します。 Chromebook の USB ポートで ADB を有効にします。
$ sudo ectool usbpd <port number> dr_swap
USB ケーブルを取り外して再接続するたびに、このコマンドを実行します。お客様に
Chromebook がアップストリーム ポート(UFP)モードになっている場合は、
ectool usbpd <port number>。
ADB セッションを確立する手順は次のとおりです。
- USB ケーブルをサポートされている ポート できます。
- ホストマシンで Android SDK プラットフォーム ツールから
adb devicesを実行する Chromebook が ADB 対応デバイスとして表示されることを確認します。 - Chromebook で、許可を求めるメッセージが表示されたら [許可] をクリックします。 使用します。これで ADB セッションが確立されます。

