Android uygulamalarını Chromebook'ta çalıştırabilmek çok güzel. Kullanıcılara, sunduğu olanaklar sayesinde Android geliştiricilerine, ChromeOS kullanıcılarına ulaşma fırsatı sunar.
ChromeOS, Android'i sunar uygulamalarını Chromebook'larda dağıtıp test edecek araçlara sahip olur. Kullanıcıların uygulamalarınızı farklı form faktörlerinde doğrulayın.
Android uygulamanızı doğrudan ChromeOS'ten dağıtıp dağıtmadığınız (Chromebook'unuzdaki Android Studio'yu kullanarak) veya başka bir cihazdan Android Debug Bridge'i kullanabilir Chromebook'larla olan farklı etkileşimlerde hata ayıklamak için kullanabileceğiniz bir web sitesidir. Daha fazla aşağıdaki adımlara göz atın.
ADB hata ayıklama işlevini etkinleştir
Önceden, Chromebook'ta ADB yalnızca geliştirici çalışırken ve yatırım yapmanız önemlidir. Chrome 81'den bu yana, kabuğa ihtiyaç duymayan geliştiriciler, geliştirici modundan çıkarak geliştirdiği uygulamaları doğrudan ChromeOS. Bunun için:
Henüz yapmadıysanız Ayarlar'a gidip Linux'u açın.
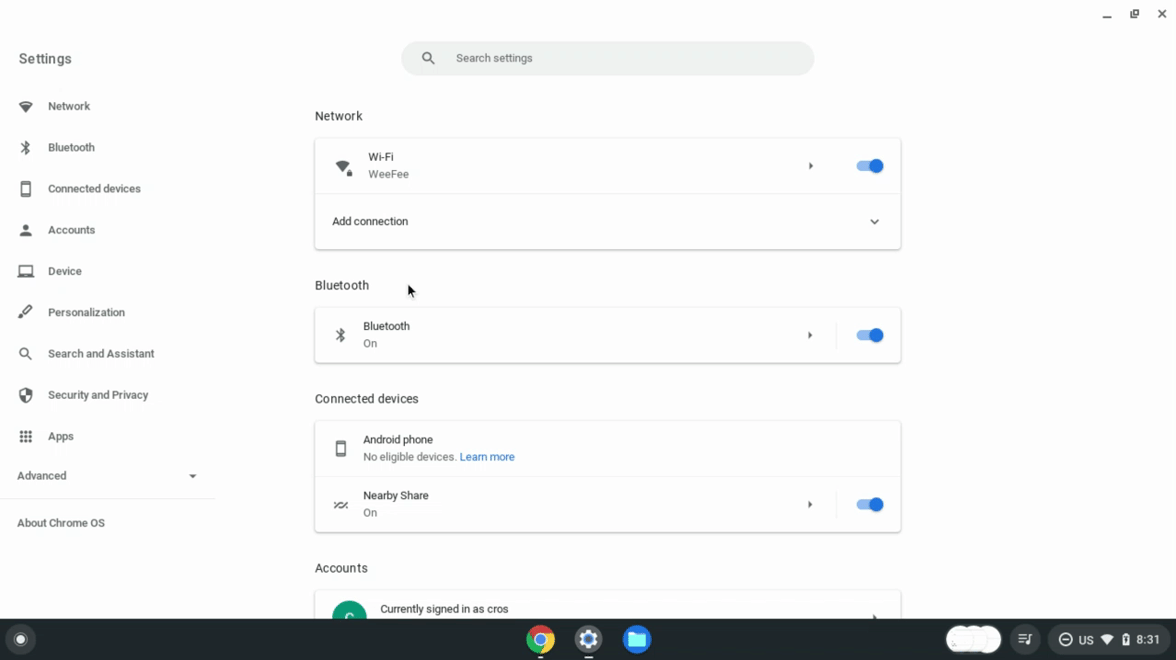
Linux kullanılabilir olduğunda Linux ayarlarını açın.
Android uygulamaları geliştir seçeneğini açın.
ADB hata ayıklamasını etkinleştir seçeneğini açık konuma getirin. Chromebook yeniden başlatılır.
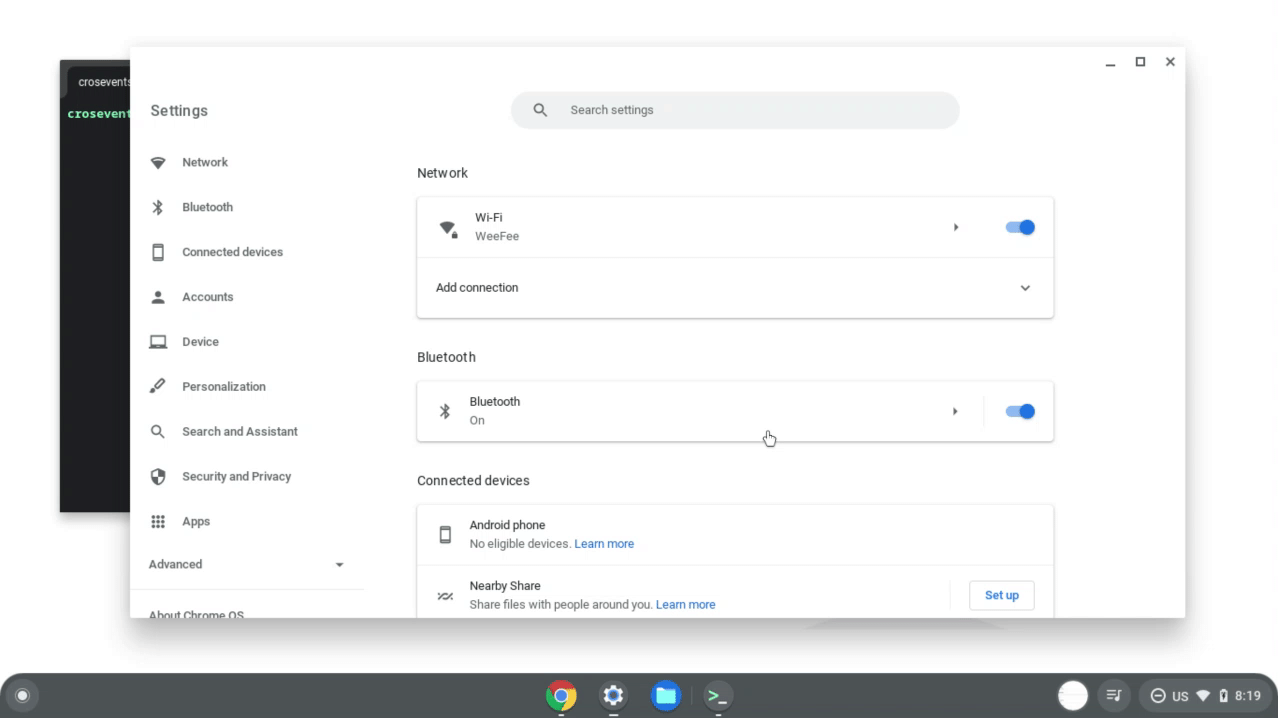
Chromebook yeniden başlatıldıktan sonra, cihazın şunu yapabilir: Cihazdaki uygulama mağazasından indirilmemiş uygulamalar olmamalıdır.
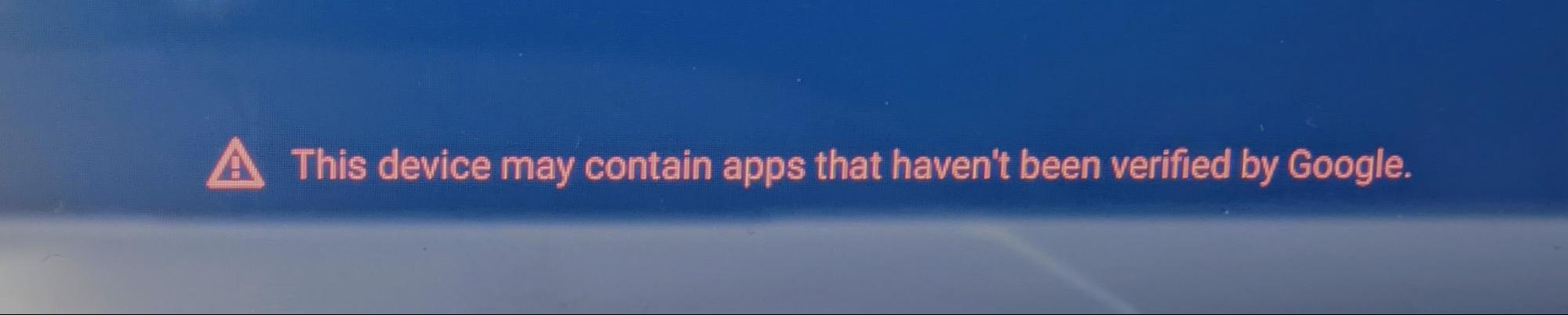
ADB artık Chromebook'unuza uygulama dağıtmak için kullanılabilir, hata ayıklamayı çalıştırın komutlarını alabilir ve doğrudan cihazla etkileşimde bulunabilirsiniz.
Android uygulamanızın çeşitli Chromebook cihazlarda iyi çalıştığından emin olmak Google tarafından, uygulamanızı şu cihazlarda:
- ARM tabanlı bir Chromebook
- x86 tabanlı bir Chromebook
- Dokunmatik ekranlı ve dokunmatik ekranlı bir cihaz
- Dizüstü bilgisayar ile tablet arasında geçiş yapan dönüştürülebilir bir cihaz
- Ekran kalemi olan bir cihaz
ChromeOS'ten dağıt
ADB hata ayıklama işlevini etkinleştirdikten sonra, bir Android uygulamasını doğrudan cihazınıza yükleyebilirsiniz Android Studio'yu kullanan ChromeOS cihaz. Android Package Kit'iniz (APK) varsa bunu terminali kullanarak yükleyebilirsiniz. Bu seçenekler aşağıdaki bölümlerde açıklanmıştır.
Android Studio ile dağıtma
Android Studio'yu ayarladıktan ve ADB'yi kullanıyorsanız uygulamalarınızı Chromebook'un Android cihaza aktarabilirsiniz kapsayıcıyı doğrudan Android Studio'dan içe aktarmaktır. Chromebook, cihaz menüsünde bir seçenek olarak görünür:

Uygulamanızı bir Chromebook'a aktardığınızda, ADB yetkilendirmesi iletişim kutusu görüntülenir. Yetkilendirme vermenizin ardından uygulamanız yeni bir pencerede açılır.
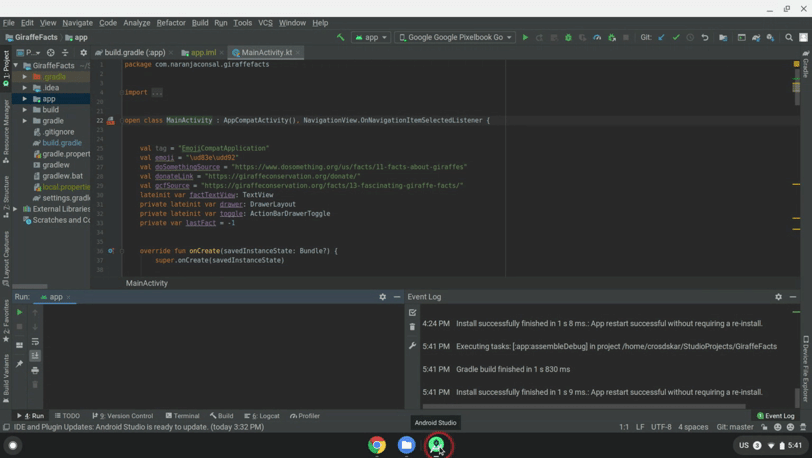
Artık uygulamayı Chromebook'a dağıtabilir, daha sonra hata ayıklayabilirsiniz.
Terminal ile dağıt
Terminali kullanarak uygulamanızı bir Chromebook'a dağıtmak için aşağıdaki adımları izleyin:
Gerekirse aşağıdaki komutu kullanarak ADB'yi yükleyin:
sudo apt install adbAşağıdaki komutu kullanarak cihaza bağlanın:
adb connect arcUSB üzerinden hata ayıklama için bir yetkilendirme iletişim kutusu görüntülenir. Yetkilendirmeyi verin:
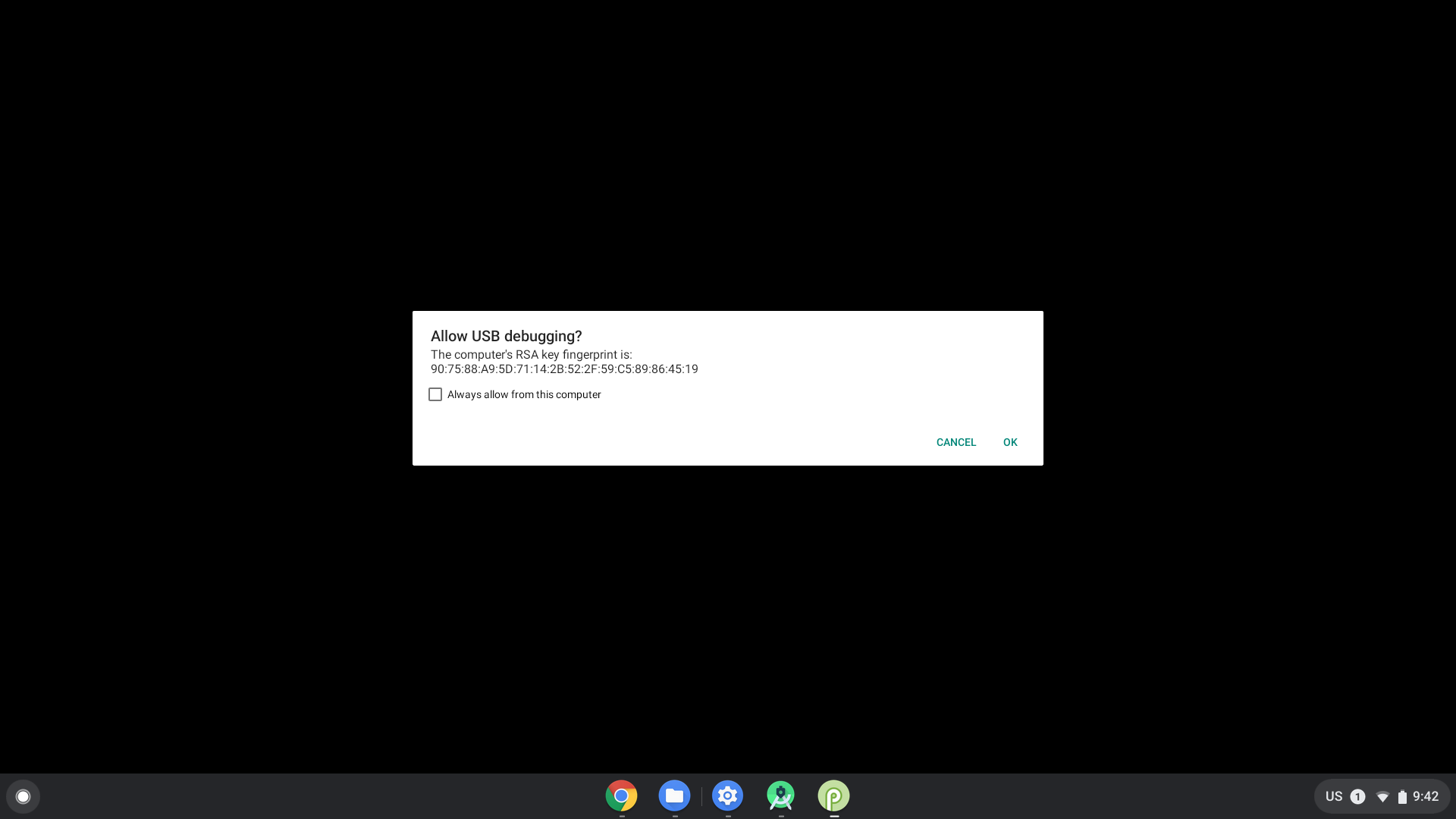
Aşağıdaki komutu kullanarak uygulamanızı terminalden yükleyin:
adb install [path to your APK]
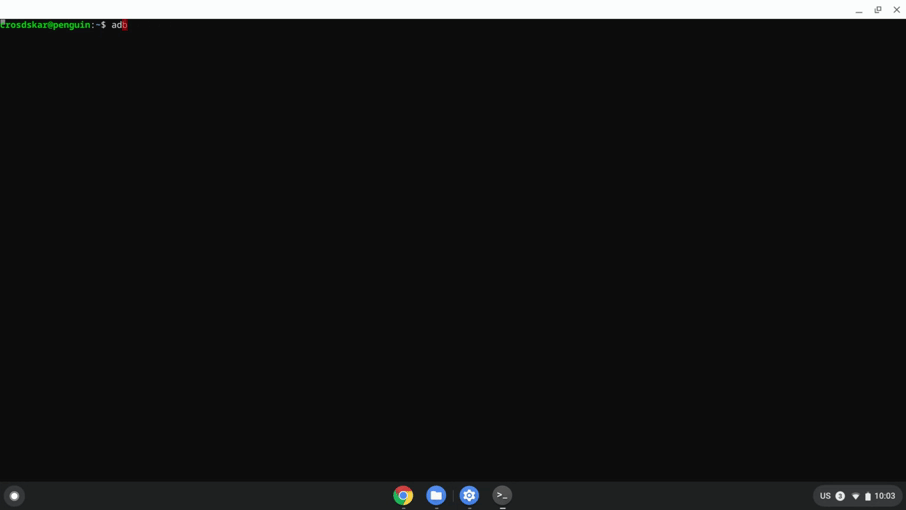
Başka bir cihazdan dağıt
Önceki yöntemi kullanamıyorsanız ve uygulamanızı başka bir yöntemden aktarmanız gerekiyorsa cihaz, cihazı ADB'ye bağlayabilirsiniz. USB bağlantı veya ağ girin.
Ağ üzerinden ADB'ye bağlanma
ADB'ye ağ üzerinden bağlanmak için şu adımları uygulayın:
ADB hata ayıklama özelliğini etkinleştirdiğinizden emin olun.
Aşağıdaki adımları uygulayarak Chromebook'unuzun IP adresini öğrenin:
- Ekranın sağ alt bölümündeki saati tıklayın.
- Dişli simgesini tıklayın.
- Kablosuz veya mobil veri gibi bağlı olduğunuz ağ türünü tıklayın, ardından ağın adı.
- IP adresini not edin.
Chromebook'unuza bağlanma:
Geliştirme makinenize geri dönün ve Chromebook'unuza bağlanmak için ADB'yi kullanın (IP adresini kullanarak):
adb connect <ip_address>Chromebook'unuzda, izin vermeniz istendiğinde İzin ver'i tıklayın hata ayıklayıcıyı kullanın. ADB oturumunuz kuruldu.
Ağ üzerinden ADB hata ayıklama sorunlarını giderme
Bazen ADB cihaz, her şey bağlıyken çevrimdışı olduğunu gösterir gerekir. Bu durumda, sorunu gidermek için aşağıdaki adımları uygulayın:
- Geliştirici seçenekleri'nden ADB hata ayıklama'yı devre dışı bırakın.
- Terminal penceresinde
adb kill-serverkomutunu çalıştırın. - ADB hata ayıklama seçeneğini yeniden etkinleştirin.
- Bir terminal penceresinde
adb connectkomutunu çalıştırmayı deneyin. - Hata ayıklamaya izin vermeniz istendiğinde İzin ver'i tıklayın. ADB'niz oturum başlar.
USB üzerinden ADB'ye bağlanma
APK'nızı başka bir cihazdan Chromebook'a aktarmak için Geliştiricideki ChromeOS mod Böylece Chromebook'u yapılandırabilir ve uygulamaları ana makineden aktarabilirsiniz.
Geliştirici moduna girmek için şu adımları uygulayın:
- ADB hata ayıklamasını etkinleştirin.
- Cihazınızın USB'yi destekleyip desteklemediğini belirleyin hata ayıklama ile ilgili daha fazla bilgi edinin.
- ChromeOS terminalini başlatmak için Ctrl+Alt+T tuşlarına basın.
bash komut kabuğuna gitmek için
shellyazın:crosh> shell chronos@localhost / $Cihazınızı kurmak için aşağıdaki komutları yazın:
$ sudo crossystem dev_enable_udc=1 $ sudo rebootYeniden başlattıktan sonra terminali tekrar açın ve aşağıdaki komutu çalıştırarak Chromebook'un USB bağlantı noktasında ADB'yi etkinleştirin:
$ sudo ectool usbpd <port number> dr_swap
USB kablosunu çıkarıp yeniden taktığınızda bu komutu kullanın. Emin olmak için
olduğunda yukarı akışa bakan bağlantı noktası (UFP) modundaysa
ectool usbpd <port number>
ADB oturumu oluşturmak için şu adımları izleyin:
- USB kablosunu desteklenen bir cihaza takın bağlantı noktası cihazınızda.
adb deviceskomutunu ana makinenizdeki Android SDK platform araçlarından çalıştırın Chromebook'unuzun ADB destekli bir cihaz olarak listelendiğini görürsünüz.- Chromebook'unuzda, izin vermeniz istendiğinde İzin ver'i tıklayın. hata ayıklayıcıya indirin. ADB oturumunuz kuruldu.

