Poder ejecutar apps para Android en una Chromebook es genial. Les da a los usuarios acceso a la amplia oferta del ecosistema de Android. Además, les da a los desarrolladores de Android la la oportunidad de llegar a los usuarios de ChromeOS.
ChromeOS brinda Android desarrolladores con las herramientas para implementar y probar sus apps en Chromebooks. Para mejorar la experiencia experiencias, verifica tus apps en diferentes factores de forma.
Si implementas tu app para Android directamente desde ChromeOS (con Android Studio en tu Chromebook) o desde otro dispositivo, puedes usar Android Debug Bridge para implementar tu app y depurar diferentes interacciones con Chromebooks. Para ver más consulta los siguientes pasos.
Cómo habilitar la depuración por ADB
Anteriormente, solo era posible usar ADB en una Chromebook durante la etapa de desarrollador . A partir de Chrome 81, los desarrolladores que no necesiten el shell pueden mantener fuera del modo de desarrollador y seguir implementando las apps que desarrollan directamente en ChromeOS. A continuación, te indicamos cómo hacerlo:
Ve a Configuración y activa Linux si aún no lo has hecho.
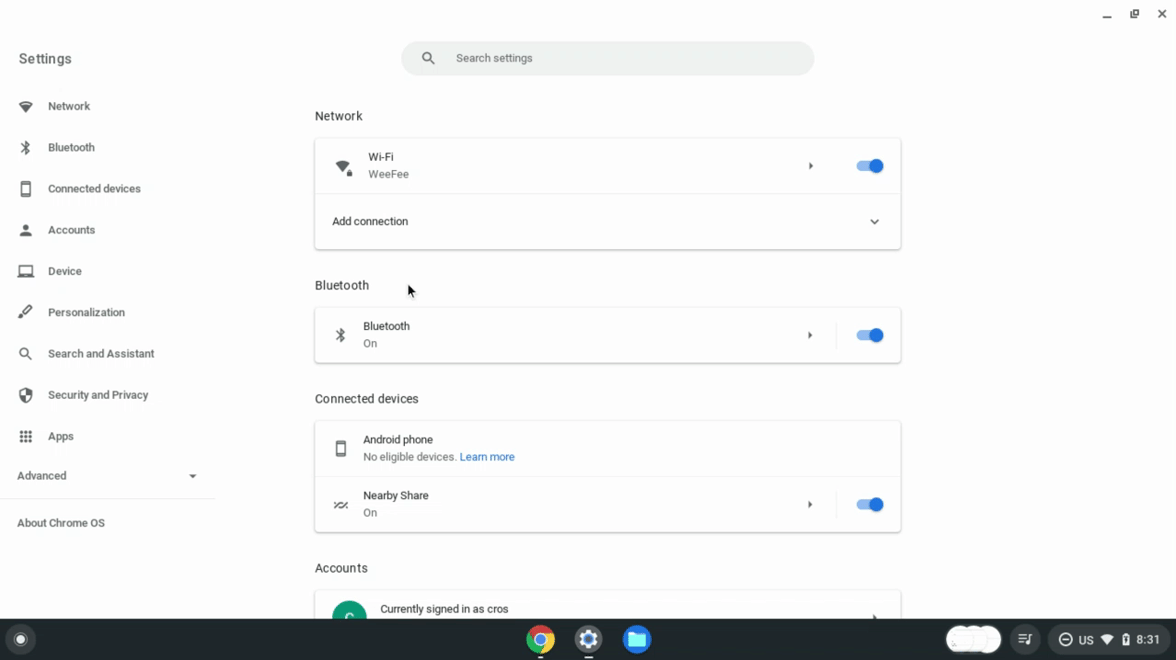
Una vez que Linux esté disponible, abre la configuración de Linux.
Abre la opción Desarrollar apps para Android.
Activa o desactiva Enable ADB debugging. Se reiniciará la Chromebook.
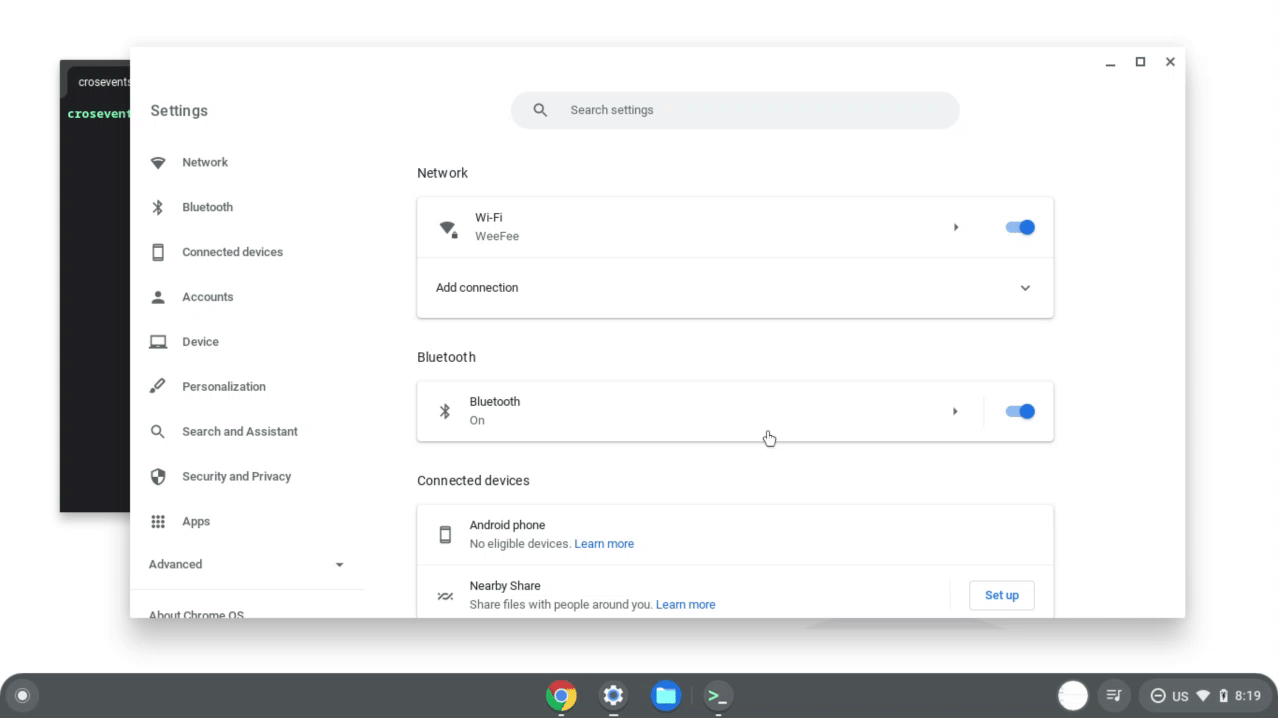
Después de reiniciar la Chromebook, aparecerá un mensaje que te informará que hay podría ser aplicaciones que no se descargaron de la tienda de aplicaciones en el dispositivo.
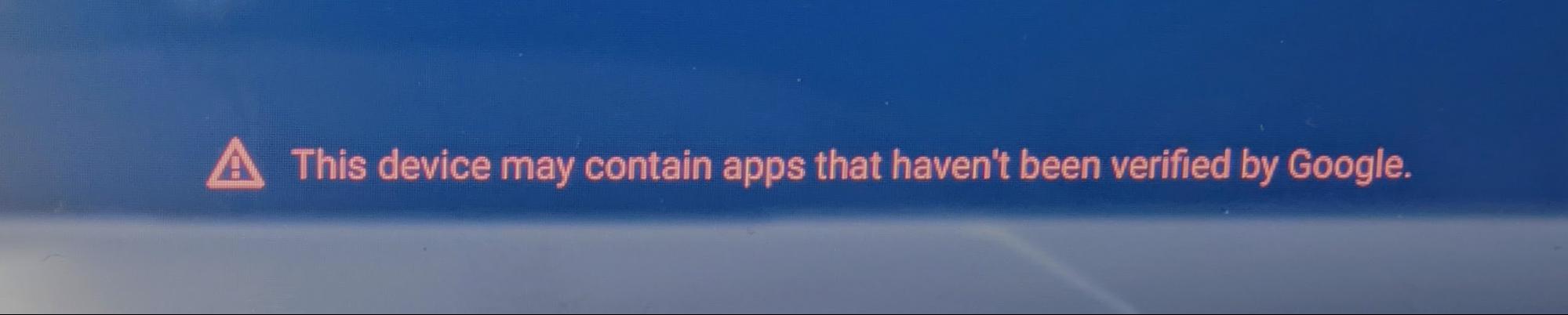
ADB ahora está disponible para implementar apps en tu Chromebook y ejecutar depuración comandos e interactuar directamente con el dispositivo.
Para asegurarte de que tu app para Android funcione bien en una variedad de dispositivos Chromebook y factores de forma disponibles, Google recomienda que pruebes tu app en la los siguientes dispositivos:
- Una Chromebook ARM
- Una Chromebook x86
- Un dispositivo con pantalla táctil y uno que no la tenga
- Un dispositivo convertible que cambia entre una laptop y una tablet
- Un dispositivo con pluma stylus
Implementar desde ChromeOS
Después de habilitar la depuración ADB, puedes cargar una app para Android directamente en tu Un dispositivo ChromeOS con Android Studio Si tienes un Android Package Kit (APK), puedes cargarlo con la terminal. Estas opciones se describen en las secciones siguientes.
Cómo implementar con Android Studio
Después de configurar Android Studio y ADB, como se describe en esta guía, puedes enviar tus apps al dispositivo Android de la Chromebook directamente desde Android Studio. La Chromebook aparece como una opción en el menú del dispositivo:

Cuando envías tu app a una Chromebook, la autorización de ADB . Después de que otorgues la autorización, tu aplicación se iniciará en una ventana nueva.
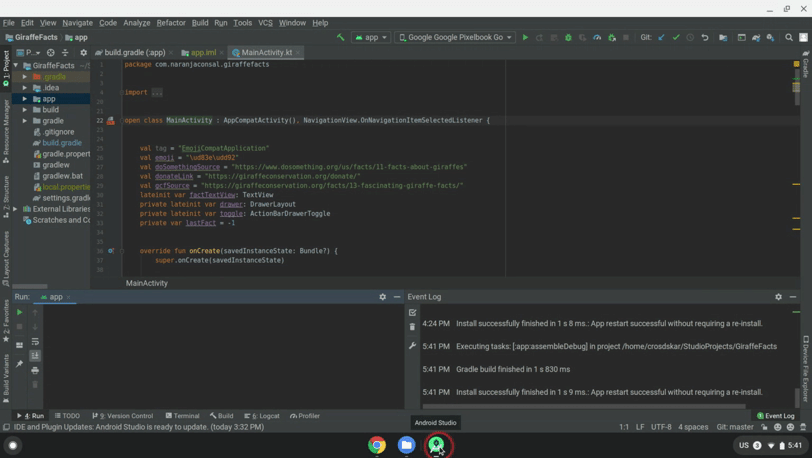
Ahora puedes implementar la app en la Chromebook, probarla depurarlo.
Implementar con la terminal
Sigue estos pasos para implementar tu app en una Chromebook usando la terminal:
Si es necesario, instala ADB con el siguiente comando:
sudo apt install adbPara conectarte al dispositivo, usa el siguiente comando:
adb connect arcAparecerá un diálogo de autorización para la depuración por USB. Otorga la autorización:
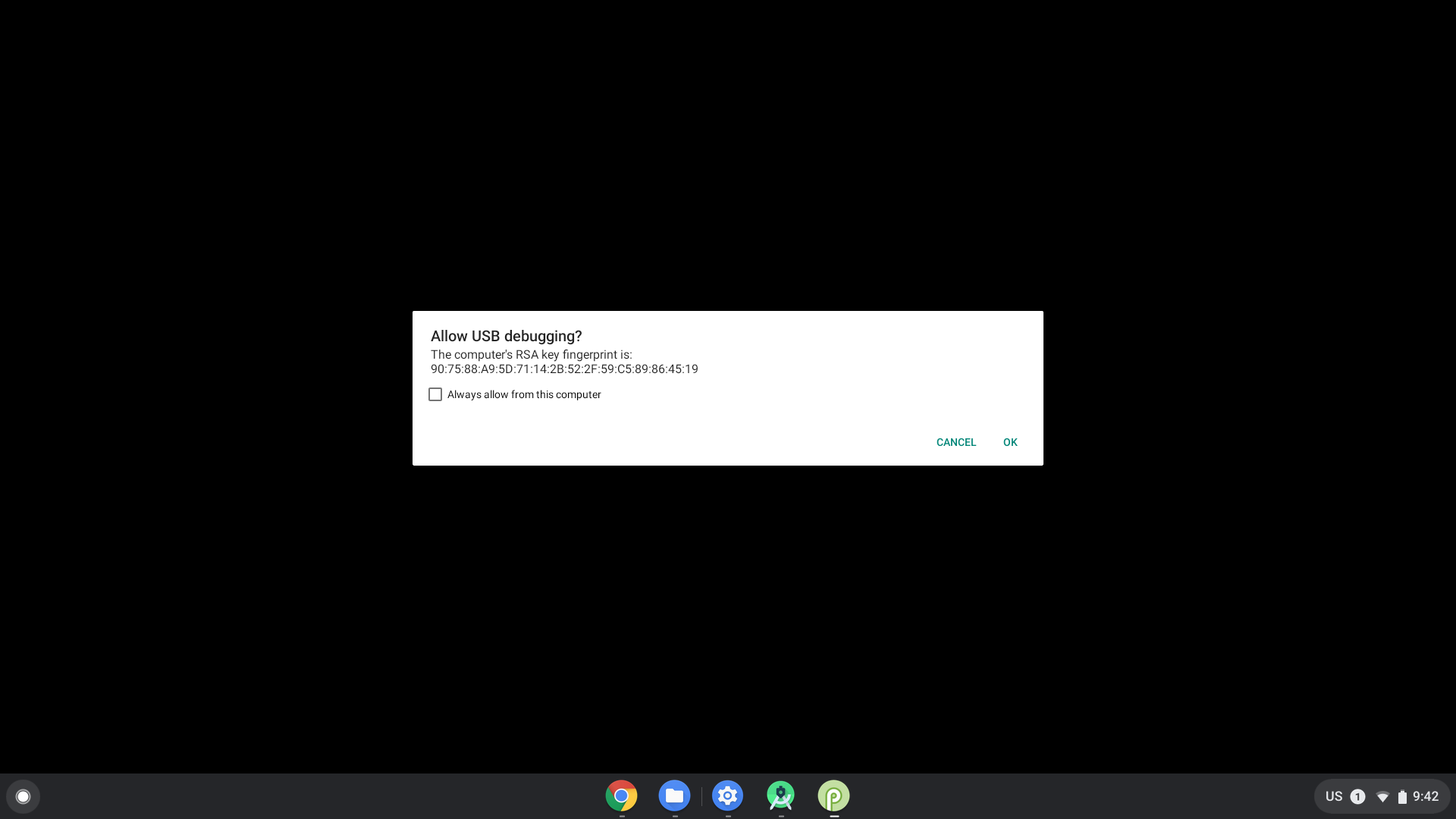
Instala tu app desde la terminal con el siguiente comando:
adb install [path to your APK]
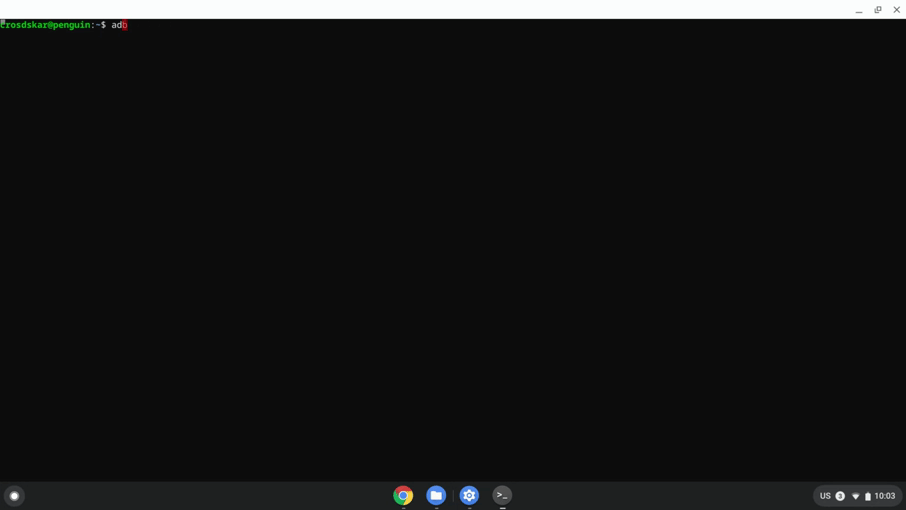
Cómo implementar desde otro dispositivo
Si no puedes usar el método anterior y necesitas enviar tu app desde otro dispositivo, puedes conectar el dispositivo a ADB usando un USB. o una red dirección de correo electrónico.
Cómo conectarse a adb mediante una red
Sigue estos pasos para conectarte a adb mediante una red:
Asegúrate de haber habilitado la depuración ADB.
Para obtener la dirección IP de tu Chromebook, sigue estos pasos:
- Haz clic en el reloj del área inferior derecha de la pantalla.
- Haz clic en el ícono de ajustes.
- Haz clic en el tipo de red al que estás conectado (por ejemplo, Wi-Fi o datos móviles) y, luego, el nombre de la red.
- Anota la dirección IP.
Conéctate a tu Chromebook:
Regresa a la máquina de desarrollo y usa adb para conectarte a la Chromebook. con su dirección IP:
adb connect <ip_address>En tu Chromebook, haz clic en Permitir cuando se te solicite que permitas lo siguiente: depurador de la nube. Tu sesión de adb está establecida.
Cómo solucionar problemas de depuración de ADB mediante una red
A veces, el dispositivo ADB muestra que no tiene conexión cuando todo está conectado correctamente. En este caso, completa los siguientes pasos para solucionar el problema:
- Desactiva la Depuración ADB en las Opciones para desarrolladores.
- En una ventana de terminal, ejecuta
adb kill-server. - Vuelve a activar la opción Depuración ADB.
- En una ventana de terminal, intenta ejecutar
adb connect. - Haz clic en Permitir cuando se te solicite que permitas la depuración. Tu ADB de la sesión de trabajo.
Cómo conectarse a adb mediante USB
Para enviar tu APK de otro dispositivo a la Chromebook, debes iniciar tu ChromeOS en desarrolladores modo para configurar la Chromebook y enviar apps desde la máquina anfitrión.
Sigue estos pasos para ingresar al modo de desarrollador:
- Habilita la depuración por adb.
- Determina si tu dispositivo admite USB depuraciones.
- Presiona Control + Alt + T para iniciar la terminal de ChromeOS.
Escribe
shellpara acceder a la shell de comandos bash:crosh> shell chronos@localhost / $Escribe los siguientes comandos para configurar tu dispositivo:
$ sudo crossystem dev_enable_udc=1 $ sudo rebootDespués de reiniciar, vuelve a abrir la terminal y ejecuta el siguiente comando para Habilita adb en el puerto USB de la Chromebook:
$ sudo ectool usbpd <port number> dr_swap
Usa este comando cada vez que desconectes y vuelvas a conectar un cable USB. Para garantizar
si tu Chromebook está en modo de puerto ascendente (UFP), puedes ejecutar
ectool usbpd <port number>
Para establecer una sesión de ADB, sigue estos pasos:
- Conecta un cable USB a un cable compatible puerto en tu dispositivo.
- Ejecuta
adb devicesdesde las herramientas de la plataforma del SDK de Android en tu máquina anfitrión. para ver tu Chromebook como dispositivo compatible con adb. - En la Chromebook, haz clic en Permitir cuando se te solicite permitirlo. el depurador. Tu sesión de adb está establecida.

