Créer des parcours pour Android Studio permet d'écrire et de gérer facilement les tests de bout en bout en vous permettant d'utiliser le langage naturel pour décrire les étapes et les assertions de chaque test (appelé "parcours"). En exploitant les capacités de vision et de raisonnement de Gemini, les étapes écrites en langage naturel sont converties en actions que Gemini effectue sur votre application, ce qui facilite l'écriture et la compréhension de vos parcours. De plus, vous pouvez écrire et décrire des assertions plus complexes, que Gemini évalue en fonction de ce qu'il voit sur l'appareil afin de déterminer si vos parcours réussissent ou échouent.
Et comme Gemini réfléchit aux actions à effectuer pour atteindre les objectifs, les parcours sont plus résistants aux changements subtils de la mise en page ou du comportement de votre application, ce qui entraîne moins de tests incohérents lors de l'exécution sur différentes versions de votre application et différentes configurations d'appareils.
Écrivez et exécutez des parcours directement depuis Android Studio sur n'importe quel appareil Android local ou distant. L'IDE offre une nouvelle expérience d'édition pour créer des parcours, ainsi que des résultats enrichis qui vous aident à mieux suivre le raisonnement et l'exécution de votre parcours par Gemini.
Écrire un parcours
Android Studio fournit un modèle de fichier et une nouvelle expérience d'éditeur qui facilitent la création et la modification de parcours. Les parcours sont écrits à l'aide de la syntaxe XML pour organiser la description et les étapes de votre parcours.
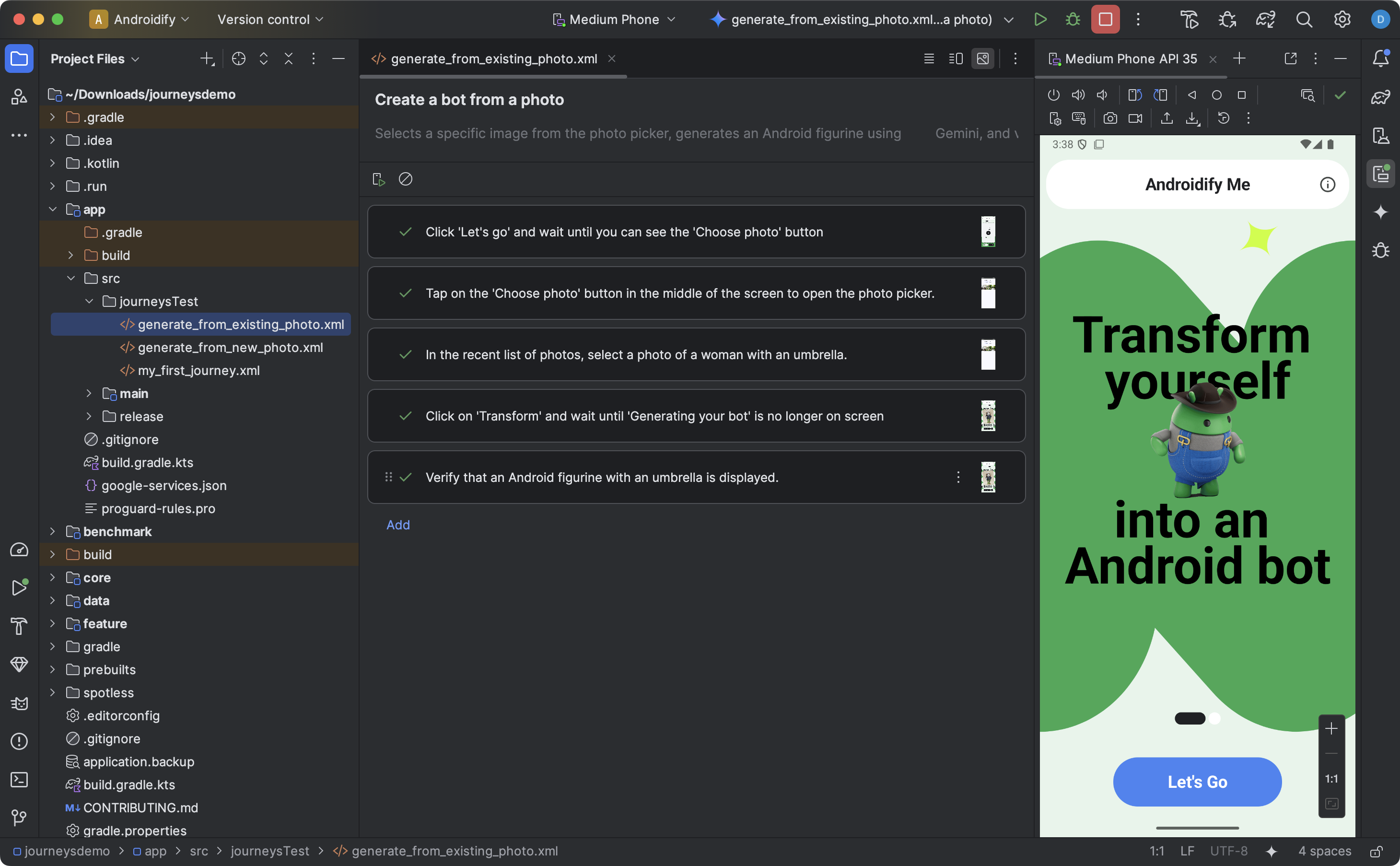
Pour créer et commencer à modifier un trajet, procédez comme suit:
- Dans le panneau Project (Projet) d'Android Studio, effectuez un clic droit sur le module de l'application pour lequel vous souhaitez écrire un parcours.
- Sélectionnez New > Test > Journey File (Nouveau > Test > Fichier de parcours).
- Dans la boîte de dialogue qui s'affiche, indiquez le nom et la description de votre trajet.
- Cliquez sur OK. Android Studio crée un fichier XML pour votre parcours avec le nom que vous avez choisi. Vous pouvez utiliser la vue Code pour modifier directement le code XML ou la vue Design (Conception) pour une expérience de modification améliorée.
- Lorsque vous consultez votre parcours dans la vue Design (Conception), utilisez le champ de texte pour décrire chaque étape de votre parcours. Chaque étape peut inclure des actions descriptives que vous souhaitez que Gemini effectue ou des assertions que vous souhaitez que Gemini évalue.
- Appuyez sur Entrée sur votre clavier pour démarrer une nouvelle requête dans le même parcours. Vous pouvez répéter cette opération si nécessaire pour chaque étape du parcours que vous souhaitez définir.
Conseils pour rédiger des parcours
Écrire vos parcours de manière détaillée et organisée peut augmenter la probabilité que Gemini exécute vos parcours prévus de manière plus déterministe. Voici quelques conseils pour vous aider à rédiger vos parcours plus efficacement:
- Évitez les actions uniques explicites:Gemini peut convertir chaque étape de votre parcours en plusieurs actions. Évitez d'écrire des invites qui sont des actions uniques explicites telles que "cliquer sur X", car le modèle est entraîné pour accomplir des objectifs complexes.
- Séparez les assertions des actions:Gemini évalue constamment l'état de votre application pour déterminer s'il est "correct" pour poursuivre le parcours. Toutefois, vous devrez peut-être définir des assertions plus complexes en tant qu'étape distincte. De plus, commencez chaque requête à l'aide de phrases clés telles que "Vérifier que", "Affirmer que" ou "Vérifier que" pour indiquer à Gemini que cette étape doit être une assertion.
- Diriger Gemini avec des balayages:en plus des interactions de base, telles que les appuis ou les saisies au clavier, Gemini prend en charge les actions qui nécessitent de balayer l'écran dans certaines directions. Par exemple, pour faire défiler du contenu ou ignorer une UI, décrivez simplement la direction et l'intention de votre action de balayage. Par défaut, Gemini balaie l'écran depuis le centre, mais vous pouvez le guider pour qu'il balaie une autre partie de l'écran de l'appareil.
- Évitez les autres interactions complexes et les modifications de configuration:Gemini n'est actuellement pas compatible avec toutes les interactions et modifications de configuration, telles que les gestes à plusieurs doigts, les rotations d'écran ou les actions de pliage. L'équipe travaille à améliorer les fonctionnalités de Gemini.
Effectuer votre trajet
Vous pouvez exécuter votre parcours sur n'importe quel appareil local ou distant disponible, comme pour tout autre test d'instrumentation. Android Studio génère des résultats riches qui vous aident à comprendre l'exécution de votre parcours.
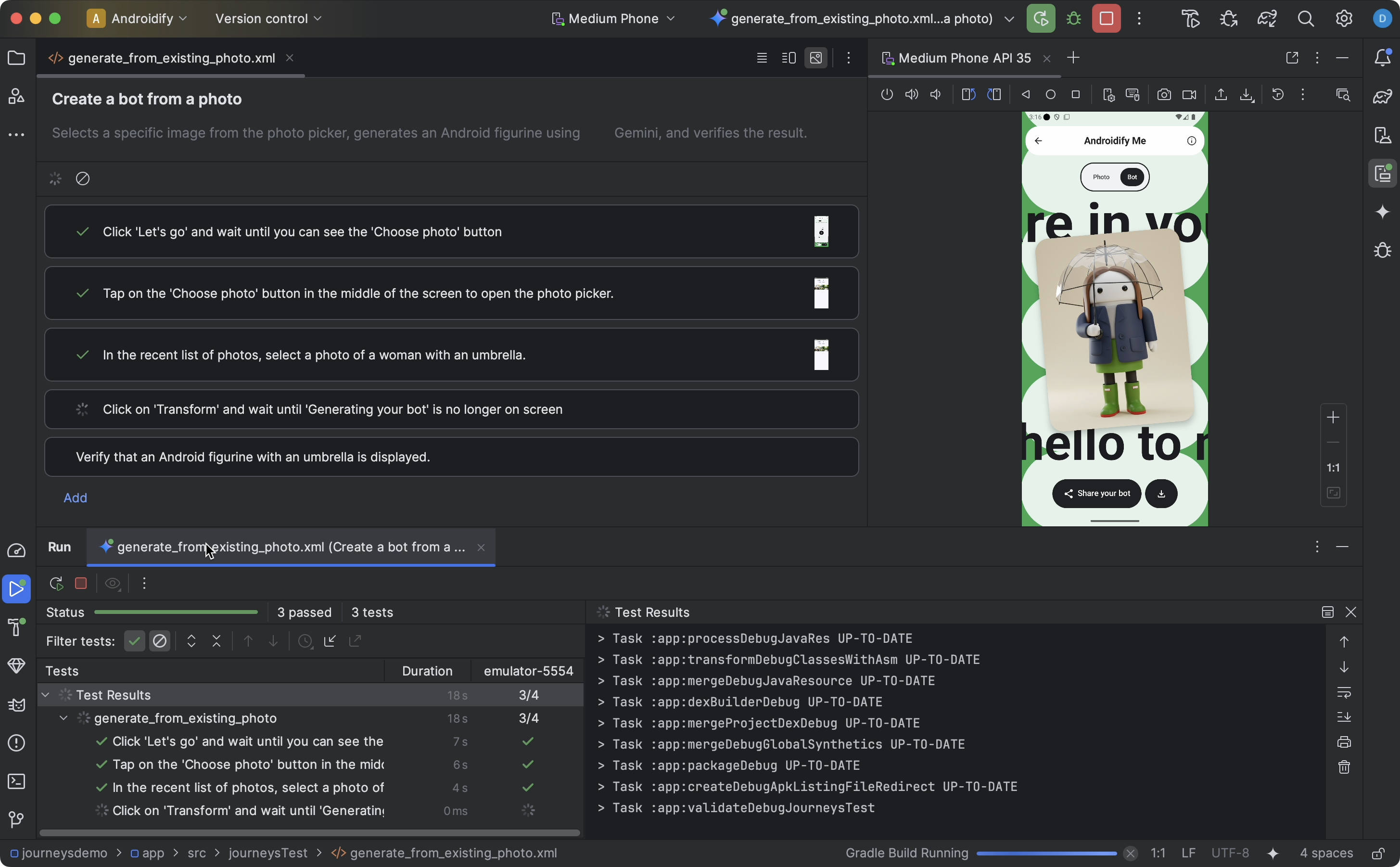
Pour tester un parcours, procédez comme suit:
- Sélectionnez un appareil cible dans la barre d'outils principale, comme vous le feriez lorsque vous exécutez un test instrumenté.
- Accédez au fichier XML du parcours que vous souhaitez tester, puis ouvrez-le dans l'éditeur.
- Dans l'éditeur, effectuez l'une des opérations suivantes :
- Si vous êtes dans la vue Design (Conception), cliquez sur
 Run Journey (Exécuter le parcours).
Run Journey (Exécuter le parcours). - Si vous êtes dans la vue Code, cliquez sur
 Exécuter
Exécuter dans la marge à côté de l'endroit où le nom du parcours est défini dans le fichier XML.
- Si vous êtes dans la vue Design (Conception), cliquez sur
Android Studio crée une configuration de test de parcours pour vous et l'exécute sur l'appareil cible. Lors de l'exécution, Android Studio compile et déploie votre application, puis se connecte à Gemini pour déterminer les actions à effectuer à chaque étape de votre parcours.
Des résultats limités s'affichent également dans l'éditeur lorsque vous exécutez un parcours, comme les captures d'écran, les actions effectuées et le raisonnement lors de l'exécution de chaque étape de votre parcours. Il vous suffit de pointer sur la miniature dans l'éditeur pour afficher plus d'informations. Cela peut être utile lorsque vous itérez sur les invites de votre parcours.
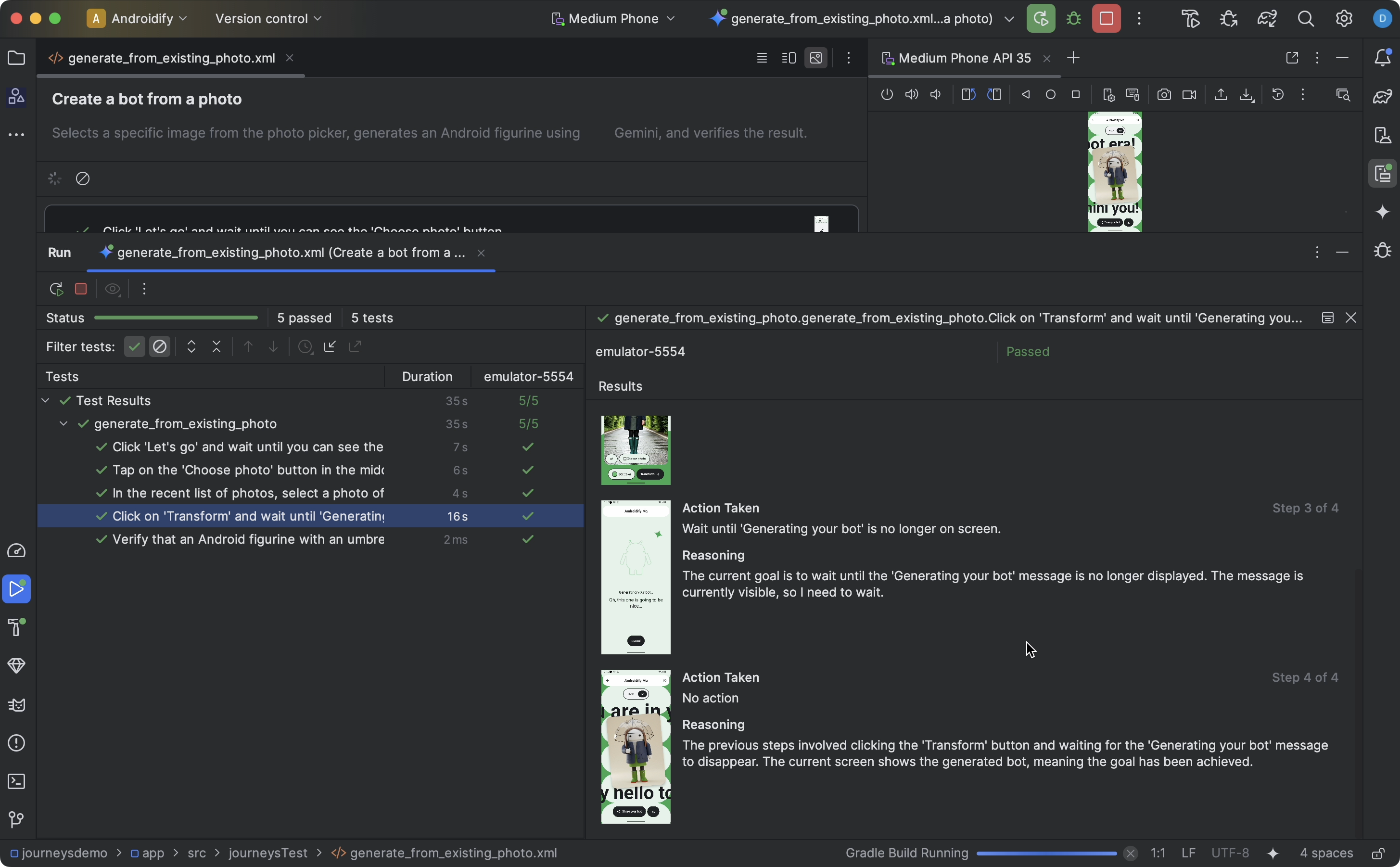
Afficher les résultats
Lorsque Android Studio a terminé de tester votre parcours, le panneau des résultats du test s'affiche automatiquement pour vous les présenter.
Par rapport aux autres tests d'instrumentation que vous pouvez exécuter dans Android Studio, il existe quelques différences dans la façon dont les résultats des parcours sont affichés.
- Le panneau Tests décompose le parcours en étapes distinctes. Vous pouvez cliquer sur chaque étape pour en savoir plus sur la façon dont Gemini l'a exécutée.
- Le panneau Résultats affiche des informations détaillées pour vous aider à comprendre comment Gemini a compris et raisonné sur votre parcours, et comment il a été exécuté.
- Les captures d'écran envoyées à Gemini sont affichées à chaque action de l'étape à des fins d'illustration.
- Chaque action effectuée et le raisonnement de Gemini pour l'avoir effectuée sont décrits à côté de chaque capture d'écran.
- Chaque action de l'étape est numérotée.
Problèmes connus
- Lorsque vous testez un trajet, toutes les autorisations de votre application sont accordées par défaut.
- Lorsque vous testez un parcours sur un appareil équipé d'Android 15 (niveau d'API 35), un avertissement "Application non sécurisée bloquée" peut s'afficher pour "AndroidX Crawler". Vous pouvez cliquer sur Installer quand même pour ignorer cette vérification. Vous pouvez également configurer les options pour les développeurs sur l'appareil et désactiver l'option Vérifier les applications via USB.
- Pour le moment, les fichiers de parcours n'apparaissent pas dans la vue Android du panneau Projects (Projets). Pour afficher les fichiers de parcours dans votre projet, utilisez la vue Project (Projet).
- Si plusieurs actions d'un parcours partagent exactement la même invite, les résultats du test affichés dans l'éditeur de parcours peuvent être incorrects. Plus précisément, toutes les actions avec la requête en double afficheront les résultats des tests associés à l'instance de cette requête la plus récemment mise à jour. Pour y remédier, assurez-vous que chaque action dispose d'une invite unique (par exemple, en ajoutant un préfixe ou un suffixe distinct).
- Une fenêtre pop-up pour stylet s'affiche la deuxième fois que le clavier est chargé sur un nouvel émulateur. Ce pop-up entraîne généralement l'échec des tests qui interagissent avec les champs de texte. Dans ce cas, fermez le pop-up et relancez le parcours.
- Les artefacts du robot d'exploration d'applications peuvent parfois apparaître dans la justification de l'agent.
- L'exécution du parcours échoue parfois avec un
IllegalStateException. Dans ce cas, vous pouvez cliquer sur Résultats des tests pour afficher l'erreur complète. Si le plug-in Android Gradle (
com.android.application) n'est pas défini dans le fichierbuild.gradlede niveau supérieur, l'erreur suivante peut s'afficher lorsque vous exécutez un parcours:Failed to apply plugin class 'com.android.tools.journeys.JourneysGradlePlugin'Pour résoudre ce problème, assurez-vous que le plug-in est défini dans le fichier
build.gradlede premier niveau. Pour en savoir plus, consultez Configurer le système de compilation Android.

