सुलभता ऐप्लिकेशन की जांच करने से, आपको उपयोगकर्ताओं की ऑनलाइन प्रॉपर्टी से अपने ऐप्लिकेशन का अनुभव मिलता है के बारे में जानें. सुलभता की जांच आपके ऐप्लिकेशन को सभी के लिए ज़्यादा असरदार और कई तरह की सुविधाओं वाला बनाने के अवसर दिखा सकता है इनमें दिव्यांग लोग भी शामिल हैं.
सबसे बेहतर नतीजे पाने के लिए, इस दस्तावेज़ में बताए गए सभी तरीके इस्तेमाल करें:
- मैन्युअल जांच: Android की सुलभता सुविधा का इस्तेमाल करके, अपने ऐप्लिकेशन के साथ इंटरैक्ट करना सेवाओं.
- विश्लेषण टूल का इस्तेमाल करके जांच करना: टूल का इस्तेमाल करके, ये काम किए जा सकते हैं अपने ऐप्लिकेशन की सुलभता को बेहतर बनाएं.
- अपने-आप होने वाली जांच: Espresso में सुलभता टेस्टिंग की सुविधा चालू करें और रोबोलेक्टिक.
- उपयोगकर्ता टेस्टिंग: आपके ऐप्लिकेशन से इंटरैक्ट करने वाले लोगों से सुझाव, शिकायत या राय पाएं.
मैन्युअल टेस्टिंग
मैन्युअल परीक्षण आपको अपने उपयोगकर्ता की जगह पर ले आता है. Android पर
AccessibilityService
ऑब्जेक्ट बदलने से, उपयोगकर्ता को आपके ऐप्लिकेशन का कॉन्टेंट दिखाने का तरीका बदल जाता है. साथ ही,
जब उपयोगकर्ता कॉन्टेंट के साथ इंटरैक्ट करे. इनका इस्तेमाल करके अपने ऐप्लिकेशन के साथ इंटरैक्ट करके
इस्तेमाल करते हैं, तो आप अपने ऐप्लिकेशन का अनुभव अपने उपयोगकर्ताओं की तरह कर सकते हैं.
TalkBack
TalkBack, Android में पहले से मौजूद स्क्रीन रीडर है. TalkBack की सुविधा चालू होने पर उपयोगकर्ता ये काम कर सकते हैं उनके Android डिवाइस पर, बिना स्क्रीन देखे इंटरैक्ट किया जा सकता है. इस खाते के उपयोगकर्ता नज़र संबंधी समस्या वाले लोग, आपका ऐप्लिकेशन इस्तेमाल करने के लिए TalkBack की मदद ले सकते हैं.
TalkBack की सुविधा चालू करना
- अपने डिवाइस का सेटिंग ऐप्लिकेशन खोलें.
- सुलभता पर जाएं और TalkBack चुनें.
- TalkBack की सुविधा चालू करने के लिए, TalkBack की स्क्रीन के सबसे ऊपर चालू/बंद बटन को दबाएं.
- पुष्टि करने वाले डायलॉग बॉक्स में, अनुमतियों की पुष्टि करने के लिए, ठीक है को चुनें.
TalkBack की मदद से अपना ऐप्लिकेशन एक्सप्लोर करें
TalkBack की सुविधा चालू होने के बाद, दो तरीकों से नेविगेट किया जा सकता है:
- लीनियर नेविगेशन: एक हिस्से से दूसरे हिस्से पर जाने के लिए, तेज़ी से दाईं या बाईं ओर स्वाइप करना स्क्रीन एलिमेंट को क्रम में लगाएं. मौजूदा विकल्प को चुनने के लिए, कहीं भी दो बार टैप करें स्क्रीन एलिमेंट.
- टैप करके एक्सप्लोर करें: क्या है, यह सुनने के लिए स्क्रीन पर अपनी उंगली खींचें और छोड़ें चुनें. मौजूदा एलिमेंट को चुनने के लिए, कहीं भी दो बार टैप करें.
TalkBack की मदद से अपने ऐप्लिकेशन के बारे में जानने के लिए, इन चरणों को पूरा करें:
- अपना ऐप्लिकेशन खोलें.
- हर एलिमेंट को क्रम से स्वाइप करें.
नेविगेट करते समय, इन समस्याओं पर ध्यान दें:
- क्या हर एलिमेंट के बारे में बोलकर दिया गया जवाब, उसके कॉन्टेंट या मकसद के बारे में बताता है सही तरीके से? काम की बातें लिखने का तरीका जानें लेबल हैं. * क्या इसमें बहुत कम शब्दों में जानकारी दी गई है या बहुत ज़्यादा शब्दों में जानकारी दी गई है?
- क्या मुख्य वर्कफ़्लो को आसानी से पूरा किया जा सकता है?
- क्या स्वाइप करके हर एलिमेंट पर पहुंचा जा सकता है?
- अगर सूचनाएं या कुछ समय के लिए दिखने वाले अन्य मैसेज दिखते हैं, तो क्या उन्हें तेज़ आवाज़ में सुनाया जाता है?
ज़्यादा जानकारी और सलाह के लिए, TalkBack उपयोगकर्ता से संपर्क करें दस्तावेज़ को अपनाएं.
ज़रूरी नहीं: TalkBack की डेवलपर सेटिंग
TalkBack डेवलपर सेटिंग आपके लिए TalkBack पर टैप करें.
डेवलपर सेटिंग देखने या उनमें बदलाव करने के लिए, इन चरणों को पूरा करें:
- अपने डिवाइस का सेटिंग ऐप्लिकेशन खोलें.
- सुलभता पर जाएं और TalkBack चुनें.
सेटिंग > चुनें बेहतर सेटिंग > डेवलपर सेटिंग:
- आउटपुट लेवल लॉग करें: VERBOSE चुनें.
- बोलकर फ़ोन का जवाब दिखाएं: TalkBack बोली देखने के लिए इस सेटिंग को चालू करें आउटपुट दिखाई देता है.
Switch Access
Switch Access की मदद से, उपयोगकर्ता एक स्विच का इस्तेमाल करके, Android डिवाइसों को इस्तेमाल कर सकते हैं का इस्तेमाल किया जा सकता है. स्विच कई तरह के होते हैं: सहायक टेक्नोलॉजी डिवाइस, जैसे कि AbleNet, Enabled Devices, RJ Cooper, या Tesla*; कीबोर्ड के बाहरी बटन; या बटन होते हैं. यह सेवा इन लोगों के लिए मददगार हो सकती है मोटर इंपेयरमेंट (ऐसे लोग जिनके शरीर का कोई अंग पूरी तरह से काम नहीं करता या ठीक तरह से काम नहीं करता) से पीड़ित लोग.
* Google इन कंपनियों या इनके प्रॉडक्ट का प्रमोशन नहीं करता.
'ऐक्सेस का तरीका बदलें' सुविधा को चालू करें
स्विच ऐक्सेस को कॉन्फ़िगर करने का एक तरीका है, दो स्विच. एक स्विच है इसका इस्तेमाल "अगला" के तौर पर किया जाता है स्विच करके फ़ोकस को स्क्रीन पर मूव करता है. "चुनें" स्विच, फ़ोकस किए गए एलिमेंट को चुनता है. दो-स्विच वाले इस तरीके का इस्तेमाल करने के लिए, आपको हार्डवेयर कुंजियों के किसी भी जोड़े का इस्तेमाल कर सकते हैं.
आवाज़ कम करने वाले बटन को "आगे बढ़ें" के तौर पर इस्तेमाल करके, बटन से ऐक्सेस करने की सुविधा को सेट अप करने के लिए स्विच और आवाज़ तेज़ करने वाले बटन को "चुनें" के तौर पर इस्तेमाल करें स्विच करने के बाद, ये चरण पूरे करें:
- देख लें कि TalkBack की सुविधा बंद है.
- अपने डिवाइस का सेटिंग ऐप्लिकेशन खोलें.
- सुलभता पर जाएं और बटन से ऐक्सेस करें को चुनें. इसके बाद, सेटिंग.
- स्विच ऐक्सेस की सेटिंग वाली स्क्रीन पर, पक्का करें कि अपने-आप स्कैन होने की सुविधा बंद हो.
आवाज़ कम करने वाले बटन को "आगे बढ़ें" के तौर पर इस्तेमाल करें स्विच:
- स्कैन करने के लिए कुंजियां असाइन करें > आगे बढ़ें पर क्लिक करें.
- डायलॉग बॉक्स खुलने पर, आवाज़ कम करने वाला बटन दबाएं. डायलॉग KEYCODE_ Voice_DOWN.
- पुष्टि करने और डायलॉग बॉक्स से बाहर निकलने के लिए, ठीक है पर टैप करें.
आवाज़ तेज़ करने वाले बटन को "चुनें" के तौर पर इस्तेमाल करें स्विच:
- 'चुनें' पर टैप करें.
- डायलॉग बॉक्स खुलने पर, आवाज़ तेज़ करने वाला बटन दबाएं. डायलॉग KEYCODE_FULL_UP.
- पुष्टि करने और डायलॉग बॉक्स से बाहर निकलने के लिए, ठीक है पर टैप करें.
'वापस जाएं' बटन पर टैप करके, 'बटन से ऐक्सेस करें' सुविधा पर वापस जाएं.
ज़रूरी नहीं: अगर TalkBack 5.1 या उसके बाद के वर्शन का इस्तेमाल किया जा रहा है, तो बोलकर दिया गया जवाब पाने की सुविधा चालू करने के लिए, बोलकर दिया गया जवाब.
'वापस जाएं' बटन पर टैप करके, 'बटन से ऐक्सेस करें' सुविधा की मुख्य स्क्रीन पर वापस जाएं.
'बटन से ऐक्सेस करें' सुविधा को चालू करने के लिए, बटन से ऐक्सेस करने की सुविधा वाली स्क्रीन के सबसे ऊपर, चालू/बंद बटन को दबाएं ऐक्सेस करना.
पुष्टि करने वाले डायलॉग बॉक्स में, अनुमतियों की पुष्टि करने के लिए, ठीक है को चुनें.
बटन से ऐक्सेस करने की सुविधा का इस्तेमाल करके, अपने ऐप्लिकेशन के बारे में जानें
स्विच ऐक्सेस की मदद से, अपने ऐप्लिकेशन के बारे में ज़्यादा जानने के लिए, यह तरीका अपनाएं:
- अपना ऐप्लिकेशन खोलें.
- अपना "आगे बढ़ें" दबाकर स्कैन करना शुरू करें (आवाज़ कम करने वाला बटन).
- "आगे बढ़ें" स्विच को तब तक दबाते रहें जब तक आप उस चीज़ पर न पहुंच जाएं, जिसे आप चुनना चाहते हैं.
- "चुनें" दबाकर, हाइलाइट किए गए आइटम को चुनें बटन (आवाज़ तेज़ करो बटन).
नेविगेट करते समय, इन समस्याओं पर ध्यान दें:
- क्या मुख्य वर्कफ़्लो को आसानी से पूरा किया जा सकता है?
- अगर आपके पास टेक्स्ट या अन्य इनपुट हैं, तो क्या कॉन्टेंट जोड़ना और उसमें आसानी से बदलाव करना मुमकिन है?
- क्या आइटम सिर्फ़ तब हाइलाइट किए जाते हैं, जब उनके साथ कोई कार्रवाई की जा सकती हो?
- क्या हर आइटम सिर्फ़ एक बार हाइलाइट किया जाता है?
- टच स्क्रीन जेस्चर से भी मिलने वाली सभी सुविधाएं उपलब्ध हैं क्या ऐक्सेस का तरीका बदलने की सुविधा में, चुने जा सकने वाले कंट्रोल या कस्टम ऐक्शन के तौर पर उपलब्ध हैं?
- अगर TalkBack 5.1 या इसके बाद के वर्शन का इस्तेमाल किया जा रहा है और आपने 'बोलकर दिया गया जवाब' सुविधा चालू की है, तो सुझाव देता है, क्या हर एलिमेंट के लिए बोलकर दिया गया जवाब, कॉन्टेंट के बारे में बताता है का इस्तेमाल कैसे किया जाता है? काम की बातें लिखने का तरीका जानें लेबल हैं.
ज़रूरी नहीं: स्कैन किए जा सकने वाले सभी आइटम देखने के लिए, ग्रुप को चुनने का विकल्प इस्तेमाल करें
ग्रुप को चुनने का विकल्प, स्विच ऐक्सेस को नेविगेट करने का एक तरीका है. इसकी मदद से, सभी एक बार में स्कैन किए जा सकने वाले आइटम. इस विकल्प की मदद से, तेज़ी से देखकर यह पता लगाया जा सकता है कि क्या स्क्रीन पर मौजूद सही एलिमेंट हाइलाइट किए गए हैं.
ग्रुप चुनने की सुविधा चालू करने के लिए, यह तरीका अपनाएं:
- अपने डिवाइस का सेटिंग ऐप्लिकेशन खोलें.
- सुलभता पर जाएं और बटन से ऐक्सेस करें को चुनें. इसके बाद, सेटिंग.
- स्विच ऐक्सेस की सेटिंग वाली स्क्रीन पर, पक्का करें कि अपने-आप स्कैन होने की सुविधा बंद हो.
- स्कैन करने की विधि > चुनें चुने हुए डेटा का ग्रुप बनाएं.
- स्कैन करने के लिए स्विच असाइन करें पर टैप करें.
- पक्का करें कि ग्रुप बनाकर चुनने वाले स्विच 1 और ग्रुप सिलेक्शन के नीचे मौजूद टेक्स्ट Switch 2 दिखाता है कि हर एक के लिए एक स्विच असाइन किया गया है. अगर आपने ऊपर दिया गया तरीका अपनाया है, इस दस्तावेज़ में, बटन से ऐक्सेस करने की सुविधा को चालू करना होगा, तो आवाज़ कम या ज़्यादा करने के बटन पहले ही असाइन किए जा चुके हैं.
ग्रुप चुनने की सुविधा का इस्तेमाल करके, 'बटन से ऐक्सेस करें' सुविधा की मदद से अपने ऐप्लिकेशन के बारे में ज़्यादा जानने के लिए, इन चरणों को पूरा करें चरण:
"चुनें" दबाएं बटन (आवाज़ तेज़ करने वाला बटन) का इस्तेमाल करें. मौजूदा स्क्रीन पर मौजूद आइटम. इन समस्याओं को देखें:
- क्या केवल कार्रवाई योग्य आइटम हाइलाइट किए जाते हैं?
- क्या कार्रवाई करने लायक सभी आइटम हाइलाइट किए गए हैं?
- क्या हाइलाइट किए गए आइटम की सघनता का कोई मतलब है?
हाइलाइट किए गए टेक्स्ट को मिटाने के लिए, किसी दूसरी स्क्रीन पर जाएं.
ग्रुप को चुनने के बाद उपयोगकर्ता किस तरह नेविगेट कर सकते हैं, इस बारे में ज़्यादा जानने के लिए इनके लिए सलाह देखें Switch का इस्तेमाल करके ऐक्सेस.
Voice Access
बोलकर फ़ोन इस्तेमाल करने की सुविधा उपयोगकर्ताओं को बोलकर दिए जाने वाले निर्देशों की मदद से, Android पर चलने वाले डिवाइस को कंट्रोल करने की सुविधा मिलती है. बोलकर फ़ोन इस्तेमाल करने की सुविधा यह सुविधा, Android 5.0 (एपीआई लेवल 21) और इसके बाद के वर्शन वाले डिवाइसों पर उपलब्ध है. जांच करने के लिए Voice Access की सुविधा वाले आपके ऐप्लिकेशन के साथ-साथ, Voice की सुविधा का इस्तेमाल शुरू करने का तरीका जानें ऐक्सेस.
विश्लेषण टूल का इस्तेमाल करके जांच करना
विश्लेषण टूल की मदद से, सुलभता सेवाओं को बेहतर बनाने के अवसरों का पता लगाया जा सकता है. वह मैन्युअल तरीके से टेस्ट नहीं करता है.
यूज़र इंटरफ़ेस (यूआई) की जांच करने वाला टूल लिखें
'लिखें' यूज़र इंटरफ़ेस (यूआई) चेक मोड चालू करें
![]() अभी तक किसी भी व्यक्ति ने चेक इन नहीं किया है
पर क्लिक करें, ताकि Android Studio अपने-आप
सुलभता से जुड़ी समस्याओं के लिए यूज़र इंटरफ़ेस (यूआई) लिखें. Android Studio यह जांच करता है कि आपका यूज़र इंटरफ़ेस (यूआई) काम कर रहा है या नहीं
स्ट्रेच किए गए टेक्स्ट जैसी समस्याओं को हाइलाइट करके, अलग-अलग स्क्रीन साइज़ में देखा जा सकता है
बड़ी स्क्रीन या सवालों के पैनल में कम रंग का कंट्रास्ट.
अभी तक किसी भी व्यक्ति ने चेक इन नहीं किया है
पर क्लिक करें, ताकि Android Studio अपने-आप
सुलभता से जुड़ी समस्याओं के लिए यूज़र इंटरफ़ेस (यूआई) लिखें. Android Studio यह जांच करता है कि आपका यूज़र इंटरफ़ेस (यूआई) काम कर रहा है या नहीं
स्ट्रेच किए गए टेक्स्ट जैसी समस्याओं को हाइलाइट करके, अलग-अलग स्क्रीन साइज़ में देखा जा सकता है
बड़ी स्क्रीन या सवालों के पैनल में कम रंग का कंट्रास्ट.
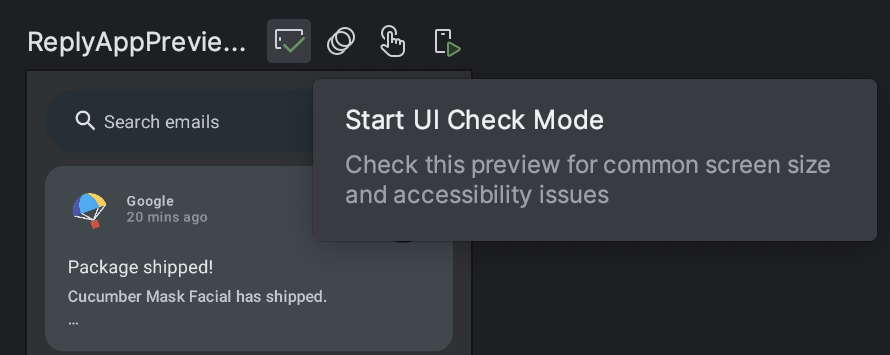
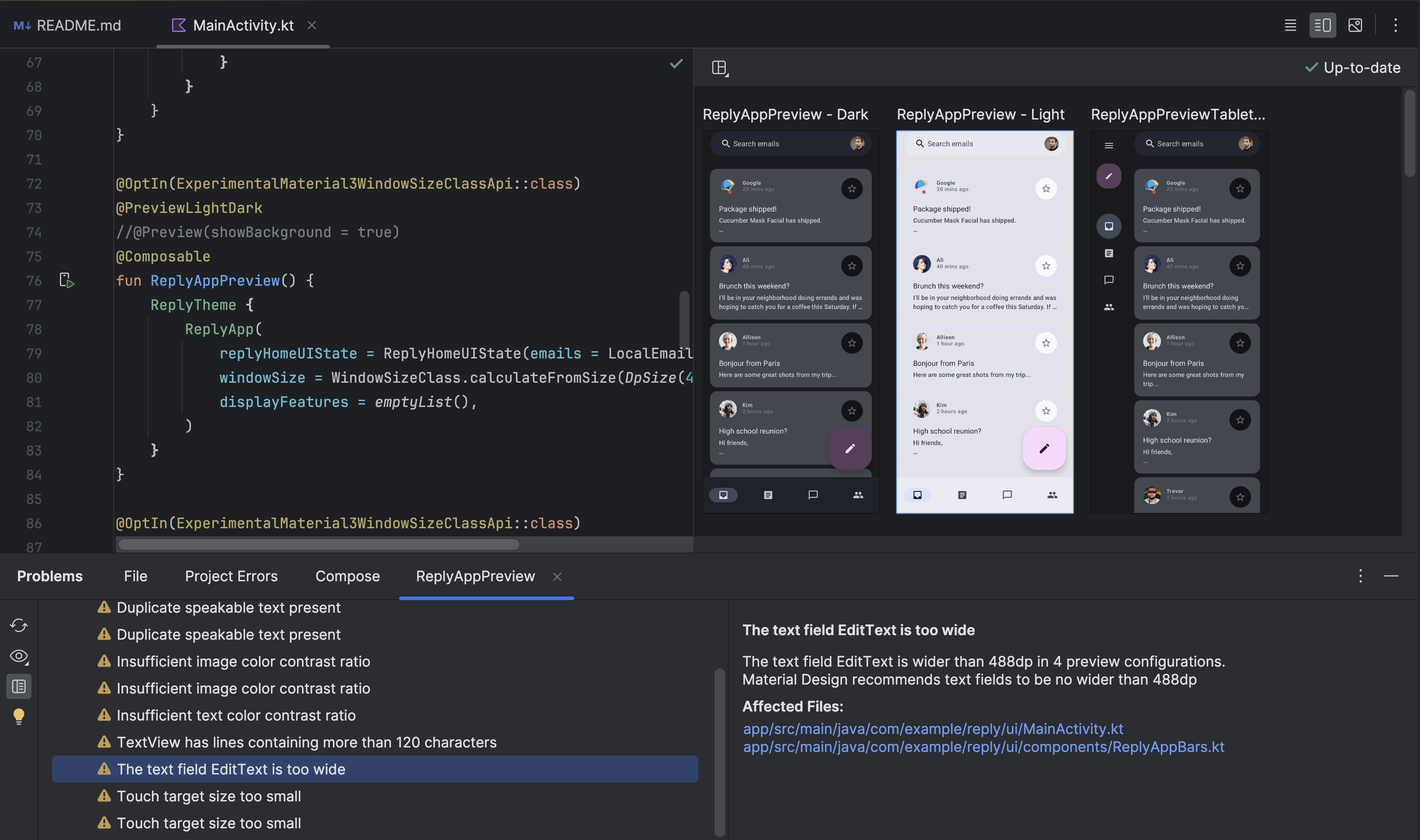
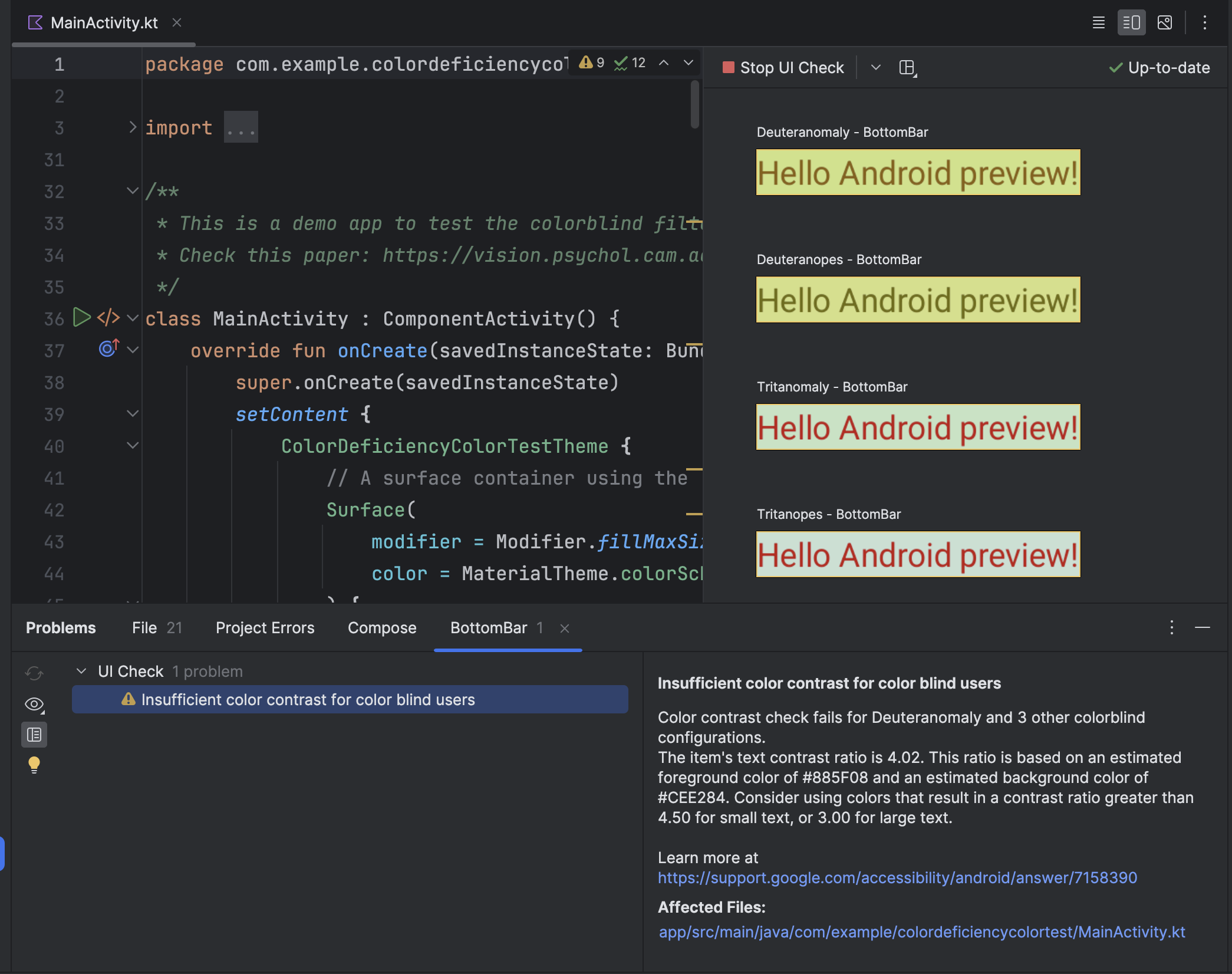
सुलभता जांचने वाला ऐप
सुलभता स्कैनर ऐप्लिकेशन, आपकी स्क्रीन को स्कैन करता है और है. Accessibility Scanner, सुलभता टेस्ट का इस्तेमाल करता है फ़्रेमवर्क साथ ही, कॉन्टेंट लेबल पर नज़र डालने के बाद खास सुझाव देता है. इन सुझावों पर क्लिक किया जा सकता है आइटम, कंट्रास्ट, और बहुत कुछ.
Android में सुलभता सुविधाओं की जांच करने के फ़्रेमवर्क को Android Studio में इंटिग्रेट किया गया है. इससे, इन सुविधाओं को बेहतर बनाने में मदद मिलेगी तो आपको अपने लेआउट में सुलभता से जुड़ी समस्याएं मिलती हैं. पैनल लॉन्च करने के लिए, गड़बड़ी की रिपोर्ट दिखाने वाला बटन ! के लेआउट एडिटर का इस्तेमाल कर सकते हैं.
 अभी तक किसी भी व्यक्ति ने चेक इन नहीं किया है
पहली इमेज. Accessibility Scanner का डेमो.
अभी तक किसी भी व्यक्ति ने चेक इन नहीं किया है
पहली इमेज. Accessibility Scanner का डेमो.
ज़्यादा जानने के लिए, यहां दिए गए संसाधन देखें:
Google Play पर लॉन्च से पहले की रिपोर्ट
अगर आपका ऐप्लिकेशन Google Play पर लोगों को उपलब्ध कराया जाता है, तो आपके पास प्री-लॉन्च प्रोग्राम का ऐक्सेस होता है रिपोर्ट आपके ऐप्लिकेशन के लिए. Google Play यह रिपोर्ट तब जनरेट करता है, जब Google Play ऐप्लिकेशन से रिलीज़ चैनल पर अपडेट करने की सुविधा मिलती है. प्री-लॉन्च रिपोर्ट, जो यह उन टेस्ट के नतीजे दिखाता है जो Google Play आपके ऐप्लिकेशन पर परफ़ॉर्म करता है.
खास तौर पर, Google Play सुलभता की जांच करता है जांच करें फ़्रेमवर्क को अपनाएं. इन जांच के नतीजे, इस खाते के सुलभता टैब पर दी गई टेबल में दिखते हैं आपके ऐप्लिकेशन की प्री-लॉन्च रिपोर्ट.
इस टेबल में, इन कैटगरी को बेहतर बनाने के अवसरों को व्यवस्थित किया गया है:
- छूने वाले टारगेट का साइज़
- आपके ऐप्लिकेशन में मौजूद इंटरैक्टिव एलिमेंट, जिन पर फ़ोकस किया जा सकता है, या टच टारगेट का साइज़, यह सुझाए गए लेवल से कम है.
- कम कंट्रास्ट
- ऐसे उदाहरण जिनमें किसी टेक्स्ट एलिमेंट के लिए रंगों के जोड़े का इस्तेमाल किया गया हो और उस एलिमेंट के पीछे की पृष्ठभूमि में कम रंग कंट्रास्ट है अनुपात इससे का सुझाव दिया जाता है.
- सामग्री लेबलिंग
- ऐसे यूज़र इंटरफ़ेस (यूआई) एलिमेंट जिनमें यह बताने वाला लेबल नहीं होता एलिमेंट' मकसद.
- लागू करना
- यूज़र इंटरफ़ेस (यूआई) एलिमेंट को असाइन की गई विशेषताएं, जिनकी वजह से ज़िंदगी मुश्किल हो जाती है
का इस्तेमाल किया जा सकता है, ताकि एलिमेंट को
सही तरीके से समझा जा सके.
उदाहरण के लिए, बदलाव किए जा सकने वाले
Viewके लिए ब्यौरा तय करना लेबल और एलिमेंट ट्रैवर्सल का इस्तेमाल करना उसे ऑर्डर करें तत्वों से मेल नहीं खाता है' तार्किक व्यवस्था.
टेबल के नीचे, प्री-लॉन्च रिपोर्ट में आपके ऐप्लिकेशन के स्नैपशॉट दिखते हैं. ये के स्नैपशॉट में, आपके ऐप्लिकेशन की सुलभता सुविधाओं को बेहतर बनाने के मुख्य अवसरों के बारे में बताया जाता है. हर कैटगरी के हिसाब से फ़िल्टर करें. ज़्यादा जानकारी के साथ-साथ, सुझाया गया स्क्रीनशॉट देखने के लिए, कोई स्क्रीनशॉट चुनें इसमें सुधार और आपके ऐप्लिकेशन में उन जगहों की पूरी सूची है जिन्हें लागू किया जा सकता है वही सुधार होगा.
दूसरी इमेज में, सुलभता टैब पर दिखने वाली टेबल का एक उदाहरण दिखाया गया है प्री-लॉन्च रिपोर्ट की समीक्षा की जाती है. इस आंकड़े में, ऐप्लिकेशन के स्नैपशॉट से पता चलता है कि आगे बढ़ें बटन का टच टारगेट साइज़ है जो सुझाए गए से कम है.

यूज़र इंटरफ़ेस (यूआई) के अपने-आप दिखने वाला व्यूअर
uiautomatorviewer टूल, एक आसान जीयूआई उपलब्ध कराता है. इससे,
Android डिवाइस पर दिखने वाले यूज़र इंटरफ़ेस (यूआई) कॉम्पोनेंट. यूज़र इंटरफ़ेस (यूआई) का इस्तेमाल किया जा सकता है
लेआउट की हैरारकी की जांच करने और यूज़र इंटरफ़ेस (यूआई) की प्रॉपर्टी देखने के लिए ऑटोमेटर
ऐसे कॉम्पोनेंट जो डिवाइस के फ़ोरग्राउंड में दिखते हैं. यह जानकारी
आपको ज़्यादा सटीक टेस्ट बनाने की सुविधा मिलती है. उदाहरण के लिए, यूज़र इंटरफ़ेस (यूआई) सिलेक्टर
जो किसी खास प्रॉपर्टी से मेल खाता हो. यह टूल, tools में मौजूद है
की है.
सुलभता की जांच में यह टूल, समस्याओं को डीबग करने में मदद करता है. अन्य टेस्टिंग के तरीके हो सकते हैं. उदाहरण के लिए, अगर मैन्युअल तरीके से जांच करने पर पता चलता है कि उसमें बोलने के लिए ज़रूरी टेक्स्ट नहीं है या जब किसी व्यू पर फ़ोकस किया जाता है नहीं होना चाहिए, तो समस्या के सोर्स का पता लगाने के लिए इस टूल का इस्तेमाल किया जा सकता है.
यूआई ऑटोमेशन देखने वाले टूल के बारे में ज़्यादा जानने के लिए, यूज़र इंटरफ़ेस (यूआई) की मदद से ऑटोमेटेड जांच लिखना देखें ऑटोमेटर.
लिंट
Android Studio, सुलभता से जुड़ी अलग-अलग समस्याओं के लिए लिंट से जुड़ी चेतावनियां दिखाता है और
आपके सोर्स कोड में सही जगहों पर ले जाता हो. नीचे दिए गए उदाहरण में,
इमेज में contentDescription एट्रिब्यूट नहीं है. कॉन्टेंट मौजूद नहीं है
विवरण के नतीजे नीचे दिया गया है:
[Accessibility] Missing 'contentDescription' attribute on image
तीसरी इमेज में दिखाया गया है कि Android Studio में यह मैसेज कैसा दिखता है:

contentDescription एट्रिब्यूट की वैल्यू सबमिट करें.ऑटोमेटेड टेस्टिंग
Android प्लैटफ़ॉर्म, कई टेस्टिंग फ़्रेमवर्क के साथ काम करता है. जैसे, Espresso, की मदद से, ऐसे ऑटोमेटेड टेस्ट बनाए और चलाए जा सकते हैं जो आपका ऐप्लिकेशन.
एस्प्रेसो
Espresso, एक Android टेस्टिंग लाइब्रेरी है जिसे इन कामों के लिए डिज़ाइन किया गया है हम यूज़र इंटरफ़ेस (यूआई) की जांच को तेज़ और आसान बनाते हैं. इसकी मदद से, यूज़र इंटरफ़ेस (यूआई) कॉम्पोनेंट के साथ इंटरैक्ट किया जा सकता है. अपने ऐप्लिकेशन में जांच करें और दावा करें कि कुछ खास तरह के व्यवहार होते हैं या वे शर्तें पूरी होती हैं.
Espresso के साथ सुलभता टेस्टिंग के बारे में खास जानकारी देने वाला वीडियो देखने के लिए, अगला वीडियो 31:54 से 34:19 मिनट तक का है: सभी को ध्यान में रखकर डिज़ाइन और जांच के लिए: अपने ऐप्लिकेशन को ज़्यादा सुलभ बनाना - Google I/O 2016.
इस सेक्शन में Espresso का इस्तेमाल करके सुलभता जांच करने का तरीका बताया गया है.
जांच की सुविधा चालू करें
सुलभता टेस्टिंग को चालू और कॉन्फ़िगर करने के लिए, इनका इस्तेमाल किया जा सकता है:
AccessibilityChecks
क्लास:
Kotlin
import androidx.test.espresso.accessibility.AccessibilityChecks @RunWith(AndroidJUnit4::class) @LargeTest class MyWelcomeWorkflowIntegrationTest { init { AccessibilityChecks.enable() } }
Java
import androidx.test.espresso.accessibility.AccessibilityChecks; @RunWith(AndroidJUnit4.class) @LargeTest public class MyWelcomeWorkflowIntegrationTest { @BeforeClass public void enableAccessibilityChecks() { AccessibilityChecks.enable(); } }
डिफ़ॉल्ट रूप से, जांच तब चलती है, जब आप में तय की गई कोई भी व्यू कार्रवाई करते हैं
ViewActions. हर
चेक में वह व्यू शामिल होता है जिस पर कार्रवाई की जाती है. साथ ही,
डिसेंडेंट व्यू. आप के दौरान स्क्रीन के पूरे व्यू हैरारकी (व्यू और व्यू ग्रुप) का आकलन
हर चेक के लिए, true को पास करके
setRunChecksFromRootView(),
जैसा कि नीचे दिए गए कोड स्निपेट में दिखाया गया है:
Kotlin
AccessibilityChecks.enable().setRunChecksFromRootView(true)
Java
AccessibilityChecks.enable().setRunChecksFromRootView(true);
नतीजों के सबसेट रोकें
जब Espresso आपके ऐप्लिकेशन पर सुलभता की जांच करता है, तब आपको कई तरह की
आपके ऐप्लिकेशन की सुलभता को बेहतर बनाने के मौके जिन्हें आप ठीक नहीं कर सकते
तुरंत. ताकि एस्प्रेसो टेस्ट लगातार न पूरे हो सकें, क्योंकि
तो आप उन्हें कुछ समय के लिए अनदेखा कर सकते हैं. सुलभता की जांच
फ़्रेमवर्क (ATF) इनका इस्तेमाल करके यह सुविधा देता है:
setSuppressingResultMatcher()
तरीका, जो Espresso को यह निर्देश देता है कि वह दिए गए नतीजे को पूरा करे
मैचर एक्सप्रेशन के बारे में ज़्यादा जानें.
अगर आपने अपने ऐप्लिकेशन में सुलभता के किसी एक पहलू को शामिल करने के लिए बदलाव किए हैं, तो Espresso के लिए फ़ायदेमंद है कि वह इसके अन्य पहलुओं के आधार पर नतीजे दिखाए सुलभता सुविधाओं को प्राथमिकता दें. इस वजह से, बेहतर होगा कि आप सिर्फ़ खास क्वेरी के नतीजों को को बेहतर बनाने के नए अवसर मिलते हैं.
जब सुलभता की जांच के नतीजों को कुछ समय के लिए रोका जाता है, तो बाद में, यह ज़रूरी है कि आप इसी तरह के नतीजे को गलती से न दिखाएं. इसके लिए इसलिए, कम दायरे वाले मैचर का इस्तेमाल करें. ऐसा करने के लिए, मैचर ताकि एस्प्रेसो किसी दिए गए नतीजे को सिर्फ़ तब छिपाए, जब वह हर इन सुलभता जांचों को पूरा करें:
- कुछ खास तरह की सुलभता जांच करना. उदाहरण के लिए, टच की जांच करने वाले डिवाइस टारगेट साइज़.
- सुलभता की जांच करके, किसी यूज़र इंटरफ़ेस (यूआई) एलिमेंट का आकलन किया जाता है. जैसे, कोई बटन.
ATF, कई मैचर के बारे में बताता है
ताकि आपको यह तय करने में मदद मिल सके कि आपके Espresso परीक्षणों में कौन-से नतीजे दिखाए जाएं. नीचे दिए गए
उदाहरण में, एक TextView से जुड़ी जांच के नतीजों को सीमित किया जाता है
एलिमेंट का कलर कंट्रास्ट. एलिमेंट का आईडी countTV है.
Kotlin
AccessibilityChecks.enable().apply { setSuppressingResultMatcher( allOf( matchesCheck(TextContrastCheck::class.java), matchesViews(withId(R.id.countTV)) ) ) }
Java
AccessibilityValidator myChecksValidator = AccessibilityChecks.enable() .setSuppressingResultMatcher( allOf( matchesCheck(TextContrastCheck.class), matchesViews(withId(R.id.countTV))));
उपयोगकर्ता परीक्षण
इस गाइड में दिए गए, जांच के अन्य तरीकों के साथ-साथ, उपयोगकर्ता की जांच के ज़रिए आपके ऐप्लिकेशन की उपयोगिता के बारे में खास और अहम जानकारी.
आपके ऐप्लिकेशन की जांच करने वाले उपयोगकर्ताओं को ढूंढने के लिए, नीचे दिए गए तरीकों का इस्तेमाल करें:
- उन स्थानीय संगठनों, कॉलेज या विश्वविद्यालयों से संपर्क करना जो दिव्यांग लोगों के लिए ट्रेनिंग.
- अपने दोस्तों से पूछें. कुछ लोग दिव्यांग भी हो सकते हैं तैयार है.
- उपयोगकर्ता से टेस्ट कराने वाली सेवा से पूछें, जैसे कि usertesting.com में बदल सकता है, अगर वह ऐसा कर सकता है अपने ऐप्लिकेशन की जाँच करें और दिव्यांग उपयोगकर्ताओं को शामिल करें.
- सुलभता फ़ोरम में शामिल होना, जैसे ऐक्सेस करने लायक, और पूछें वॉलंटियर को ऐप्लिकेशन आज़माने का मौका दें.
अधिक सुझावों के लिए, निम्न वीडियो का उपयोगकर्ता परीक्षण अनुभाग देखें, यहां से मिनट 31:10 से 44:51: पर्दे के पीछे: Android की सुलभता में नया क्या है - Google I/O 2016.

