অ্যাক্সেসিবিলিটির জন্য পরীক্ষা আপনাকে ব্যবহারকারীর দৃষ্টিকোণ থেকে আপনার অ্যাপটি অনুভব করতে এবং ব্যবহারযোগ্যতার সমস্যাগুলি খুঁজে পেতে দেয় যা আপনি মিস করতে পারেন। অ্যাক্সেসিবিলিটি টেস্টিং আপনার অ্যাপটিকে আরও শক্তিশালী এবং অক্ষম ব্যক্তিদের সহ সমস্ত ব্যবহারকারীর জন্য বহুমুখী করার সুযোগগুলি প্রকাশ করতে পারে৷
সেরা ফলাফলের জন্য, এই নথিতে বর্ণিত সমস্ত পদ্ধতি ব্যবহার করুন:
- ম্যানুয়াল টেস্টিং: অ্যান্ড্রয়েড অ্যাক্সেসিবিলিটি পরিষেবাগুলি ব্যবহার করে আপনার অ্যাপের সাথে ইন্টারঅ্যাক্ট করুন।
- বিশ্লেষণ সরঞ্জামগুলি ব্যবহার করে পরীক্ষা করা: আপনার অ্যাপের অ্যাক্সেসযোগ্যতা উন্নত করার সুযোগগুলি আবিষ্কার করতে সরঞ্জামগুলি ব্যবহার করুন৷
- স্বয়ংক্রিয় পরীক্ষা: Espresso এবং Roboelectric এ অ্যাক্সেসিবিলিটি পরীক্ষা চালু করুন।
- ব্যবহারকারী পরীক্ষা: আপনার অ্যাপের সাথে ইন্টারঅ্যাক্ট করা লোকেদের কাছ থেকে প্রতিক্রিয়া পান।
ম্যানুয়াল পরীক্ষা
ম্যানুয়াল পরীক্ষা আপনাকে আপনার ব্যবহারকারীর জুতাতে রাখে। Android AccessibilityService অবজেক্টগুলি আপনার অ্যাপের বিষয়বস্তু ব্যবহারকারীর কাছে উপস্থাপন করার উপায় এবং ব্যবহারকারী কীভাবে সামগ্রীর সাথে ইন্টারঅ্যাক্ট করে তা পরিবর্তন করে। অ্যাক্সেসিবিলিটি পরিষেবাগুলি ব্যবহার করে আপনার অ্যাপের সাথে ইন্টারঅ্যাক্ট করে, আপনি আপনার ব্যবহারকারীদের মতো আপনার অ্যাপটি অনুভব করতে পারেন।
টকব্যাক
TalkBack হল Android এর অন্তর্নির্মিত স্ক্রিন রিডার। যখন TalkBack চালু থাকে, ব্যবহারকারীরা স্ক্রীন না দেখেই তাদের Android-চালিত ডিভাইসের সাথে ইন্টারঅ্যাক্ট করতে পারে। দৃষ্টি প্রতিবন্ধী ব্যবহারকারীরা আপনার অ্যাপ ব্যবহার করার জন্য টকব্যাকের উপর নির্ভর করতে পারে।
টকব্যাক চালু করুন
- আপনার ডিভাইসের সেটিংস অ্যাপ খুলুন।
- অ্যাক্সেসিবিলিটিতে নেভিগেট করুন এবং টকব্যাক নির্বাচন করুন।
- টকব্যাক স্ক্রিনের শীর্ষে, টকব্যাক চালু করতে চালু/বন্ধ টিপুন।
- নিশ্চিতকরণ ডায়ালগে, অনুমতি নিশ্চিত করতে ঠিক আছে নির্বাচন করুন।
TalkBack-এর মাধ্যমে আপনার অ্যাপ অন্বেষণ করুন
একবার TalkBack চালু হলে, নেভিগেট করার দুটি সাধারণ উপায় আছে:
- রৈখিক নেভিগেশন: ক্রমানুসারে স্ক্রীন উপাদানগুলির মাধ্যমে নেভিগেট করতে দ্রুত ডান বা বামে সোয়াইপ করুন। বর্তমান স্ক্রীন এলিমেন্ট নির্বাচন করতে যেকোনো জায়গায় ডবল-ট্যাপ করুন।
- আলতো চাপার মাধ্যমে অন্বেষণ করুন: আপনার আঙুলের নীচে কী আছে তা শুনতে স্ক্রিনের উপর আপনার আঙুল টেনে আনুন৷ বর্তমান উপাদান নির্বাচন করতে যে কোনো জায়গায় ডবল-ট্যাপ করুন।
TalkBack-এর মাধ্যমে আপনার অ্যাপ অন্বেষণ করতে, এই ধাপগুলি সম্পূর্ণ করুন:
- আপনার অ্যাপ খুলুন।
- ক্রমানুসারে প্রতিটি উপাদানের মাধ্যমে সোয়াইপ করুন।
আপনি নেভিগেট করার সময়, নিম্নলিখিত সমস্যাগুলি সন্ধান করুন:
- প্রতিটি উপাদানের জন্য কথ্য প্রতিক্রিয়া কি তার বিষয়বস্তু বা উদ্দেশ্য যথাযথভাবে প্রকাশ করে? কীভাবে অর্থপূর্ণ লেবেল লিখতে হয় তা শিখুন। * ঘোষণাগুলি কি সংক্ষিপ্ত, নাকি সেগুলি অপ্রয়োজনীয়ভাবে ভার্বোস?
- আপনি সহজে প্রধান কর্মপ্রবাহ সম্পূর্ণ করতে পারেন?
- আপনি সোয়াইপ করে প্রতিটি উপাদান পৌঁছাতে পারেন?
- যদি সতর্কতা বা অন্যান্য অস্থায়ী বার্তা উপস্থিত হয়, সেগুলি কি জোরে পড়া হয়?
আরও তথ্য এবং পরামর্শের জন্য, TalkBack ব্যবহারকারী ডকুমেন্টেশন পড়ুন।
ঐচ্ছিক: TalkBack ডেভেলপার সেটিংস
TalkBack বিকাশকারী সেটিংস আপনার জন্য TalkBack-এর মাধ্যমে আপনার অ্যাপ পরীক্ষা করা সহজ করে তোলে৷
বিকাশকারী সেটিংস দেখতে বা পরিবর্তন করতে, এই পদক্ষেপগুলি সম্পূর্ণ করুন:
- আপনার ডিভাইসের সেটিংস অ্যাপ খুলুন।
- অ্যাক্সেসিবিলিটিতে নেভিগেট করুন এবং টকব্যাক নির্বাচন করুন।
সেটিংস > উন্নত সেটিংস > বিকাশকারী সেটিংস নির্বাচন করুন:
- লগ আউটপুট স্তর: VERBOSE নির্বাচন করুন।
- স্পিচ আউটপুট প্রদর্শন করুন: স্ক্রিনে টকব্যাক স্পিচ আউটপুট দেখতে এই সেটিংটি চালু করুন।
সুইচ অ্যাক্সেস
সুইচ অ্যাক্সেস ব্যবহারকারীদের টাচ স্ক্রিনের পরিবর্তে একটি সুইচ ব্যবহার করে Android-চালিত ডিভাইসগুলির সাথে ইন্টারঅ্যাক্ট করতে দেয়৷ বিভিন্ন ধরনের সুইচ রয়েছে: সহায়ক প্রযুক্তি ডিভাইস যেমন AbleNet, Enable Devices, RJ Cooper, or Tecla* দ্বারা বিক্রি করা; বাহ্যিক কীবোর্ড কী; বা বোতাম। এই পরিষেবাটি মোটর প্রতিবন্ধী ব্যবহারকারীদের জন্য সহায়ক হতে পারে।
* Google এই সংস্থাগুলি বা তাদের পণ্যগুলিকে সমর্থন করে না৷
সুইচ অ্যাক্সেস চালু করুন
সুইচ অ্যাক্সেস কনফিগার করার একটি উপায় হল দুটি সুইচ। একটি সুইচকে "পরবর্তী" সুইচ হিসাবে মনোনীত করা হয় এবং স্ক্রিনের চারপাশে ফোকাস নিয়ে যায় এবং দ্বিতীয় "নির্বাচন" সুইচ ফোকাস করা উপাদান নির্বাচন করে। এই দুই-সুইচ পদ্ধতি ব্যবহার করার জন্য, আপনি যে কোনো জোড়া হার্ডওয়্যার কী ব্যবহার করতে পারেন।
"পরবর্তী" সুইচ হিসাবে ভলিউম ডাউন কী এবং "নির্বাচন" সুইচ হিসাবে ভলিউম আপ কী ব্যবহার করে সুইচ অ্যাক্সেস সেট আপ করতে, নিম্নলিখিত পদক্ষেপগুলি সম্পূর্ণ করুন:
- নিশ্চিত করুন যে TalkBack বন্ধ আছে।
- আপনার ডিভাইসের সেটিংস অ্যাপ খুলুন।
- অ্যাক্সেসযোগ্যতায় নেভিগেট করুন এবং সুইচ অ্যাক্সেস নির্বাচন করুন, তারপর সেটিংস নির্বাচন করুন।
- সুইচ অ্যাক্সেস প্রেফারেন্স স্ক্রীনে, নিশ্চিত করুন যে অটো-স্ক্যান বন্ধ আছে।
আপনার "পরবর্তী" সুইচ হিসাবে ভলিউম ডাউন কী ব্যবহার করুন:
- স্ক্যান করার জন্য কী অ্যাসাইন করুন > পরবর্তীতে ট্যাপ করুন।
- ডায়ালগ খোলে, ভলিউম ডাউন কী টিপুন। ডায়ালগটি KEYCODE_VOLUME_DOWN দেখায়৷
- নিশ্চিত করতে এবং ডায়ালগ থেকে প্রস্থান করতে ঠিক আছে আলতো চাপুন।
আপনার "নির্বাচন" সুইচ হিসাবে ভলিউম আপ কী ব্যবহার করুন:
- নির্বাচন করুন আলতো চাপুন।
- ডায়ালগ খোলে, ভলিউম আপ কী টিপুন। ডায়ালগটি KEYCODE_VOLUME_UP দেখায়৷
- নিশ্চিত করতে এবং ডায়ালগ থেকে প্রস্থান করতে ঠিক আছে আলতো চাপুন।
ব্যাক বোতামে ট্যাপ করে সুইচ অ্যাক্সেস পছন্দগুলিতে ফিরে যান।
ঐচ্ছিক: আপনি যদি TalkBack 5.1 বা তার পরে ব্যবহার করেন, তাহলে আপনি কথ্য প্রতিক্রিয়া চালু করতে কথ্য প্রতিক্রিয়া নির্বাচন করতে পারেন।
পিছনের বোতামে ট্যাপ করে মূল সুইচ অ্যাক্সেস স্ক্রিনে ফিরে যান।
সুইচ অ্যাক্সেস স্ক্রিনের শীর্ষে, সুইচ অ্যাক্সেস চালু করতে চালু/বন্ধ টিপুন।
নিশ্চিতকরণ ডায়ালগে, অনুমতি নিশ্চিত করতে ঠিক আছে নির্বাচন করুন।
সুইচ অ্যাক্সেস ব্যবহার করে আপনার অ্যাপটি অন্বেষণ করুন
সুইচ অ্যাক্সেস সহ আপনার অ্যাপটি অন্বেষণ করতে, এই পদক্ষেপগুলি সম্পূর্ণ করুন:
- আপনার অ্যাপ খুলুন।
- আপনার "পরবর্তী" কী (ভলিউম ডাউন বোতাম) টিপে স্ক্যান করা শুরু করুন।
- আপনি যে আইটেমটি নির্বাচন করতে চান তা না পৌঁছানো পর্যন্ত "পরবর্তী" টিপুন।
- আপনার "নির্বাচন" কী (ভলিউম আপ বোতাম) টিপে হাইলাইট করা আইটেমটি নির্বাচন করুন৷
আপনি নেভিগেট করার সময়, নিম্নলিখিত সমস্যাগুলি সন্ধান করুন:
- আপনি সহজে প্রধান কর্মপ্রবাহ সম্পূর্ণ করতে পারেন?
- আপনার যদি পাঠ্য বা অন্যান্য ইনপুট থাকে তবে আপনি কি সহজে সামগ্রী যোগ করতে এবং সম্পাদনা করতে পারেন?
- আইটেমগুলি কি শুধুমাত্র হাইলাইট করা হয় যদি আপনি তাদের সাথে একটি কাজ করতে পারেন?
- প্রতিটি আইটেম শুধুমাত্র একবার হাইলাইট করা হয়?
- টাচ স্ক্রীন অঙ্গভঙ্গির মাধ্যমে উপলব্ধ সমস্ত কার্যকারিতা কি সুইচ অ্যাক্সেসের মধ্যে নির্বাচনযোগ্য নিয়ন্ত্রণ বা কাস্টম ক্রিয়া হিসাবে উপলব্ধ?
- আপনি যদি TalkBack 5.1 বা তার পরে ব্যবহার করেন এবং আপনি কথ্য প্রতিক্রিয়া চালু করে থাকেন, তাহলে প্রতিটি উপাদানের জন্য কথ্য প্রতিক্রিয়া কি তার বিষয়বস্তু বা উদ্দেশ্য যথাযথভাবে প্রকাশ করে? কীভাবে অর্থপূর্ণ লেবেল লিখতে হয় তা শিখুন।
ঐচ্ছিক: সমস্ত স্ক্যানযোগ্য আইটেম দেখতে গ্রুপ নির্বাচন ব্যবহার করুন
গ্রুপ নির্বাচন হল একটি সুইচ অ্যাক্সেস নেভিগেশন পদ্ধতি যা আপনাকে একবারে সমস্ত স্ক্যানযোগ্য আইটেম দেখতে দেয়। এই বিকল্পটি আপনাকে পর্দায় সঠিক উপাদানগুলি হাইলাইট করা হয়েছে কিনা তা দেখতে দ্রুত পরীক্ষা করতে দেয়৷
গ্রুপ নির্বাচন চালু করতে, এই পদক্ষেপগুলি সম্পূর্ণ করুন:
- আপনার ডিভাইসের সেটিংস অ্যাপ খুলুন।
- অ্যাক্সেসযোগ্যতায় নেভিগেট করুন এবং সুইচ অ্যাক্সেস নির্বাচন করুন, তারপর সেটিংস নির্বাচন করুন।
- সুইচ অ্যাক্সেস প্রেফারেন্স স্ক্রীনে, নিশ্চিত করুন যে অটো-স্ক্যান বন্ধ আছে।
- স্ক্যানিং পদ্ধতি > গ্রুপ নির্বাচন নির্বাচন করুন।
- স্ক্যান করার জন্য সুইচ অ্যাসাইন করুন আলতো চাপুন।
- নিশ্চিত করুন যে গ্রুপ নির্বাচন সুইচ 1 এবং গ্রুপ নির্বাচন সুইচ 2 এর অধীনে পাঠ্য দেখায় যে প্রতিটিতে একটি সুইচ বরাদ্দ করা হয়েছে৷ আপনি সুইচ অ্যাক্সেস চালু করতে এই নথির ধাপগুলি অনুসরণ করলে, ভলিউম বোতামগুলি ইতিমধ্যেই বরাদ্দ করা হয়েছে৷
গোষ্ঠী নির্বাচন ব্যবহার করে সুইচ অ্যাক্সেস সহ আপনার অ্যাপটি অন্বেষণ করতে, এই পদক্ষেপগুলি সম্পূর্ণ করুন:
বর্তমান স্ক্রিনে সমস্ত কর্মযোগ্য আইটেম হাইলাইট করতে "নির্বাচন" কী (ভলিউম আপ বোতাম) টিপুন। নিম্নলিখিত সমস্যাগুলির জন্য দেখুন:
- শুধুমাত্র কর্মযোগ্য আইটেম হাইলাইট করা হয়?
- সমস্ত কর্মযোগ্য আইটেম হাইলাইট করা হয়?
- হাইলাইট করা আইটেমগুলির ঘনত্ব কি অর্থপূর্ণ?
হাইলাইট সাফ করতে একটি ভিন্ন স্ক্রিনে নেভিগেট করুন।
ব্যবহারকারীরা কীভাবে গোষ্ঠী নির্বাচনের মাধ্যমে নেভিগেট করতে পারে সে সম্পর্কে আরও জানতে, সুইচ অ্যাক্সেস ব্যবহার করার জন্য টিপস দেখুন।
ভয়েস অ্যাক্সেস
ভয়েস অ্যাক্সেস ব্যবহারকারীদের কথ্য কমান্ড সহ একটি Android-চালিত ডিভাইস নিয়ন্ত্রণ করতে দেয়। Android 5.0 (API স্তর 21) এবং উচ্চতর সংস্করণে চালিত ডিভাইসগুলিতে ভয়েস অ্যাক্সেস উপলব্ধ৷ ভয়েস অ্যাক্সেসের সাথে আপনার অ্যাপ পরীক্ষা করতে, ভয়েস অ্যাক্সেসের সাথে কীভাবে শুরু করবেন তা শিখুন।
বিশ্লেষণ সরঞ্জাম ব্যবহার করে পরীক্ষা
বিশ্লেষণ সরঞ্জামগুলি অ্যাক্সেসযোগ্যতা উন্নত করার সুযোগগুলি উন্মোচন করতে পারে যা আপনি ম্যানুয়াল পরীক্ষার মাধ্যমে মিস করতে পারেন।
UI চেক রচনা করুন
কম্পোজ UI চেক মোড সক্রিয় করুন![]() অ্যাকসেসিবিলিটি সমস্যাগুলির জন্য আপনার রচনা UI স্বয়ংক্রিয়ভাবে অডিট করতে Android স্টুডিওকে সক্ষম করতে একটি রচনা প্রিভিউতে। অ্যান্ড্রয়েড স্টুডিও পরীক্ষা করে যে আপনার UI বিভিন্ন স্ক্রীন সাইজ জুড়ে কাজ করে যেমন সমস্যাগুলি হাইলাইট করে যেমন বড় স্ক্রিনে প্রসারিত পাঠ্য বা সমস্যা প্যানেলে কম রঙের বৈসাদৃশ্য।
অ্যাকসেসিবিলিটি সমস্যাগুলির জন্য আপনার রচনা UI স্বয়ংক্রিয়ভাবে অডিট করতে Android স্টুডিওকে সক্ষম করতে একটি রচনা প্রিভিউতে। অ্যান্ড্রয়েড স্টুডিও পরীক্ষা করে যে আপনার UI বিভিন্ন স্ক্রীন সাইজ জুড়ে কাজ করে যেমন সমস্যাগুলি হাইলাইট করে যেমন বড় স্ক্রিনে প্রসারিত পাঠ্য বা সমস্যা প্যানেলে কম রঙের বৈসাদৃশ্য।
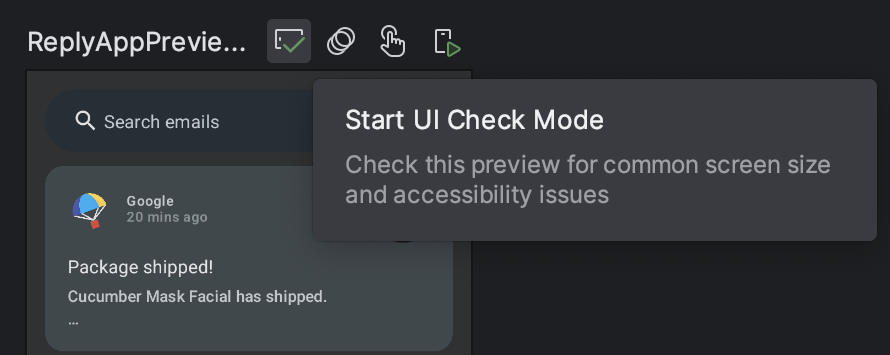
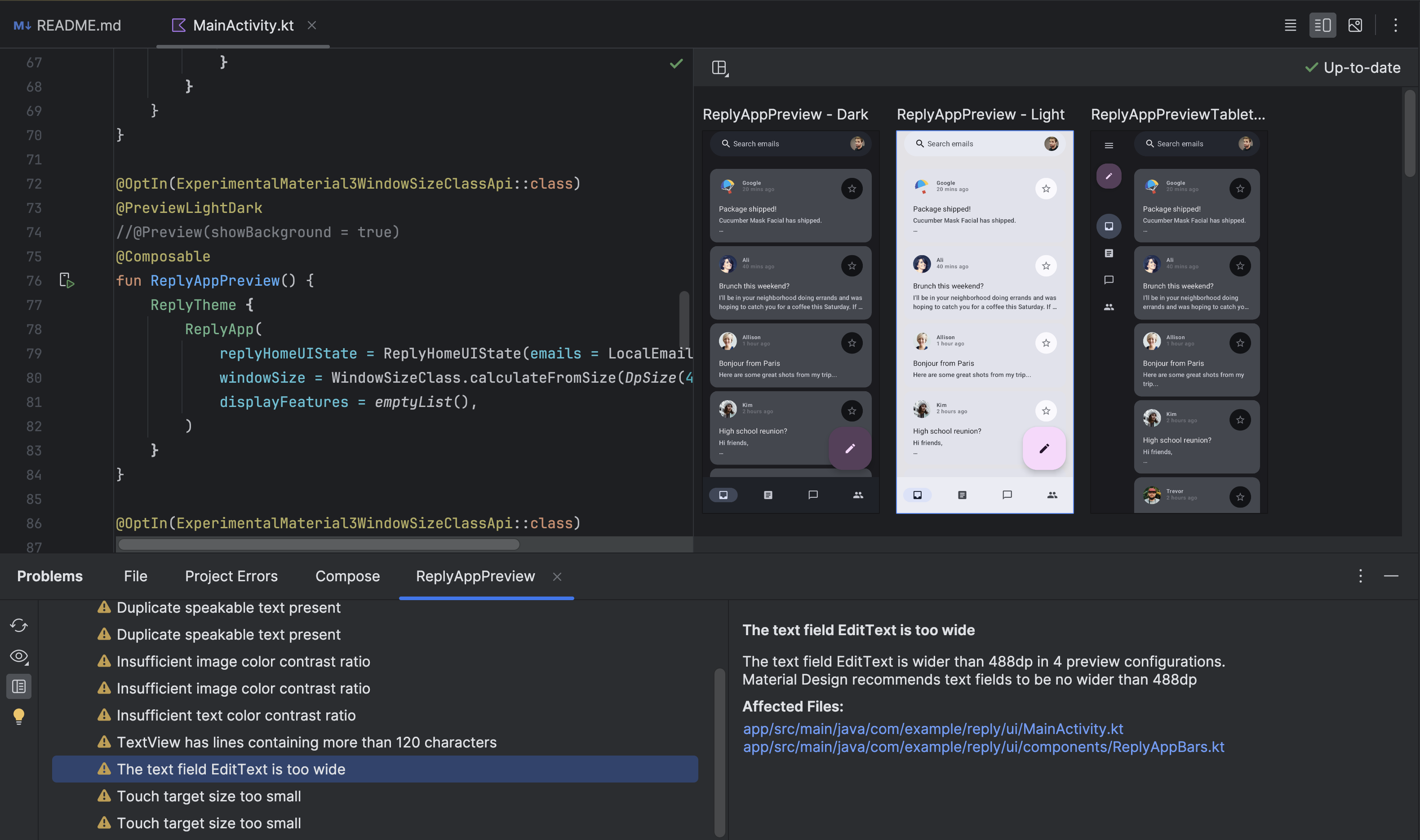
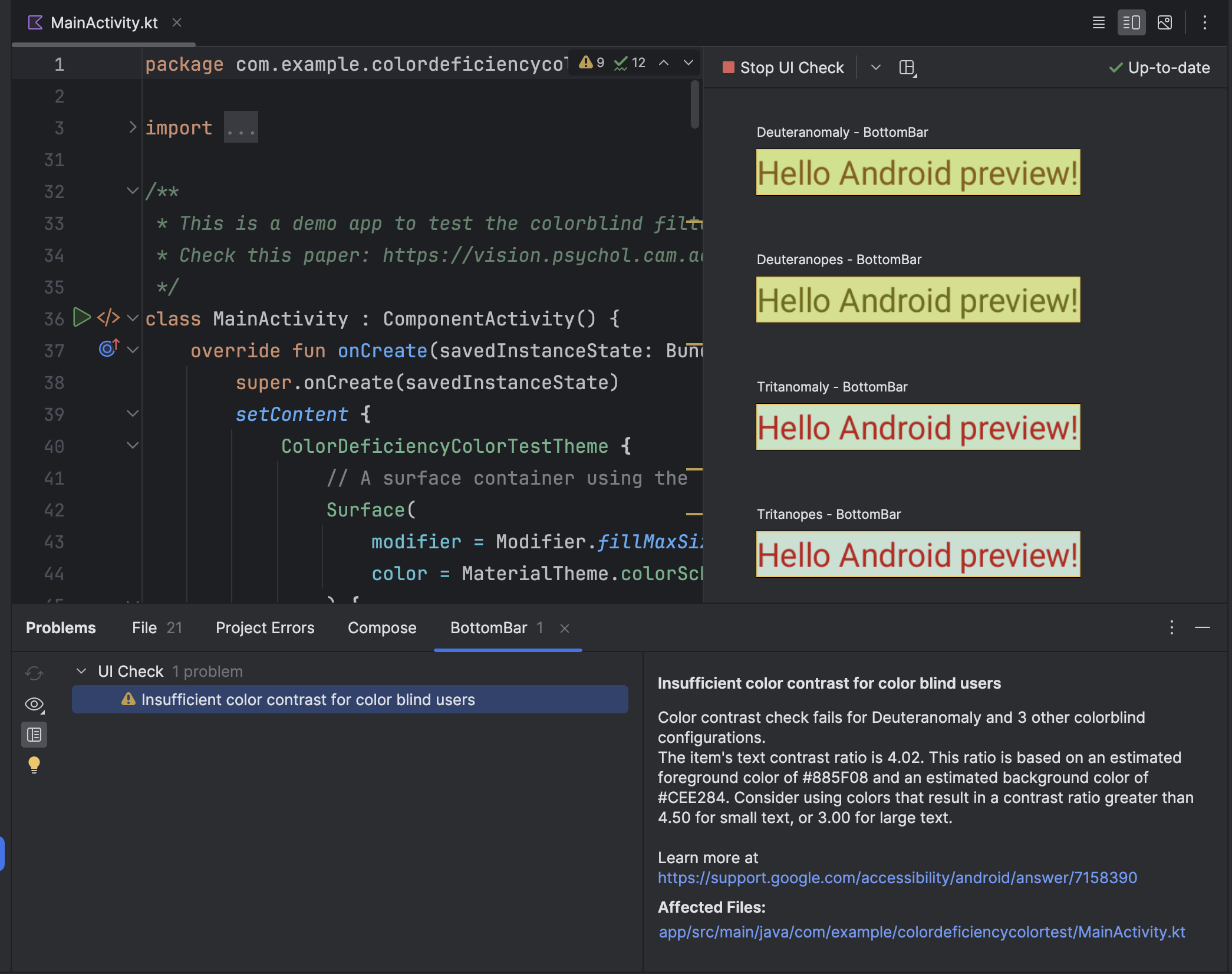
অ্যাক্সেসিবিলিটি স্ক্যানার
অ্যাক্সেসিবিলিটি স্ক্যানার অ্যাপটি আপনার স্ক্রিন স্ক্যান করে এবং আপনার অ্যাপের অ্যাক্সেসিবিলিটি উন্নত করার উপায় প্রস্তাব করে। অ্যাক্সেসিবিলিটি স্ক্যানার অ্যাক্সেসিবিলিটি টেস্ট ফ্রেমওয়ার্ক ব্যবহার করে এবং কন্টেন্ট লেবেল, ক্লিকযোগ্য আইটেম, কনট্রাস্ট এবং আরও অনেক কিছু দেখার পর নির্দিষ্ট পরামর্শ প্রদান করে।
অ্যান্ড্রয়েড অ্যাকসেসিবিলিটি টেস্ট ফ্রেমওয়ার্ক অ্যান্ড্রয়েড স্টুডিওতে ইন্টিগ্রেট করা হয়েছে যাতে আপনি আপনার লেআউটে অ্যাক্সেসিবিলিটি সমস্যা খুঁজে পেতে পারেন। প্যানেল চালু করতে, ত্রুটি রিপোর্ট বোতামে ক্লিক করুন ! লেআউট এডিটরে।
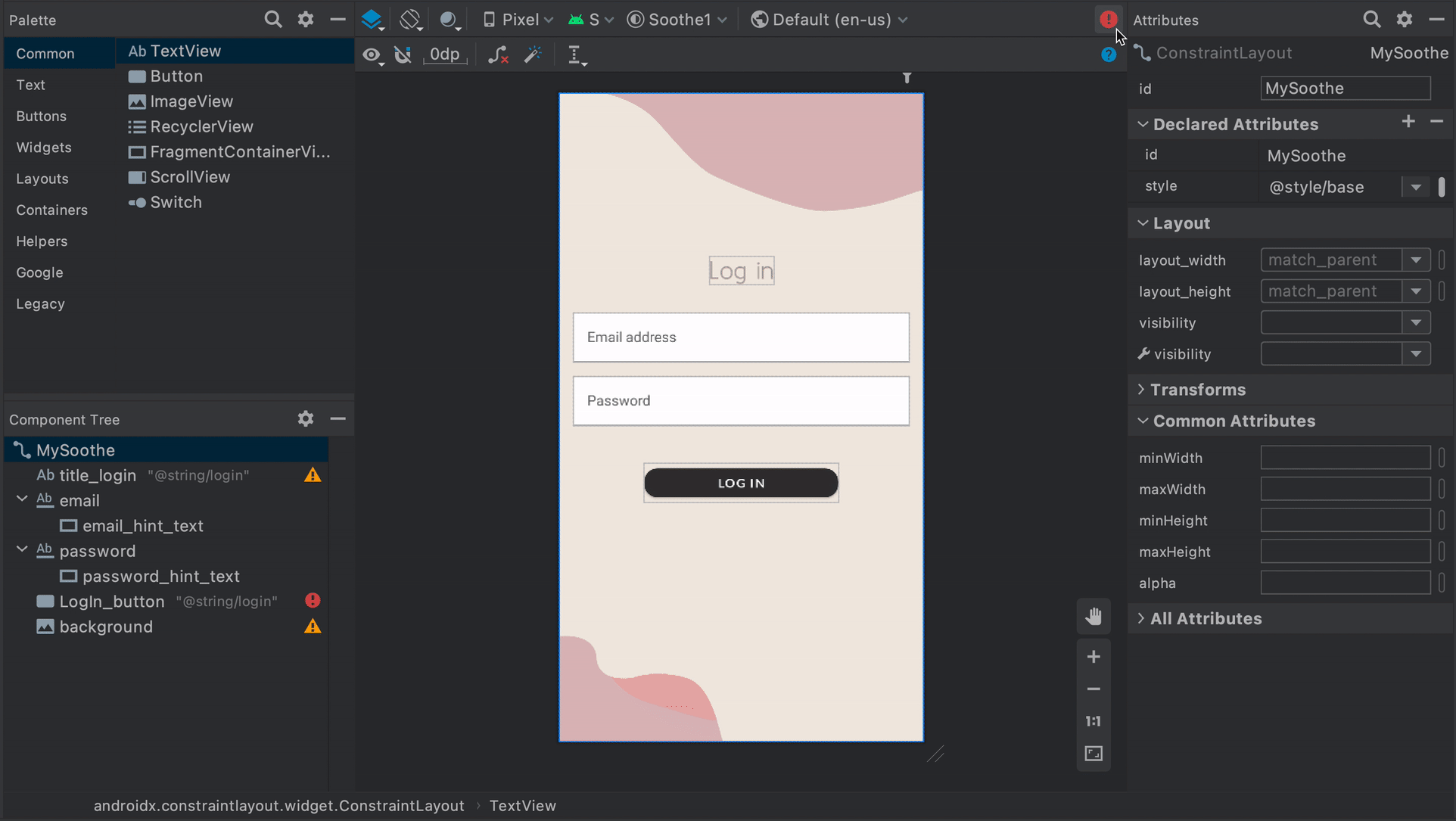 চিত্র 1. অ্যাক্সেসিবিলিটি স্ক্যানারের ডেমো।
চিত্র 1. অ্যাক্সেসিবিলিটি স্ক্যানারের ডেমো।
আরও জানতে, নিম্নলিখিত সংস্থানগুলি পড়ুন:
Google Play-তে প্রি-লঞ্চ রিপোর্ট
আপনি যদি Google Play-তে আপনার অ্যাপ বিতরণ করেন, তাহলে আপনার অ্যাপের জন্য একটি প্রি-লঞ্চ রিপোর্টে অ্যাক্সেস থাকবে। আপনি Google Play কনসোল ব্যবহার করে একটি রিলিজ চ্যানেলে একটি অ্যাপ আপলোড করার পরেই Google Play এই প্রতিবেদন তৈরি করে। প্রি-লঞ্চ রিপোর্ট, যা Google Play Console-এও পাওয়া যায়, Google Play আপনার অ্যাপে করা পরীক্ষার ফলাফল দেখায়।
বিশেষ করে, Google Play অ্যাক্সেসিবিলিটি টেস্ট ফ্রেমওয়ার্ক ব্যবহার করে অ্যাক্সেসিবিলিটি পরীক্ষা চালায়। এই পরীক্ষার ফলাফলগুলি আপনার অ্যাপের প্রাক-লঞ্চ রিপোর্টের অ্যাক্সেসিবিলিটি ট্যাবে একটি টেবিলে প্রদর্শিত হবে।
সারণীটি নিম্নলিখিত বিভাগগুলিতে উন্নতির সুযোগগুলি সংগঠিত করে:
- টাচ টার্গেট সাইজ
- আপনার অ্যাপ্লিকেশানে ইন্টারেক্টিভ উপাদানগুলির একটি ফোকাসযোগ্য এলাকা বা টাচ টার্গেট সাইজ আছে, যা প্রস্তাবিত থেকে ছোট৷
- কম বৈসাদৃশ্য
- দৃষ্টান্ত যেখানে একটি পাঠ্য উপাদানের জন্য ব্যবহৃত রঙের জোড়া এবং সেই উপাদানটির পিছনের পটভূমিতে প্রস্তাবিত তুলনায় কম রঙের বৈসাদৃশ্য অনুপাত রয়েছে৷
- বিষয়বস্তু লেবেলিং
- UI উপাদানগুলির একটি লেবেল নেই যা উপাদানগুলির উদ্দেশ্য বর্ণনা করে ৷
- বাস্তবায়ন
- UI উপাদানগুলিতে নির্ধারিত বৈশিষ্ট্যগুলি যা সিস্টেমের অ্যাক্সেসিবিলিটি পরিষেবাগুলির জন্য উপাদানগুলিকে সঠিকভাবে ব্যাখ্যা করা আরও কঠিন করে তোলে৷ উদাহরণগুলির মধ্যে একটি সম্পাদনাযোগ্য
Viewলেবেলের জন্য একটি বিবরণ সংজ্ঞায়িত করা এবং একটি উপাদান ট্রাভার্সাল অর্ডার ব্যবহার করা যা উপাদানগুলির লজিক্যাল বিন্যাসের সাথে মেলে না।
সারণী অনুসরণ করে, প্রি-লঞ্চ রিপোর্ট আপনার অ্যাপের স্ন্যাপশট দেখায়। এই স্ন্যাপশটগুলি প্রতিটি বিভাগে আপনার অ্যাপের অ্যাক্সেসযোগ্যতা উন্নত করার শীর্ষ সুযোগগুলি উপস্থাপন করে৷ একটি প্রস্তাবিত উন্নতি সহ আরও বিশদ দেখতে একটি স্ক্রিনশট নির্বাচন করুন এবং আপনার অ্যাপের জায়গাগুলির আরও সম্পূর্ণ তালিকা যেখানে আপনি একই উন্নতি প্রয়োগ করতে পারেন৷
চিত্র 2 টেবিলের একটি উদাহরণ দেখায় যা Google Play-এর মধ্যে একটি প্রাক-লঞ্চ রিপোর্টের অ্যাক্সেসিবিলিটি ট্যাবে প্রদর্শিত হয়৷ এই চিত্রটিতে অ্যাপের একটি স্ন্যাপশটও রয়েছে, যা দেখায় যে নেক্সট বোতামটিতে একটি টাচ টার্গেট আকার রয়েছে যা প্রস্তাবিত থেকে ছোট।

UI অটোমেটর ভিউয়ার
uiautomatorviewer টুলটি বর্তমানে একটি Android-চালিত ডিভাইসে প্রদর্শিত UI উপাদানগুলি স্ক্যান এবং বিশ্লেষণ করার জন্য একটি সুবিধাজনক GUI প্রদান করে। আপনি লেআউট শ্রেণিবিন্যাস পরিদর্শন করতে এবং ডিভাইসের অগ্রভাগে দৃশ্যমান UI উপাদানগুলির বৈশিষ্ট্য দেখতে UI অটোমেটর ব্যবহার করতে পারেন। এই তথ্য আপনাকে আরও সূক্ষ্ম পরীক্ষা তৈরি করতে দেয়, উদাহরণস্বরূপ একটি নির্দিষ্ট দৃশ্যমান সম্পত্তির সাথে মেলে এমন একটি UI নির্বাচক তৈরি করে৷ টুলটি Android SDK-এর tools ডিরেক্টরিতে অবস্থিত।
অ্যাক্সেসিবিলিটি টেস্টিং-এ, এই টুলটি অন্যান্য টেস্টিং পদ্ধতি ব্যবহার করে পাওয়া সমস্যা ডিবাগ করার জন্য উপযোগী। উদাহরণ স্বরূপ, যদি ম্যানুয়াল টেস্টিং প্রকাশ করে যে একটি ভিউতে প্রয়োজনীয় কথা বলার যোগ্য পাঠ্য নেই বা একটি ভিউ ফোকাস গ্রহণ করে যখন এটি উচিত নয়, তাহলে আপনি সমস্যার উত্স সনাক্ত করতে সাহায্য করতে টুলটি ব্যবহার করতে পারেন।
UI অটোমেটর ভিউয়ার সম্পর্কে আরও জানতে, UI অটোমেটর দিয়ে স্বয়ংক্রিয় পরীক্ষা লিখুন দেখুন।
লিন্ট
অ্যান্ড্রয়েড স্টুডিও বিভিন্ন অ্যাক্সেসিবিলিটি সমস্যার জন্য লিন্ট সতর্কতা দেখায় এবং আপনার সোর্স কোডের প্রাসঙ্গিক জায়গাগুলির লিঙ্ক প্রদান করে। নিম্নলিখিত উদাহরণে, একটি ছবিতে একটি contentDescription বৈশিষ্ট্য অনুপস্থিত। অনুপস্থিত বিষয়বস্তুর বিবরণ নিম্নলিখিত বার্তায় পরিণত হয়:
[Accessibility] Missing 'contentDescription' attribute on image
চিত্র 3 Android স্টুডিওতে এই বার্তাটি কীভাবে উপস্থিত হয় তার একটি উদাহরণ দেখায়:

contentDescription বৈশিষ্ট্য দেখাচ্ছে।স্বয়ংক্রিয় পরীক্ষা
অ্যান্ড্রয়েড প্ল্যাটফর্মটি বেশ কয়েকটি টেস্টিং ফ্রেমওয়ার্ককে সমর্থন করে, যেমন Espresso, যা আপনাকে স্বয়ংক্রিয় পরীক্ষা তৈরি করতে এবং চালাতে দেয় যা আপনার অ্যাপের অ্যাক্সেসযোগ্যতার মূল্যায়ন করে।
এসপ্রেসো
Espresso হল একটি Android টেস্টিং লাইব্রেরি যা UI পরীক্ষা দ্রুত এবং সহজ করার জন্য ডিজাইন করা হয়েছে। এটি আপনাকে আপনার অ্যাপে পরীক্ষার অধীনে UI উপাদানগুলির সাথে ইন্টারঅ্যাক্ট করতে দেয় এবং নিশ্চিত করে যে নির্দিষ্ট আচরণ ঘটে বা নির্দিষ্ট শর্ত পূরণ করা হয়।
এসপ্রেসোর সাথে অ্যাক্সেসিবিলিটি পরীক্ষার একটি ভিডিও ওভারভিউ দেখতে, 31:54 থেকে 34:19 মিনিটের মধ্যে নিম্নলিখিত ভিডিওটি দেখুন: অন্তর্ভুক্ত ডিজাইন এবং পরীক্ষা: আপনার অ্যাপকে আরও অ্যাক্সেসযোগ্য করা - Google I/O 2016।
এসপ্রেসো ব্যবহার করে কীভাবে অ্যাক্সেসিবিলিটি চেক চালানো যায় তা এই বিভাগে বর্ণনা করে।
চেক সক্রিয় করুন
আপনি AccessibilityChecks ক্লাস ব্যবহার করে অ্যাক্সেসিবিলিটি টেস্টিং সক্ষম এবং কনফিগার করতে পারেন:
কোটলিন
import androidx.test.espresso.accessibility.AccessibilityChecks @RunWith(AndroidJUnit4::class) @LargeTest class MyWelcomeWorkflowIntegrationTest { init { AccessibilityChecks.enable() } }
জাভা
import androidx.test.espresso.accessibility.AccessibilityChecks; @RunWith(AndroidJUnit4.class) @LargeTest public class MyWelcomeWorkflowIntegrationTest { @BeforeClass public void enableAccessibilityChecks() { AccessibilityChecks.enable(); } }
ডিফল্টরূপে, আপনি যখন ViewActions এ সংজ্ঞায়িত কোনো ভিউ অ্যাকশন সম্পাদন করেন তখন চেক চালানো হয়। প্রতিটি চেকের মধ্যে সেই ভিউ রয়েছে যার উপর অ্যাকশনটি সঞ্চালিত হয় এবং সেইসাথে সমস্ত ডিসেন্ডেন্ট ভিউ অন্তর্ভুক্ত থাকে। আপনি প্রতিটি চেকের সময় একটি স্ক্রিনের সম্পূর্ণ ভিউ হায়ারার্কি মূল্যায়ন করতে পারেন setRunChecksFromRootView() এ true পাস করে, যেমনটি নিম্নলিখিত কোড স্নিপেটে দেখানো হয়েছে:
কোটলিন
AccessibilityChecks.enable().setRunChecksFromRootView(true)
জাভা
AccessibilityChecks.enable().setRunChecksFromRootView(true);
ফলাফলের উপসেটগুলি দমন করুন
Espresso আপনার অ্যাপে অ্যাক্সেসিবিলিটি চেক চালানোর পরে, আপনি আপনার অ্যাপের অ্যাক্সেসিবিলিটি উন্নত করার জন্য বেশ কিছু সুযোগ খুঁজে পেতে পারেন যা আপনি অবিলম্বে সমাধান করতে পারবেন না। এসপ্রেসো পরীক্ষাগুলি এই ফলাফলগুলির কারণে ক্রমাগত ব্যর্থ হওয়া বন্ধ করার জন্য, আপনি তাদের সাময়িকভাবে উপেক্ষা করতে পারেন। অ্যাক্সেসিবিলিটি টেস্ট ফ্রেমওয়ার্ক (ATF) setSuppressingResultMatcher() পদ্ধতি ব্যবহার করে এই কার্যকারিতা প্রদান করে, যা Espressoকে প্রদত্ত ম্যাচার অভিব্যক্তিকে সন্তুষ্ট করে এমন সমস্ত ফলাফলকে দমন করার নির্দেশ দেয়।
আপনি যখন আপনার অ্যাপে পরিবর্তন করেন যা অ্যাক্সেসযোগ্যতার একটি দিককে সম্বোধন করে, তখন যতটা সম্ভব অ্যাক্সেসযোগ্যতার অন্যান্য দিকগুলির জন্য ফলাফল দেখানো Espresso-এর পক্ষে উপকারী। এই কারণে, উন্নতির জন্য শুধুমাত্র নির্দিষ্ট পরিচিত সুযোগগুলিকে দমন করা ভাল।
আপনি যখন অস্থায়ীভাবে অ্যাক্সেসিবিলিটি পরীক্ষার ফলাফলগুলিকে দমন করেন যা আপনি পরে সমাধান করার পরিকল্পনা করেন, তখন ঘটনাক্রমে অনুরূপ ফলাফলগুলিকে দমন না করা গুরুত্বপূর্ণ। এই কারণে, সরুভাবে স্কোপ করা ম্যাচার ব্যবহার করুন। এটি করার জন্য, একটি ম্যাচার চয়ন করুন যাতে Espresso একটি প্রদত্ত ফলাফলকে দমন করে শুধুমাত্র যদি এটি নিম্নলিখিত অ্যাক্সেসিবিলিটি চেকগুলির প্রতিটিকে সন্তুষ্ট করে:
- একটি নির্দিষ্ট ধরনের অ্যাক্সেসিবিলিটি চেক, যেমন টাচ টার্গেট সাইজ চেক করে।
- অ্যাক্সেসিবিলিটি চেক যা একটি নির্দিষ্ট UI উপাদানের মূল্যায়ন করে, যেমন একটি বোতাম।
আপনার এসপ্রেসো পরীক্ষায় কোন ফলাফল দেখাতে হবে তা নির্ধারণ করতে সাহায্য করার জন্য ATF বেশ কয়েকটি ম্যাচারকে সংজ্ঞায়িত করে । নিম্নলিখিত উদাহরণটি একটি একক TextView উপাদানের রঙের বৈসাদৃশ্যের সাথে সম্পর্কিত চেকের ফলাফলগুলিকে দমন করে৷ উপাদানটির আইডি হল countTV ।
কোটলিন
AccessibilityChecks.enable().apply { setSuppressingResultMatcher( allOf( matchesCheck(TextContrastCheck::class.java), matchesViews(withId(R.id.countTV)) ) ) }
জাভা
AccessibilityValidator myChecksValidator = AccessibilityChecks.enable() .setSuppressingResultMatcher( allOf( matchesCheck(TextContrastCheck.class), matchesViews(withId(R.id.countTV))));
ব্যবহারকারী পরীক্ষা
এই নির্দেশিকায় অন্যান্য পরীক্ষার পদ্ধতির পাশাপাশি, ব্যবহারকারী পরীক্ষা আপনার অ্যাপের ব্যবহারযোগ্যতা সম্পর্কে নির্দিষ্ট এবং মূল্যবান অন্তর্দৃষ্টি প্রদান করতে পারে।
আপনার অ্যাপ পরীক্ষা করতে পারেন এমন ব্যবহারকারীদের খুঁজে পেতে, নিম্নলিখিত পদ্ধতিগুলি ব্যবহার করুন:
- স্থানীয় সংস্থা, কলেজ বা বিশ্ববিদ্যালয়ের সাথে যোগাযোগ করুন যারা প্রতিবন্ধী ব্যক্তিদের জন্য প্রশিক্ষণ প্রদান করে।
- আপনার সামাজিক বৃত্ত জিজ্ঞাসা করুন. এমন কিছু প্রতিবন্ধী ব্যক্তি থাকতে পারে যারা সাহায্য করতে ইচ্ছুক।
- একটি ব্যবহারকারী পরীক্ষামূলক পরিষেবাকে জিজ্ঞাসা করুন, যেমন usertesting.com , যদি তারা আপনার অ্যাপটি পরীক্ষা করতে পারে এবং অক্ষম ব্যবহারকারীদের অন্তর্ভুক্ত করতে পারে।
- অ্যাক্সেসযোগ্য এর মতো একটি অ্যাক্সেসিবিলিটি ফোরামে যোগ দিন এবং আপনার অ্যাপটি চেষ্টা করার জন্য স্বেচ্ছাসেবকদের বলুন।
আরও টিপসের জন্য, 31:10 থেকে 44:51 মিনিট পর্যন্ত নিম্নলিখিত ভিডিওটির ব্যবহারকারী পরীক্ষার বিভাগটি দেখুন: পর্দার আড়ালে: অ্যান্ড্রয়েড অ্যাক্সেসিবিলিটিতে নতুন কী রয়েছে - Google I/O 2016।

