การทดสอบการช่วยเหลือพิเศษช่วยให้คุณใช้งานแอปได้จากแอป และค้นหาปัญหาด้านความสามารถในการใช้งานที่คุณอาจพลาดไป การทดสอบการช่วยเหลือพิเศษ จะช่วยเผยให้เห็นโอกาสในการทำให้แอปมีประสิทธิภาพและมีประโยชน์มากขึ้นสำหรับทุกคน ผู้ใช้ รวมถึงผู้พิการ
โปรดใช้วิธีการทั้งหมดที่อธิบายไว้ในเอกสารนี้เพื่อผลลัพธ์ที่ดีที่สุด
- การทดสอบด้วยตนเอง: โต้ตอบกับแอปโดยใช้การช่วยเหลือพิเศษของ Android บริการต่างๆ
- การทดสอบโดยใช้เครื่องมือวิเคราะห์: ใช้เครื่องมือเพื่อค้นหาโอกาสในการ ปรับปรุงการช่วยเหลือพิเศษของแอป
- การทดสอบอัตโนมัติ: เปิดการทดสอบความสามารถเข้าถึงได้ง่ายใน Espresso และ Robolectric
- การทดสอบโดยผู้ใช้: รับความคิดเห็นจากผู้ที่โต้ตอบกับแอป
การทดสอบด้วยตนเอง
การทดสอบด้วยตนเองจะทำให้คุณลองผิดลองถูก แอนดรอยด์
AccessibilityService
เปลี่ยนวิธีแสดงเนื้อหาของแอปแก่ผู้ใช้และวิธี
ผู้ใช้โต้ตอบกับเนื้อหาอย่างไร โดยการโต้ตอบกับแอปโดยใช้
บริการการช่วยเหลือพิเศษ สามารถใช้แอปของคุณได้เหมือนกับที่ผู้ใช้ใช้งาน
TalkBack
TalkBack คือโปรแกรมอ่านหน้าจอในตัวของ Android เมื่อเปิด TalkBack ผู้ใช้จะทำสิ่งต่อไปนี้ได้ โต้ตอบกับอุปกรณ์ที่ใช้ระบบ Android ของตนโดยไม่เห็นหน้าจอ ผู้ใช้ที่มี ความบกพร่องทางสายตาอาจใช้ TalkBack ในการใช้งานแอปของคุณ
เปิด TalkBack
- เปิดแอปการตั้งค่าในอุปกรณ์
- ไปที่การช่วยเหลือพิเศษ แล้วเลือก TalkBack
- ที่ด้านบนของหน้าจอ TalkBack ให้กดเปิด/ปิดเพื่อเปิด TalkBack
- ในกล่องโต้ตอบการยืนยัน ให้เลือกตกลงเพื่อยืนยันสิทธิ์
สำรวจแอปด้วย TalkBack
เมื่อเปิด TalkBack แล้ว คุณจะใช้วิธีไปยังส่วนต่างๆ ที่พบได้ทั่วไป 2 วิธีดังนี้
- การไปยังส่วนต่างๆ แบบเชิงเส้น:ปัดไปทางขวาหรือซ้ายอย่างรวดเร็วเพื่อไปยังส่วนต่างๆ องค์ประกอบของหน้าจอตามลำดับ แตะสองครั้งที่ใดก็ได้เพื่อเลือกรายการปัจจุบัน องค์ประกอบของหน้าจอ
- สำรวจด้วยการแตะ: ลากนิ้วบนหน้าจอเพื่อฟัง ให้อยู่ใต้นิ้ว แตะสองครั้งที่ใดก็ได้เพื่อเลือกองค์ประกอบปัจจุบัน
หากต้องการสำรวจแอปด้วย TalkBack ให้ทำตามขั้นตอนต่อไปนี้
- เปิดแอป
- ปัดผ่านแต่ละองค์ประกอบตามลำดับ
ขณะนำทาง ให้มองหาปัญหาต่อไปนี้
- การอธิบายและอ่านออกเสียงสำหรับแต่ละองค์ประกอบสื่อถึงเนื้อหาหรือจุดประสงค์ไหม อย่างเหมาะสม เรียนรู้วิธีเขียนให้มีความหมาย ป้ายกำกับ [label] * ประกาศนั้นกระชับหรือไม่มีรายละเอียดโดยไม่จำเป็น
- คุณดำเนินการตามเวิร์กโฟลว์หลักได้อย่างง่ายดายหรือไม่
- คุณสามารถปัดนิ้วเพื่อเข้าถึงทุกองค์ประกอบได้ไหม
- หากการแจ้งเตือนหรือข้อความชั่วคราวอื่นๆ ปรากฏขึ้น ระบบจะอ่านออกเสียงข้อความนั้นไหม
หากต้องการข้อมูลเพิ่มเติมและเคล็ดลับ โปรดดูที่ผู้ใช้ TalkBack เอกสารประกอบ ที่ใช้เวลาเพียง 2 นาที
ไม่บังคับ: การตั้งค่าสำหรับนักพัฒนาซอฟต์แวร์ TalkBack
การตั้งค่าสำหรับนักพัฒนาซอฟต์แวร์ TalkBack ช่วยให้คุณทดสอบแอปได้ง่ายขึ้นด้วย TalkBack
หากต้องการดูหรือเปลี่ยนแปลงการตั้งค่าสำหรับนักพัฒนาซอฟต์แวร์ ให้ทำตามขั้นตอนต่อไปนี้
- เปิดแอปการตั้งค่าในอุปกรณ์
- ไปที่การช่วยเหลือพิเศษ แล้วเลือก TalkBack
เลือกการตั้งค่า > การตั้งค่าขั้นสูง > การตั้งค่าสำหรับนักพัฒนาซอฟต์แวร์
- บันทึกระดับเอาต์พุต: เลือก VERBOSE
- แสดงเอาต์พุตเสียงพูด: เปิดการตั้งค่านี้เพื่อดูเสียงพูดของ TalkBack เอาต์พุตบนหน้าจอ
การเข้าถึงด้วยสวิตช์
การเข้าถึงด้วยสวิตช์ช่วยให้ผู้ใช้โต้ตอบกับอุปกรณ์ที่ใช้ Android ได้โดยใช้สวิตช์ แทนหน้าจอสัมผัส สวิตช์มีหลายประเภท ได้แก่ อุปกรณ์เทคโนโลยี เช่น อุปกรณ์ที่ขายโดย AbleNet, enabling Devices, RJ Cooper หรือ Tecla*; แป้นแป้นพิมพ์ภายนอก หรือปุ่มต่างๆ บริการนี้มีประโยชน์สำหรับ ผู้ใช้ที่มีความบกพร่องทางการเคลื่อนไหว
* Google ไม่ได้รับรองบริษัทหรือผลิตภัณฑ์ของบริษัทเหล่านี้
เปิดการเข้าถึงด้วยสวิตช์
วิธีหนึ่งในการกําหนดค่าการเข้าถึงด้วยสวิตช์คือการใช้สวิตช์ 2 ตัว สวิตช์ 1 ตัวคือ กำหนดเป็น "ถัดไป" เปลี่ยนและย้ายโฟกัสไปรอบๆ หน้าจอ "เลือก" Switch จะเลือกองค์ประกอบที่โฟกัส หากต้องการใช้วิธีการสลับ 2 แบบนี้ คุณ ใช้คีย์ฮาร์ดแวร์คู่ไหนก็ได้
วิธีตั้งค่าการเข้าถึงด้วยสวิตช์โดยใช้ปุ่มลดระดับเสียงเป็น "ถัดไป" และ ปุ่มเพิ่มระดับเสียงเป็นปุ่ม "เลือก" โปรดทำตามขั้นตอนต่อไปนี้
- ตรวจสอบว่า TalkBack ปิดอยู่
- เปิดแอปการตั้งค่าในอุปกรณ์
- ไปที่การช่วยเหลือพิเศษ แล้วเลือกการเข้าถึงด้วยสวิตช์ จากนั้นเลือก การตั้งค่า
- ในหน้าจอ "ค่ากำหนดการเข้าถึงด้วยสวิตช์" ให้ตรวจสอบว่าการสแกนอัตโนมัติปิดอยู่
ใช้ปุ่มลดระดับเสียงเป็นปุ่ม "ถัดไป" สวิตช์:
- แตะกำหนดแป้นสำหรับการสแกน > ถัดไป
- เมื่อกล่องโต้ตอบเปิดขึ้น ให้กดปุ่มลดระดับเสียง กล่องโต้ตอบแสดงขึ้น KEYCODE_VOLUME_DOWN
- แตะตกลงเพื่อยืนยันและออกจากกล่องโต้ตอบ
ใช้ปุ่มเพิ่มระดับเสียงเป็นปุ่ม "เลือก" สวิตช์:
- แตะ "เลือก"
- เมื่อกล่องโต้ตอบเปิดขึ้น ให้กดปุ่มเพิ่มระดับเสียง กล่องโต้ตอบแสดงขึ้น KEYCODE_VOLUME_UP
- แตะตกลงเพื่อยืนยันและออกจากกล่องโต้ตอบ
กลับไปที่ค่ากำหนดการเข้าถึงด้วยสวิตช์โดยแตะปุ่มย้อนกลับ
ไม่บังคับ: หากคุณใช้ TalkBack 5.1 ขึ้นไป คุณสามารถเลือก อธิบายและอ่านออกเสียงเพื่อเปิดฟีเจอร์อธิบายและอ่านออกเสียง
กลับไปที่หน้าจอหลักของการเข้าถึงด้วยสวิตช์โดยแตะปุ่มย้อนกลับ
ที่ด้านบนของหน้าจอการเข้าถึงด้วยสวิตช์ ให้กดเปิด/ปิด เพื่อเปิดสวิตช์ เข้าถึง
ในกล่องโต้ตอบการยืนยัน ให้เลือกตกลงเพื่อยืนยันสิทธิ์
สำรวจแอปโดยใช้การเข้าถึงด้วยสวิตช์
หากต้องการสำรวจแอปด้วยการเข้าถึงด้วยสวิตช์ ให้ทำตามขั้นตอนต่อไปนี้
- เปิดแอป
- เริ่มการสแกนโดยกด "ถัดไป" (ปุ่มลดระดับเสียง)
- กด "ถัดไป" ต่อไปเรื่อยๆ จนกว่าจะถึงรายการที่ต้องการเลือก
- เลือกรายการที่ไฮไลต์ด้วยการกด "เลือก" (ปุ่มเพิ่มระดับเสียง )
ขณะนำทาง ให้มองหาปัญหาต่อไปนี้
- คุณดำเนินการตามเวิร์กโฟลว์หลักได้อย่างง่ายดายหรือไม่
- หากคุณมีอินพุตข้อความหรือข้อมูลอื่นๆ คุณสามารถเพิ่มและแก้ไขเนื้อหาได้อย่างง่ายดายใช่ไหม
- ระบบจะไฮไลต์รายการเฉพาะเมื่อคุณดำเนินการกับรายการเหล่านั้นได้ไหม
- แต่ละรายการไฮไลต์เพียงครั้งเดียวใช่ไหม
- ฟังก์ชันการทำงานทั้งหมดพร้อมใช้งานผ่านท่าทางสัมผัสบนหน้าจอสัมผัสด้วยหรือไม่ ให้เป็นตัวควบคุมที่เลือกได้หรือการดำเนินการที่กำหนดเองภายในการเข้าถึงด้วยสวิตช์
- หากคุณใช้ TalkBack 5.1 ขึ้นไปและได้เปิดการพูด ข้อเสนอแนะ เสียงพูดตอบรับของแต่ละองค์ประกอบ สื่อถึงเนื้อหาหรือไม่ หรือวัตถุประสงค์ที่เหมาะสมได้อย่างไร เรียนรู้วิธีเขียนให้มีความหมาย ป้ายกำกับ [label]
ไม่บังคับ: ใช้การเลือกกลุ่มเพื่อดูรายการที่สแกนได้ทั้งหมด
การเลือกกลุ่มเป็นวิธีการนำทางด้วยการเข้าถึงด้วยสวิตช์ที่ให้คุณดู รายการที่สแกนได้พร้อมกัน ตัวเลือกนี้ช่วยให้คุณดำเนินการตรวจสอบอย่างรวดเร็วเพื่อดู มีการไฮไลต์องค์ประกอบที่ถูกต้องบนหน้าจอหรือไม่
หากต้องการเปิดการเลือกกลุ่ม ให้ทำตามขั้นตอนต่อไปนี้
- เปิดแอปการตั้งค่าในอุปกรณ์
- ไปที่การช่วยเหลือพิเศษ แล้วเลือกการเข้าถึงด้วยสวิตช์ จากนั้นเลือก การตั้งค่า
- ในหน้าจอ "ค่ากำหนดการเข้าถึงด้วยสวิตช์" ให้ตรวจสอบว่าการสแกนอัตโนมัติปิดอยู่
- เลือกวิธีการสแกน > การเลือกกลุ่ม
- แตะกำหนดสวิตช์สำหรับการสแกน
- ตรวจสอบว่าข้อความในส่วนสวิตช์การเลือกกลุ่ม 1 และการเลือกกลุ่ม สวิตช์ 2 แสดงว่าคุณกำหนดสวิตช์ให้กับแต่ละสวิตช์แล้ว หากคุณทำตามขั้นตอนแล้ว ในเอกสารนี้เพื่อเปิดการเข้าถึงด้วยสวิตช์ กำหนดปุ่มปรับระดับเสียงแล้ว
หากต้องการสำรวจแอปด้วยการเข้าถึงด้วยสวิตช์โดยใช้การเลือกกลุ่ม ให้ทำตามขั้นตอนต่อไปนี้ ขั้นตอน:
กด "เลือก" (ปุ่มเพิ่มระดับเสียง) เพื่อไฮไลต์ทั้งหมดที่ดำเนินการได้ รายการบนหน้าจอปัจจุบัน มองหาปัญหาต่อไปนี้
- ระบบจะไฮไลต์เฉพาะรายการที่ดำเนินการได้ใช่ไหม
- รายการที่ดำเนินการได้ทั้งหมดไฮไลต์ไว้หรือไม่
- ความหนาแน่นของรายการที่ไฮไลต์เหมาะสมหรือไม่
โปรดไปที่หน้าจออื่นเพื่อล้างไฮไลต์
โปรดดูข้อมูลเพิ่มเติมเกี่ยวกับวิธีที่ผู้ใช้สามารถไปยังส่วนต่างๆ ด้วยการเลือกกลุ่มได้ที่เคล็ดลับสำหรับ โดยใช้ Switch สิทธิ์เข้าถึง
การเข้าถึงด้วยเสียง
การเข้าถึงด้วยเสียง ช่วยให้ผู้ใช้ควบคุมอุปกรณ์ที่ขับเคลื่อนโดย Android ได้ด้วยคำสั่งเสียง การเข้าถึงด้วยเสียง พร้อมใช้งานในอุปกรณ์ที่ใช้ Android 5.0 (API ระดับ 21) ขึ้นไป เพื่อทดสอบ แอปของคุณที่มีการเข้าถึงด้วยเสียง ดูวิธีเริ่มต้นใช้งาน Voice สิทธิ์เข้าถึง
การทดสอบโดยใช้เครื่องมือวิเคราะห์
เครื่องมือวิเคราะห์สามารถเผยให้เห็นโอกาสในการปรับปรุงการช่วยเหลือพิเศษที่คุณ ด้วยการทดสอบด้วยตนเอง
การตรวจสอบ UI ของการเขียน
เปิดใช้งานโหมดตรวจสอบ UI ของ Compose
![]() ใน Compose เวอร์ชันตัวอย่างเพื่อให้ Android Studio ตรวจสอบ
UI การเขียนสำหรับปัญหาการช่วยเหลือพิเศษ Android Studio ตรวจสอบว่า UI ใช้งานได้
ในหน้าจอขนาดต่างๆ กันโดยไฮไลต์ปัญหาต่างๆ เช่น ข้อความถูกยืดออก
หน้าจอขนาดใหญ่หรือคอนทราสต์ของสีต่ำในแผงปัญหา
ใน Compose เวอร์ชันตัวอย่างเพื่อให้ Android Studio ตรวจสอบ
UI การเขียนสำหรับปัญหาการช่วยเหลือพิเศษ Android Studio ตรวจสอบว่า UI ใช้งานได้
ในหน้าจอขนาดต่างๆ กันโดยไฮไลต์ปัญหาต่างๆ เช่น ข้อความถูกยืดออก
หน้าจอขนาดใหญ่หรือคอนทราสต์ของสีต่ำในแผงปัญหา
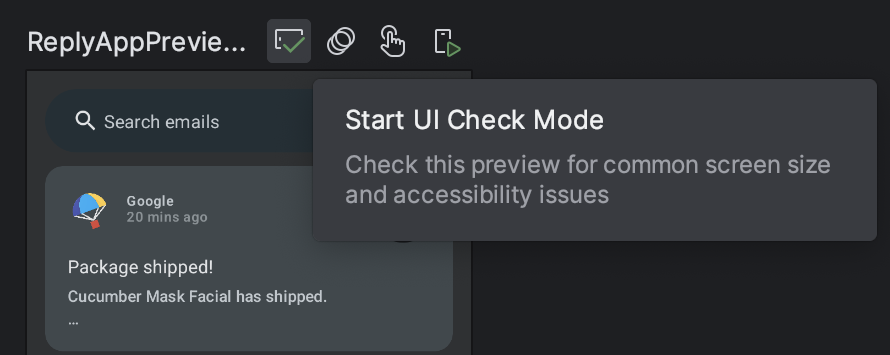
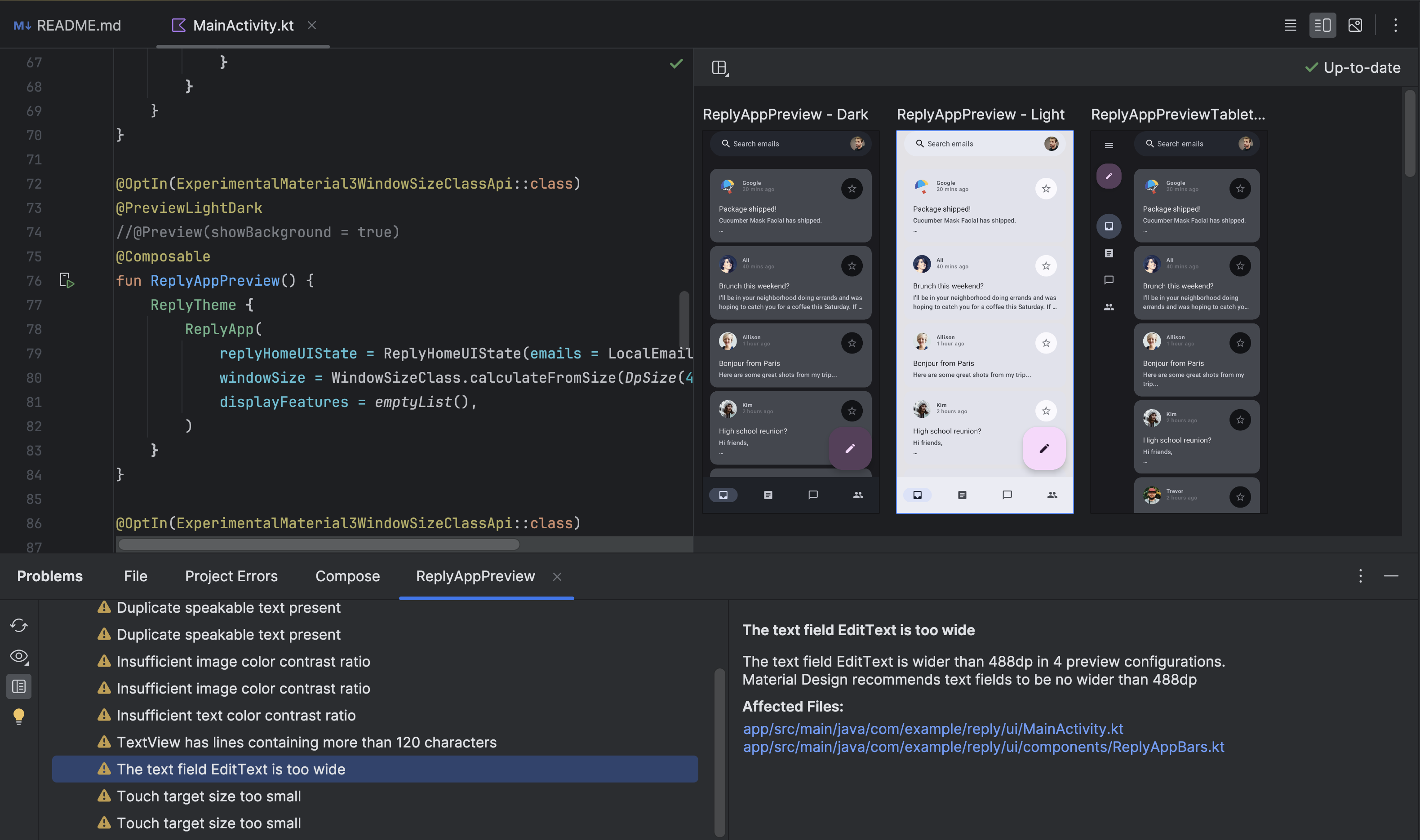
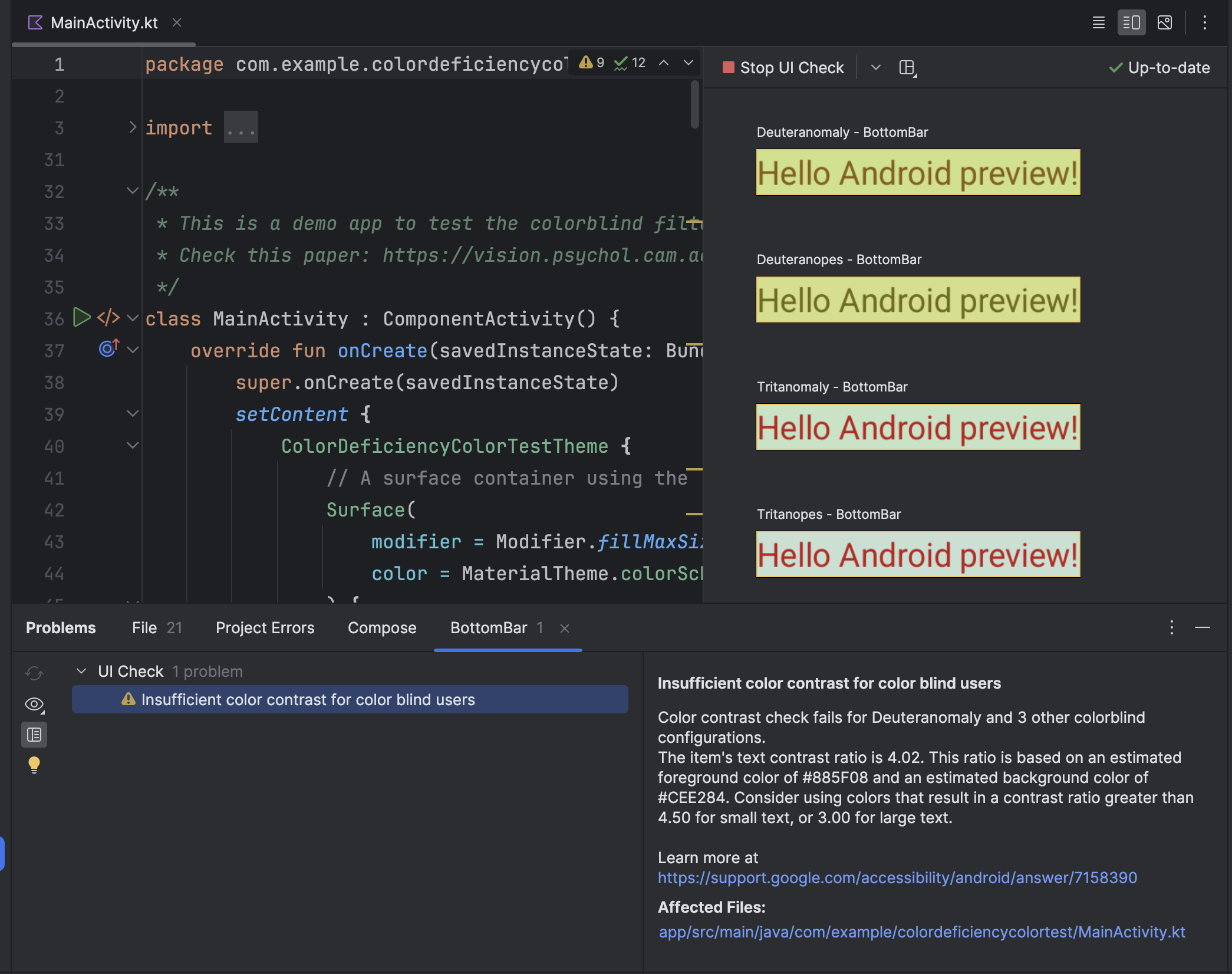
เครื่องตรวจการเข้าถึง
การช่วยเหลือพิเศษ เครื่องมือสแกน จะสแกนหน้าจอของคุณและแนะนำวิธีปรับปรุง แอป เครื่องตรวจการเข้าถึงใช้การทดสอบความสามารถเข้าถึงได้ง่าย เฟรมเวิร์ก และให้คำแนะนำที่เฉพาะเจาะจงหลังจากดู ป้ายกำกับเนื้อหาแล้ว รายการ คอนทราสต์ และอื่นๆ
กรอบการทดสอบการเข้าถึงของ Android ผสานรวมอยู่ใน Android Studio เพื่อช่วย คุณพบปัญหาการช่วยเหลือพิเศษในเลย์เอาต์ได้ด้วย หากต้องการเปิดแผงควบคุม ให้คลิก ปุ่มรายงานข้อผิดพลาด ในเครื่องมือแก้ไขเลย์เอาต์
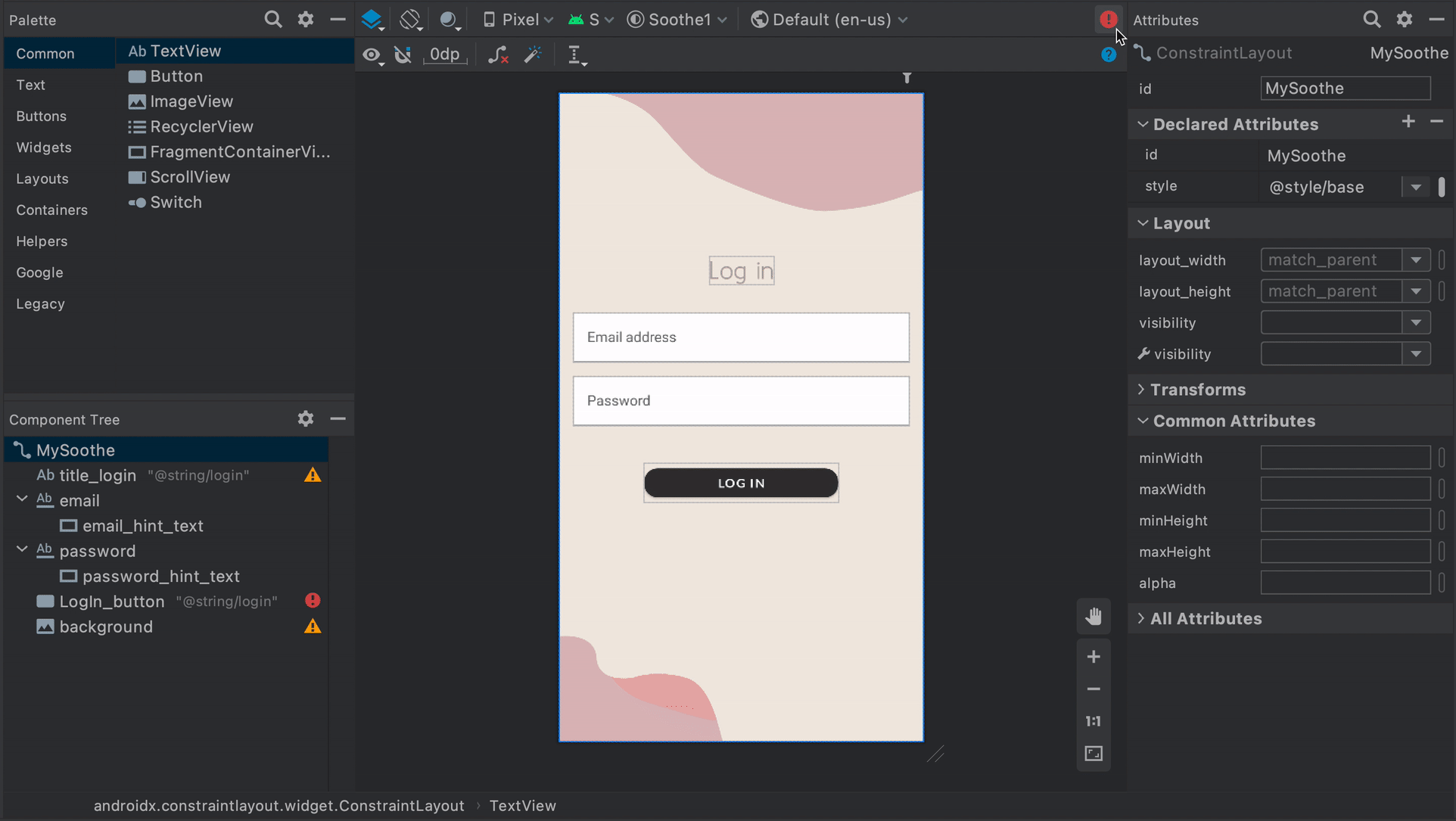 รูปที่ 1 การสาธิตเครื่องตรวจการเข้าถึง
รูปที่ 1 การสาธิตเครื่องตรวจการเข้าถึง
ดูข้อมูลเพิ่มเติมได้ในแหล่งข้อมูลต่อไปนี้
รายงานก่อนการเปิดตัวใน Google Play
หากคุณจัดจำหน่ายแอปใน Google Play คุณจะมีสิทธิ์เข้าถึงก่อนการเปิดตัว รายงาน สำหรับแอปของคุณ Google Play จะสร้างรายงานนี้หลังจากที่คุณอัปโหลด ลงใน เวอร์ชันการเผยแพร่โดยใช้ Google Play Console รายงานก่อนการเปิดตัว ซึ่งมีให้ใช้งานใน Google Play Console ด้วย จะแสดงผลการทดสอบที่ Google Play ทำงานกับแอปของคุณ
โดยเฉพาะอย่างยิ่ง Google Play จะทดสอบความสามารถเข้าถึงได้ง่ายโดยใช้ปุ่ม Accessibility ทดสอบ เฟรมเวิร์ก ที่ใช้เวลาเพียง 2 นาที ผลการทดสอบเหล่านี้จะปรากฏในตารางในแท็บการช่วยเหลือพิเศษของ รายงานก่อนการเปิดตัวของแอป
ตารางนี้จะจัดระเบียบโอกาสในการปรับปรุงออกเป็นหมวดหมู่ต่อไปนี้
- ขนาดของเป้าหมายการสัมผัส
- องค์ประกอบแบบอินเทอร์แอกทีฟในแอปซึ่งมีส่วนที่โฟกัสได้ หรือขนาดเป้าหมายการสัมผัส น้อยกว่าที่แนะนำ
- ความคมชัดต่ำ
- กรณีที่คู่สีใช้สำหรับองค์ประกอบของข้อความและ พื้นหลังด้านหลังองค์ประกอบนั้นจะมีคอนทราสต์ของสีในระดับต่ำ อัตราส่วนมากกว่า แนะนำ
- การติดป้ายกำกับเนื้อหา
- องค์ประกอบ UI ที่ไม่มีป้ายกำกับที่อธิบาย องค์ประกอบ วัตถุประสงค์
- การใช้งาน
- แอตทริบิวต์ที่กำหนดให้กับองค์ประกอบ UI ซึ่งทำให้ตั้งค่ายากขึ้น
สำหรับบริการการช่วยเหลือพิเศษของระบบ เพื่อตีความองค์ประกอบอย่างถูกต้อง
ตัวอย่างเช่น การกำหนดคำอธิบายสำหรับ
Viewที่แก้ไขได้ ป้ายกำกับ และ โดยใช้การข้ามผ่านเอลิเมนต์ คำสั่งซื้อ ไม่ตรงกับองค์ประกอบ" การจัดเรียงเชิงตรรกะ
รายงานก่อนการเปิดตัวจะแสดงภาพรวมของแอปตามตาราง เหล่านี้ ภาพรวมแสดงถึงโอกาสอันดับต้นๆ ในการปรับปรุงการช่วยเหลือพิเศษของแอปใน แต่ละหมวดหมู่ เลือกภาพหน้าจอเพื่อดูรายละเอียดเพิ่มเติม ซึ่งรวมถึง และรายการสถานที่ในแอปที่คุณสามารถนำไปใช้ การพัฒนาแบบเดียวกัน
รูปที่ 2 แสดงตัวอย่างของตารางที่ปรากฏในแท็บการเข้าถึง รายงานก่อนการเปิดตัวภายใน Google Play รูปนี้ยังรวมถึงหนึ่งใน สแนปชอตของแอป ซึ่งแสดงให้เห็นว่าปุ่มถัดไปมีขนาดเป้าหมายการสัมผัสที่ น้อยกว่าที่แนะนำ

ผู้ดู UI Automator
เครื่องมือ uiautomatorviewer มี GUI สำหรับสแกนและวิเคราะห์
คอมโพเนนต์ UI ที่แสดงอยู่บนอุปกรณ์ที่ใช้ Android คุณสามารถใช้ UI
Automator เพื่อตรวจสอบลำดับชั้นของเลย์เอาต์และดูคุณสมบัติของ UI
คอมโพเนนต์ที่ปรากฏที่เบื้องหน้าของอุปกรณ์ ข้อมูลนี้
ช่วยให้คุณสร้างการทดสอบที่ละเอียดยิ่งขึ้นได้ เช่น การสร้างตัวเลือก UI
ที่ตรงกับพร็อพเพอร์ตี้ที่มองเห็นได้ เครื่องมือจะอยู่ใน tools
ของ Android SDK
ในการทดสอบความสามารถเข้าถึงได้ง่าย เครื่องมือนี้มีประโยชน์ต่อการแก้ปัญหาที่พบโดยใช้ วิธีการทดสอบอื่นๆ ตัวอย่างเช่น หากการทดสอบด้วยตนเองแสดงให้เห็นว่าข้อมูลพร็อพเพอร์ตี้ ไม่มีข้อความที่พูดได้ซึ่งจำเป็น หรือมุมมองได้รับโฟกัสเมื่อ ไม่ได้ คุณสามารถใช้เครื่องมือช่วยค้นหาสาเหตุของปัญหาได้
ดูข้อมูลเพิ่มเติมเกี่ยวกับโปรแกรมดู Automator ของ UI ได้ที่เขียนการทดสอบอัตโนมัติด้วย UI ตัวสร้างอัตโนมัติ
ขุยผ้า
Android Studio จะแสดงคำเตือนของ Lint สำหรับปัญหาการช่วยเหลือพิเศษต่างๆ และ
ไปยังตำแหน่งที่เกี่ยวข้องในซอร์สโค้ดของคุณ ในตัวอย่างต่อไปนี้
รูปภาพไม่มีแอตทริบิวต์ contentDescription เนื้อหาที่ขาดหายไป
คำอธิบายจะส่งข้อความต่อไปนี้
[Accessibility] Missing 'contentDescription' attribute on image
รูปที่ 3 แสดงตัวอย่างว่าข้อความนี้จะปรากฏใน Android Studio อย่างไร

contentDescriptionการทดสอบอัตโนมัติ
แพลตฟอร์ม Android รองรับกรอบการทดสอบหลายรูปแบบ เช่น Espresso ซึ่งช่วยให้คุณสร้างและเรียกใช้การทดสอบอัตโนมัติที่ประเมินความสามารถในการเข้าถึง แอปของคุณ
เอสเพรสโซ
Espresso เป็นไลบรารีการทดสอบของ Android ที่ออกแบบมาเพื่อ ทำให้การทดสอบ UI เป็นไปอย่างรวดเร็วและง่ายดาย ซึ่งจะช่วยให้คุณโต้ตอบกับคอมโพเนนต์ UI ภายใต้ ในแอปและยืนยันว่ามีลักษณะการทำงานบางอย่างเกิดขึ้นหรือ ตรงตามเงื่อนไข
หากต้องการดูภาพรวมวิดีโอเกี่ยวกับการทดสอบความสามารถเข้าถึงได้ง่ายด้วย Espresso ดูที่ วิดีโอต่อไปนี้ตั้งแต่นาที 31:54 ถึง 34:19: การออกแบบและการทดสอบที่ครอบคลุม: การทำให้แอปของคุณเข้าถึงได้ง่ายขึ้น - Google I/O 2016
หัวข้อนี้จะอธิบายวิธีเรียกใช้การตรวจสอบการเข้าถึงโดยใช้ Espresso
เปิดใช้การตรวจสอบ
คุณเปิดใช้และกำหนดค่าการทดสอบการช่วยเหลือพิเศษได้โดยใช้
AccessibilityChecks
ชั้นเรียน:
Kotlin
import androidx.test.espresso.accessibility.AccessibilityChecks @RunWith(AndroidJUnit4::class) @LargeTest class MyWelcomeWorkflowIntegrationTest { init { AccessibilityChecks.enable() } }
Java
import androidx.test.espresso.accessibility.AccessibilityChecks; @RunWith(AndroidJUnit4.class) @LargeTest public class MyWelcomeWorkflowIntegrationTest { @BeforeClass public void enableAccessibilityChecks() { AccessibilityChecks.enable(); } }
โดยค่าเริ่มต้น การตรวจสอบจะทำงานเมื่อคุณดำเนินการดูตามที่กำหนดไว้ใน
ViewActions ชิ้น
จะมีมุมมองที่มีการดำเนินการและ
ยอดดูจากองค์ประกอบสืบทอด คุณสามารถประเมินมุมมองทั้งลำดับชั้นของหน้าจอได้ในระหว่าง
การตรวจสอบแต่ละครั้งโดยการส่ง true ไปยัง
setRunChecksFromRootView(),
ดังที่แสดงในข้อมูลโค้ดต่อไปนี้
Kotlin
AccessibilityChecks.enable().setRunChecksFromRootView(true)
Java
AccessibilityChecks.enable().setRunChecksFromRootView(true);
ระงับผลลัพธ์บางส่วน
หลังจากที่ Espresso เรียกใช้การตรวจสอบการเข้าถึงในแอป คุณอาจเห็น
โอกาสในการปรับปรุงการช่วยเหลือพิเศษของแอปที่คุณแก้ไขไม่ได้
ทันที เพื่อหยุดการทดสอบ Espresso ล้มเหลวอย่างต่อเนื่องเนื่องจาก
ผลลัพธ์เหล่านี้ทั้งหมด คุณสามารถละเว้นผลลัพธ์ชั่วคราวได้ การทดสอบการช่วยเหลือพิเศษ
Framework (ATF) มีฟังก์ชันการทำงานนี้โดยใช้
setSuppressingResultMatcher()
ซึ่งจะสั่งให้ Espresso ระงับผลการค้นหาทั้งหมดที่ตอบสนอง
ของตัวจับคู่
เมื่อคุณทำการเปลี่ยนแปลงในแอปที่กล่าวถึงการช่วยเหลือพิเศษด้านหนึ่ง เป็นประโยชน์สำหรับ Espresso ในการแสดงผลลัพธ์สำหรับด้านอื่นๆ การเข้าถึงได้ง่ายที่สุด ด้วยเหตุนี้ จึงควรระงับไว้เพียง ที่ควรปรับปรุง
เมื่อคุณระงับผลการทดสอบการช่วยเหลือพิเศษไว้ชั่วคราว ในภายหลัง คุณควรไม่ระงับผลการค้นหาที่คล้ายกันโดยไม่ตั้งใจ สำหรับ ด้วยเหตุนี้ ให้ใช้เครื่องมือจับคู่ที่มีขอบเขตแคบ โดยเลือก ตัวจับคู่ เพื่อให้ Espresso ระงับผลลัพธ์ที่ระบุ เฉพาะเมื่อเป็นไปตามแต่ละรายการ การตรวจสอบความสามารถเข้าถึงได้ง่ายดังต่อไปนี้
- การตรวจสอบการเข้าถึงบางประเภท เช่น การตรวจสอบเพื่อการสัมผัส ขนาดเป้าหมาย
- การช่วยเหลือพิเศษจะตรวจสอบการช่วยเหลือพิเศษซึ่งประเมินองค์ประกอบ UI ที่เฉพาะเจาะจง เช่น ปุ่ม
ATF กำหนดตัวจับคู่หลายรายการ
เพื่อช่วยกำหนดผลลัพธ์ที่จะแสดงในการทดสอบ Espresso ของคุณ ดังต่อไปนี้
ตัวอย่างระงับผลลัพธ์ของการตรวจสอบที่เกี่ยวข้องกับ TextView เดียว
คอนทราสต์ของสีขององค์ประกอบ รหัสขององค์ประกอบคือ countTV
Kotlin
AccessibilityChecks.enable().apply { setSuppressingResultMatcher( allOf( matchesCheck(TextContrastCheck::class.java), matchesViews(withId(R.id.countTV)) ) ) }
Java
AccessibilityValidator myChecksValidator = AccessibilityChecks.enable() .setSuppressingResultMatcher( allOf( matchesCheck(TextContrastCheck.class), matchesViews(withId(R.id.countTV))));
การทดสอบโดยผู้ใช้
นอกจากวิธีการทดสอบอื่นๆ ในคู่มือนี้แล้ว การทดสอบของผู้ใช้ยังสามารถ ข้อมูลเชิงลึกที่เจาะจงและมีประโยชน์เกี่ยวกับความสามารถในการใช้งานของแอป
หากต้องการค้นหาผู้ใช้ที่ทดสอบแอปได้ ให้ใช้วิธีการต่างๆ ต่อไปนี้
- ติดต่อองค์กรท้องถิ่น วิทยาลัยหรือมหาวิทยาลัยที่ ในการฝึกอบรมคนพิการ
- สอบถามบุคคลในวงสังคมของคุณ อาจมีผู้พิการ ยินดีที่จะช่วยเหลือ
- ถามบริการทดสอบของผู้ใช้ เช่น usertesting.com หากทำได้ ทดสอบแอปของคุณ และรวมผู้ใช้ที่พิการด้วย
- เข้าร่วมฟอรัมการช่วยเหลือพิเศษ เช่น เข้าถึงได้และถาม ให้อาสาสมัครทดลองใช้แอปของคุณ
สำหรับเคล็ดลับเพิ่มเติม โปรดดูส่วนการทดสอบของผู้ใช้ในวิดีโอต่อไปนี้จาก นาที 31:10 ถึง 44:51: เบื้องหลัง: มีอะไรใหม่ในการช่วยเหลือพิเศษของ Android - งาน Google I/O 2016

