يتيح لك اختبار إمكانية الوصول تجربة تطبيقك من تجربة المستخدم منظورك والعثور على مشكلات قابلية الاستخدام التي قد تفتقدها. اختبار تسهيل الاستخدام يمكن أن تكشف عن فرص لجعل تطبيقك أكثر قوة وتنوّعًا للجميع للمستخدمين، بما في ذلك ذوي الإعاقة.
لتحقيق أفضل النتائج، استخدم جميع الأساليب الموضحة في هذا المستند:
- الاختبار اليدوي: للتفاعل مع تطبيقك باستخدام ميزات تسهيل الاستخدام في Android
- الاختبار باستخدام أدوات التحليل: تتيح لك هذه الأدوات العثور على فرص لتحسين تسهيل استخدام تطبيقك
- اختبار آلي: يمكنك تفعيل اختبار تسهيل الاستخدام في Espresso الألعاب السلسة
- اختبار المستخدم: يمكنك الحصول على ملاحظات من الأشخاص الذين يتفاعلون مع تطبيقك.
الاختبار اليدوي
يضعك الاختبار اليدوي في مكان المستخدم. جهاز Android
AccessibilityService
تغيير طريقة عرض محتوى التطبيق إلى المستخدم وكيفية
يتفاعل المستخدم مع المحتوى. من خلال التفاعل مع تطبيقك باستخدام
وخدمات تسهيل الاستخدام، يمكنك تجربة تطبيقك كما يفعل المستخدمون.
Talkback
ميزة TalkBack هي قارئ الشاشة المدمَج في نظام التشغيل Android. عندما تكون ميزة TalkBack مفعَّلة، يمكن للمستخدمين التفاعل مع أجهزتهم التي تعمل بنظام Android دون رؤية الشاشة. المستخدمون الذين لديهم التي قد تعتمد على ميزة TalkBack لاستخدام تطبيقك
تفعيل TalkBack
- افتح تطبيق "الإعدادات" على جهازك.
- انتقِل إلى أدوات تسهيل الاستخدام واختَر TalkBack.
- في أعلى شاشة TalkBack، اضغط على تشغيل/إيقاف لتفعيل TalkBack.
- في مربّع حوار التأكيد، انقر على حسنًا لتأكيد الأذونات.
استكشاف تطبيقك باستخدام TalkBack
بعد تفعيل TalkBack، هناك طريقتان شائعتان للتنقّل:
- التنقُّل الخطّي: مرِّر سريعًا لليمين أو اليسار للتنقّل فيه. عناصر الشاشة بالتسلسل. انقر مرّتين في أي مكان لاختيار العنصر الحالي عنصر الشاشة.
- الاستكشاف من خلال النقر: اسحب إصبعك على الشاشة لسماع ما تريد أسفل إصبعك. انقر مرّتين في أي مكان لاختيار العنصر الحالي.
لاستكشاف التطبيق باستخدام TalkBack، أكمل الخطوات التالية:
- فتح التطبيق
- مرّر سريعًا عبر كل عنصر بالتسلسل.
أثناء التنقّل، ابحث عن المشاكل التالية:
- هل الملاحظات المنطوقة لكل عنصر تنقل محتواه أو الغرض منه بشكل مناسب؟ تعرّف على كيفية كتابة ذات معنى الفعلية. * هل الإعلانات موجزة، أم أنها مطوّلة بلا داعٍ؟
- هل يمكنك إكمال المهام الرئيسية بسهولة؟
- هل يمكنك الوصول إلى كل عنصر من خلال التمرير السريع؟
- إذا ظهرت تنبيهات أو رسائل مؤقتة أخرى، هل تتم قراءتها بصوت عالٍ؟
للحصول على مزيد من المعلومات والنصائح، راجِع مستخدم TalkBack. المستندات .
اختياري: إعدادات مطوّري برامج TalkBack
تسهّل عليك إعدادات المطوِّرين في TalkBack اختبار تطبيقك باستخدام TalkBack
لعرض إعدادات المطوِّر أو تغييرها، أكمِل الخطوات التالية:
- افتح تطبيق "الإعدادات" على جهازك.
- انتقِل إلى أدوات تسهيل الاستخدام واختَر TalkBack.
حدد الإعدادات > الإعدادات المتقدمة > إعدادات المطوِّرين:
- مستوى مخرجات التسجيل: اختَر التطويل.
- عرض تحويل النص إلى كلام: يمكنك تفعيل هذا الإعداد للاطّلاع على الكلام في TalkBack. على الشاشة.
الوصول عبر مفتاح تحكّم
تتيح ميزة "الوصول عبر مفتاح تحكّم" للمستخدمين التفاعل مع الأجهزة التي تعمل بنظام التشغيل Android باستخدام مفتاح تحكّم بدلاً من الشاشة التي تعمل باللمس. هناك أنواع عديدة من المفاتيح: المساعدة أجهزة تكنولوجية مثل تلك التي يتم بيعها بواسطة AbleNet وEnable Devices وRJ Cooper أو Tecla* مفاتيح لوحة المفاتيح الخارجية أو الأزرار يمكن أن تكون هذه الخدمة مفيدة للمستخدمين الذين يعانون من إعاقات حركية.
* لا توصي Google بهذه الشركات أو منتجاتها.
تفعيل ميزة "الوصول عبر مفتاح تحكّم"
إحدى طرق ضبط ميزة "الوصول عبر مفتاح تحكّم" هي باستخدام مفتاحَي تحكّم. المبدل الأول هو على أنه "التالي" التبديل وتحريك التركيز على الشاشة، وثانية "اختيار" مفتاح Shift إلى العنصر الذي يتم التركيز عليه. لاستخدام هذه الطريقة بمفتاحي تحويل، استخدام أي زوج من مفاتيح الأجهزة.
لإعداد ميزة "الوصول عبر مفتاح تحكّم" باستخدام مفتاح خفض الصوت كمفتاح "التالي" المبدل (switch) مفتاح رفع الصوت كمفتاح "Select" مفتاح التبديل، أكمل الخطوات التالية:
- تأكَّد من إيقاف ميزة TalkBack.
- افتح تطبيق "الإعدادات" على جهازك.
- انتقِل إلى تسهيل الاستخدام وانقر على الوصول عبر مفتاح تحكّم ثم اختَر الإعدادات.
- في شاشة تفضيلات الوصول عبر مفتاح التحويل، تأكد من إيقاف المسح التلقائي.
استخدام مفتاح خفض الصوت كمفتاح "التالي" مفتاح التبديل:
- انقر على تعيين مفاتيح المسح > التالي.
- عند فتح مربّع الحوار، اضغط على مفتاح خفض الصوت. يظهر مربع الحوار KEYCODE_VOLUME_DOWN.
- انقر على حسنًا للتأكيد والخروج من مربّع الحوار.
استخدام مفتاح رفع الصوت كمفتاح "اختيار" مفتاح التبديل:
- انقر على "اختيار".
- عند فتح مربّع الحوار، اضغط على مفتاح رفع الصوت. يظهر مربع الحوار KEYCODE_VOLUME_UP.
- انقر على حسنًا للتأكيد والخروج من مربّع الحوار.
يمكنك العودة إلى الإعدادات المفضّلة للوصول عبر مفتاح تحكّم بالنقر على زر الرجوع.
اختياري: إذا كنت تستخدم TalkBack 5.1 أو إصدارًا أحدث، يمكنك تحديد الوصف الشفهي للشاشة لتفعيل الوصف الشفهي للشاشة.
ارجع إلى شاشة "الوصول عبر مفتاح تحكّم" الرئيسية من خلال النقر على زر الرجوع.
في أعلى شاشة "الوصول عبر مفتاح تحكّم"، اضغط على تفعيل/إيقاف لتفعيل مفتاح التبديل. الوصول إلى البيانات:
في مربّع حوار التأكيد، انقر على حسنًا لتأكيد الأذونات.
استكشاف تطبيقك باستخدام ميزة "الوصول عبر مفتاح تحكّم"
لاستكشاف تطبيقك باستخدام ميزة "الوصول عبر مفتاح تحكّم"، أكمِل الخطوات التالية:
- فتح التطبيق
- ابدأ المسح الضوئي من خلال الضغط على زر "التالي". (زر خفض الصوت).
- اضغط باستمرار على "التالي" إلى أن تصل إلى العنصر الذي ترغب في تحديده.
- اختَر العنصر المميّز من خلال الضغط على الزر "اختيار". مفتاح (رفع الصوت ).
أثناء التنقّل، ابحث عن المشاكل التالية:
- هل يمكنك إكمال المهام الرئيسية بسهولة؟
- إذا كان لديك نص أو إدخالات أخرى، هل يمكنك إضافة المحتوى وتعديله بسهولة؟
- هل يتم تمييز العناصر فقط إذا كان بإمكانك تنفيذ إجراء معها؟
- هل يتم تمييز كل عنصر مرة واحدة فقط؟
- هل جميع الوظائف المتوفرة من خلال إيماءات شاشة اللمس متوفّرة كعناصر تحكّم قابلة للاختيار أو إجراءات مخصّصة ضمن ميزة "الوصول عبر مفتاح تحكّم"؟
- في حال استخدام TalkBack 5.1 أو إصدار أحدث وتفعيل ميزة "التحدّث الشفهي" الملاحظات، هل الملاحظات المنطوقة لكل عنصر تنقل محتواه أو الغرض منه بشكل مناسب؟ تعرّف على كيفية كتابة ذات معنى الفعلية.
اختياري: استخدِم ميزة اختيار المجموعة لعرض كل العناصر القابلة للمسح الضوئي.
اختيار المجموعة هو طريقة للتنقل من خلال "الوصول عبر مفتاح تحكّم" تتيح لك الاطّلاع على جميع والعناصر القابلة للمسح الضوئي في وقت واحد. يتيح لك هذا الخيار إجراء فحص سريع لمعرفة ما إذا كان يتم تمييز العناصر الصحيحة على الشاشة أم لا.
لتفعيل اختيار المجموعة، أكمِل هذه الخطوات:
- افتح تطبيق "الإعدادات" على جهازك.
- انتقِل إلى تسهيل الاستخدام وانقر على الوصول عبر مفتاح تحكّم ثم اختَر الإعدادات.
- في شاشة تفضيلات الوصول عبر مفتاح التحويل، تأكد من إيقاف المسح التلقائي.
- حدد طريقة المسح > اختيار مجموعة:
- انقر على تخصيص مفاتيح تحكّم لإجراء المسح.
- تأكَّد من أنّ النص ضِمن مفتاح التبديل 1 لاختيار المجموعة واختيار المجموعة. مفتاح التبديل 2 يوضح أنّه تم تخصيص مفتاح تحكّم لكلّ منهما. في حال اتّباع الخطوات في هذا المستند لتفعيل ميزة "الوصول عبر مفتاح تحكّم" سبق تعيين زرَّي التحكّم بمستوى الصوت.
لاستكشاف التطبيق عبر ميزة "الوصول عبر مفتاح تحكّم" من خلال اختيار المجموعة، يجب إكمال هذه الخطوات:
اضغط على "تحديد" (زر رفع الصوت) لتمييز جميع الإجراءات القابلة للتنفيذ العناصر على الشاشة الحالية. ابحث عن المشاكل التالية:
- هل يتم تمييز العناصر القابلة للتنفيذ فقط؟
- هل تم تمييز كل العناصر القابلة للتنفيذ؟
- هل كثافة العناصر المميزة منطقية؟
انتقِل إلى شاشة مختلفة لمحو التمييز.
لمعرفة المزيد من المعلومات عن كيفية انتقال المستخدمين من خلال اختيار المجموعة، يُرجى الاطّلاع على نصائح حول استخدام مفتاح التحكّم الوصول:
Voice Access
Voice Access تتيح للمستخدمين التحكّم في جهاز يعمل بنظام التشغيل Android باستخدام الطلبات الصوتية. الاستخدام عبر الصوت تتوفّر هذه الميزة على الأجهزة التي تعمل بنظام التشغيل Android 5.0 (المستوى 21 لواجهة برمجة التطبيقات) والإصدارات الأحدث. اختبار تطبيقك مع Voice Access، تعرَّف على كيفية بدء استخدام Voice الوصول:
الاختبار باستخدام أدوات التحليل
يمكن لأدوات التحليل الكشف عن فرص لتحسين إمكانية الوصول التي قد الاختبار اليدوي.
فحص واجهة المستخدم
تفعيل وضع "التحقّق من واجهة Compose"
![]() في معاينة Compose لتمكين "استوديو Android" من إجراء تدقيق تلقائي
إنشاء واجهة مستخدم لمشاكل إمكانية الوصول. يتحقّق "استوديو Android" من أنّ واجهة المستخدم تعمل بشكلٍ سليم
عبر أحجام الشاشات المختلفة من خلال تسليط الضوء على مشاكل مثل النص الممتد على
الشاشات الكبيرة أو تباين الألوان المنخفض في لوحة المشكلات.
في معاينة Compose لتمكين "استوديو Android" من إجراء تدقيق تلقائي
إنشاء واجهة مستخدم لمشاكل إمكانية الوصول. يتحقّق "استوديو Android" من أنّ واجهة المستخدم تعمل بشكلٍ سليم
عبر أحجام الشاشات المختلفة من خلال تسليط الضوء على مشاكل مثل النص الممتد على
الشاشات الكبيرة أو تباين الألوان المنخفض في لوحة المشكلات.
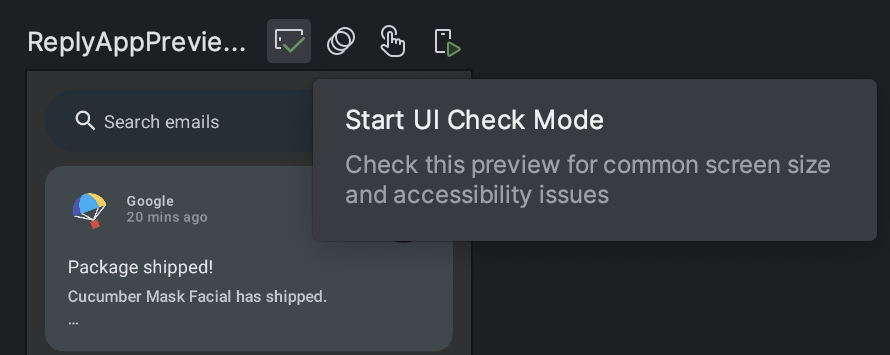
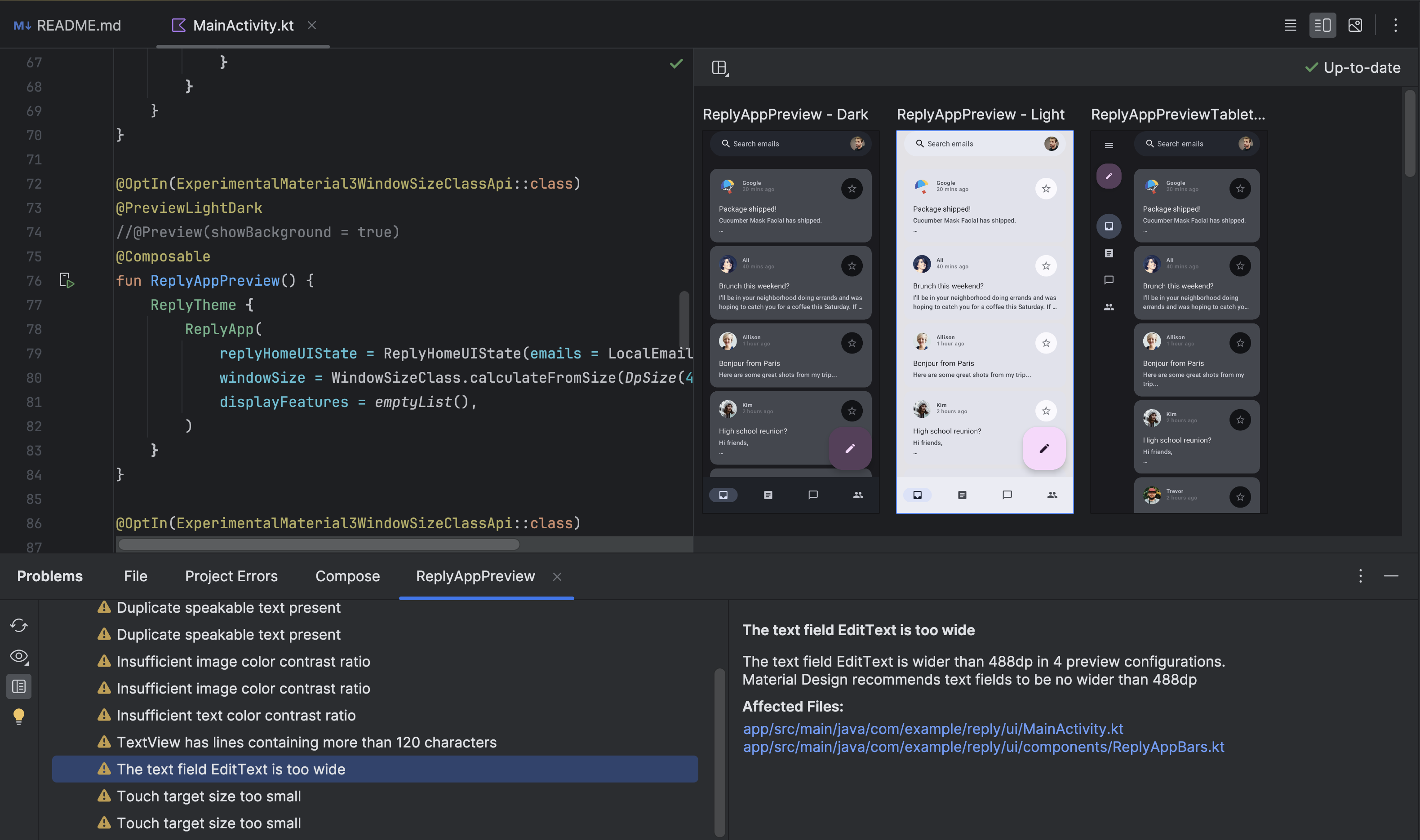
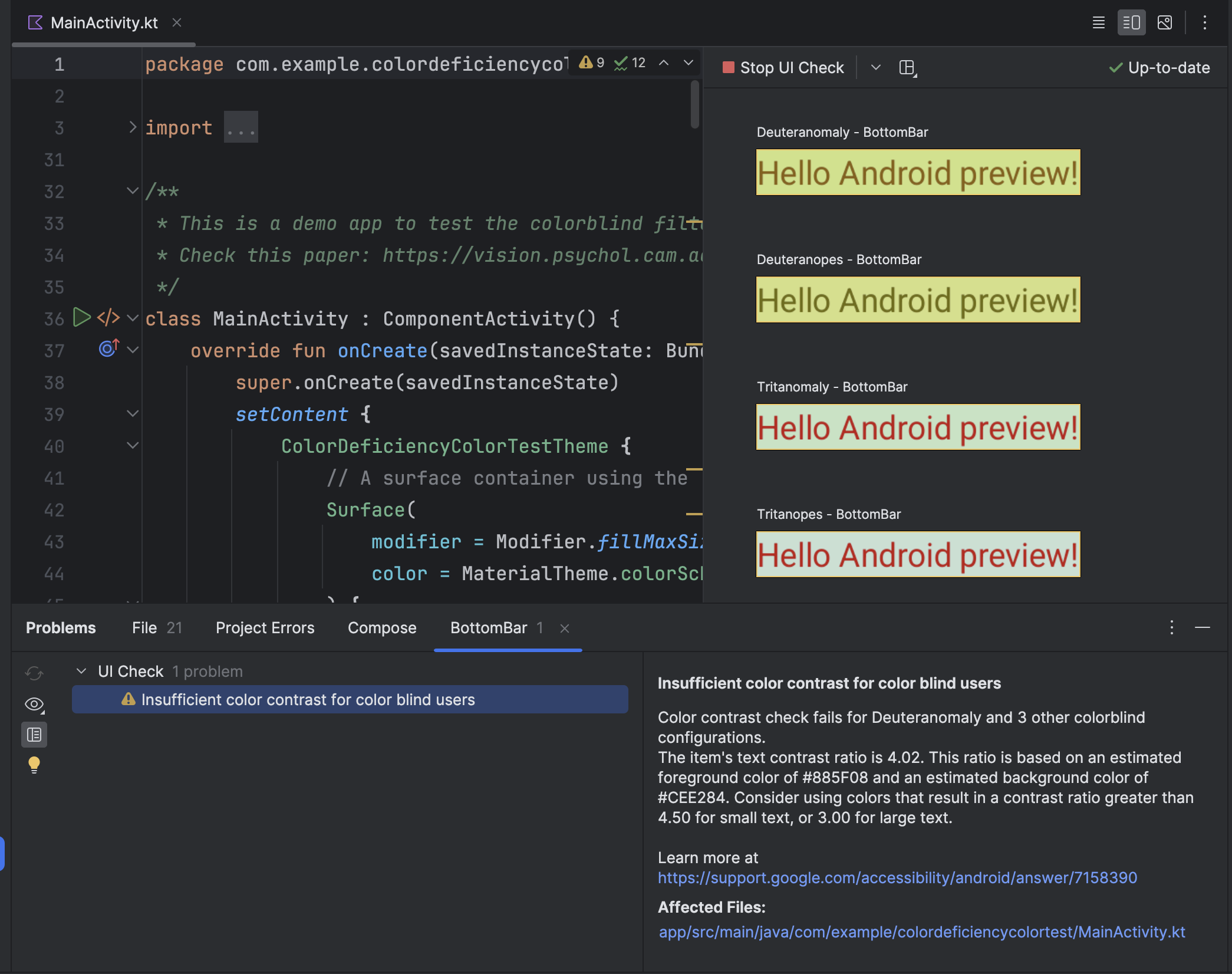
Accessibility Scanner
تعمل إمكانية الوصول ماسح ضوئي التطبيق بفحص الشاشة وتقترح طرقًا لتحسين إمكانية الوصول إلى التطبيق. يستخدم تطبيق Accessibility Scanner اختبار تسهيل الاستخدام. إطار العمل ويقدم اقتراحات محددة بعد الاطلاع على تصنيفات المحتوى، ويمكن النقر عليه والعناصر والتباين وغير ذلك.
تم دمج إطار عمل اختبار تسهيل الاستخدام على Android في "استوديو Android" للمساعدة العثور على مشكلات إمكانية الوصول في التخطيطات الخاصة بك. لبدء تشغيل اللوحة، انقر على زر تقرير خطأ ! في محرر التخطيط.
 الشكل 1. عرض توضيحي لـ Accessibility Scanner.
الشكل 1. عرض توضيحي لـ Accessibility Scanner.
لمزيد من المعلومات، يُرجى الاطّلاع على المراجع التالية:
تقرير الإطلاق التجريبي على Google Play
إذا كنت توزِّع تطبيقك على Google Play، سيكون بإمكانك الوصول إلى مرحلة الإطلاق التجريبي. تقرير لتطبيقك. ينشئ Google Play هذا التقرير بعد وقت قصير من تحميل التطبيق إلى قناة الإصدار باستخدام Google Play Console. يُعد تقرير الإطلاق التجريبي، المتاحة أيضًا في Google Play Console، وتعرض نتائج الاختبارات التي يعمل Google Play على تطبيقك.
وعلى وجه التحديد، يجري Google Play اختبارات إمكانية الوصول من خلال ميزة إمكانية الوصول اختبار إطار العمل . تظهر نتائج هذه الاختبارات في جدول ضمن علامة التبويب إمكانية الوصول في تقرير الإطلاق التجريبي لتطبيقك.
ينظم الجدول فرص التحسين في الفئات التالية:
- حجم هدف اللمس
- عناصر تفاعلية في تطبيقك تتضمّن مساحة يمكن التركيز عليها، أو حجم مساحة اللمس أصغر من القيمة المقترَحة
- تباين منخفض
- الحالات التي يتم فيها استخدام زوج الألوان لعنصر نصي الخلفية خلف هذا العنصر تحتوي على تباين ألوان أقل من التي ننصح بها
- تصنيف المحتوى
- عناصر واجهة المستخدم التي لا تحتوي على تصنيف يصف العناصر' الغرض.
- التنفيذ
- السمات المعينة لعناصر واجهة المستخدم التي تزيد من صعوبة
لخدمات تسهيل الاستخدام في النظام لتفسير العناصر بشكل صحيح.
تشمل الأمثلة تحديد وصف لعنصر
Viewقابل للتعديل. التصنيف و باستخدام اجتياز عنصر بالترتيب الذي لا تتطابق مع العناصر ترتيبًا منطقيًا.
وفقًا للجدول، يعرض "تقرير الإطلاق التجريبي" لقطات من تطبيقك. هذه أهم الفرص لتحسين تسهيل استخدام تطبيقك في لكل فئة. اختَر لقطة شاشة لعرض المزيد من التفاصيل، بما في ذلك لقطة شاشة مقترحة. التحسين وقائمة أكثر اكتمالاً بالأماكن التي يمكنك تقديم طلب الانضمام إليها في تطبيقك نفس التحسن.
يوضّح الشكل 2 مثالاً على الجدول الذي يظهر في علامة التبويب تسهيل الاستخدام لتقرير الإطلاق التجريبي في Google Play يتضمن هذا الشكل أيضًا أحد لقطات التطبيق، توضّح أنّ حجم مساحة اللمس المستهدفة في زر التالي أصغر من الموصى به.

عارض UI Automator
توفر أداة uiautomatorviewer واجهة مستخدم تصويرية ملائمة لفحص وتحليل
مكونات واجهة المستخدم المعروضة حاليًا على جهاز يعمل بنظام التشغيل Android. يمكنك استخدام واجهة المستخدم
أداة التشغيل الآلي لفحص التسلسل الهرمي للتصميم وعرض خصائص واجهة المستخدم
المكونات التي تظهر في مقدّمة الجهاز. هذه المعلومات
يتيح لك إنشاء المزيد من الاختبارات الأكثر دقة، مثلاً من خلال إنشاء أداة اختيار لواجهة المستخدم
التي تتطابق مع خاصية مرئية محددة تتوفّر الأداة في tools.
دليل حزمة تطوير البرامج (SDK) لنظام التشغيل Android.
في اختبار إمكانية الوصول، تكون هذه الأداة مفيدة لتصحيح الأخطاء التي يتم العثور عليها باستخدام طرق الاختبار الأخرى. على سبيل المثال، إذا كشف الاختبار اليدوي أن إحدى طرق العرض لا يتضمّن النص القابل لنطقه المطلوب أو التركيز على طريقة العرض يمكنك استخدام الأداة للمساعدة في تحديد مصدر المشكلة.
لمزيد من المعلومات عن عارض UI Automator، يُرجى الاطّلاع على مقالة كتابة اختبارات مبرمَجة باستخدام واجهة المستخدم. مبرمَج.
أداة Lint
يعرض استوديو Android تحذيرات أداة Lint لمشكلات إمكانية الوصول المختلفة ويقدم
وروابط إلى الأماكن ذات الصلة في رمز المصدر في المثال التالي، تشير
لا تتضمّن الصورة السمة contentDescription. المحتوى غير المتوفّر
نتائج الوصف إلى الرسالة التالية:
[Accessibility] Missing 'contentDescription' attribute on image
يوضح الشكل 3 مثالاً على كيفية ظهور هذه الرسالة في Android Studio:

contentDescription.الاختبار الآلي
يدعم نظام Android الأساسي العديد من أطر عمل الاختبار، مثل Espresso، التي تتيح لك إنشاء وإجراء اختبارات آلية تقيّم مدى سهولة استخدام تطبيقك.
إسبرسو
Espresso هي مكتبة لاختبارات Android مصمَّمة من أجل تجعل اختبار واجهة المستخدم سريعًا وسهلاً. تتيح لك التفاعل مع مكونات واجهة المستخدم ضمن اختباره في التطبيق والتأكيد على حدوث سلوكيات معينة أو أن بعض استيفاء الشروط.
للاطّلاع على فيديو يتضمن نظرة عامة حول اختبار إمكانية الوصول باستخدام Espresso، يمكنك مشاهدة الفيديو التالي من الدقيقة 31:54 إلى 34:19: التصميم والاختبار الشاملان: تسهيل الوصول إلى تطبيقك - مؤتمر Google I/O 2016.
يوضِّح هذا القسم كيفية إجراء عمليات تحقّق من تسهيل الاستخدام باستخدام Espresso.
تفعيل عمليات التحقّق
يمكنك تفعيل اختبار تسهيل الاستخدام وضبطه باستخدام
AccessibilityChecks
الفئة:
Kotlin
import androidx.test.espresso.accessibility.AccessibilityChecks @RunWith(AndroidJUnit4::class) @LargeTest class MyWelcomeWorkflowIntegrationTest { init { AccessibilityChecks.enable() } }
Java
import androidx.test.espresso.accessibility.AccessibilityChecks; @RunWith(AndroidJUnit4.class) @LargeTest public class MyWelcomeWorkflowIntegrationTest { @BeforeClass public void enableAccessibilityChecks() { AccessibilityChecks.enable(); } }
بشكل افتراضي، يتم تشغيل عمليات التحقق عند تنفيذ أي إجراء عرض محدد في
ViewActions على كل
تتضمن علامة الاختيار العرض الذي تم تنفيذ الإجراء عليه بالإضافة إلى جميع
التابعة. ويمكنك تقييم العرض الهرمي الكامل لشاشة أثناء
كل عملية تحقق من خلال تمرير true إلى
setRunChecksFromRootView(),
كما هو موضح في مقتطف الرمز التالي:
Kotlin
AccessibilityChecks.enable().setRunChecksFromRootView(true)
Java
AccessibilityChecks.enable().setRunChecksFromRootView(true);
منع مجموعات فرعية من النتائج
بعد أن تُجري Espresso عمليات تحقُّق لتسهيل الاستخدام على تطبيقك، قد تجد العديد من
الفرص التي لا يمكنك معالجتها لتحسين تسهيل استخدام تطبيقك
فورًا. لمنع الفشل المستمر لاختبارات قهوة الإسبريسو بسبب
من هذه النتائج، يمكنك تجاهلها مؤقتًا. اختبار إمكانية الوصول
ويوفر إطار العمل (ATF) هذه الوظيفة باستخدام
setSuppressingResultMatcher()
التي توجِّه الإسبريسو لقمع جميع النتائج التي تلبي
تعبير المطابق.
عندما تجري تغييرات على تطبيقك تتناول جانبًا واحدًا من إمكانية الوصول، فإن ومفيد للإسبريسو لعرض نتائج لأكبر عدد ممكن من الجوانب الأخرى سهولة الوصول قدر الإمكان. لهذا السبب، من الأفضل منع حزم بيانات فرص التحسين المعروفة.
عند إجراء إيقاف مؤقت لنتائج اختبار تسهيل الاستخدام التي تخطط ومعالجتها لاحقًا، من المهم عدم منع النتائج المماثلة عن طريق الخطأ. بالنسبة لهذا السبب، استخدم المطابقات ذات النطاق المحدود. للقيام بذلك، اختر مطابق بحيث يقمع Espresso نتيجة معينة فقط إذا كانت تتوافق مع كل عمليات التحقّق التالية من تسهيل الاستخدام:
- عمليات فحص إمكانية الوصول من نوع معين، مثل تلك التي تبحث عن اللمس الحجم المستهدف.
- تقيّم تسهيل الاستخدام عنصرًا معيّنًا في واجهة المستخدم، مثل زر.
يحدد ATF العديد من المطابقات
لمساعدتك في تحديد النتائج التي ستظهر في اختبارات الإسبريسو. ما يلي:
المثال يؤدي إلى منع نتائج عمليات التحقق المرتبطة بوحدة TextView واحدة
تباين ألوان العنصر. معرّف العنصر هو countTV.
Kotlin
AccessibilityChecks.enable().apply { setSuppressingResultMatcher( allOf( matchesCheck(TextContrastCheck::class.java), matchesViews(withId(R.id.countTV)) ) ) }
Java
AccessibilityValidator myChecksValidator = AccessibilityChecks.enable() .setSuppressingResultMatcher( allOf( matchesCheck(TextContrastCheck.class), matchesViews(withId(R.id.countTV))));
اختبار المستخدم
إلى جانب طرق الاختبار الأخرى في هذا الدليل، يمكن أن يوفر اختبار المستخدم رؤى محددة وقيّمة حول قابلية استخدام تطبيقك.
للعثور على المستخدمين الذين يمكنهم اختبار تطبيقك، يمكنك استخدام طرق كالتالية:
- التواصل مع المؤسسات المحلية أو الكليات أو الجامعات التي توفر تدريب الأشخاص من ذوي الإعاقة.
- اسأل دائرتك الاجتماعية. قد يكون هناك أشخاص من ذوي الإعاقة والاستعداد للمساعدة.
- طرح سؤال على خدمة اختبار للمستخدم، مثل usertesting.com، إذا كان بإمكانهم اختبار تطبيقك وتضمين المستخدمين من ذوي الاحتياجات الخاصة.
- الانضمام إلى منتدى أدوات تسهيل الاستخدام، مثل سهل الوصول، واسأل للمتطوعين لتجربة تطبيقك.
لمزيد من النصائح، شاهد قسم اختبار المستخدم في الفيديو التالي، من الدقيقة 31:10 إلى 44:51: ما وراء الكواليس: الميزات الجديدة في إمكانية الوصول في Android - مؤتمر Google I/O 2016

