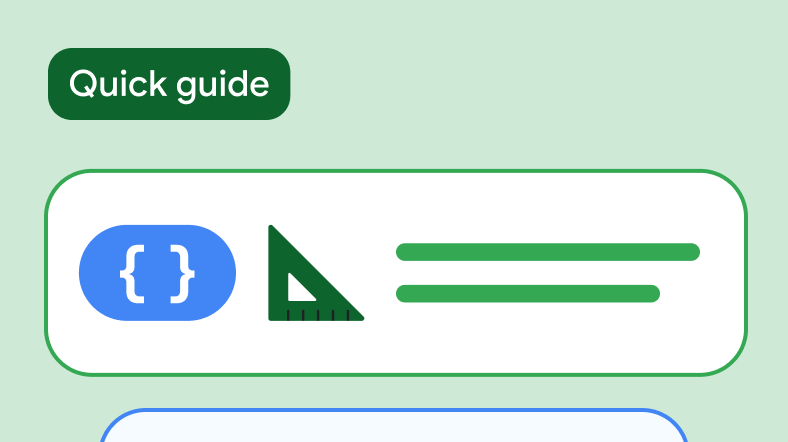দ্রুত গাইড সংগ্রহ
বড় পর্দার জন্য অপ্টিমাইজ করুন
ট্যাবলেট, ফোল্ডেবল এবং ChromeOS ডিভাইসে একটি অপ্টিমাইজড ব্যবহারকারীর অভিজ্ঞতা সমর্থন করতে আপনার অ্যাপ সক্ষম করুন।
লেখনী পাম স্পর্শ প্রত্যাখ্যান
স্টাইলাস ইনপুট চলাকালীন পামের ছোঁয়া সনাক্ত করতে এবং প্রত্যাখ্যান করতে আপনার অ্যাপটি সক্ষম করুন৷
RecyclerView অবস্থা পরিচালনা করুন
কনফিগারেশন পরিবর্তনের সময় RecyclerView অবস্থা বজায় রাখুন।
ফোনে অ্যাপ ওরিয়েন্টেশন সীমাবদ্ধ করুন কিন্তু বড় স্ক্রীন ডিভাইসে নয়
ফোন এবং বড় স্ক্রীন ডিভাইসে সেরা ব্যবহারকারীর অভিজ্ঞতার জন্য আপনার অ্যাপের অভিযোজন পরিচালনা করুন।
WebView অবস্থা পরিচালনা করুন
কনফিগারেশন পরিবর্তন জুড়ে আপনার WebView অবস্থা পরিচালনা করুন।
বিচ্ছিন্নযোগ্য কীবোর্ড কনফিগারেশন পরিবর্তনগুলি পরিচালনা করুন
বিচ্ছিন্নযোগ্য কীবোর্ড কনফিগারেশন পরিবর্তনগুলি কীভাবে পরিচালনা করবেন তা শিখুন।
প্রশ্ন বা প্রতিক্রিয়া আছে
আমাদের প্রায়শই জিজ্ঞাসিত প্রশ্ন পৃষ্ঠায় যান এবং দ্রুত গাইড সম্পর্কে জানুন বা যোগাযোগ করুন এবং আপনার চিন্তাভাবনা আমাদের জানান।