ユーザーのデバイスでアプリを最新の状態に保つと、ユーザーは新しい機能を試すことができるほか、パフォーマンスの向上とバグの修正というメリットも得られます。デバイスが定額制で接続されている間のみ、バックグラウンド アップデートを実施する設定をユーザーが有効にしている場合もありますが、アップデートのインストールの通知を必要とするユーザーもいます。アプリ内アップデートは、アクティブなユーザーにアプリのアップデートを促す Google Play Core ライブラリの機能です。
このアプリ内アップデート機能は、Android 5.0(API レベル 21)以降を搭載するデバイスでサポートされています。また、アプリ内アップデートは、Android モバイル デバイス、Android タブレット、ChromeOS デバイスでのみサポートされています。
アップデート フロー
アプリは Google Play Core ライブラリを使用して、アプリ内アップデートの次の UX フローをサポートできます。
フレキシブル アップデート
フレキシブル アップデートでは、正常状態のモニタリングによるバックグラウンドでのダウンロードとインストールが可能です。この UX は、ユーザーがアップデートをダウンロードしながらアプリを使用することを許容できる場合に適しています。たとえば、アプリのコア機能にとって重要ではない新機能をユーザーに試してもらうように促すような場合です。
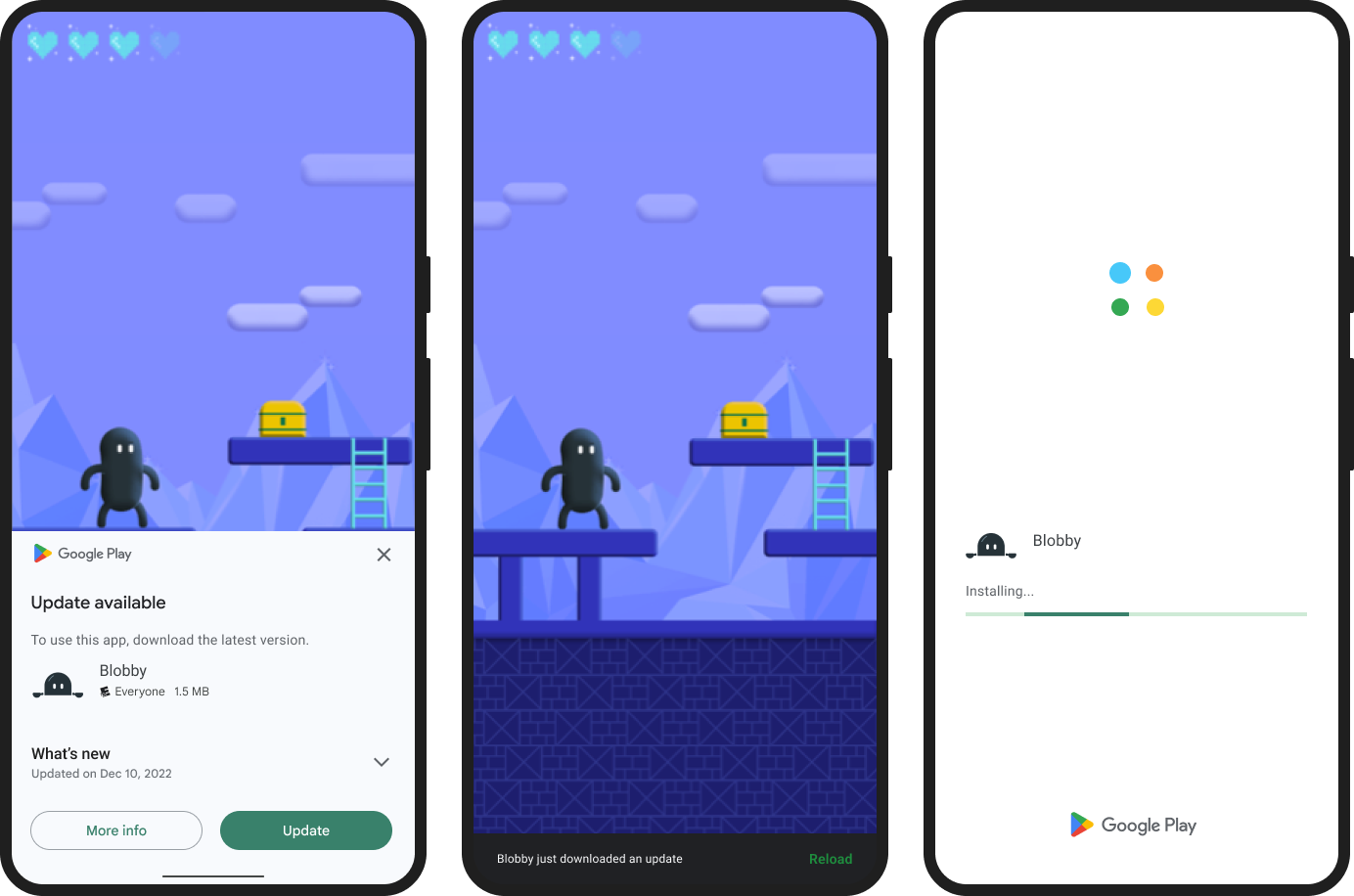
図 1. フレキシブルなアップデート フローの例。
即時アップデート
全画面表示の UX フローである即時アップデートでは、ユーザーがアプリを更新して再起動することで、継続的に使用できるようになります。この UX フローは、アップデートがアプリのコア機能に不可欠な場合に最適です。ユーザーが即時アップデートを承認すると、Google Play はアップデートのインストールとアプリの再起動を行います。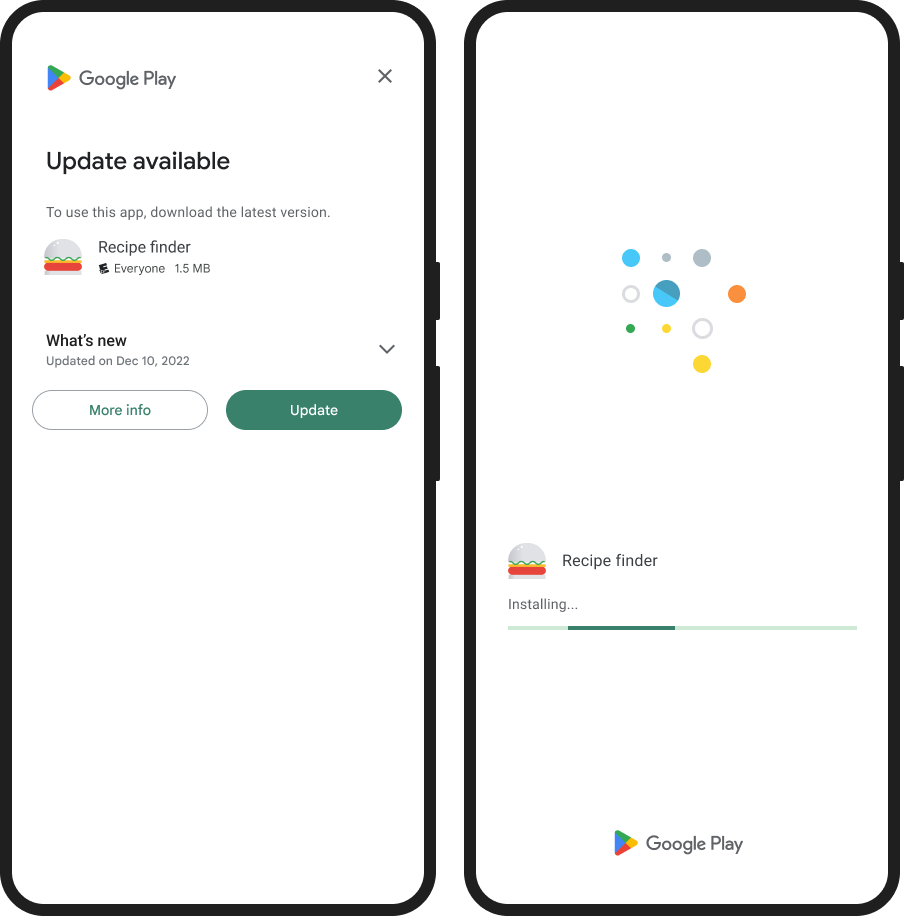
図 2. 即時アップデート フローの例。
アプリでアプリ内アップデートをサポートする
開発環境に応じて、アプリでアプリ内アップデートをサポートする方法をご確認ください。
利用規約
Play アプリ内アップデート ライブラリにアクセスするか、これを使用すると、Play Core ソフトウェア開発キット利用規約に同意したことになります。ライブラリにアクセスする前に、適用されるすべての利用規約とポリシーを確認してください。
データ セーフティ
Play Core ライブラリは、Google Play ストアにおけるアプリのランタイム インターフェースです。そのため、アプリで Play Core を使用すると、Play ストア独自のプロセスが実行され、Google Play 利用規約に則ってデータが処理されます。下記の情報は、Play Core ライブラリがアプリからの特定のリクエストを処理するためにどのようにデータを処理するかを示しています。
アプリ内アップデート
| 使用量について収集されたデータ |
デバイスのメタデータ アプリのバージョン インストール済みのモジュールとアセットパックのリスト |
| データ収集の目的 | 収集されたデータは、アップデートが利用可能かどうか、アップデートのサイズがどの程度になるかを判断するために使用されます。 |
| データの暗号化 | データは暗号化されています。 |
| データの共有 | データが第三者に転送されることはありません。 |
| データの削除 | 一定の保持期間が経過するとデータが削除されます。 |
Google は、デベロッパーのサポートにおいて可能な限り透明性を確保するよう努めておりますが、アプリによるユーザーデータの収集、共有、アプリのセキュリティ対策に関して、Google Play のデータ セーフティ セクションのフォームにどのように対応するかの判断については、アプリ デベロッパーがすべての責任を負うものとします。

