تتوفر أجهزة Android بأشكال مختلفة، مثل الهواتف والأجهزة اللوحية والأجهزة القابلة للطي وأجهزة ChromeOS، والتي تتميز بمجموعة كبيرة من أحجام الشاشات. يتيح نظام التشغيل Android أوضاع عرض متعددة، بما في ذلك وضع "نوافذ متعددة" و"عرض على شاشات متعددة" و"نسخ متعددة" و"نافذة ضمن نافذة". يمكن أن تكون الأجهزة القابلة للطي في أوضاع مختلفة، مثل وضع الطاولة أو وضع الكتاب.
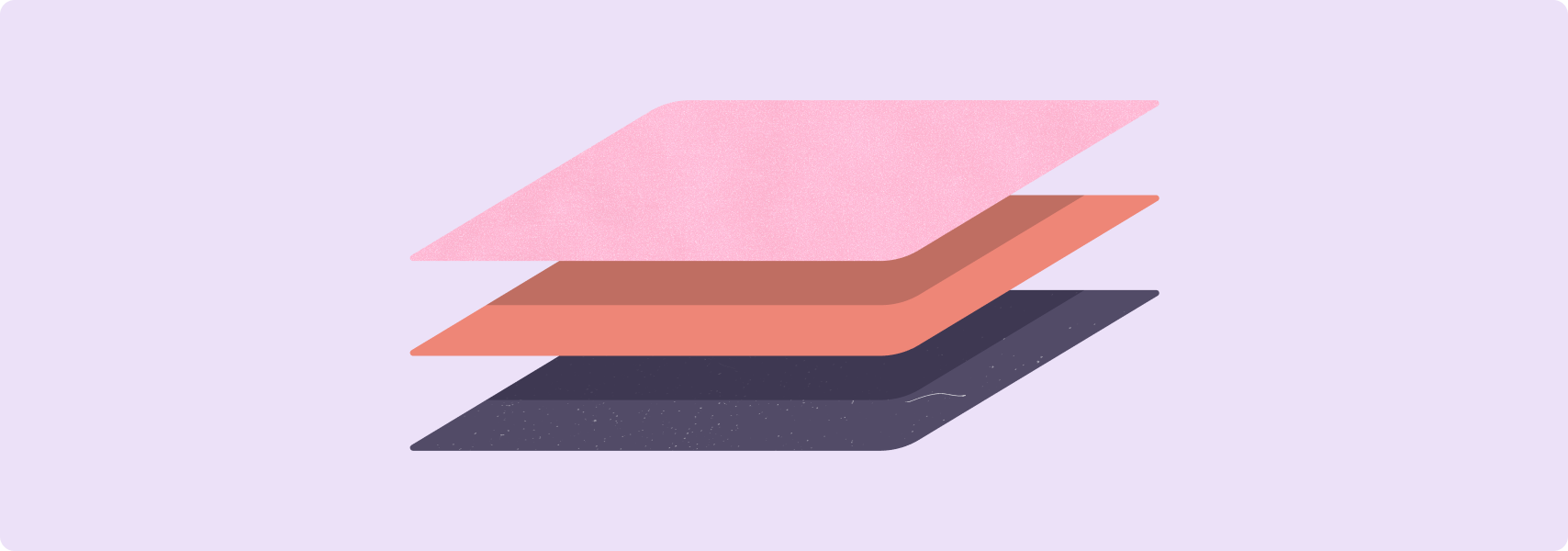
لضمان أنّ تطبيقك يوفّر تجربة رائعة للمستخدم بغض النظر عن شكل الجهاز أو حجم الشاشة أو وضع العرض أو الوضع، عليك إكمال قوائم التحقّق والاختبارات المتعلقة بالتوافق مع الشاشات الكبيرة.
تحدِّد قوائم التحقّق والاختبارات مجموعة شاملة من متطلبات الجودة لمعظم أنواع تطبيقات Android. من المحتمل ألا يحتاج تطبيقك إلى استيفاء جميع المتطلبات. نفِّذ الحلول التي تُناسب حالات استخدام تطبيقك.
عند تحسين تطبيقك من خلال إضافة ميزات للشاشة الكبيرة، يمكنك مساعدة المستخدمين في فهم تجربة استخدام تطبيقك على الشاشة الكبيرة بشكل أفضل من خلال تعديل بطاقة بيانات تطبيقك على Google Play. حمِّل لقطات شاشة تعرض التطبيق على الشاشات الكبيرة. وننصحك أيضًا بجذب الانتباه إلى ميزات الشاشة الكبيرة في وصف تطبيقك. لمزيد من المعلومات وأفضل الممارسات، يُرجى الاطّلاع على مركز مساعدة Google Play.
للحصول على أمثلة على تنسيقات الشاشات الكبيرة المحسّنة والمميّزة، يُرجى الاطّلاع على معرض الشاشات الكبيرة.
قوائم التحقّق من التوافق مع الشاشات الكبيرة
تحدِّد قوائم التحقّق من التوافق معايير لمساعدتك في تقييم مستوى التوافق الذي يوفّره تطبيقك مع الشاشات الكبيرة.
تشمل مستويات الدعم ما يلي:
الفئة 3 (أساسية): تطبيقات متوافقة مع الشاشات الكبيرة
يمكن للمستخدمين إكمال مسارات المهام المهمة، ولكن مع تجربة مستخدِم أقل من المستوى الأمثل. يتم تشغيل تطبيقك في وضع ملء الشاشة (أو في نافذة كاملة في وضع "النوافذ المتعددة")، ولكن قد لا يكون تنسيق التطبيق مثاليًا. لا يتم عرض التطبيق بتنسيق شاشة عريضة أفقيًا، ولا يتم تشغيله في وضع التوافق. يقدّم التطبيق دعمًا أساسيًا لأجهزة الإدخال الخارجية، بما في ذلك لوحة المفاتيح والماوس ولوحة اللمس وقلم الشاشة.
الفئة 2 (أفضل): محسَّن للاستخدام على الشاشات الكبيرة
ينفِّذ تطبيقك تحسينات على التنسيقات لجميع أحجام الشاشات وإعدادات الأجهزة، بالإضافة إلى إتاحة استخدام أجهزة إدخال خارجية بشكل أفضل.
الفئة 1 (الأفضل): شاشة كبيرة مميّزة
يقدّم تطبيقك تجربة مستخدم مصمّمة للأجهزة اللوحية والأجهزة القابلة للطي وأجهزة ChromeOS. يتيح التطبيق استخدام ميزة "تعدد المهام" ووضعيات الجهاز القابلة للطي وسحب العناصر وإفلاتها واستخدام قلم الشاشة، وذلك حسب الاقتضاء.
أكمِل متطلبات المستوى 2 لتتمكّن من توفير تجربة مستخدم ممتازة على جميع أجهزة Android. لجعل تطبيقك بارزًا على الشاشات الكبيرة، عليك إكمال المستوى 1.
المستوى 3
مناسبة للعرض على شاشة كبيرة
يجب أن تستوفي التطبيقات المتوافقة مع الشاشات الكبيرة أولاً متطلبات جودة التطبيق الأساسية، وعلى وجه الخصوص متطلبات واجهة المستخدم والرسومات.
يجب أن تستوفي التطبيقات أيضًا متطلبات الشاشات الكبيرة التالية:
| الفئة | رقم التعريف | الاختبار | الوصف |
|---|---|---|---|
| الضبط والاستمرارية | LS-C1 | T3-1 وT3-2 | يملؤ التطبيق مساحة العرض المتاحة، أي الشاشة بأكملها أو نافذة التطبيق في وضع "نوافذ متعددة". التطبيق ليس معدًّا للعرض على شاشة عريضة أفقيًا، ولا يتم تشغيله في وضع التوافق. يعالج التطبيق تغييرات الضبط ويحتفظ بالحالة أو يستعيدها أثناء خضوع الجهاز لتغييرات في الضبط مثل تدوير الجهاز وطيّه وفتحه وتغيير حجم النافذة في وضعَي تقسيم الشاشة ووضع نافذة سطح المكتب، على سبيل المثال:
|
| LS-C2 | T3-3 | يعالج التطبيق مجموعات من تغييرات الضبط، مثل تغيير حجم النافذة ثم تدوير الجهاز، أو التدوير ثم طي الجهاز أو فتحه. | |
| وضع "نوافذ متعددة" وميزة "استئناف التطبيقات المتعددة" | LS-M1 | T3-4 | يعمل التطبيق بشكل كامل في وضع "نوافذ متعدّدة". اطّلِع على إتاحة وضع "النوافذ المتعددة". ملاحظة: يجب أن تكون تطبيقات Unity مثبّتة على الإصدار 2019 من قناة الدعم الطويل الأمد (LTS) أو إصدار أحدث. يُرجى الاطّلاع على التحقّق من وضع النوافذ المتعددة. |
| LS-M2 | T3-5 وT3-6 | يتيح التطبيق استئناف المهام المتعددة بالكامل. يعدّل التطبيق واجهة المستخدم (يواصل تشغيل الوسائط ويضمّن رسائل جديدة ويحدّث مستوى تقدّم التنزيل وما إلى ذلك) عندما لا يكون التطبيق الأكثر استحواذًا على تركيز المستخدم. بالإضافة إلى ذلك، يتعامل التطبيق مع فقدان الموارد الحصرية، مثل الكاميرات والميكروفونات، في سيناريوهات النوافذ المتعدّدة. اطّلِع على مراحل النشاط في وضع "النوافذ المتعددة". | |
| معاينة الكاميرا وعرض الوسائط | LS-CM1 | T3-7 | يقدّم التطبيق معاينة الكاميرا في الوضعَين الأفقي والعمودي، وحالات الجهاز المُطوي والمُفتح، ووضع النوافذ المتعددة. تكون المعاينة متناسبة بشكل صحيح وفي الاتجاه الصحيح. |
| LS-CM2 | T3-8 | يتيح التطبيق إرسال الوسائط في الوضعَين الأفقي والعمودي، وحالات الجهاز المُطوي والمُفتح، ووضع "النوافذ المتعددة". تكون نسبة العرض إلى الارتفاع صحيحة ويكون الاتجاه صحيحًا. | |
| لوحة المفاتيح والماوس ولوحة اللمس | LS-I1 | T3-9 | يتيح التطبيق إدخال النصوص باستخدام لوحة مفاتيح خارجية ويتيح التبديل بين لوحة المفاتيح الفعلية والافتراضية عند توصيل لوحة مفاتيح خارجية أو فصلها بدون إعادة تشغيل التطبيق. |
| LS-I2 | T3-10 | يتيح التطبيق التفاعلات الأساسية باستخدام الماوس أو لوحة اللمس:
|
|
| قلم الشاشة | LS-S1 | T3-11 | يقدّم التطبيق دعمًا أساسيًا للأجهزة اللوحية والأجهزة القابلة للطي وأجهزة ChromeOS المزوّدة بقلم شاشة. يمكن استخدام قلم الشاشة لاختيار عناصر واجهة المستخدم والتعامل معها، بما في ذلك الانتقال للأعلى أو للأسفل في القوائم وأدوات الاختيار والمحتوى الآخر القابل للتنقّل. اطّلِع على قلم الشاشة في توافق الإدخال على الشاشات الكبيرة. ملاحظة: إنّ الإدخال الأساسي باستخدام قلم الشاشة هو نفسه الإدخال باللمس، وهو متوافق تمامًا مع Android. تتوافق جميع التطبيقات مع الإدخال الأساسي باستخدام قلم الشاشة بدون الحاجة إلى تطوير خاص. |
| LS-S1.1 | T3-12 | في نظام التشغيل Android 14 (المستوى 34 لواجهة برمجة التطبيقات) والإصدارات الأحدث، يمكن للمستخدمين الكتابة وتعديل النص في حقول إدخال النص باستخدام قلم الشاشة. في الإصدار M114 من ChromeOS والإصدارات الأحدث، يمكن استخدام قلم الشاشة لكتابة النص وتعديله في حقول إدخال النص في مكوّنات ملاحظة: في الإصدار 14 من Android والإصدارات الأحدث، تتيح مكوّنات |
المستوى 2
محسَّنة للاستخدام على الشاشات الكبيرة
تتوافق التطبيقات المحسّنة تمامًا مع جميع أنواع الشاشات وحالات الجهاز، بما في ذلك عمليات النقل بين الحالات.
| الفئة | رقم التعريف | الاختبار | الوصف |
|---|---|---|---|
| تجربة المستخدم | LS-U1 | T2-1 | يحتوي التطبيق على تصاميم سريعة الاستجابة وقابلة للتكيّف مصمّمة للشاشات الكبيرة. جميع التنسيقات سريعة الاستجابة (راجِع مقالة نقل واجهة المستخدم إلى تنسيقات سريعة الاستجابة). يتم تحديد تنفيذ التنسيقات التكيُّفية من خلال فئات حجم النوافذ. يمكن أن تتضمّن واجهة مستخدم التطبيق ما يلي:
أنشئ تنسيقات ثنائية الأقسام، حيثما كان ذلك مناسبًا، للاستفادة من مساحة الشاشة الكبيرة. اطّلِع على التنسيقات الأساسية. تتيح ميزة تضمين الأنشطة للتطبيقات المستندة إلى الأنشطة إنشاء تصاميم متعددة الأقسام من خلال عرض الأنشطة جنبًا إلى جنب. |
| LS-U2 | T2-1 | يتم تنسيق النوافذ المنبثقة وقوائم الخيارات والعناصر الثانوية الأخرى بشكل صحيح على جميع أنواع الشاشات وحالات الجهاز، على سبيل المثال:
|
|
| LS-U3 | T2-2 | مساحات اللمس لا تقلّ عن 48 بكسل مستقل الكثافة. اطّلِع على إرشادات التنسيق وأسلوب الخط في التصميم المتعدد الأبعاد. | |
| LS-U4 | T2-3 | يتم إنشاء حالة تركيز للعناصر القابلة للرسم المخصّصة والتفاعلية. العنصر المخصّص القابل للرسم هو أي عنصر مرئي لواجهة المستخدم لا يوفّره إطار عمل Android. إذا كان بإمكان المستخدمين التفاعل مع عنصر قابل للرسم مخصّص، يجب أن يكون هذا العنصر قابلاً للتركيز عندما لا يكون الجهاز في وضع اللمس، ويجب أن يكون هناك مؤشر مرئي للحالة التي يكون فيها العنصر مُركّزًا. | |
| لوحة المفاتيح والماوس ولوحة اللمس | LS-I3 | T2-4 | تتيح مسارات المهام الرئيسية في التطبيق التنقّل باستخدام لوحة المفاتيح، بما في ذلك التنقّل باستخدام مفتاح Tab ومفاتيح الأسهم. اطّلِع على إنشاء تطبيقات سهلة الاستخدام. |
| LS-I4 | T2-5 | يتيح التطبيق اختصارات لوحة المفاتيح للإجراءات الشائعة الاستخدام، مثل الاختيار والقطع والنسخ واللصق والتراجع والإعادة. اطّلِع على توافق الإدخال. | |
| LS-I5 | T2-6 | يمكن استخدام لوحة المفاتيح للتحكّم في تشغيل الوسائط، على سبيل المثال، يمكن استخدام مفتاح المسافة لتشغيل الوسائط وإيقافها مؤقتًا. | |
| LS-I6 | T2-7 | يؤدي مفتاح Enter في لوحة المفاتيح إلى تنفيذ وظيفة إرسال في تطبيقات التواصل. | |
| LS-I7 | T2-8 | يمكن الوصول إلى قوائم الخيارات من خلال النقر بزر الماوس الأيمن (الزر الثانوي للماوس أو النقر الثانوي) على لوحة اللمس أو الماوس. | |
| LS-I8 | T2-9 | يمكن تكبير محتوى التطبيق أو تصغيره باستخدام عجلة التمرير في الماوس (مع الضغط على مفتاح Control أو Ctrl) وإيماءات التكبير أو التصغير بإصبعَين على لوحة اللمس. | |
| LS-I9 | T2-10 | تحتوي عناصر واجهة المستخدم التي يمكن تنفيذ إجراءات بشأنها على حالات تمرير مؤشر الماوس (عند الاقتضاء) للإشارة إلى مستخدمي الماوس ولوحة اللمس بأنّ العناصر تفاعلية. |
المستوى 1
شاشة كبيرة مختلفة
تستخدم التطبيقات المميّزة للشاشة الكبيرة عامل شكل الشاشة الكبيرة إلى أقصى حدّ. تقدّم التطبيقات المميّزة تجربة مستخدم فاخرة ومفيدة وممتعة.
| الفئة | رقم التعريف | الاختبار | الوصف |
|---|---|---|---|
| تنفيذ مهام متعددة وفتح عدّة نُسخ من التطبيق | LS-M3 | T1-1 وT1-2 وT1-3 | يتيح التطبيق سيناريوهات متعدّدة لتعدد المهام، على سبيل المثال:
|
| LS-M4 | T1-4 | يمكن للتطبيق تشغيل نُسخ متعددة منه في نوافذ منفصلة. وتشمل حالات الاستخدام تعديل المستندات وتصفح الويب وتطبيقات إدارة الملفات ومقارنة المنتجات في تطبيقات التسوّق. اطّلِع على النسخ المتعدّدة في إتاحة وضع النوافذ المتعددة. | |
| الوضعيات والحالات القابلة للطي | LS-F1 | T1-5 | يتيح التطبيق جميع أوضاع الطي وحالات الاستخدام ذات الصلة:
|
| LS-F2 | T1-6 | تعمل تطبيقات الكاميرا على تعديل معاينتها في الوضعين "مطوي" و"غير مطوي"، كما تتيح معاينة الشاشة الأمامية والخلفية. | |
| سحب وإفلات | LS-D1 | T1-7 | يتيح التطبيق السحب والإفلات بين طرق العرض داخل التطبيق، وفي وضع "النوافذ المتعددة"، من التطبيقات الأخرى وإليها باستخدام الإدخال باللمس والفأرة ولوحة اللمس والقلم الإلكتروني. راجِع مقالة تفعيل ميزة السحب والإفلات. راجِع أيضًا LS-S3. |
| لوحة المفاتيح والماوس ولوحة اللمس | LS-I10 | T1-8 | يوفّر التطبيق مجموعة شاملة من اختصارات لوحة المفاتيح مع دعم الاختصارات التقليدية، مثل Ctrl-C للنسخ وCtrl-Z للتراجع. يحافظ التطبيق على تطابق اختصارات لوحة المفاتيح مع الإصدارات المماثلة من التطبيق على الويب أو الكمبيوتر المكتبي كلما أمكن ذلك. |
| LS-I11 | T1-9 | توفّر مجموعات لوحة المفاتيح والفأرة أو لوحة اللمس، مثل Ctrl+النقر أو Ctrl+النقرة وShift+النقر أو Shift+النقرة، إمكانات محسّنة، بما في ذلك اختيار نطاقات من العناصر المجاورة أو عناصر متعددة مفصولة. | |
| LS-I12 | T1-10 | يعرض التطبيق شريط تمرير أثناء الانتقال للأسفل أو للأعلى في المحتوى باستخدام الماوس أو لوحة اللمس. | |
| LS-I13 | T1-11 | تعرض عناصر واجهة المستخدم محتوى إضافيًا، حيثما كان ذلك منطبقًا، مثل القوائم المنبثقة أو التلميحات عند تمرير الماوس أو لوحة اللمس. يحافظ التطبيق على تطابق حالة التمرير فوق العنصر مع الإصدارات المماثلة من التطبيق على الويب أو الكمبيوتر المكتبي كلما أمكن ذلك. | |
| LS-I14 | T1-12 | يتم استخدام القوائم وقوائم السياقات بنمط الكمبيوتر المكتبي عند الاقتضاء. | |
| LS-I15 | T1-13 | يمكن إعادة ضبط لوحات واجهة المستخدم في تنسيقات اللوحات المتعدّدة باستخدام ماوس أو لوحة لمس. تتيح اللوحات القابلة لإعادة الضبط للمستخدمين تعديل تصميم التطبيق لزيادة الإنتاجية، على سبيل المثال، من خلال تغيير حجم لوحة التفاصيل في تصميم القائمة-التفاصيل أو من خلال إعادة ترتيب اللوحات على الشاشة. ملاحظة: لا ينطبق ذلك على أشرطة التنقّل أو الحواجز أو الأدراج. | |
| LS-I16 | T1-14 | يؤدي النقر ثلاث مرّات أو النقر باستخدام الماوس أو لوحة اللمس إلى اختيار أسطر أو فقرات نصية كاملة. | |
| قلم الشاشة | LS-S2 | T1-15 | يتيح التطبيق الرسم والكتابة باستخدام قلم الشاشة. يمكن محو الرسومات والكتابة باستخدام قلم الشاشة. |
| LS-S3 | T1-16 | يتيح التطبيق استخدام قلم الشاشة لسحب المحتوى وإفلاته بين طرق العرض داخل التطبيق، وفي وضع "النوافذ المتعددة"، من التطبيقات الأخرى وإليها. راجِع مقالة تفعيل ميزة السحب والإفلات. | |
| LS-S4 | T1-17 | يوفّر التطبيق ميزات محسّنة لاستخدام قلم الشاشة، بما في ذلك:
|
|
| مؤشرات مخصّصة | LS-P1 | T1-18 | يعرض التطبيق مؤشرات مخصّصة للإشارة إلى كيفية تفاعل المستخدمين مع عناصر واجهة المستخدم والمحتوى وحالات هذا التفاعل، على سبيل المثال:
PointerIcon ورموز مؤشّر الماوس.
|
اختبارات التوافق مع الشاشات الكبيرة
تساعدك الاختبارات التالية في اكتشاف مشاكل الجودة في تطبيقك. ويمكنك دمج الاختبارات أو دمج مجموعات من الاختبارات معًا في خطط الاختبار الخاصة بك.
لأغراض التنسيق وتجربة المستخدم، يجب إجراء الاختبار على أنواع الأجهزة التالية على الأقل:
- قابلة للطي (841×701 بكسل)
- جهاز لوحي مقاس 8 بوصات (1024x640 dp)
- جهاز لوحي بحجم 10.5 بوصة (1280x800 بكسل مستقلة الكثافة)
- جهاز Chromebook مقاس 13 بوصة (1600×900 dp)
استخدِم محاكيات Android التالية لاختبار توافق الأجهزة ذات الشاشات الكبيرة:
- هاتف قابل للطي، بشاشة داخلية بحجم 7.6 بوصة وشاشة خارجية
- جهاز لوحي: Pixel C مقاس 9.94 بوصة
- جهاز قابل للطي بشاشتَين: Microsoft Surface Duo
المستوى 3
مناسبة للعرض على شاشة كبيرة
| الفئة | رقم التعريف | الميزة | الوصف |
|---|---|---|---|
| الضبط والاستمرارية | T3-1 | LS-C1 | تأكَّد من أنّ التطبيق ليس معدًّا للعرض على شاشة عريضة أفقيًا وأنّه لا يعمل في وضع التوافق بالاتجاهين العمودي والأفقي أو في وضع النوافذ المتعدّدة أو عند فتح جهاز قابل للطي بشاشة كبيرة في الاتجاهين العمودي والأفقي.
تغيير حجم نافذة التطبيق في وضع "النوافذ المتعددة"، بما في ذلك وضعَي "تقسيم الشاشة" و"استخدام النوافذ على الكمبيوتر المكتبي" على أجهزة ChromeOS، يمكنك تصغير نافذة التطبيق واستعادتها، وتكبير نافذة التطبيق واستعادتها. تأكَّد من أنّ التطبيق يعتمد الاتجاه الصحيح ويحافظ على حالته في جميع أحجام النوافذ. ملاحظة: يمكنك إجراء الاختبار على جهاز مزوّد بشاشة كبيرة (عدد النقاط لكل بوصة (sw) أكبر من أو يساوي 600dp) يعمل بالإصدار 12 من نظام التشغيل Android (المستوى 31 لواجهة برمجة التطبيقات) أو إصدار أحدث للتأكّد من أنّ الجهاز متوافق مع ما يلي:
|
| T3-2 | LS-C1 | من كل شاشة تطبيق تتضمّن محتوى قابلاً للانتقال للأعلى أو للأسفل أو محتوى يتم تشغيله باستمرار أو حقول إدخال نص، اتّبِع الخطوات التالية:
يمكنك تدوير الجهاز بين الوضعَين الأفقي والعمودي، وطي الجهاز وفتحه (إن أمكن)، وتوسيع تطبيقك على شاشتَين وإغلاقهما (إذا كان لديك جهاز بشاشة مزدوجة)، وتغيير حجم نافذة التطبيق في وضع "النوافذ المتعددة". تصغير نافذة التطبيق واستعادتها على أجهزة ChromeOS، تكبير نافذة التطبيق واستعادتها تحقَّق مما يلي:
|
|
| T3-3 | LS-C2 | من كل شاشة تطبيق، يمكنك إجراء مجموعات من عمليات تدوير الجهاز بين الوضعَين الأفقي والعمودي، وطي الجهاز وفتحه (إن أمكن)، وتغيير حجم نافذة التطبيق في وضع "النوافذ المتعددة". | |
| وضع "نوافذ متعددة" وميزة "استئناف التطبيقات المتعددة" | T3-4 | LS-M1 | افتح التطبيق في وضع النوافذ المتعدّدة. تحقَّق مما إذا كان التطبيق يعمل بشكل كامل في جميع أحجام النوافذ واتجاهات الجهاز وحالات الجهاز القابل للطي. تغيير حجم نافذة التطبيق في كل اتجاه بالنسبة إلى الأجهزة القابلة للطي، يمكنك طي الجهاز وفتحه في كل وضع. تطبيقات Unity افتح تطبيقًا آخر غير تطبيق Unity. انتقِل إلى شاشة "التطبيقات المستخدَمة مؤخرًا". انقر على رمز التطبيق واضبطه على وضع تقسيم الشاشة. افتح تطبيق Unity، الذي من المفترض أن يتم تشغيله في وضع تقسيم الشاشة بجانب التطبيق الأول أو تحته. انتقِل إلى الشاشة الرئيسية لإخفاء التطبيقَين. انتقِل إلى شاشة "التطبيقات المستخدَمة مؤخرًا". اختَر زوج التطبيقات المخصّص للعرض على الشاشة المنقسمة والذي يتضمّن تطبيق Unity. تأكَّد من أنّ تطبيق Unity يستأنف نشاطه وأنّ تنسيق التطبيق في نافذة العرض على الشاشة المنقسمة صحيح وأنّه يمكن الوصول إلى جميع عناصر واجهة المستخدم. |
| T3-5 | LS-M2 | افتح التطبيق وابدأ عملية، مثل تشغيل فيديو، تعمل على تحديث التطبيق باستمرار. افتح تطبيقًا آخر واجعل التطبيق الجديد هو التطبيق الأكثر استحواذًا على التركيز. تأكَّد من أنّ التطبيق غير المُركّز عليه يواصل تحديث محتواه (على سبيل المثال، مواصلة تشغيل الفيديو). | |
| T3-6 | LS-M2 | في التطبيق، افتح الكاميرا أو استخدِم الميكروفون. افتح تطبيقًا آخر واجعل التطبيق الجديد هو التطبيق الأكثر تركيزًا. تأكَّد من أنّ التطبيق غير المُركّز قد تخلّى عن الكاميرا أو الميكروفون. اجعل التطبيق الأصلي هو التطبيق الأكثر تركيزًا. تأكَّد من أنّ التطبيق استعاد إذن الوصول إلى الكاميرا أو الميكروفون. | |
| معاينة الكاميرا وعرض الوسائط | T3-7 | LS-CM1 | افتح التطبيق في وضع ملء الشاشة وفي وضع "نوافذ متعدّدة". ابدأ تشغيل الكاميرا من داخل التطبيق. وبدِّل وضع الجهاز بين الوضع الأفقي والعمودي. بالنسبة إلى الأجهزة القابلة للطي، يمكنك طي الجهاز وفتحه في كل وضع. في وضع "نوافذ متعددة"، غيِّر حجم نافذة التطبيق. تأكَّد من أنّ معاينة الكاميرا تظهر بالاتجاه والنسب الصحيحَين في جميع حالات الجهاز وحجم النافذة. |
| T3-8 | LS-CM2 | افتح التطبيق في وضع ملء الشاشة وفي وضع "نوافذ متعدّدة". ابدأ عرض وسائط. يمكنك تدوير الجهاز بين الوضعَين الأفقي والعمودي. بالنسبة إلى الأجهزة القابلة للطي، يمكنك طي الجهاز وفتحه في كل وضع. في وضع "نوافذ متعددة"، غيِّر حجم نافذة التطبيق. تأكَّد من أنّ عرض الوسائط في الاتجاه الصحيح وبنسب العرض إلى الارتفاع المناسبة في جميع حالات الجهاز وحجم النافذة. | |
| لوحة المفاتيح والماوس ولوحة اللمس | T3-9 | LS-I1 | في كل شاشة من شاشات التطبيق التي تحتوي على حقول إدخال نص، عليك توصيل لوحة مفاتيح خارجية بالجهاز وإدخال النص باستخدام لوحة المفاتيح الخارجية ولوحة المفاتيح الافتراضية. عليك فصل لوحة المفاتيح الخارجية وإدخال النص باستخدام لوحة المفاتيح الافتراضية. |
| T3-10 | LS-I2 | لكل شاشة تطبيق، عليك توصيل ماوس ولوحة لمس بالجهاز. تنفيذ التفاعلات الأساسية باستخدام الماوس ولوحة اللمس:
|
|
| قلم الشاشة | T3-11 | LS-S1 | باستخدام قلم الشاشة، يمكنك التنقّل في التطبيق واختيار عناصر واجهة المستخدم والانتقال بين القوائم وأدوات الاختيار والتفاعل مع التطبيق بشكل عام. |
| T3-12 | LS-S1.1 | على الإصدار 14 من نظام التشغيل Android (المستوى 34 لواجهة برمجة التطبيقات) والإصدارات الأحدث، يمكنك إدخال النص وتعديله في حقول إدخال النص باستخدام قلم الشاشة. من المفترض ألا تظهر لوحة المفاتيح. على الإصدار M114 من ChromeOS أو الإصدارات الأحدث، أدخِل النص وعدِّله في حقول إدخال النص في WebView. |
المستوى 2
محسَّنة للاستخدام على الشاشات الكبيرة
| الفئة | رقم التعريف | الميزة | الوصف |
|---|---|---|---|
| تجربة المستخدم | T2-1 | LS-U1 وLS-U2 | تشغيل التطبيق على الأجهزة التي تتضمّن مجموعة كبيرة من أحجام الشاشات، بما في ذلك الهواتف والهواتف القابلة للطي والأجهزة اللوحية الصغيرة والكبيرة وأجهزة ChromeOS تشغيل التطبيق في وضع "النوافذ المتعددة" على الأجهزة تأكَّد من أنّ تنسيق التطبيق يستجيب ويتكيّف مع أحجام الشاشات والنوافذ المختلفة. تحقَّق مما إذا كان التطبيق يوسّع ويقلّل أشرطة التنقّل، ويغيّر عدد الأعمدة في تنسيقات الشبكة، وينقل النص إلى الأعمدة، وما إلى ذلك. راقِب ما إذا كانت عناصر واجهة المستخدم منسَّقة من أجل الجماليات والوظيفة معًا. بالنسبة إلى التطبيقات التي تستخدم ميزة "تضمين الأنشطة"، اختبِر ما إذا كانت الأنشطة معروضة جنبًا إلى جنب على الشاشات الكبيرة، أو مكدسة على الشاشات الصغيرة. |
| T2-2 | LS-U3 | تأكَّد من أنّ مساحات اللمس تحافظ على حجم وموضع متسقَين وسهلَين الاستخدام لجميع أحجام الشاشات وإعداداتها. للحصول على معلومات عن تسهيل الاستخدام، يُرجى الاطّلاع على Accessibility Scanner. | |
| T2-3 | LS-U4 | في كل شاشة تطبيق تحتوي على عنصر قابل للرسم مخصّص وتفاعلي، تأكَّد من إمكانية التركيز على العنصر باستخدام لوحة مفاتيح خارجية أو لوحة تحكم ألعاب أو جهاز آخر يتيح التركيز على العناصر. تأكَّد من ظهور إشارة مرئية للحالة التي تم التركيز عليها. للحصول على معلومات ذات صلة، يُرجى الاطّلاع على وضع اللمس. | |
| لوحة المفاتيح والماوس ولوحة اللمس | T2-4 | LS-I3 | يمكنك التنقّل بين مكوّنات التطبيق القابلة للتركيز باستخدام مفتاح التبويب (Tab) ومفاتيح الأسهم على لوحة مفاتيح خارجية. |
| T2-5 | LS-I4 | استخدِم اختصارات لوحة المفاتيح على لوحة مفاتيح خارجية لتنفيذ إجراءات الاختيار والقطع والنسخ والصق والتراجع والإعادة. | |
| T2-6 | LS-I5 | استخدِم لوحة مفاتيح خارجية لبدء تشغيل الوسائط وإيقافها مؤقتًا وترجيعها وتقديمها سريعًا. | |
| T2-7 | LS-I6 | استخدِم مفتاح Enter في لوحة مفاتيح خارجية لإرسال البيانات أو إرسالها. | |
| T2-8 | LS-I7 | استخدِم الزر الثانوي للماوس أو ميزة النقر الثانوي على لوحة اللمس للوصول إلى قائمة خيارات العناصر التفاعلية. | |
| T2-9 | LS-I8 | استخدِم عجلة التمرير في الماوس (مع مفتاح Control أو Ctrl) وإيماءات التصغير/التكبير باستخدام إصبعين على لوحة اللمس للتكبير أو التصغير. | |
| T2-10 | LS-I9 | مرِّر مؤشر الماوس أو لوحة اللمس فوق عناصر واجهة المستخدم القابلة للتنفيذ لتفعيل حالة التمرير فوق العنصر. |
المستوى 1
شاشة كبيرة مختلفة
| الفئة | رقم التعريف | الميزة | الوصف |
|---|---|---|---|
| تنفيذ مهام متعددة وفتح عدّة نُسخ من التطبيق | T1-1 | LS-M3 | يمكنك الدخول إلى وضع "نافذة ضمن النافذة" والخروج منه في الوضعَين العمودي والأفقي، مع طي الجهاز وفتحه، وفي وضع "النوافذ المتعددة". في وضع "نوافذ متعدّدة"، يمكنك تغيير حجم النافذة عندما يكون وضع "نافذة ضمن النافذة" مفعّلاً. |
| T1-2 | LS-M3 | في وضع "تعدد النوافذ"، افتح تطبيقًا آخر من داخل التطبيق وعرض كلا التطبيقَين جنبًا إلى جنب. | |
| T1-3 | LS-M3 | فتح المرفقات والإشعارات وإغلاقها في الوضعين العمودي والأفقي، مع طي الجهاز وفتحه، وفي وضع "النوافذ المتعددة" | |
| T1-4 | LS-M4 | يمكنك تشغيل نُسخ متعددة من التطبيق في نوافذ منفصلة بالوضعَين العمودي والأفقي، مع طي الجهاز وفتحه، وفي وضع "نوافذ متعددة". | |
| الوضعيات والحالات القابلة للطي | T1-5 | LS-F1 | عرض التطبيق في جميع أوضاع الطي، بما في ذلك الوضع على سطح مستوٍ والوضع على شكل كتاب والوضع على شكل شاشة مزدوجة (على سبيل المثال، Microsoft Surface Duo) تأكَّد من انتقال عناصر واجهة المستخدم إلى الموقع الأمثل (على سبيل المثال، تنتقل عناصر التحكّم في الوسائط إلى منطقة الشاشة الأفقية في وضع "على سطح مستوٍ"). |
| T1-6 | LS-F2 | فعِّل الكاميرا من داخل التطبيق. تأكَّد من أنّ معاينة الكاميرا صحيحة عند طي الجهاز وفتحه وتدويره إلى الوضعَين العمودي والأفقي. بعد فتح الجهاز، تأكَّد من أنّ المعاينة صحيحة على كلتا الشاشتَين الأمامية والخلفية. | |
| سحب وإفلات | T1-7 | LS-D1 | اسحب الصور والنصوص وأفلتها على الأهداف داخل التطبيق. في وضع "تعدد النوافذ"، اسحب الصور والنصوص وأفلتها بين التطبيق وتطبيق آخر (من كلا التطبيقَين وإليهما). اسحب المحتوى وأفلِته باستخدام الإدخال باللمس والماوس ولوحة اللمس وقلم الشاشة (راجِع أيضًا T1-16). تأكَّد من وظائف الجهاز في الوضعين العمودي والأفقي وفي حالتَي الطي والفتح. |
| لوحة المفاتيح والماوس ولوحة اللمس | T1-8 | LS-I10 | تغيير اختصارات لوحة المفاتيح للتطبيق اختبِر الاختصارات المعدَّلة باستخدام لوحة مفاتيح خارجية. |
| T1-9 | LS-I11 | باستخدام لوحة مفاتيح وماوس ولوحة لمس خارجيَين، اختَر العناصر في واجهة مستخدم التطبيق. اختَر عناصر متعددة ومفصَّلة ونطاقات من العناصر المجاورة باستخدام إجراءات لوحة المفاتيح أو الماوس أو لوحة اللمس، مثل Ctrl+النقر وCtrl+النقرة وShift+النقر وShift+النقرة. | |
| T1-10 | LS-I12 | الانتقال للأعلى أو للأسفل في محتوى التطبيق باستخدام الماوس ولوحة اللمس تأكَّد من ظهور شريط تمرير أثناء الانتقال للأعلى أو للأسفل في المحتوى. | |
| T1-11 | LS-I13 | باستخدام الماوس ولوحة اللمس، مرِّر المؤشر فوق عناصر واجهة المستخدم التي تحتوي على محتوى متسلسل أو نافذة منبثقة. تأكَّد من ظهور المحتوى الإضافي. | |
| T1-12 | LS-I14 | على شاشات الكمبيوتر المحمول والكمبيوتر المكتبي، تأكَّد من استخدام القوائم وقوائم السياقات بنمط الكمبيوتر المكتبي. | |
| T1-13 | LS-I15 | على كل شاشة من شاشات التطبيق، يمكنك تغيير حجم لوحات واجهة المستخدم وإعادة ترتيبها باستخدام الماوس ولوحة اللمس. | |
| T1-14 | LS-I16 | باستخدام الماوس ولوحة اللمس، انقر ثلاث مرّات أو انقر لاختيار عناصر في التطبيق، على سبيل المثال، لاختيار أسطر نص كاملة. | |
| قلم الشاشة | T1-15 | LS-S2 | الرسم والكتابة داخل التطبيق باستخدام قلم شاشة محو الرسومات والكتابة باستخدام قلم الشاشة |
| T1-16 | LS-S3 | باستخدام قلم الشاشة، اسحب المحتوى وأفلِته لإفلات الاستهدافات داخل التطبيق. في وضع "تعدد النوافذ"، اسحب المحتوى وأفلِته بين التطبيق وتطبيق آخر (من كلا التطبيقَين وإليهما). | |
| T1-17 | LS-S4 | يمكنك التفاعل مع التطبيق باستخدام قلم الشاشة باتّباع الخطوات التالية:
|
|
| مؤشرات مخصّصة | T1-18 | LS-P1 | التفاعل مع التطبيق باستخدام الماوس ولوحة اللمس تأكَّد من ظهور المؤشرات المخصّصة في المكان المناسب، على سبيل المثال:
|

