Android-Geräte sind in verschiedenen Formfaktoren erhältlich – Smartphones, Tablets, faltbare Geräte und ChromeOS-Geräte – mit einer breiten Palette von Bildschirmgrößen. Android unterstützt mehrere Anzeigemodi, darunter Multifenster-, Multidisplay-, Multiinstanzen- und Bild-im-Bild-Modi. Faltbare Geräte können sich in verschiedenen Faltzuständen oder -positionen befinden, z. B. in der Position für den Einsatz auf einem Tisch oder in der Buchposition.
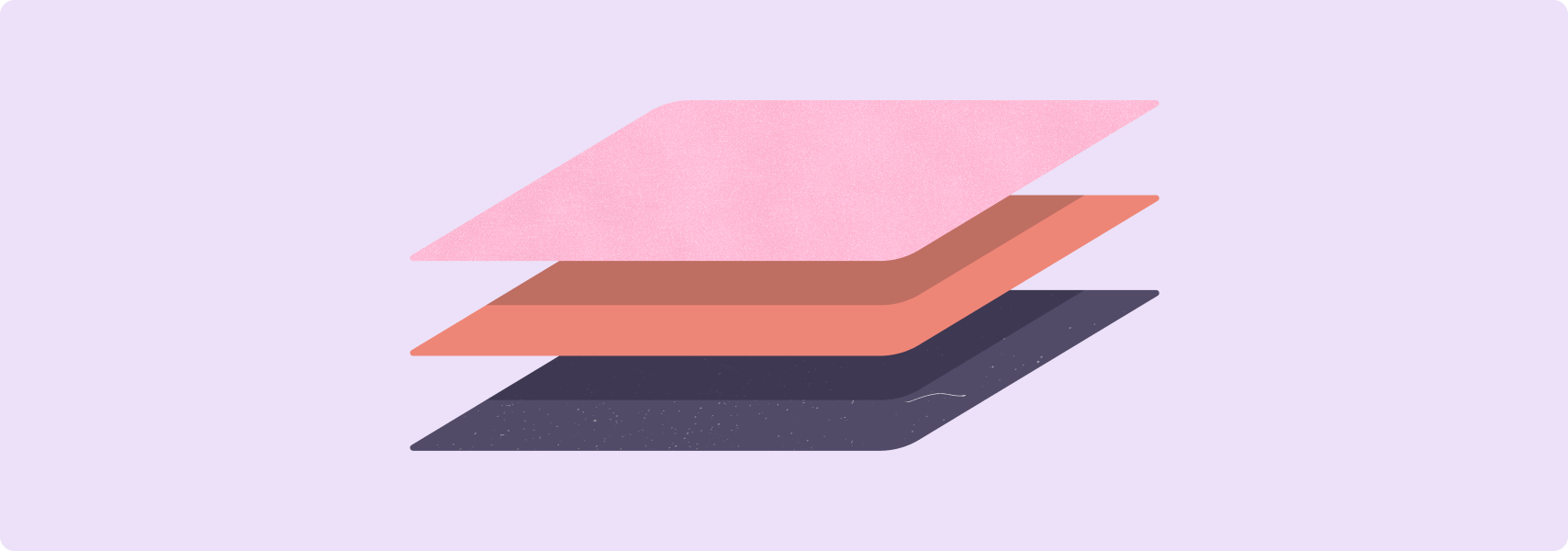
Damit Ihre App unabhängig vom Geräteformfaktor, der Bildschirmgröße, dem Displaymodus oder der Positionierung eine hervorragende Nutzerfreundlichkeit bietet, sollten Sie die Checklisten und Tests zur Kompatibilität mit großen Bildschirmen durchgehen.
Die Checklisten und Tests definieren eine umfassende Reihe von Qualitätsanforderungen für die meisten Arten von Android-Apps. Ihre App muss wahrscheinlich nicht alle Anforderungen erfüllen. Implementieren Sie die, die für die Anwendungsfälle Ihrer App sinnvoll sind.
Wenn Sie Ihre App um Funktionen für große Bildschirme erweitern, sollten Sie Ihren Store-Eintrag bei Google Play aktualisieren, damit Nutzer besser nachvollziehen können, wie Ihre App auf einem großen Bildschirm funktioniert. Laden Sie Screenshots hoch, auf denen die App auf großen Bildschirmen zu sehen ist. Heben Sie in der App-Beschreibung die Funktionen für große Bildschirme hervor. Weitere Informationen und Best Practices finden Sie in der Google Play-Hilfe.
Beispiele für optimierte und differenzierte Layouts für große Bildschirme finden Sie in der Galerie für große Bildschirme.
Checklisten zur Kompatibilität mit großen Bildschirmen
In den Kompatibilitätschecklisten sind Kriterien definiert, mit denen Sie die Unterstützung Ihrer App für große Bildschirme beurteilen können.
Zu den Supportebenen gehören:
TIER 3 (einfach) – Unterstützung für große Bildschirme
Nutzer können wichtige Aufgabenabläufe abschließen, die Nutzerfreundlichkeit ist jedoch nicht optimal. Ihre App wird im Vollbildmodus (oder im Vollfenstermodus im Mehrfenstermodus) ausgeführt, das App-Layout ist jedoch möglicherweise nicht ideal. Die App wird nicht im Letterbox-Format angezeigt und nicht im Kompatibilitätsmodus ausgeführt. Die App bietet grundlegende Unterstützung für externe Eingabegeräte wie Tastatur, Maus, Touchpad und Eingabestift.
TIER 2 (besser): Für große Bildschirme optimiert
Ihre App implementiert Layoutoptimierungen für alle Bildschirmgrößen und Gerätekonfigurationen sowie eine erweiterte Unterstützung für externe Eingabegeräte.
TIER 1 (beste Stufe) – Unterscheidet sich auf großen Bildschirmen
Ihre App ist für Tablets, faltbare Geräte und ChromeOS-Geräte konzipiert. Die App unterstützt gegebenenfalls Multitasking, faltbare Positionen, Drag-and-drop und Eingabe per Eingabestift.
Erfüllen Sie die Anforderungen der Stufe 2, damit Ihre App auf allen Android-Geräten eine hervorragende Nutzerfreundlichkeit bietet. Wenn Sie möchten, dass Ihre App auf großen Bildschirmen besonders gut zur Geltung kommt, müssen Sie Stufe 1 abschließen.
STUFE 3
Für große Bildschirme geeignet
Apps, die für große Bildschirme geeignet sind, müssen zuerst die Anforderungen an die Qualität von Apps erfüllen, insbesondere die Anforderungen an die Benutzeroberfläche und Grafik.
Apps müssen außerdem die folgenden Anforderungen für große Bildschirme erfüllen:
| Kategorie | ID | Test | Beschreibung |
|---|---|---|---|
| Konfiguration und Kontinuität | LS-C1 | T3-1, T3-2 | Die App füllt den verfügbaren Anzeigebereich aus – den gesamten Bildschirm oder, im Multifenstermodus, das App-Fenster. Die App wird nicht letterboxed dargestellt und nicht im Kompatibilitätsmodus ausgeführt. Die App verarbeitet Konfigurationsänderungen und behält oder stellt ihren Status wieder her, wenn das Gerät Konfigurationsänderungen durchläuft, z. B. Drehen, Auf- und Zuklappen des Geräts und Ändern der Fenstergröße im Splitscreen- und Desktopfenstermodus. Beispiele:
|
| LS-C2 | T3-3 | Die App verarbeitet Kombinationen von Konfigurationsänderungen, z. B. eine Fenstergrößenänderung gefolgt von einer Gerätedrehung oder eine Drehung gefolgt vom Auf- oder Zuklappen des Geräts. | |
| Mehrfenstermodus und Multi-Resume | LS-M1 | T3-4 | Die App ist im Mehrfenstermodus voll funktionsfähig. Weitere Informationen finden Sie unter Unterstützung für den Mehrfenstermodus. Hinweis:Unity-Apps sollten die Unity-LTS-Version 2019 oder höher verwenden. Weitere Informationen finden Sie unter Multi-Window-Modus prüfen. |
| LS-M2 | T3-5, T3-6 | Die App unterstützt mehrere Wiedergabemodi vollständig. Die App aktualisiert ihre Benutzeroberfläche, wenn sie nicht im Vordergrund ausgeführt wird (z. B. fortgesetzte Medienwiedergabe, Einbindung neuer Nachrichten, Aktualisierung des Downloadfortschritts). Außerdem wird in der App der Verlust exklusiver Ressourcen wie Kameras und Mikrofone in Multifenster-Szenarien verwaltet. Weitere Informationen finden Sie unter Aktivitätslebenszyklus im Modus mit mehreren Fenstern. | |
| Kameravorschau und Medienprojektion | LS-CM1 | T3-7 | Die App bietet eine Kameravorschau im Quer- und Hochformat, für zusammengeklappte und aufgeklappte Geräte sowie im Multifenstermodus. Die Vorschau ist in den richtigen Proportionen und in der richtigen Ausrichtung. |
| LS-CM2 | T3-8 | Die App unterstützt die Medienprojektion im Quer- und Hochformat, die verschiedenen Gerätezustände (gefaltet und aufgeklappt) sowie den Mehrfenstermodus. Die Projektion ist korrekt proportioniert und richtig ausgerichtet. | |
| Tastatur, Maus und Touchpad | LS-I1 | T3-9 | Die App unterstützt die Texteingabe über eine externe Tastatur und wechselt zwischen physischer und virtueller Tastatur, wenn eine externe Tastatur angeschlossen oder getrennt wird, ohne dass die App neu gestartet werden muss. |
| LS-I2 | T3-10 | Die App unterstützt grundlegende Maus- oder Touchpad-Interaktionen:
|
|
| Eingabestift | LS-S1 | T3-11 | Die App bietet grundlegende Unterstützung für Tablets mit Eingabestift, faltbare Geräte und ChromeOS-Geräte. Mit dem Eingabestift können Sie UI-Elemente auswählen und bearbeiten, z. B. durch Listen, Auswahlfelder und andere scrollbare Inhalte scrollen. Weitere Informationen finden Sie unter Eingabestift im Abschnitt Eingabekompatibilität auf großen Bildschirmen. Hinweis:Die grundlegende Eingabe per Eingabestift entspricht der Eingabe per Touch, die von Android vollständig unterstützt wird. Alle Apps unterstützen die grundlegende Eingabe per Eingabestift, ohne dass eine spezielle Entwicklung erforderlich ist. |
| LS-S1.1 | T3-12 | Unter Android 14 (API-Level 34) und höher können Nutzer mit einem Eingabestift Text in Textfeldern schreiben und bearbeiten. Unter ChromeOS M114 und höher können Sie mit einem Eingabestift Text in Textfeldern in Hinweis:Unter Android 14 und höher unterstützen |
TIER 2
Für große Bildschirme optimiert
Optimierte Apps unterstützen alle Bildschirmtypen und Gerätestatus vollständig, einschließlich Statusübergänge.
| Kategorie | ID | Test | Beschreibung |
|---|---|---|---|
| UX | LS-U1 | T2-1 | Die App hat responsive und adaptive Layouts, die für große Bildschirme entwickelt wurden. Alle Layouts sind responsiv (siehe UI zu responsiven Layouts migrieren). Die Implementierung adaptiver Layouts wird durch Fenstergrößenklassen bestimmt. Die App-Benutzeroberfläche kann Folgendes umfassen:
Erstellen Sie bei Bedarf Layouts mit zwei Bereichen, um den großen Bildschirm optimal zu nutzen. Weitere Informationen finden Sie unter Kanonische Layouts. Mit der Aktivitäts-Embedding-Funktion können Sie in aktivitätsbasierten Apps mehrere Ansichten erstellen, indem Sie Aktivitäten nebeneinander anzeigen. |
| LS-U2 | T2-1 | Modale Dialogfelder, Optionsmenüs und andere sekundäre Elemente sind auf allen Bildschirmtypen und Gerätestatus korrekt formatiert, z. B.:
|
|
| LS-U3 | T2-2 | Berührungszielbereiche sind mindestens 48 dp groß. Weitere Informationen finden Sie in den Material Design-Richtlinien für Layout und Typografie. | |
| LS-U4 | T2-3 | Für benutzerdefinierte drawables, die interaktiv sind, wird ein Fokusstatus erstellt. Ein benutzerdefiniertes drawable ist ein visuelles UI-Element, das nicht vom Android-Framework bereitgestellt wird. Wenn Nutzer mit einem benutzerdefinierten drawable interagieren können, muss es fokussierbar sein, wenn sich das Gerät nicht im Touch-Modus befindet. Außerdem muss der Fokusstatus visuell angezeigt werden. | |
| Tastatur, Maus und Touchpad | LS-I3 | T2-4 | Die wichtigsten Aufrufabfolgen in der App unterstützen die Navigation per Tastatur, einschließlich der Tabulatortaste und der Pfeiltasten. Weitere Informationen finden Sie unter Barrierefreiere Apps entwickeln. |
| LS-I4 | T2-5 | Die App unterstützt Tastenkürzel für häufig verwendete Aktionen wie Auswählen, Ausschneiden, Kopieren, Einfügen, Rückgängig machen und Wiederholen. Weitere Informationen finden Sie unter Eingabekompatibilität. | |
| LS-I5 | T2-6 | Mit der Tastatur können Sie die Medienwiedergabe steuern. Mit der Leertaste können Sie beispielsweise Medien abspielen und pausieren. | |
| LS-I6 | T2-7 | Die Tastaturtaste Eingabetaste führt in Kommunikations-Apps die Funktion Senden aus. | |
| LS-I7 | T2-8 | Die Optionsmenüs können wie gewohnt mit der rechten Maustaste oder dem sekundären Tippen auf das Touchpad geöffnet werden. | |
| LS-I8 | T2-9 | App-Inhalte können mit dem Mausrad (in Kombination mit der gedrückten Strg-Taste) und mit dem Touchpad per Pinch-Geste herangezoomt werden. | |
| LS-I9 | T2-10 | Interaktive UI-Elemente haben bei Bedarf einen Hover-Status, um Nutzern mit Maus und Touchpad zu signalisieren, dass die Elemente interaktiv sind. |
TIER 1
Großer Bildschirm, differenziert
Bei Apps, die sich für große Bildschirme eignen, wird der Formfaktor des großen Bildschirms voll ausgeschöpft. Differenzierte Apps bieten eine hervorragende Nutzerfreundlichkeit, die produktiv und angenehm ist.
| Kategorie | ID | Test | Beschreibung |
|---|---|---|---|
| Multitasking und Multi-Instanz | LS-M3 | T1-1, T1-2, T1‑3 | Die App unterstützt verschiedene Multitasking-Szenarien, z. B.:
|
| LS-M4 | T1–4 | Die App kann mehrere Instanzen von sich selbst in separaten Fenstern starten. Anwendungsfälle sind unter anderem die Dokumentenbearbeitung, das Surfen im Web, Dateiverwaltungs-Apps und Produktvergleiche in Shopping-Apps. Weitere Informationen finden Sie unter Unterstützung für Mehrfenstermodus im Abschnitt Mehrere Instanzen. | |
| Faltbare Positionen und Zustände | LS-F1 | T1-5 | Die App unterstützt alle faltbaren Positionen und zugehörigen Anwendungsfälle:
|
| LS-F2 | T1-6 | Kamera-Apps passen ihre Vorschau für den zusammengeklappten und aufgeklappten Zustand an und unterstützen die Vorschau auf dem Front- und Rückdisplay. | |
| Drag-and-Drop | LS-D1 | T1-7 | Die App unterstützt Drag-and-drop zwischen Ansichten innerhalb der App und, im Multifenstermodus, zwischen anderen Apps. Dabei können Sie Touchbedienung, Maus, Touchpad und Eingabestift verwenden. Weitere Informationen finden Sie unter Drag-and-drop aktivieren. Siehe auch LS-S3. |
| Tastatur, Maus und Touchpad | LS-I10 | T1-8 | Die App bietet eine umfassende Reihe von Tastenkombinationen und unterstützt auch herkömmliche Tastenkombinationen wie Strg-C zum Kopieren und Strg-Z zum Rückgängigmachen. Die Tastenkombinationen der App entsprechen nach Möglichkeit denen der entsprechenden Web- oder Desktopversionen der App. |
| LS-I11 | T1-9 | Kombinationen aus Tastatur und Maus oder Touchpad, z. B. Strg + Klicken oder Strg + Tippen und Umschalttaste + Klicken oder Umschalttaste + Tippen, bieten erweiterte Funktionen, darunter die Auswahl von Bereichen benachbarter Elemente oder mehrerer getrennter Elemente. | |
| LS-I12 | T1-10 | Die App zeigt eine Bildlaufleiste an, während Inhalte mit der Maus oder dem Touchpad gescrollt werden. | |
| LS-I13 | T1-11 | Gegebenenfalls werden in UI-Elementen zusätzliche Inhalte wie Flyout-Menüs oder Kurzinfos angezeigt, wenn der Mauszeiger oder das Touchpad darüber bewegt wird. Die App behält nach Möglichkeit den Cursorstatus mit den entsprechenden Web- oder Desktopversionen der App bei. | |
| LS-I14 | T1-12 | Je nach Bedarf werden Menüs und Kontextmenüs wie auf einem Computer verwendet. | |
| LS-I15 | T1-13 | UI-Bereiche in Layouts mit mehreren Bereichen können mit einer Maus oder einem Touchpad neu konfiguriert werden. Mit neu anordnebaren Steuerfeldern können Nutzer das App-Layout für eine höhere Produktivität anpassen, z. B. indem sie die Größe des Detailbereichs eines Listen-Detaillayouts ändern oder die Steuerfelder auf dem Bildschirm neu anordnen. Hinweis:Dies gilt nicht für Navigationsleisten, Navigationsleisten oder Navigationsschubladen. | |
| LS-I16 | T1-14 | Wenn Sie mit der Maus oder dem Touchpad dreimal klicken oder tippen, werden ganze Zeilen oder Absätze ausgewählt. | |
| Eingabestift | LS-S2 | T1-15 | Die App unterstützt das Zeichnen und Schreiben mit einem Eingabestift. Zeichnungen und Schrift können mit dem Eingabestift gelöscht werden. |
| LS-S3 | T1-16 | Die App unterstützt Eingabestifte, um Inhalte innerhalb der App per Drag-and-drop zwischen Ansichten zu verschieben und im Multifenstermodus zwischen anderen Apps zu verschieben. Weitere Informationen finden Sie unter Drag-and-drop aktivieren. | |
| LS-S4 | T1-17 | Die App bietet erweiterte Unterstützung für Eingabestifte, darunter:
|
|
| Benutzerdefinierte Cursor | LS-P1 | T1-18 | Die App zeigt benutzerdefinierte Cursor an, um anzugeben, wie und wann Nutzer mit UI-Elementen und Inhalten interagieren können, z. B.:
PointerIcon und Mauszeigersymbole.
|
Kompatibilitätstests für große Bildschirme
Mit den folgenden Tests können Sie Qualitätsprobleme in Ihrer App erkennen. Sie können die Tests kombinieren oder Testgruppen in Ihre eigenen Testpläne einbinden.
Testen Sie aus Layout- und UX-Gründen mindestens die folgenden Gerätetypen:
- Faltbar (841 × 701 Pixel)
- 8"-Tablet (1.024 × 640 dp)
- 10,5"-Tablet (1280 × 800 dp)
- 13"-Chromebook (1600 × 900 Pixel)
Verwenden Sie die folgenden Android-Emulatoren, um die Kompatibilität mit Geräten mit großem Bildschirm zu testen:
- Faltbares Smartphone – 7,6", faltbar mit Außendisplay
- Tablet – Pixel C 9,94"
- Klappbares Gerät mit zwei Displays – Microsoft Surface Duo
STUFE 3
Für große Bildschirme geeignet
| Kategorie | ID | Funktion | Beschreibung |
|---|---|---|---|
| Konfiguration und Kontinuität | T3-1 | LS-C1 | Prüfen Sie, ob die App im Hoch- und Querformat, im Multifenstermodus oder wenn ein faltbares Gerät mit großem Display im Hoch- und Querformat aufgeklappt ist, nicht letterboxed ist und nicht im Kompatibilitätsmodus ausgeführt wird.
Größe des App-Fensters im Mehrfenstermodus anpassen, einschließlich Splitscreen- und Desktopfenstermodus Auf ChromeOS-Geräten können Sie das App-Fenster minimieren und wiederherstellen sowie maximieren und wiederherstellen. Prüfen Sie, ob die App die richtige Ausrichtung annimmt und den Status bei allen Fenstergrößen beibehält. Hinweis:Testen Sie die Funktion auf einem Gerät mit großem Bildschirm (Breite >= 600 dp) und Android 12 (API-Level 31) oder höher, um sicherzustellen, dass das Gerät Folgendes unterstützt:
|
| T3-2 | LS-C1 | Gehen Sie auf jedem App-Bildschirm mit scrollbaren Inhalten, Inhalten mit kontinuierlicher Wiedergabe oder Textfeldern so vor:
Sie können das Gerät zwischen Hoch- und Querformat drehen, es (falls zutreffend) zusammen- und auseinanderklappen, die App auf zwei Bildschirmen anzeigen oder die Anzeige auf einem Bildschirm maximieren und minimieren (falls Sie ein Gerät mit zwei Bildschirmen haben) und die Größe des App-Fensters im Mehrfenstermodus ändern. App-Fenster auf ChromeOS-Geräten minimieren und wiederherstellen; App-Fenster maximieren und wiederherstellen Prüfen Sie Folgendes:
|
|
| T3-3 | LS-C2 | Drehen Sie auf jedem App-Bildschirm das Gerät zwischen Hoch- und Querformat, klappen Sie es gegebenenfalls auf und zu und ändern Sie die Größe des App-Fensters im Multifenstermodus. | |
| Mehrfenstermodus und Multi-Resume | T3-4 | LS-M1 | Öffnen Sie die App im Mehrfenstermodus. Prüfen Sie, ob die App in allen Fenstergrößen, Geräteausrichtungen und Zuständen faltbarer Geräte voll funktionsfähig ist. Ändern Sie die Größe des App-Fensters in jeder Ausrichtung. Klappen Sie faltbare Geräte in alle Richtungen auf und zu. Unity-Apps Öffnen Sie eine andere App als Ihre Unity-App. Rufen Sie den Bildschirm „Zuletzt geöffnet“ auf. Wählen Sie das App-Symbol aus und aktivieren Sie den Splitscreen-Modus. Öffnen Sie die Unity App. Sie sollte im Splitscreen-Modus neben oder unter der ersten App gestartet werden. Gehen Sie zum Startbildschirm, um die beiden Apps auszublenden. Rufen Sie den Bildschirm „Letzte Apps“ auf. Wählen Sie das Splitscreen-App-Paar aus, das Ihre Unity-App enthält. Prüfen Sie, ob die Unity-App ihre Aktivitäten fortsetzt und das Layout der App im Splitscreen-Fenster korrekt ist und alle UI-Elemente zugänglich sind. |
| T3–5 | LS-M2 | Öffnen Sie die App und starten Sie einen Vorgang, z. B. die Wiedergabe eines Videos, der die App kontinuierlich aktualisiert. Öffnen Sie eine andere App und legen Sie sie als App im Vordergrund fest. Prüfen Sie, ob die Inhalte der App, die nicht im Vordergrund ist, weiterhin aktualisiert werden (z. B. ob ein Video weiter abgespielt wird). | |
| T3-6 | LS-M2 | Öffnen Sie in der App die Kamera oder verwenden Sie das Mikrofon. Öffnen Sie eine andere App und legen Sie diese als aktive App fest. Prüfen Sie, ob die nicht aktive App die Kamera oder das Mikrofon freigegeben hat. Stellen Sie die ursprüngliche App als App mit der höchsten Fokussierung ein. Prüfen Sie, ob die App wieder Zugriff auf die Kamera oder das Mikrofon hat. | |
| Kameravorschau und Medienprojektion | T3–7 | LS-CM1 | Öffnen Sie die App im Vollbildmodus und im Modus für mehrere Fenster. Starten Sie die Kamera über die App. Drehen Sie das Gerät zwischen Hoch- und Querformat. Klappen Sie faltbare Geräte in alle Richtungen auf und zu. Passen Sie im Mehrfenstermodus die Größe des App-Fensters an. Prüfen Sie, ob die Kameravorschau in allen Gerätestatus und Fenstergrößen richtig ausgerichtet und proportioniert ist. |
| T3-8 | LS-CM2 | Öffnen Sie die App im Vollbildmodus und im Modus für mehrere Fenster. Starten Sie eine Medienprojektion. Drehen Sie das Gerät zwischen Hoch- und Querformat. Klappen Sie faltbare Geräte in alle Richtungen auf und zu. Passen Sie im Mehrfenstermodus die Größe des App-Fensters an. Prüfen Sie, ob die Medienprojektion in allen Gerätestatus und Fenstergrößen die richtige Ausrichtung und Proportionen hat. | |
| Tastatur, Maus und Touchpad | T3-9 | LS-I1 | Schließen Sie für jeden App-Bildschirm mit Textfeldern eine externe Tastatur an das Gerät an und geben Sie Text mit der externen Tastatur und der virtuellen Tastatur ein. Trennen Sie die externe Tastatur und geben Sie Text über die virtuelle Tastatur ein. |
| T3-10 | LS-I2 | Schließen Sie für jeden App-Bildschirm eine Maus und ein Touchpad an das Gerät an. Führen Sie grundlegende Maus- und Touchpad-Interaktionen aus:
|
|
| Eingabestift | T3-11 | LS-S1 | Mit einem Eingabestift können Sie durch die App navigieren, UI-Elemente auswählen, durch Listen und Auswahllisten scrollen und allgemein mit der App interagieren. |
| T3-12 | LS-S1.1 | Unter Android 14 (API-Level 34) und höher können Sie Text in Textfeldern mit einem Eingabestift eingeben und bearbeiten. Die Softwaretastatur sollte nicht angezeigt werden. Unter ChromeOS M114 oder höher können Sie Text in Texteingabefeldern in einer WebView eingeben und bearbeiten. |
TIER 2
Für große Bildschirme optimiert
| Kategorie | ID | Funktion | Beschreibung |
|---|---|---|---|
| UX | T2-1 | LS-U1, LS-U2 | Die App muss auf Geräten mit einer Vielzahl von Bildschirmgrößen ausgeführt werden können, einschließlich Smartphones, faltbarer Smartphones, kleiner und großer Tablets sowie ChromeOS-Geräten. Führen Sie die App auf den Geräten im Mehrfenstermodus aus. Prüfen Sie, ob das App-Layout auf unterschiedliche Bildschirm- und Fenstergrößen reagiert und sich anpasst. Prüfen Sie, ob die Navigationsleisten in der App maximiert und minimiert werden, die Anzahl der Spalten in Rasterlayouts skaliert wird, Text in Spalten eingefügt wird usw. Achten Sie darauf, ob die UI-Elemente sowohl optisch als auch funktional formatiert sind. Testen Sie bei Apps mit eingebetteten Aktivitäten, ob Aktivitäten auf großen Bildschirmen nebeneinander und auf kleinen Bildschirmen übereinander angezeigt werden. |
| T2-2 | LS-U3 | Prüfen Sie, ob Touch-Ziele für alle Displaygrößen und -konfigurationen eine einheitliche, barrierefreie Größe und Position haben. Informationen zu Bedienungshilfen finden Sie im Accessibility Scanner. | |
| T2-3 | LS-U4 | Prüfen Sie auf jedem App-Bildschirm, der ein interaktives benutzerdefiniertes drawable enthält, ob das drawable mit einer externen Tastatur, einem D-Pad oder einem anderen Gerät, mit dem sich Ansichten fokussieren lassen, fokussiert werden kann. Prüfen Sie, ob der Fokusstatus visuell angezeigt wird. Weitere Informationen finden Sie unter Touch-Modus. | |
| Tastatur, Maus und Touchpad | T2-4 | LS-I3 | Mit der Tabulatortaste und den Pfeiltasten einer externen Tastatur können Sie zwischen den fokussierbaren Komponenten der App wechseln. |
| T2-5 | LS-I4 | Mit Tastenkombinationen auf einer externen Tastatur können Sie Aktionen wie Auswählen, Ausschneiden, Kopieren, Einfügen, Rückgängig machen und Wiederherstellen ausführen. | |
| T2-6 | LS-I5 | Mit einer externen Tastatur können Sie die Medienwiedergabe starten, beenden, pausieren, zurückspulen und vorspulen. | |
| T2-7 | LS-I6 | Verwenden Sie die Eingabetaste einer externen Tastatur, um Daten zu senden oder einzureichen. | |
| T2-8 | LS-I7 | Verwenden Sie die sekundäre Maustaste oder die sekundäre Tippfunktion des Touchpads, um auf das Optionsmenü der interaktiven Elemente zuzugreifen. | |
| T2-9 | LS-I8 | Verwenden Sie das Mausrad (in Kombination mit der Strg-Taste) und Touchpad-Pinch-Gesten, um Inhalte heran- und herauszuzoomen. | |
| T2-10 | LS-I9 | Bewegen Sie den Mauszeiger oder den Touchpad-Cursor auf ausführbare UI-Elemente, um den Hover-Status des Elements zu aktivieren. |
TIER 1
Großer Bildschirm – Unterschiede
| Kategorie | ID | Funktion | Beschreibung |
|---|---|---|---|
| Multitasking und Multi-Instanz | T1-1 | LS-M3 | Sie können den Bild-im-Bild-Modus im Hoch- und Querformat, im zusammengeklappten und aufgeklappten Zustand sowie im Multifenstermodus aktivieren und beenden. Ändern Sie im Mehrfenstermodus die Fenstergröße, während der Bild-im-Bild-Modus aktiv ist. |
| T1-2 | LS-M3 | Öffnen Sie im Modus mit mehreren Fenstern eine andere App und legen Sie beide Apps nebeneinander an. | |
| T1–3 | LS-M3 | Sie können Anhänge und Benachrichtigungen im Hoch- und Querformat öffnen und schließen, wenn das Gerät zusammengeklappt und aufgeklappt ist, und im Multifenstermodus. | |
| T1–4 | LS-M4 | Sie können mehrere Instanzen der App in separaten Fenstern im Hoch- und Querformat starten, wenn das Gerät zugeklappt und aufgeklappt ist, und im Mehrfenstermodus. | |
| Faltbare Positionen und Zustände | T1–5 | LS-F1 | Die App kann in allen faltbaren Positionen angezeigt werden, einschließlich der Tisch-, Buch- und Dual-Display-Position (z. B. Microsoft Surface Duo). Prüfen Sie, ob die UI-Elemente an die optimale Position wechseln (z. B. ob sich die Mediensteuerung im Modus „Auf dem Tisch“ in den horizontalen Bildschirmbereich verschiebt). |
| T1-6 | LS-F2 | Aktivieren Sie die Kamera in der App. Prüfen Sie, ob die Kameravorschau korrekt ist, wenn das Gerät zugeklappt und aufgeklappt ist und im Hoch- und Querformat gehalten wird. Prüfen Sie, ob die Vorschau auf dem Display auf der Vorder- und Rückseite korrekt ist. | |
| Drag-and-Drop | T1-7 | LS-D1 | Ziehen Sie Bilder und Text per Drag-and-drop an die gewünschte Stelle in der App. Im Multifenstermodus können Sie Bilder und Text zwischen der App und einer anderen App per Drag-and-drop verschieben. Ziehen Sie die Inhalte per Touchbedienung, Maus, Touchpad oder Eingabestift per Drag-and-drop an die gewünschte Stelle (siehe auch T1-16). Prüfen Sie die Funktion im Hoch- und Querformat sowie im zusammengeklappten und aufgeklappten Zustand des Geräts. |
| Tastatur, Maus und Touchpad | T1-8 | LS-I10 | Tastenkürzel der App ändern Testen Sie die überarbeiteten Tastenkombinationen mit einer externen Tastatur. |
| T1-9 | LS-I11 | Wählen Sie mit einer externen Tastatur, Maus und einem Touchpad Elemente in der Benutzeroberfläche der App aus. Sie können mehrere getrennte Elemente und Bereiche benachbarter Elemente mithilfe von Tastatur-, Maus- oder Touchpad-Aktionen auswählen, z. B. Strg + Klicken, Strg + Tippen, Umschalttaste + Klicken und Umschalttaste + Tippen. | |
| T1–10 | LS-I12 | Mit einer Maus und einem Touchpad durch App-Inhalte scrollen Prüfen Sie, ob beim Scrollen der Inhalte eine Bildlaufleiste angezeigt wird. | |
| T1-11 | LS-I13 | Bewegen Sie den Mauszeiger mit einer Maus oder einem Touchpad auf UI-Elemente, die kaskadierende oder Pop-up-Inhalte enthalten. Prüfen Sie, ob die zusätzlichen Inhalte angezeigt werden. | |
| T1–12 | LS-I14 | Prüfen Sie auf Laptop- und Computerbildschirmen, ob Menüs und Kontextmenüs wie auf einem Computer verwendet werden. | |
| T1-13 | LS-I15 | Ändern Sie auf jedem App-Bildschirm mithilfe einer Maus und eines Touchpads die Größe der UI-Steuerfelder und ordnen Sie sie neu an. | |
| T1-14 | LS-I16 | Mit einer Maus und einem Touchpad können Sie Elemente in der App durch dreimaliges Klicken oder Tippen auswählen, z. B. ganze Textzeilen. | |
| Eingabestift | T1-15 | LS-S2 | Mit einem Eingabestift in der App zeichnen und schreiben. Zeichnungen und Schriftzeichen mit dem Eingabestift löschen |
| T1-16 | LS-S3 | Ziehen Sie Inhalte per Eingabestift per Drag-and-drop an Ziele innerhalb der App. Im Multifenstermodus können Sie Inhalte per Drag-and-drop zwischen der App und einer anderen App verschieben (von und zu beiden Apps). | |
| T1-17 | LS-S4 | So interagieren Sie mit der App über einen Eingabestift:
|
|
| Benutzerdefinierte Cursor | T1-18 | LS-P1 | Mit einer Maus und einem Touchpad mit der App interagieren Prüfen Sie, ob benutzerdefinierte Cursor an den entsprechenden Stellen angezeigt werden, z. B.:
|

