Los dispositivos Android están disponibles en una variedad de factores de forma, como teléfonos, tablets, plegables y dispositivos ChromeOS, que incluyen una gran gama de tamaños de pantalla. Android admite varios modos de visualización, incluidos el modo multiventana, varias pantallas, instancias múltiples y el modo pantalla en pantalla. Los dispositivos plegables pueden estar en varios estados plegados o en distintas posiciones, como la de mesa o de libro.
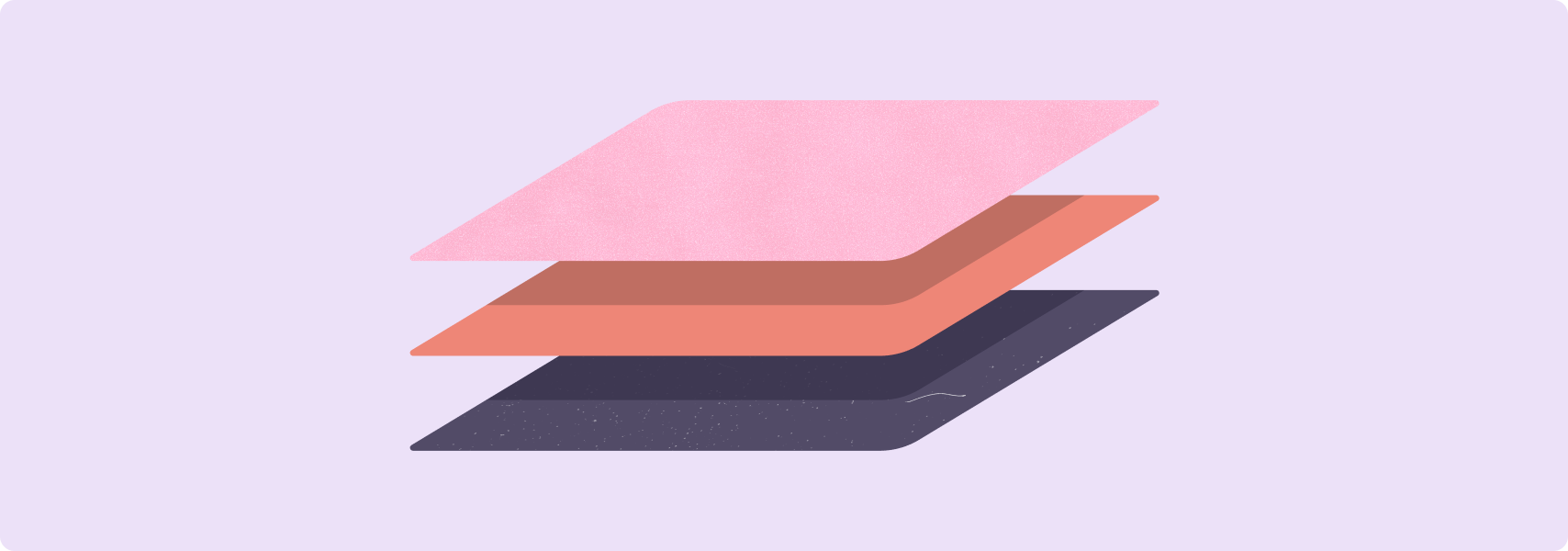
Para asegurarte de que tu app brinde una excelente experiencia del usuario sin importar el factor de forma, el tamaño de la pantalla, el modo de visualización o la posición, completa las listas de tareas y las pruebas de compatibilidad con pantallas grandes.
Las listas de tareas y pruebas definen un conjunto integral de requisitos de calidad para la mayoría de los tipos de apps para Android. Es probable que tu app no necesite cumplir con todos los requisitos. Implementa aquellos que sean relevantes para los casos de uso de tu app.
A medida que mejores la app con funciones de pantalla grande, actualiza la ficha de la app en Google Play para ayudar a los usuarios a comprender mejor la experiencia de pantalla grande de tu app. Sube capturas de pantalla que muestren la app en pantallas grandes. Destaca las funciones de pantalla grande en la descripción de tu app. Para obtener más información y conocer las prácticas recomendadas, consulta la ayuda de Google Play.
Para ver ejemplos de diseños de pantalla grande optimizados y diferenciados, consulta la galería de pantalla grande.
Listas de tareas de compatibilidad con pantallas grandes
Las listas de tareas de compatibilidad definen criterios para ayudarte a evaluar el nivel de compatibilidad que proporciona tu app a pantallas grandes.
Los niveles de compatibilidad incluyen los siguientes:
NIVEL 3 (básico): Preparación para pantallas grandes
Los usuarios pueden completar los flujos de tareas críticos, pero con una experiencia del usuario poco óptima. Tu app se ejecuta en pantalla completa (o en pantalla completa en el modo multiventana), pero el diseño de la app podría no ser ideal. La app no tiene formato letterbox ni se ejecuta en el modo de compatibilidad. La app ofrece compatibilidad básica con dispositivos de entrada externos, como teclado, mouse, panel táctil y pluma stylus.
NIVEL 2 (mejor): App optimizada para pantallas grandes
Tu app implementa optimizaciones de diseño para todos los tamaños de pantalla y configuraciones del dispositivo junto con compatibilidad mejorada para dispositivos de entrada externos.
NIVEL 1 (mejor): Diferenciación de las apps para pantallas grandes
Tu app proporciona una experiencia del usuario diseñada para tablets, dispositivos plegables y ChromeOS. Cuando corresponda, la app admite el modo multitarea, las posiciones plegables, la función de arrastrar y soltar, y la entrada de la pluma stylus.
Completa los requisitos del Nivel 2 para permitir que tu app brinde una excelente experiencia del usuario en todos los dispositivos Android. Para que tu app se destaque en pantallas grandes, completa el Nivel 1.
NIVEL 3
Preparación de las apps para pantallas grandes
Las apps listas para la pantalla grande primero deben cumplir con los requisitos de calidad de las apps básicas, en particular, con los requisitos de IU y gráficos.
Las apps también deben cumplir con los siguientes requisitos de pantalla grande:
| Categoría | ID | Prueba | Descripción |
|---|---|---|---|
| Configuración y continuidad | LS-C1 | T3-1, T3-2 | La app cubre el área de visualización disponible: toda la pantalla o, en el modo multiventana, la ventana de la app. La app no está en formato letterbox ni se ejecuta en el modo de compatibilidad. La app controla los cambios de configuración y retiene o restablece su estado a medida que el dispositivo pasa por los cambios de configuración, como la rotación, el plegado y el desplegado del dispositivo, y el cambio de tamaño de la ventana en los modos de pantalla dividida y de ventanas de escritorio, por ejemplo:
|
| LS-C2 | T3-3 | La app controla las combinaciones de cambios de configuración, como el cambio de tamaño de la ventana seguido de la rotación del dispositivo, o bien la rotación seguida del plegado o desplegado del dispositivo. | |
| Modo multiventana y multirreanudación | LS-M1 | T3-4 | La app funciona por completo en el modo multiventana. Consulta Compatibilidad con el modo multiventana. Nota: Las apps de Unity deben tener la asistencia a largo plazo (LTS) de Unity versión 2019 o posterior. Consulta Verificación del modo multiventana. |
| LS-M2 | T3-5, T3-6 | La app es totalmente compatible con la reanudación múltiple. La app actualiza su IU (continúa reproduciendo contenido multimedia, incorpora mensajes nuevos, actualiza el progreso de la descarga, etc.) cuando no es la app principal. Además, la app controla la pérdida de recursos exclusivos, como cámaras y micrófonos, en modos multiventana. Consulta Ciclo de vida de la actividad en el modo multiventana. | |
| Vista previa y proyección de contenido multimedia de la cámara | LS-CM1 | T3-7 | La app proporciona una vista previa de la cámara en orientación horizontal y vertical, estados de dispositivos plegados y desplegados, y modo multiventana. La vista previa tiene una proporción adecuada y la orientación correcta. |
| LS-CM2 | T3-8 | La app es compatible con la proyección de contenido multimedia en la orientación horizontal y vertical, los estados de dispositivos plegados y desplegados, y el modo multiventana. La proyección tiene una proporción adecuada y la orientación correcta. | |
| Teclado, mouse y panel táctil | LS-I1 | T3-9 | La app admite la entrada de texto con un teclado externo y alterna entre teclados físicos y virtuales cuando se conecta o desconecta un teclado externo sin reiniciar la app. |
| LS-I2 | T3-10 | La app admite interacciones básicas con el mouse o el panel táctil:
|
|
| Pluma stylus | LS-S1 | T3-11 | La app ofrece compatibilidad básica para tablets, plegables y dispositivos ChromeOS equipados con pluma stylus. La pluma stylus se puede usar para seleccionar y manipular los elementos de la IU, incluido el desplazamiento por listas, selectores y otro contenido por el que el usuario puede desplazarse. Consulta la pluma stylus en Compatibilidad con entradas en pantallas grandes. Nota: La entrada básica de la pluma stylus es la misma que la entrada táctil, que es totalmente compatible con Android. Todas las apps admiten entradas básicas de pluma stylus sin necesidad de código especial. |
| LS-S1.1 | T3-12 | En Android 14 (nivel de API 34) y versiones posteriores, los usuarios pueden escribir y editar texto en campos de entrada de texto con una pluma stylus. En ChromeOS M114 y versiones posteriores, se puede usar una pluma stylus para escribir y editar texto en campos de entrada de texto en componentes de Nota: En Android 14 y versiones posteriores, los componentes de |
NIVEL 2
Optimización de la app para pantallas grandes
Las apps optimizadas admiten todos los tipos de pantallas y estados de dispositivo, incluidas las transiciones de estado.
| Categoría | ID | Prueba | Descripción |
|---|---|---|---|
| UX | LS-U1 | T2-1 | La app tiene diseños responsivos y adaptables para pantallas grandes. Todos los diseños son responsivos (consulta Cómo migrar tu IU a diseños responsivos). La implementación de diseños adaptables se determina con las clases de tamaño de ventana. La IU de la app puede incluir lo siguiente:
Cuando sea apropiado, crea diseños de dos paneles para aprovechar el espacio de pantalla grande. Consulta Diseños canónicos. La incorporación de actividades permite que las apps basadas en actividades creen diseños de varios paneles mostrando las actividades en paralelo. |
| LS-U2 | T2-1 | Los modales, los menús de opciones y otros elementos secundarios tienen el formato adecuado en todos los tipos de pantalla y estados de dispositivos, por ejemplo:
|
|
| LS-U3 | T2-2 | Los objetivos táctiles tienen al menos 48 dp. Consulta los lineamientos de diseño y tipografía de Material Design. | |
| LS-U4 | T2-3 | Se crea un estado enfocado para los elementos de diseño personalizados que son interactivos. Un elemento de diseño personalizado es cualquier elemento visual de la IU que no proporcione el framework de Android. Si los usuarios pueden interactuar con un elemento de diseño personalizado, el elemento de diseño debe poder enfocarse cuando el dispositivo no está en el modo táctil y debe mostrarse de manera evidente una indicación visual del estado enfocado. | |
| Teclado, mouse y panel táctil | LS-I3 | T2-4 | Los flujos principales de tareas en la app admiten la navegación con teclado, incluida la navegación con las teclas Tab y las teclas de flecha. Consulta Cómo compilar apps más accesibles. |
| LS-I4 | T2-5 | La app admite combinaciones de teclas para acciones de uso general, como seleccionar, cortar, copiar, pegar, deshacer y rehacer. Consulta el documento sobre compatibilidad de entrada. | |
| LS-I5 | T2-6 | El teclado se puede utilizar para controlar la reproducción de contenido multimedia. Por ejemplo, la barra espaciadora reproduce y pausa el contenido. | |
| LS-I6 | T2-7 | La tecla Intro del teclado realiza una función de enviar en las apps de comunicación. | |
| LS-I7 | T2-8 | Se puede acceder a los menús de opciones con el comportamiento típico del clic con el botón derecho del mouse y el panel táctil (botón secundario del mouse o presión secundaria). | |
| LS-I8 | T2-9 | Se puede acercar el contenido de la app con la rueda del mouse (junto con la presión de la tecla Control o Ctrl) y los gestos de pellizcar en el panel táctil. | |
| LS-I9 | T2-10 | Los elementos prácticos de la IU tienen estados de colocar el cursor sobre un elemento (cuando corresponde) para indicar a los usuarios de mouse y panel táctil que los elementos son interactivos. |
NIVEL 1
Diferenciación de la app para pantallas grandes
Las apps diferenciadas para pantallas grandes usan el factor de forma para pantallas grandes a su máximo potencial. Las apps diferenciadas ofrecen una experiencia del usuario premium que es productiva y disfrutable.
| Categoría | ID | Prueba | Descripción |
|---|---|---|---|
| Instancias y tareas múltiples | LS-M3 | T1-1, T1-2, T1‑3 | La app admite varias situaciones de tareas múltiples, por ejemplo:
|
| LS-M4 | T1-4 | La app puede iniciar varias instancias de sí misma en ventanas separadas. Los casos de uso incluyen la edición de documentos, la navegación web, las apps de administración de archivos y las comparaciones de productos en apps de compras. Consulta Instancias múltiples en Compatibilidad con el modo multiventana. | |
| Estados y posiciones plegables | LS-F1 | T1-5 | La app admite todas las posiciones plegables y los casos de uso relacionados:
|
| LS-F2 | T1-6 | Las apps de cámara ajustan su vista previa para los estados plegado y desplegado, y admiten la vista previa de la pantalla frontal y posterior. | |
| Arrastrar y soltar | LS-D1 | T1-7 | La app admite la función de arrastrar y soltar entre vistas dentro de la app y, en el modo multiventana, hacia y desde otras apps con la entrada táctil, el mouse, el panel táctil y la pluma stylus. Consulta Cómo habilitar la función de arrastrar y soltar. Consulta también LS-S3. |
| Teclado, mouse y panel táctil | LS-I10 | T1-8 | La app ofrece un conjunto completo de combinaciones de teclas y compatibilidad con combinaciones de teclas convencionales, como Ctrl-C para copiar y Ctrl-Z para deshacer. La app mantiene la paridad de combinación de teclas con versiones web o para computadoras equivalentes de la app siempre que sea posible. |
| LS-I11 | T1-9 | Las combinaciones de teclado y mouse o panel táctil, como Ctrl + clic o Ctrl + presionar y Mayúsculas + clic o Mayúsculas + presionar, proporcionan capacidades mejoradas, incluida la selección de rangos de elementos adyacentes o múltiples elementos separados. | |
| LS-I12 | T1-10 | La app muestra una barra de desplazamiento mientras te desplazas por el contenido con un mouse o un panel táctil. | |
| LS-I13 | T1-11 | Cuando corresponda, los elementos de la IU mostrarán contenido adicional, como menús desplegables o información sobre la herramienta en el mouse o el panel táctil. La app mantiene la paridad del estado de desplazamiento con las versiones web o para computadoras equivalentes de la app cuando sea posible. | |
| LS-I14 | T1-12 | Se usan menús de estilo de escritorio y menús contextuales cuando corresponda. | |
| LS-I15 | T1-13 | En los diseños multipanel, los paneles de IU se pueden volver a configurar con un mouse o un panel táctil. Los paneles reconfigurables permiten que los usuarios ajusten el diseño de la app para aumentar la productividad. Por ejemplo, pueden cambiar el tamaño del panel de detalles de un diseño de lista y detalles, o bien reorganizar los paneles en la pantalla. Nota: Esto no se aplica a las barras de navegación, los rieles ni los paneles laterales. | |
| LS-I16 | T1-14 | Si haces clic o presionas tres veces con un mouse o un panel táctil, se seleccionan líneas o párrafos de texto completos. | |
| Pluma stylus | LS-S2 | T1-15 | La app admite dibujar y escribir con una pluma stylus. Los dibujos y la escritura se pueden borrar con la pluma stylus. |
| LS-S3 | T1-16 | La app brinda compatibilidad con la pluma stylus para arrastrar y soltar contenido entre vistas dentro de la app y, en el modo multiventana, hacia y desde otras apps. Consulta Cómo habilitar la función de arrastrar y soltar. | |
| LS-S4 | T1-17 | La app ofrece compatibilidad mejorada con la pluma stylus, que incluye lo siguiente:
|
|
| Cursores personalizados | LS-P1 | T1-18 | La app muestra cursores personalizados para indicar cómo y cuándo los usuarios pueden interactuar con el contenido y los elementos de la IU, por ejemplo:
PointerIcon y Íconos de puntero del mouse.
|
Pruebas de compatibilidad con pantallas grandes
Las siguientes pruebas te ayudan a descubrir problemas de calidad en tu app. Puedes combinar las pruebas o integrar grupos de pruebas en tus propios planes.
En lo que respecta a diseño y UX, prueba al menos los siguientes tipos de dispositivos:
- Plegable (841 x 701 dp)
- Tablet de 8 pulgadas (1024 x 640 dp)
- Tablet de 10.5 pulgadas (1280 x 800 dp)
- Chromebook de 13 pulgadas (1600 x 900 dp)
Usa los siguientes Android Emulators para probar la compatibilidad con dispositivos de pantalla grande:
- Teléfono plegable: 7.6" plegable con pantalla externa
- Tablet: Pixel C 9.94"
- Plegable con doble pantalla: Microsoft Surface Duo
NIVEL 3
Preparación de las apps para pantallas grandes
| Categoría | ID | Función | Descripción |
|---|---|---|---|
| Configuración y continuidad | T3-1 | LS-C1 | Verifica que la app no esté en formato letterbox ni se ejecute modo de compatibilidad en orientaciones verticales y horizontales, en modo multiventana o cuando se despliegue un dispositivo plegable con pantalla grande en orientación vertical y horizontal.
Cambia el tamaño de la ventana de la app en el modo multiventana, incluidos los modos de pantalla dividida y de ventanas de escritorio. En dispositivos ChromeOS, minimiza y restablece la ventana de la app, maximiza y restablece la ventana de la app. Verifica que la app asuma la orientación correcta y mantenga el estado en todos los tamaños de ventana. Nota: Realiza pruebas en dispositivos con pantalla grande (ancho mínimo >= 600 dp) que ejecuten Android 12 (nivel de API 31) o versiones posteriores para asegurarte de que el dispositivo admita lo siguiente:
|
| T3-2 | LS-C1 | Desde cada pantalla de la app que tenga contenido desplazable, contenido de reproducción continua o campos de entrada de texto, haz lo siguiente:
Rota el dispositivo entre la orientación horizontal y vertical, pliega y despliega el dispositivo (si corresponde), expande o contrae la app en dos pantallas (si tienes un dispositivo con pantalla doble) y cambia el tamaño de la ventana de la app en modo multiventana. Minimiza y restablece la ventana de la app en dispositivos ChromeOS; maximiza y restablece la ventana de la app. Verifica lo siguiente:
|
|
| T3-3 | LS-C2 | Desde cada una de las pantallas de la app, prueba combinaciones de rotación del dispositivo entre la orientación horizontal y vertical, plegar y desplegar el dispositivo (si corresponde) y cambiar el tamaño de la ventana de la app en el modo multiventana. | |
| Modo multiventana y multirreanudación | T3-4 | LS-M1 | Abre la app en el modo multiventana. Comprueba si la app es completamente funcional en todos los tamaños de ventana, las orientaciones del dispositivo y los estados del dispositivo plegable. Cambia el tamaño de la ventana de la app en cada orientación. En dispositivos plegables, pliega y despliega el dispositivo en cada orientación. Apps de Unity Abre una app que no sea la de Unity. Ve a la pantalla Recents. Selecciona el ícono de la app y activa el modo de pantalla dividida. Abre la app de Unity, que debería iniciarse en el modo de pantalla dividida al lado o debajo de la primera app. Ve a la pantalla principal para ocultar el par de apps. Ve a la pantalla Recents. Selecciona el par de apps de pantalla dividida que incluye tu app de Unity. Verifica que la app de Unity reanude su actividad y que el diseño de la app en la ventana de pantalla dividida sea correcto con todos los elementos de la IU accesibles. |
| T3-5 | LS-M2 | Abre la app y, luego, inicia un proceso, como la reproducción de un video, que actualice la app de forma continua. Abre otra app y haz que la app nueva sea la más enfocada. Verifica que la app no enfocada siga actualizando su contenido (por ejemplo, si se sigue reproduciendo un video). | |
| T3-6 | LS-M2 | En la app, abre la cámara o usa el micrófono. Abre otra app y haz que la app nueva sea la más enfocada. Verifica que la app no enfocada haya dejado de usar la cámara o el micrófono. Haz que la app original sea la más enfocada. Verifica que la app haya recuperado el acceso a la cámara o el micrófono. | |
| Vista previa y proyección de contenido multimedia de la cámara | T3-7 | LS-CM1 | Abre la app en pantalla completa y en el modo multiventana. Inicia la cámara desde la app. Rota el dispositivo entre la orientación horizontal y vertical. En dispositivos plegables, pliega y despliega el dispositivo en cada orientación. En el modo multiventana, cambia el tamaño de la ventana de la app. Verifica que la vista previa de la cámara tenga la orientación y las proporciones correctas en todos los estados del dispositivo y tamaños de la ventana. |
| T3-8 | LS-CM2 | Abre la app en pantalla completa y en el modo multiventana. Inicia una proyección de contenido multimedia. Rota el dispositivo entre la orientación horizontal y vertical. En dispositivos plegables, pliega y despliega el dispositivo en cada orientación. En el modo multiventana, cambia el tamaño de la ventana de la app. Verifica que la proyección de contenido multimedia tenga la orientación y las proporciones correctas en todos los estados del dispositivo y tamaños de la ventana. | |
| Teclado, mouse y panel táctil | T3-9 | LS-I1 | Para cada pantalla de la app que tenga campos de entrada de texto, conecta un teclado externo al dispositivo e ingresa texto con el teclado externo y el virtual. Desconecta el teclado externo y, luego, ingresa texto con el teclado virtual. |
| T3-10 | LS-I2 | Para cada pantalla de la app, conecta un mouse y un panel táctil al dispositivo. Realiza interacciones básicas del mouse y el panel táctil:
|
|
| Pluma stylus | T3-11 | LS-S1 | Con una pluma stylus, navega por la app, selecciona elementos de la IU, desplázate por listas y selectores, y, además, interactúa en términos generales con la app. |
| T3-12 | LS-S1.1 | En Android 14 (nivel de API 34) y versiones posteriores, ingresa y edita texto en campos de entrada de texto con una pluma stylus. No debería aparecer el teclado en pantalla. En ChromeOS M114 o versiones posteriores, ingresa y edita texto en campos de entrada de texto en un WebView. |
NIVEL 2
Optimización de la app para pantallas grandes
| Categoría | ID | Función | Descripción |
|---|---|---|---|
| UX | T2-1 | LS-U1, LS-U2 | Ejecuta la app en dispositivos que tengan una amplia variedad de tamaños de pantalla, incluidos teléfonos, teléfonos plegables, tablets pequeñas y grandes, y dispositivos ChromeOS. Además, ejecuta la app en el modo multiventana en los dispositivos. Verifica que el diseño de la app responda y se adapte a diferentes tamaños de pantalla y ventana. Comprueba si la app expande y contrae los rieles de navegación, ajusta la cantidad de columnas en los diseños de cuadrícula, adapta el flujo de texto a las columnas, etcétera. Observa si el formato de los elementos de la IU es estético y funcional. Para las apps que utilizan incorporación de actividades, prueba si las actividades se muestran una al lado de la otra en pantallas grandes o apiladas en pantallas pequeñas. |
| T2-2 | LS-U3 | Verifica que los objetivos táctiles mantengan una posición y un tamaño coherentes y accesibles para todos los tamaños y las configuraciones de pantalla. Para obtener información sobre accesibilidad, consulta la Prueba de accesibilidad. | |
| T2-3 | LS-U4 | En cada pantalla de la app que contenga un elemento de diseño personalizado interactivo, verifica que el elemento de diseño pueda enfocarse con un teclado externo, un pad direccional o algún otro dispositivo que permita que se enfoquen las vistas. Verifica que se muestre de manera evidente una indicación visual del estado enfocado. Para obtener información relacionada, consulta Modo táctil. | |
| Teclado, mouse y panel táctil | T2-4 | LS-I3 | Navega por los componentes enfocables de la app con las teclas de flecha y la tecla Tab de un teclado externo. |
| T2-5 | LS-I4 | Usa combinaciones de teclas en un teclado externo para realizar acciones de seleccionar, cortar, copiar, pegar, deshacer y rehacer. | |
| T2-6 | LS-I5 | Usa un teclado externo para iniciar, detener, pausar, retroceder y adelantar la reproducción de contenido multimedia. | |
| T2-7 | LS-I6 | Usa la tecla Intro de un teclado externo para enviar datos. | |
| T2-8 | LS-I7 | Usa la función del botón secundario del mouse o del panel táctil para acceder al menú de opciones de los elementos interactivos. | |
| T2-9 | LS-I8 | Usa la rueda del mouse (junto con la tecla Control o Ctrl) y los gestos de pellizcar del panel táctil para acercar o alejar el contenido. | |
| T2-10 | LS-I9 | Coloca el cursor del mouse o el panel táctil sobre los elementos prácticos de la IU para activar el estado de desplazamiento del elemento. |
NIVEL 1
Diferenciación de la app para pantallas grandes
| Categoría | ID | Función | Descripción |
|---|---|---|---|
| Instancias y tareas múltiples | T1-1 | LS-M3 | Ingresa al modo de pantalla en pantalla y sal de él en la orientación vertical y horizontal, con el dispositivo plegado y desplegado y en el modo multiventana. En el modo multiventana, cambia el tamaño de la ventana mientras el modo de pantalla en pantalla esté activo. |
| T1-2 | LS-M3 | En el modo multiventana, abre otra app desde la app y muestra ambas apps al mismo tiempo. | |
| T1-3 | LS-M3 | Abre y cierra archivos adjuntos y notificaciones en orientación vertical y horizontal, con el dispositivo plegado y desplegado y en el modo multiventana. | |
| T1-4 | LS-M4 | Inicia varias instancias de la app en ventanas separadas en orientación vertical y horizontal, con el dispositivo plegado y desplegado y en el modo multiventana. | |
| Estados y posiciones plegables | T1-5 | LS-F1 | Mira la app en todas las posiciones plegables, incluido el modo de mesa, el modo de libro y la pantalla doble (por ejemplo, Microsoft Surface Duo). Verifica que los elementos de la IU se migren a la ubicación óptima (por ejemplo, los controladores multimedia se trasladarán al área de pantalla horizontal en la posición de mesa). |
| T1-6 | LS-F2 | Activa la cámara desde la app. Verifica que la vista previa de la cámara sea correcta cuando el dispositivo esté plegado y desplegado, y cuando gire a las orientaciones vertical y horizontal. Con el dispositivo desplegado, verifica que la vista previa sea correcta en la pantalla frontal y posterior. | |
| Arrastrar y soltar | T1-7 | LS-D1 | Arrastra y suelta las imágenes y el texto en destinos para soltar de la app. En el modo multiventana, arrastra y suelta imágenes y texto entre la app y otra app (hacia y desde ambas apps). Arrastra y suelta el contenido con la entrada táctil, el mouse, el panel táctil y la pluma stylus (consulta también T1-16). Verifica la funcionalidad en orientación vertical y horizontal, y cuando el dispositivo esté plegado o desplegado. |
| Teclado, mouse y panel táctil | T1-8 | LS-I10 | Cambia las combinaciones de teclas de la app. Prueba las combinaciones de teclas revisadas con un teclado externo. |
| T1-9 | LS-I11 | Con un teclado externo, un mouse y un panel táctil, selecciona elementos en la IU de la app. Selecciona varios elementos separados y rangos de elementos adyacentes mediante acciones del teclado, el mouse o el panel táctil, como Ctrl + clic, Ctrl + presionar, Mayúsculas + clic y Mayúsculas + presionar. | |
| T1-10 | LS-I12 | Desplázate por el contenido de la app con el mouse y el panel táctil. Verifica que aparezca una barra de desplazamiento mientras se desplaza el contenido. | |
| T1-11 | LS-I13 | Con el mouse y el panel táctil, coloca el cursor sobre los elementos de la IU que incluyan contenido en cascada o emergente. Verifica que se revele el contenido adicional. | |
| T1-12 | LS-I14 | En pantallas de laptops y computadoras de escritorio, verifica que se usen menús de estilo de escritorio y menús contextuales. | |
| T1-13 | LS-I15 | En cada pantalla de la app, puedes cambiar el tamaño de los paneles de la IU y reorganizarlos con el mouse y el panel táctil. | |
| T1-14 | LS-I16 | Con un mouse y un panel táctil, haz clic o presiona tres veces para seleccionar elementos en la app, por ejemplo, para seleccionar líneas de texto completas. | |
| Pluma stylus | T1-15 | LS-S2 | Dibuja y escribe dentro de la app con una pluma stylus. Borra dibujos y texto con la pluma stylus. |
| T1-16 | LS-S3 | Con una pluma stylus, arrastra y suelta el contenido en destinos para soltar de la app. En el modo multiventana, arrastra y suelta contenido entre la app y otra app (desde y hacia ambas apps). | |
| T1-17 | LS-S4 | Usa la pluma stylus para interactuar con la app de la siguiente manera:
|
|
| Cursores personalizados | T1-18 | LS-P1 | Usa el mouse y el panel táctil para interactuar con la app. Verifica que los cursores personalizados aparezcan cuando corresponda, por ejemplo:
|

