Cada función incluye una muestra para que la uses y juegues con las configuraciones de código y escena. En esta guía de inicio rápido, se explica cómo importar el paquete de extensiones de Android XR para Unity y, luego, configurar el ejemplo de seguimiento facial.
Requisitos previos
Antes de completar estos pasos, asegúrate de haber completado los pasos que se describen en la configuración del proyecto de Unity.
Importa paquetes
Para cargar un paquete de Unity Package Manager desde una URL de Git, haz lo siguiente:
- En Window, abre el Package Manager.
- Abre el menú Agregar en la barra de herramientas del Administrador de paquetes.
- En las opciones para agregar paquetes, haz clic en el botón + (más).
En la lista desplegable, haz clic en Install package from git URL.
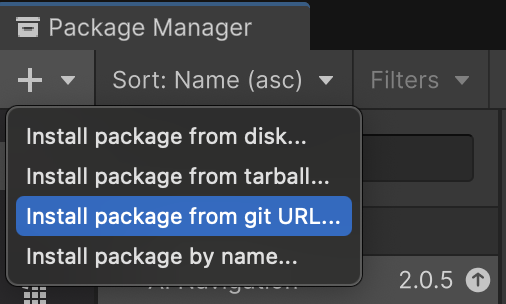
Ingresa la siguiente URL:
https://github.com/android/android-xr-unity-package.gitSelecciona Instalar.
Configura la muestra de seguimiento facial
Todos los ejemplos, incluido este, incluyen un archivo README con instrucciones para configurar el proyecto.
Para importar y configurar la muestra, haz lo siguiente:
Ve a Package Manager > In Project > Android XR Extensions for Unity.
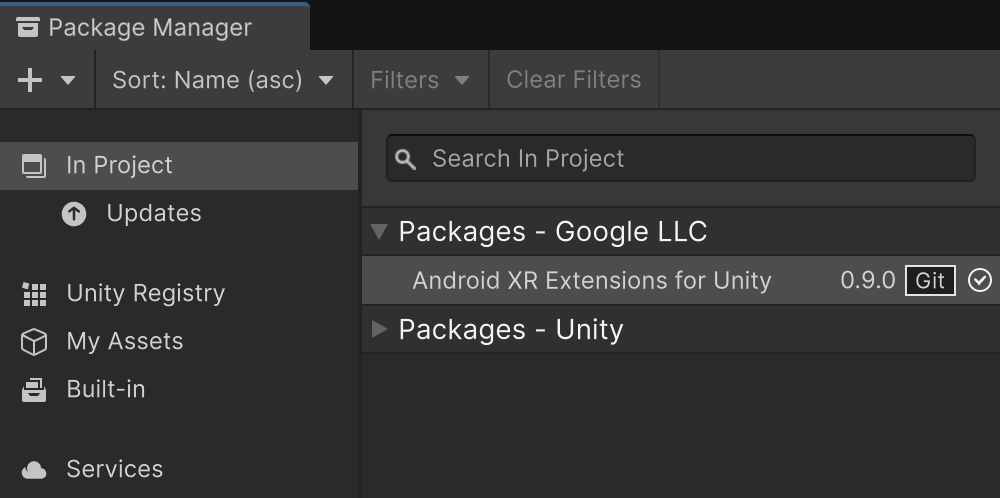
Selecciona la pestaña Samples. Busca la muestra de Seguimiento de rostros y haz clic en Importar.
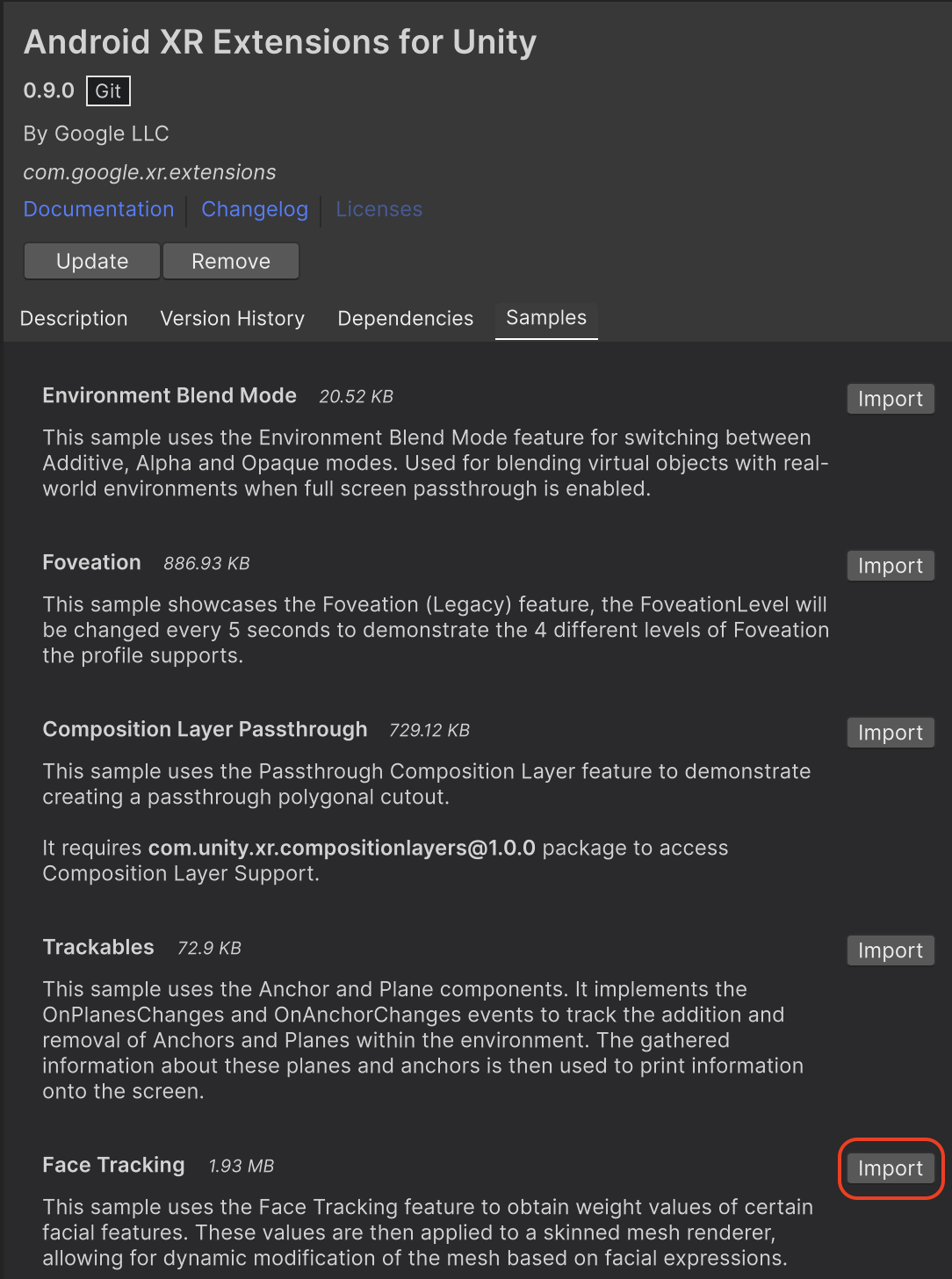
Ve a Edit > Project Settings > XR Plug-in Management.
En la pestaña Android, en Proveedores de complementos, habilita OpenXR.
Luego, habilita el grupo de funciones de Android XR (Extensiones).
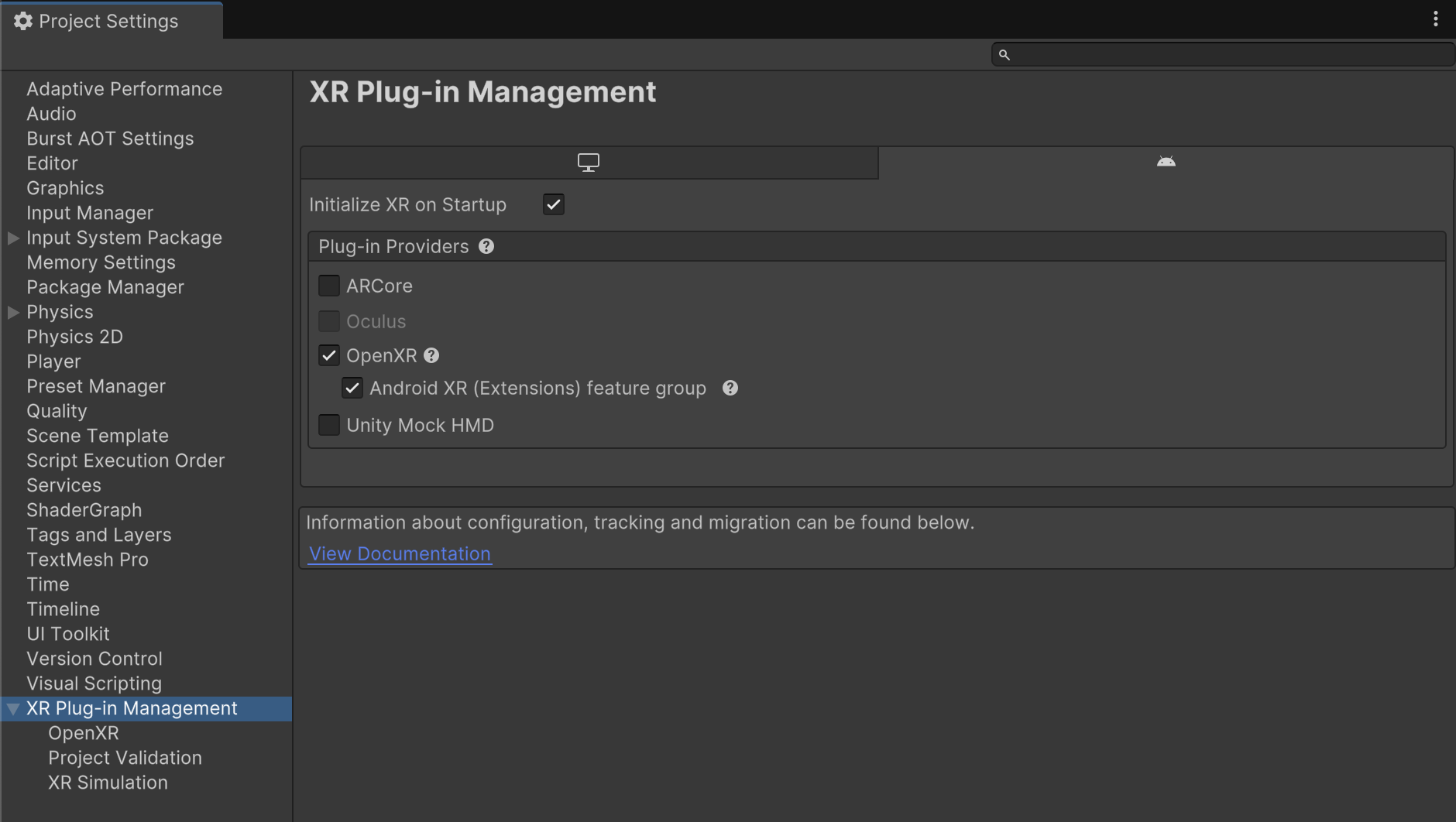
Ve a Edit > Project Settings > XR Plug-in Management > OpenXR.
Habilita Android XR: Face Tracking.
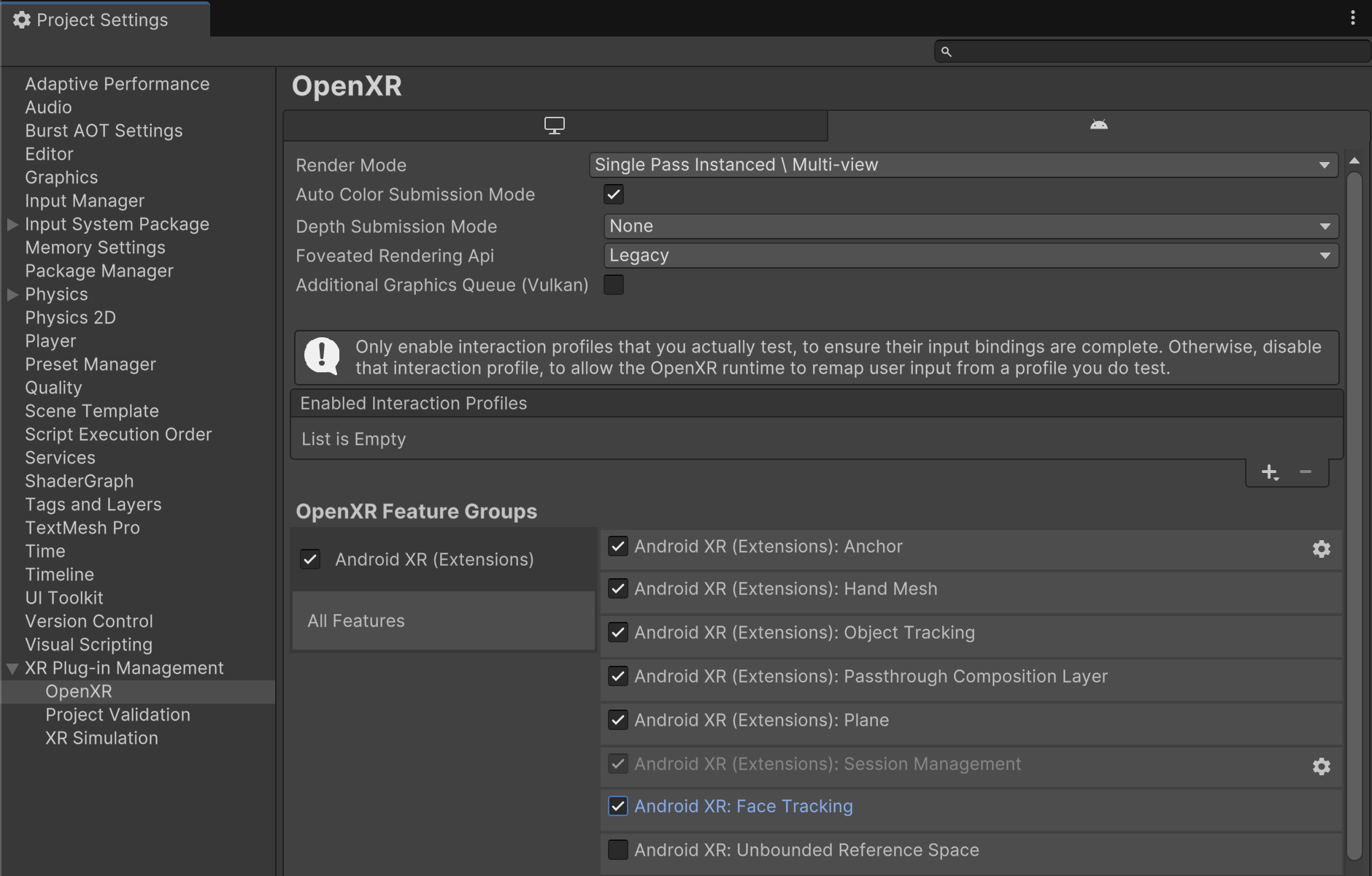
En XR Plug-in Management > Project Validation, corrige todos los problemas relacionados con OpenXR. Esto te ayudará a configurar la configuración del jugador.
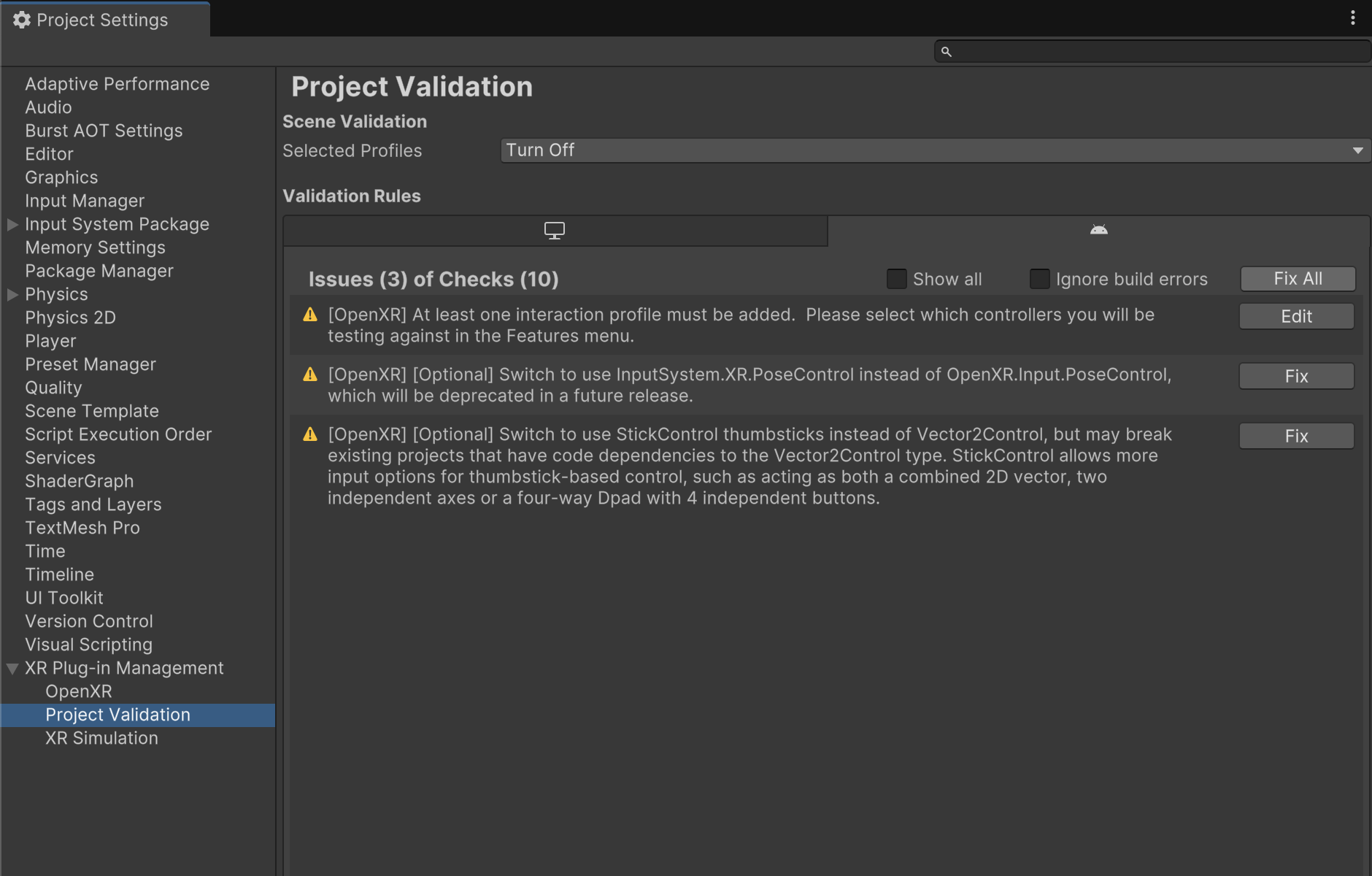
En tu Project, abre la escena FaceTracking, que se encuentra en Assets > Samples > Android XR Extensions for Unity > version > Face Tracking.
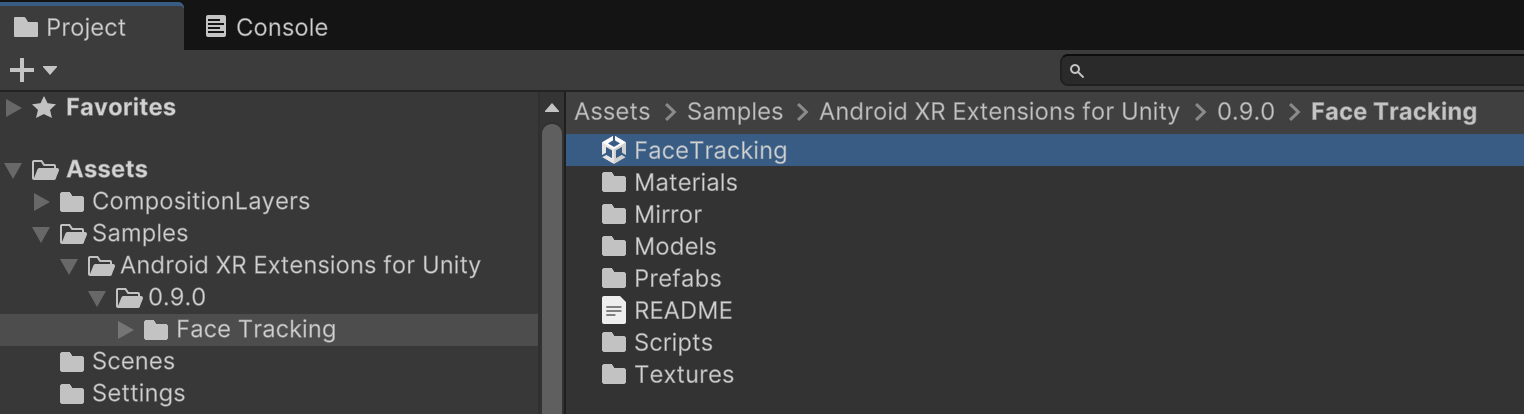
OpenXR™ y el logotipo de OpenXR son marcas comerciales de The Khronos Group Inc. y están registradas como marca comercial en China, la Unión Europea, Japón y el Reino Unido.

