แต่ละฟีเจอร์มีตัวอย่างให้คุณใช้และทดลองกับการตั้งค่าโค้ดและฉาก บทแนะนำนี้จะแนะนำขั้นตอนการนำเข้าแพ็กเกจส่วนขยาย Android XR สำหรับ Unity แล้วกำหนดค่าตัวอย่างการติดตามใบหน้า
สิ่งที่ต้องมีก่อน
ก่อนทำตามขั้นตอนเหล่านี้ ให้ตรวจสอบว่าคุณได้ทำตามขั้นตอนที่อธิบายไว้ในการตั้งค่าโปรเจ็กต์ Unity แล้ว
นำเข้าแพ็กเกจ
วิธีโหลดแพ็กเกจ Unity Package Manager จาก URL ของ Git
- เปิดเครื่องมือจัดการแพ็กเกจใน Window
- เปิดเมนูเพิ่มในแถบเครื่องมือ Package Manager
- ในตัวเลือกสำหรับเพิ่มแพ็กเกจ ให้คลิกปุ่ม + (เครื่องหมายบวก)
คลิกติดตั้งแพ็กเกจจาก URL ของ git ในรายการแบบเลื่อนลง
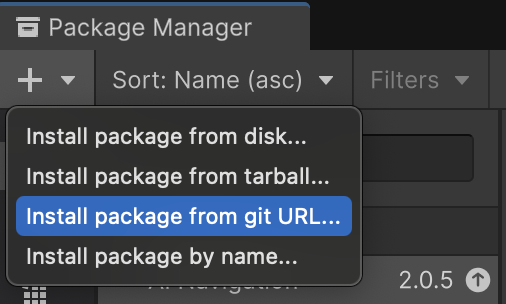
ป้อน URL ต่อไปนี้
https://github.com/android/android-xr-unity-package.gitเลือกติดตั้ง
กำหนดค่าตัวอย่างการติดตามใบหน้า
ตัวอย่างทั้งหมด รวมถึงตัวอย่างนี้จะมีไฟล์ README ที่มีวิธีการกำหนดค่าและตั้งค่าโปรเจ็กต์
วิธีนําเข้าและกําหนดค่าตัวอย่าง
ไปที่เครื่องมือจัดการแพ็กเกจ > ในโปรเจ็กต์ > ส่วนขยาย XR ของ Android สำหรับ Unity
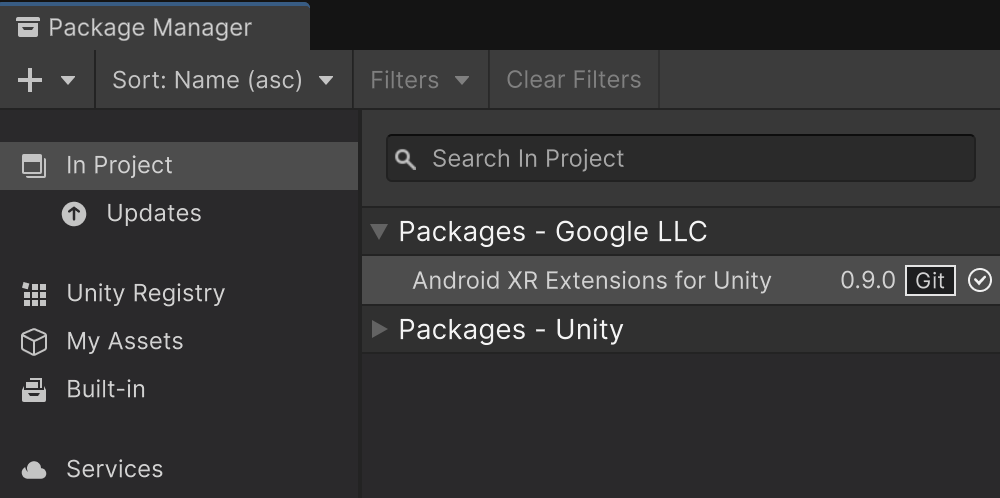
เลือกแท็บตัวอย่าง ค้นหาตัวอย่างการติดตามใบหน้า แล้วคลิกนําเข้า
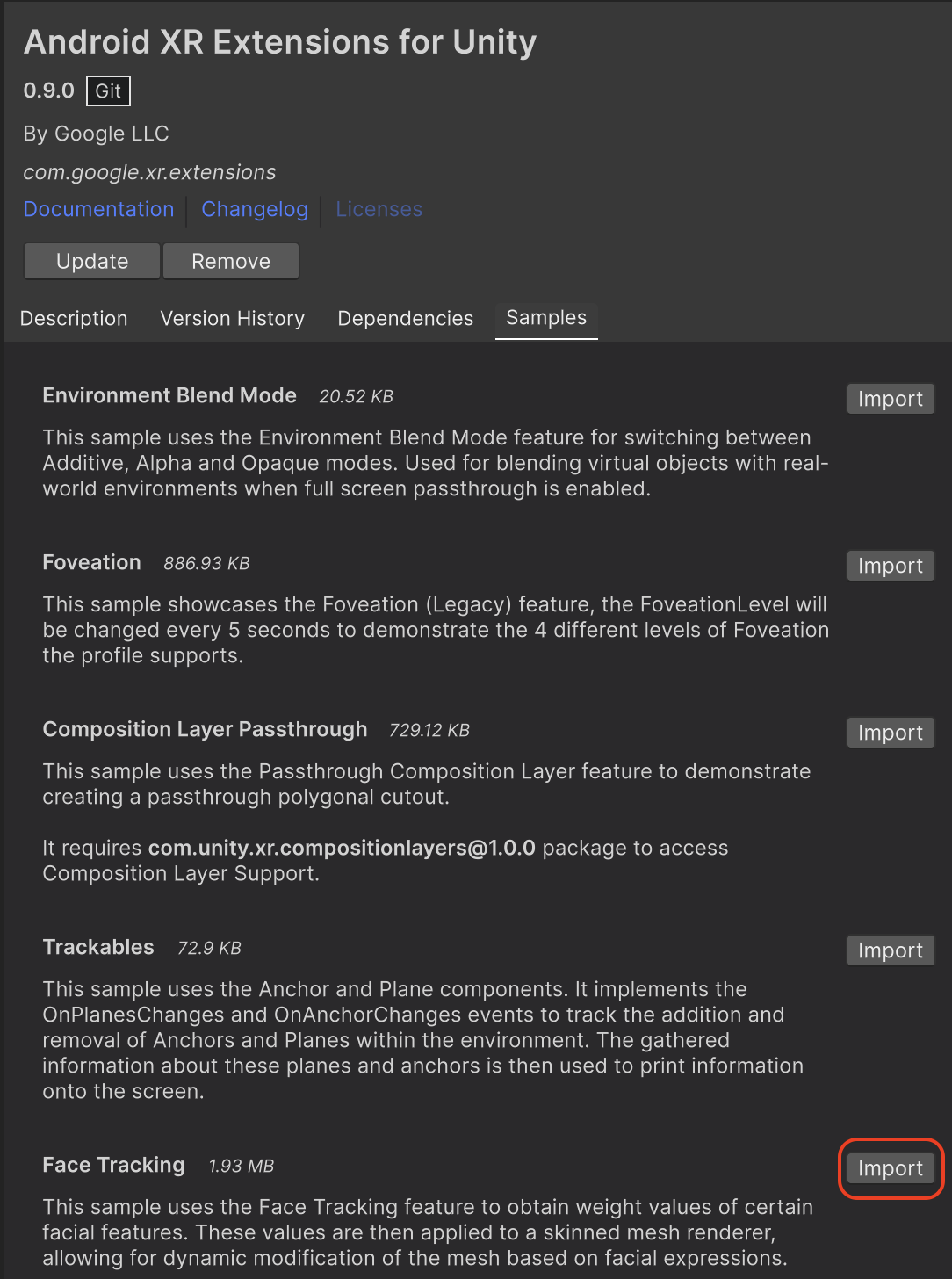
ไปที่แก้ไข > การตั้งค่าโปรเจ็กต์ > การจัดการปลั๊กอิน XR
ในแท็บ Android ภายในผู้ให้บริการปลั๊กอิน ให้เปิดใช้ OpenXR
จากนั้นเปิดใช้กลุ่มฟีเจอร์ Android XR (ส่วนขยาย)
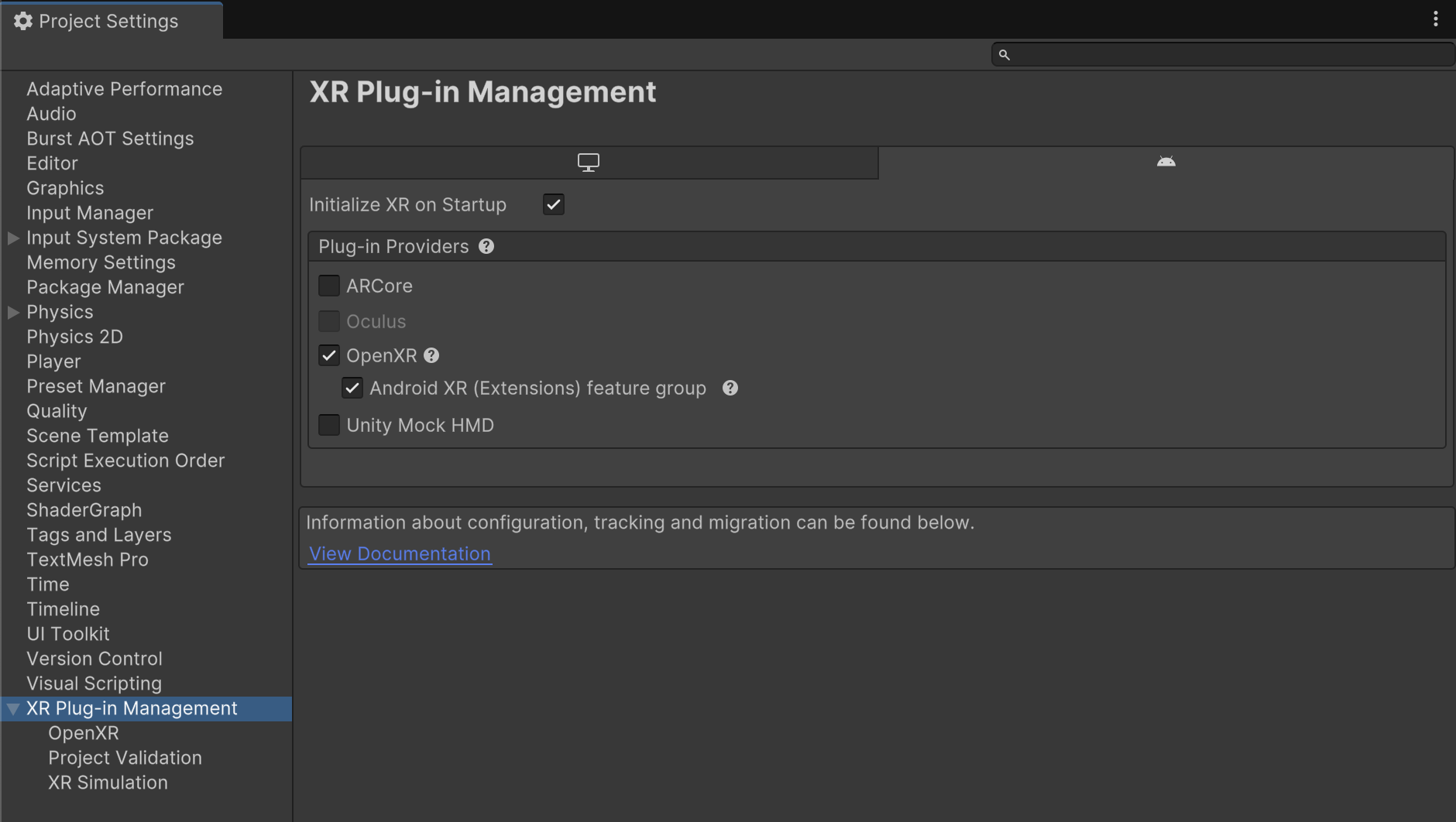
ไปที่แก้ไข > การตั้งค่าโปรเจ็กต์ > การจัดการปลั๊กอิน XR > OpenXR
เปิดใช้ Android XR: การติดตามใบหน้า
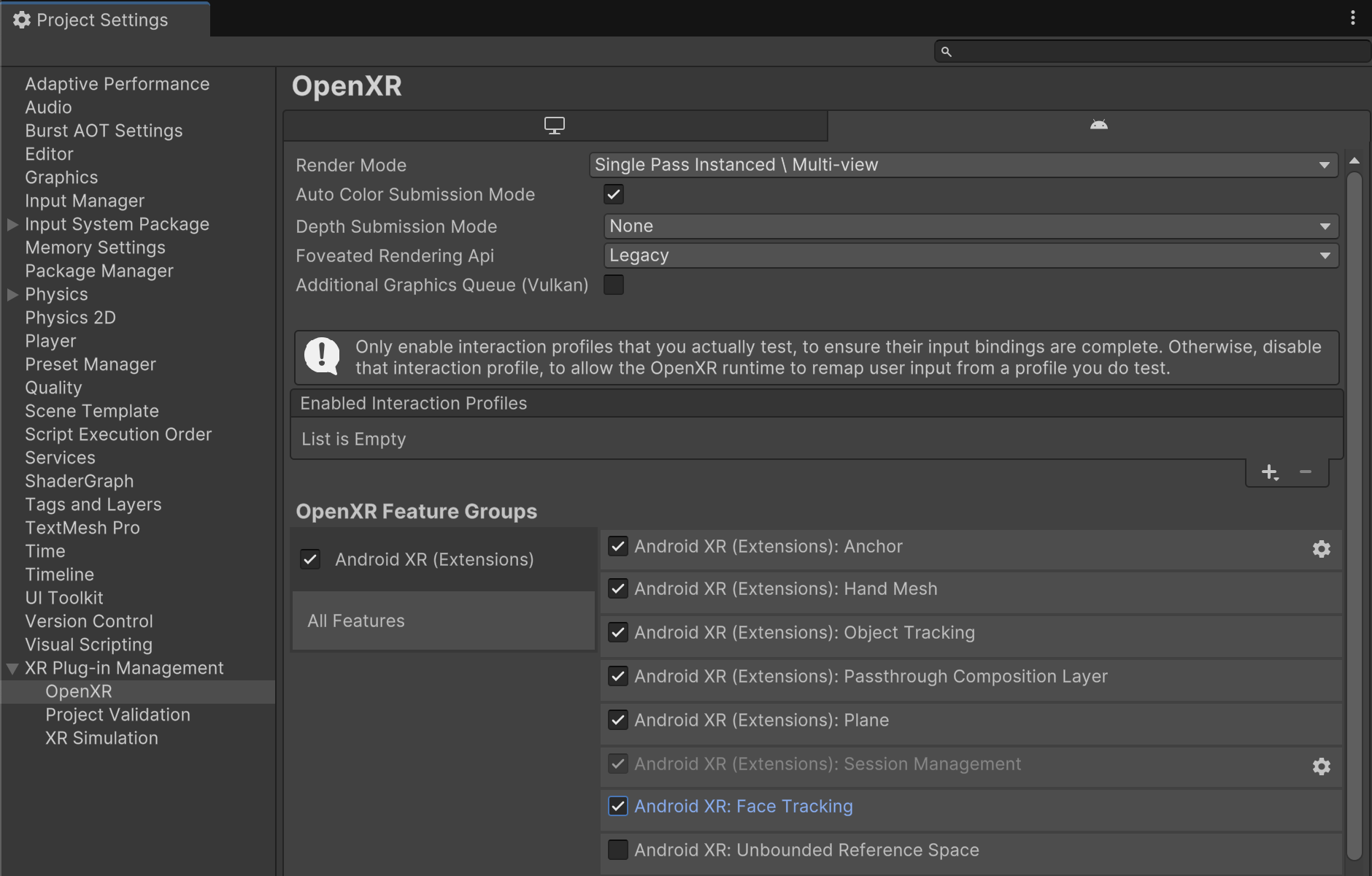
ในส่วนการจัดการปลั๊กอิน XR > การตรวจสอบโปรเจ็กต์ ให้แก้ไขปัญหาทั้งหมดที่เกี่ยวข้องกับ OpenXR ซึ่งจะช่วยกำหนดการตั้งค่าโปรแกรมเล่น
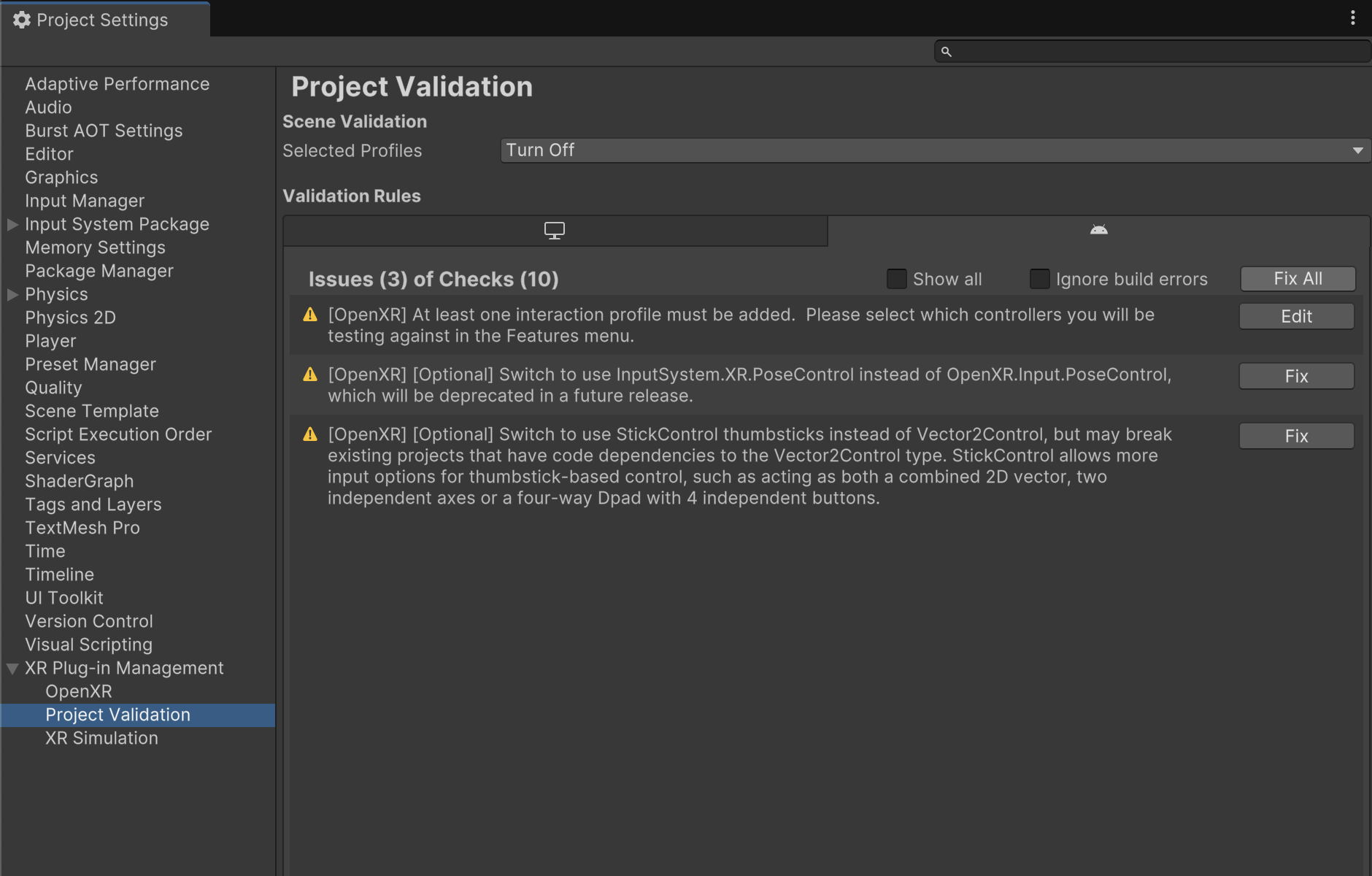
ในโปรเจ็กต์ ให้เปิดฉาก FaceTracking ซึ่งอยู่ในเนื้อหา > ตัวอย่าง > ส่วนขยาย Android XR สำหรับ Unity > เวอร์ชัน > Face Tracking
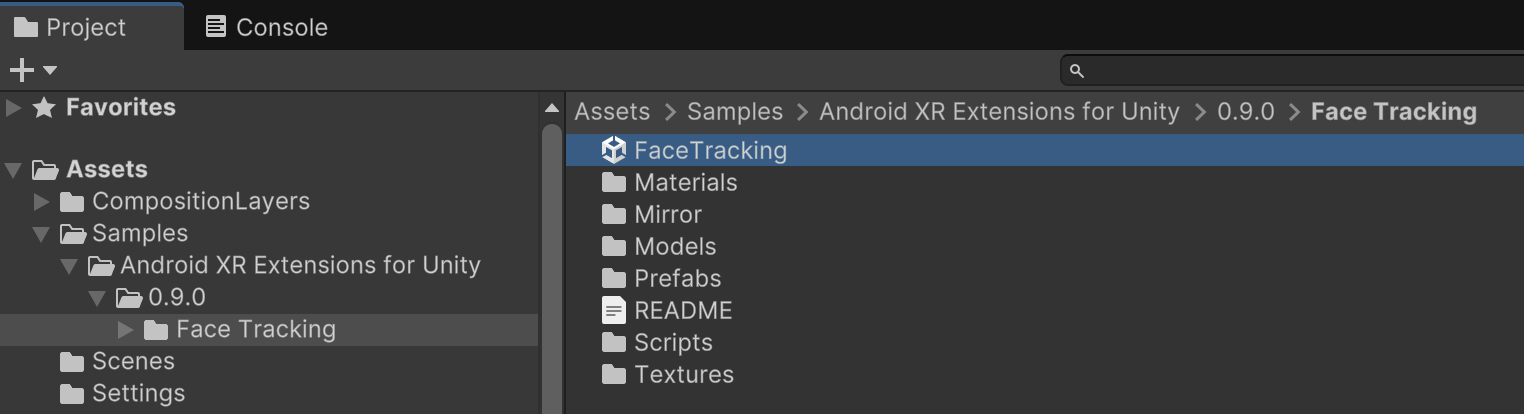
OpenXR™ และโลโก้ OpenXR เป็นเครื่องหมายการค้าของ The Khronos Group Inc. และจดทะเบียนเป็นเครื่องหมายการค้าในจีน สหภาพยุโรป ญี่ปุ่น และสหราชอาณาจักร

