Każda funkcja zawiera przykładowy kod i ustawienia sceny, z których możesz korzystać. Z tego krótkiego przewodnika dowiesz się, jak zaimportować pakiet rozszerzeń XR na Androida dla Unity, a potem skonfigurować przykład śledzenia twarzy.
Wymagania wstępne
Zanim wykonasz te czynności, upewnij się, że wykonałeś czynności opisane w sekcji Konfigurowanie projektu Unity.
Importowanie pakietów
Aby załadować pakiet menedżera pakietów Unity z adresu URL Gita:
- W oknie otwórz Menedżer pakietów.
- Otwórz menu dodawania na pasku narzędzi Menedżer pakietów.
- W opcjach dodawania pakietów kliknij przycisk + (plus).
Na liście kliknij Zainstaluj pakiet z adresu URL git.
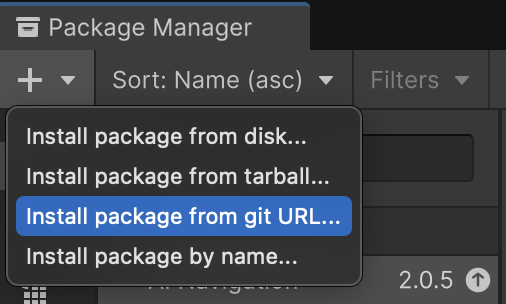
Wpisz ten adres URL:
https://github.com/android/android-xr-unity-package.gitKliknąć Zainstaluj.
Konfigurowanie przykładowego śledzenia twarzy
Wszystkie przykłady, w tym ten, zawierają plik README z instrukcjami konfigurowania i uruchamiania projektu.
Aby zaimportować i skonfigurować przykład:
Kliknij Menedżer pakietów > W projekcie > Rozszerzenia XR na Androida dla Unity.
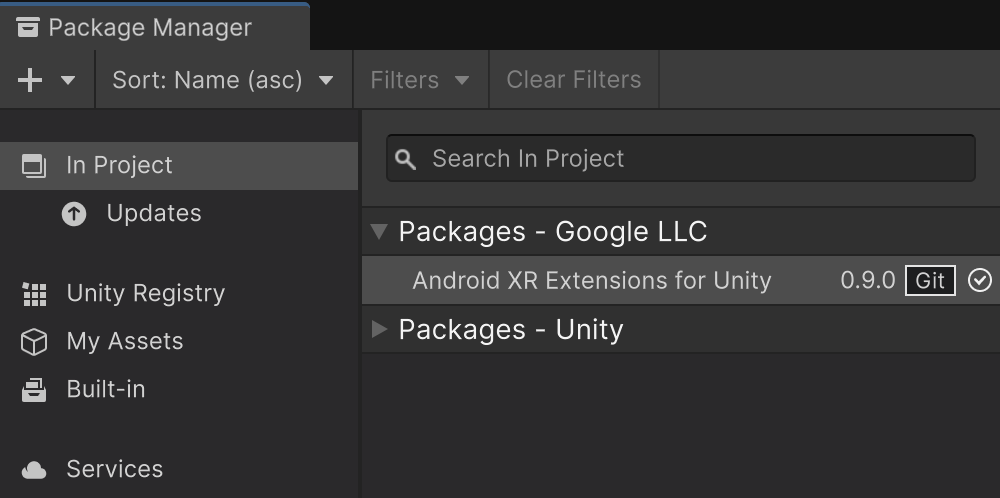
Kliknij kartę Przykłady. Odszukaj przykład Śledzenie twarzy i kliknij Importuj.
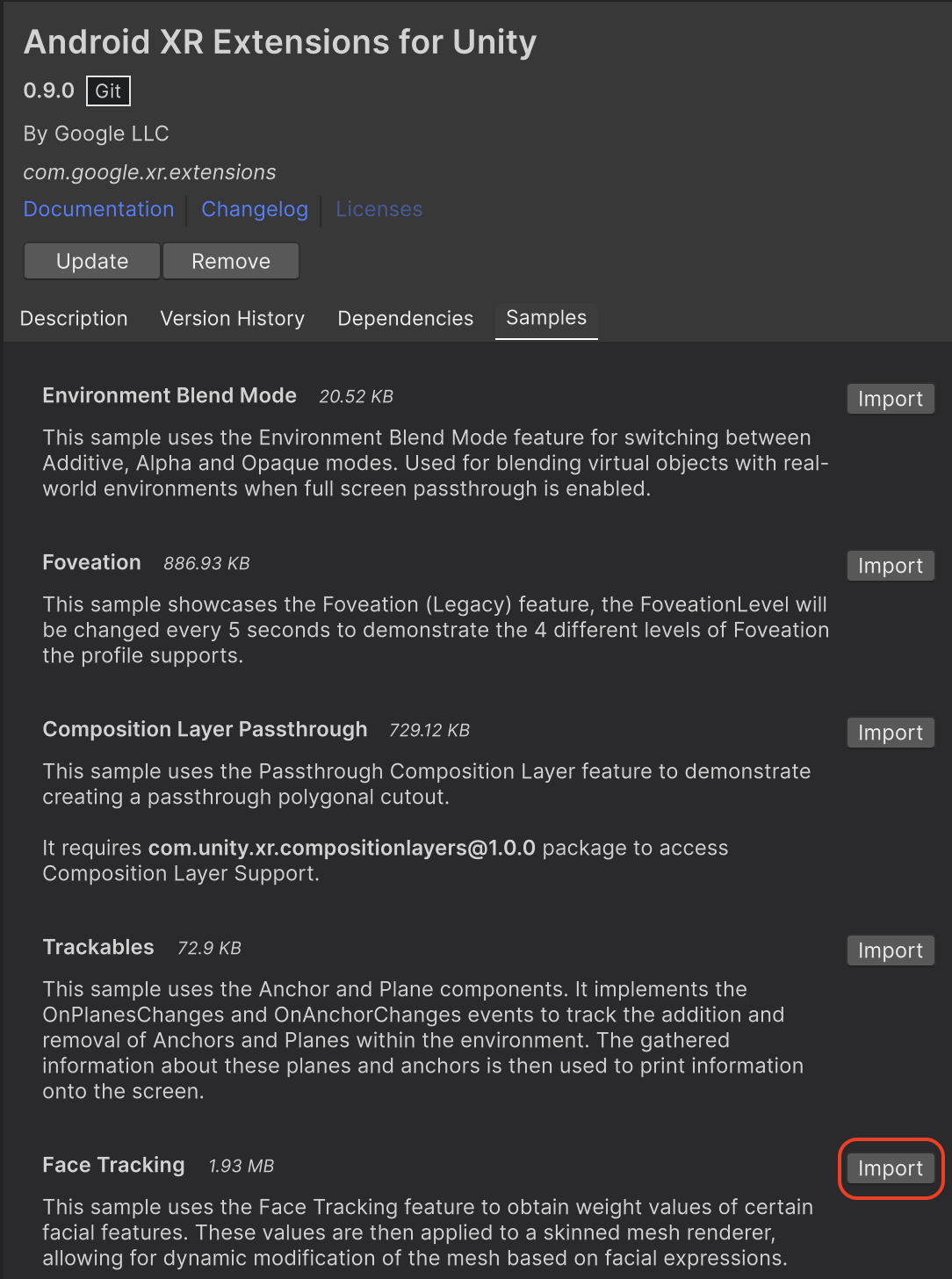
Kliknij Edytuj > Ustawienia projektu > Zarządzanie wtyczkami XR.
Na karcie Android w sekcji Dostawcy wtyczek włącz OpenXR.
Następnie włącz grupę funkcji Androida XR (rozszerzenia).
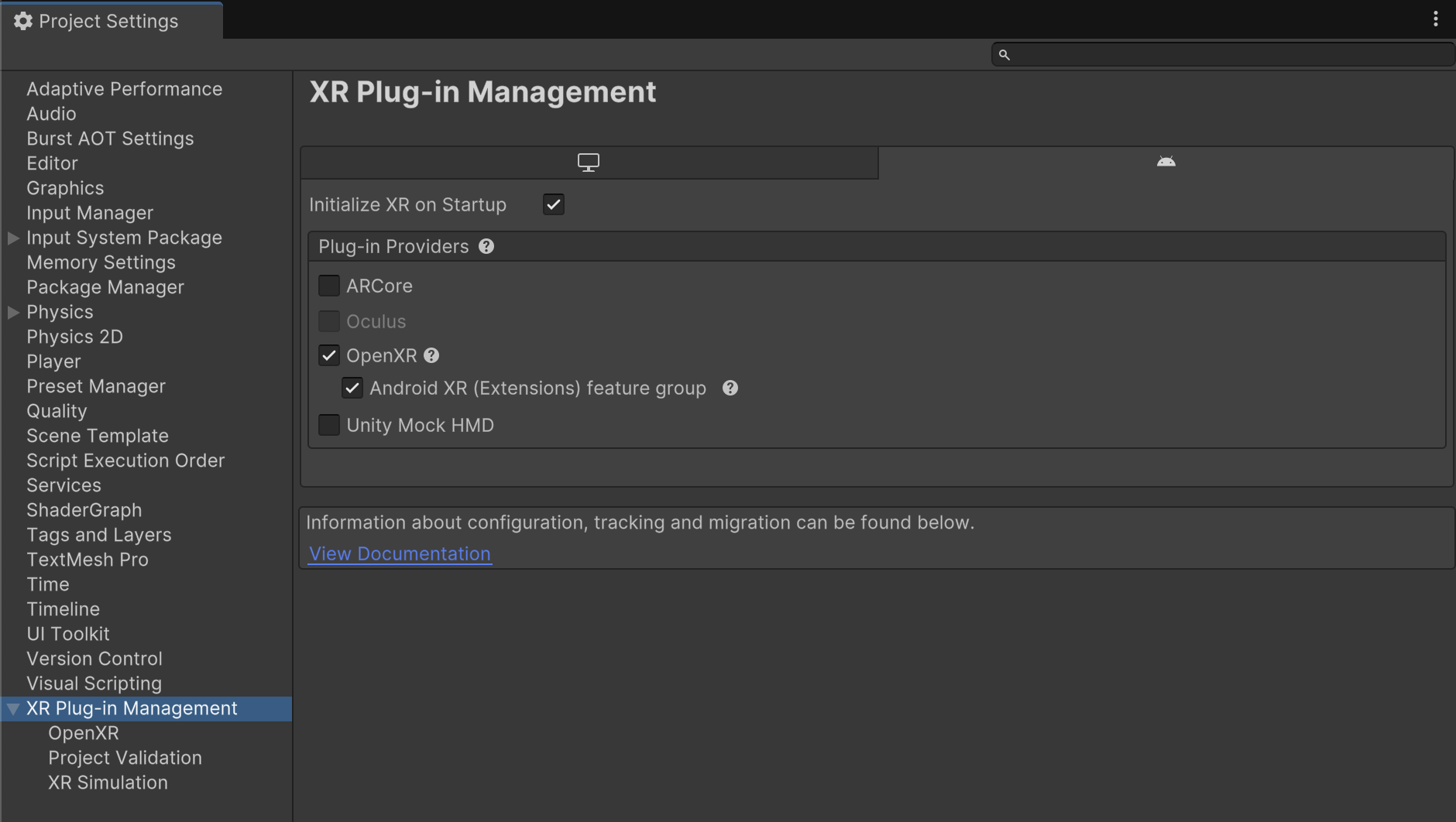
Kliknij Edytuj > Ustawienia projektu > Zarządzanie wtyczkami XR > OpenXR.
Włącz Android XR: śledzenie twarzy.

W sekcji Zarządzanie wtyczkami XR > Weryfikacja projektu napraw wszystkie problemy związane z OpenXR. Pomoże to skonfigurować ustawienia gracza.
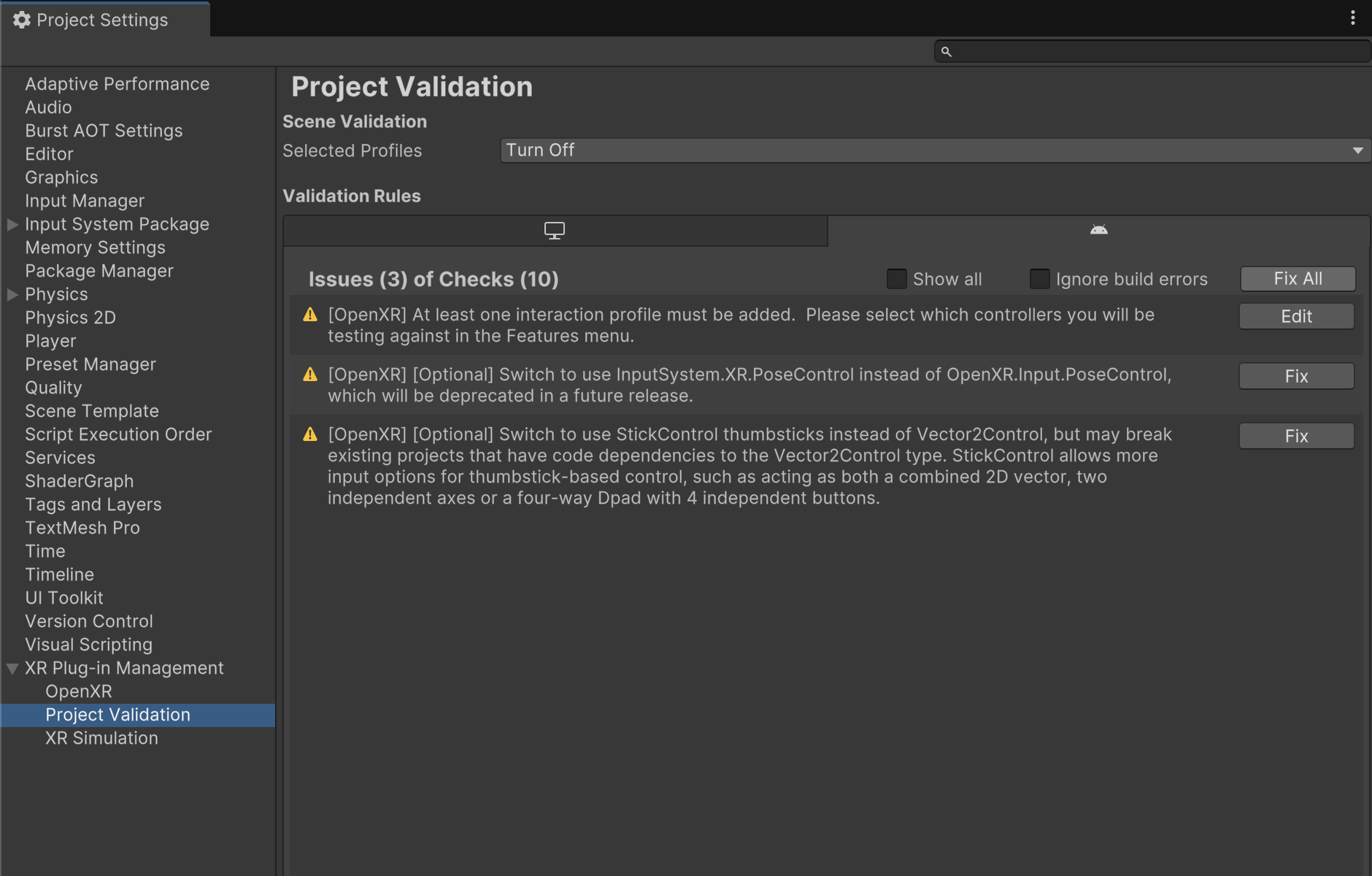
W projekcie otwórz scenę FaceTracking, która znajduje się w folderze Assets > Samples > Android XR Extensions for Unity > version > Face Tracking.
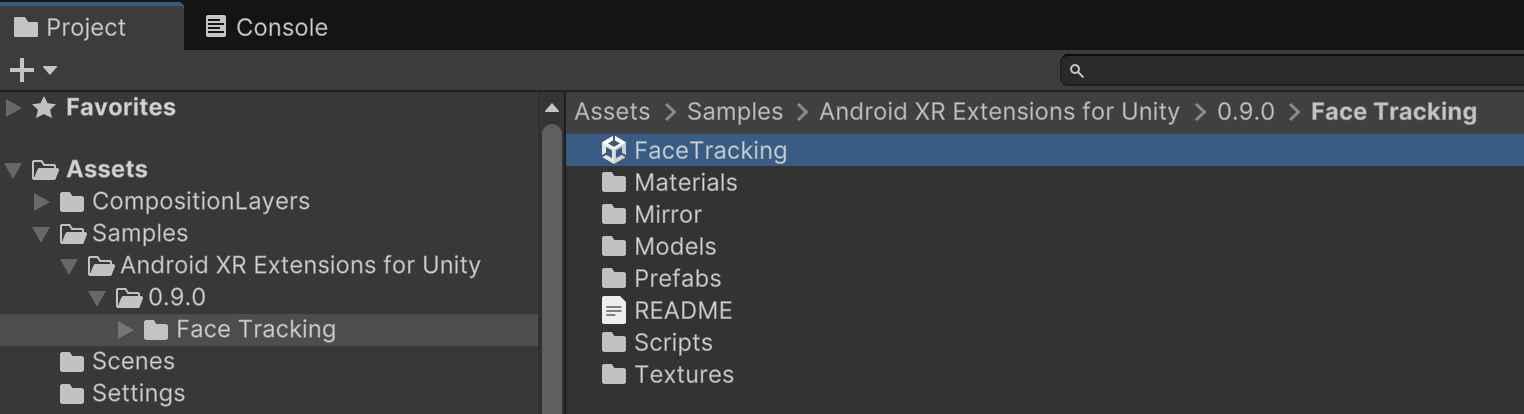
OpenXR™ i logo OpenXR są znakami towarowymi należącymi do The Khronos Group Inc. i zarejestrowanymi jako znak towarowy w Chinach, Unii Europejskiej, Japonii i Wielkiej Brytanii.

