各機能には、コードとシーンの設定を試すためのサンプルが含まれています。このクイックスタートでは、Android XR Extensions for Unity パッケージをインポートし、フェイス トラッキング サンプルを構成する手順について説明します。
前提条件
以下の手順を完了する前に、Unity プロジェクトのセットアップの手順を完了していることを確認してください。
パッケージをインポートする
Git URL から Unity Package Manager パッケージを読み込むには:
- [Window] で [Package Manager] を開きます。
- パッケージ マネージャー ツールバーで追加メニューを開きます。
- 荷物を追加するオプションで、[+](プラス)ボタンをクリックします。
プルダウン リストで [Install package from git URL] をクリックします。
![UI の [Install package from git URL] ボタンの例](https://developer.android.com/static/images/develop/xr/unity/xr-extensions-quickstart/add-menu.png?authuser=00&hl=ja)
次の URL を入力します。
https://github.com/android/android-xr-unity-package.git[インストール] を選択します。
顔追跡サンプルを構成する
このサンプルを含むすべてのサンプルには、プロジェクトの構成と設定方法に関する手順が記載された README ファイルが含まれています。
サンプルをインポートして構成する手順は次のとおりです。
[Package Manager] > [In Project] > [Android XR Extensions for Unity] に移動します。
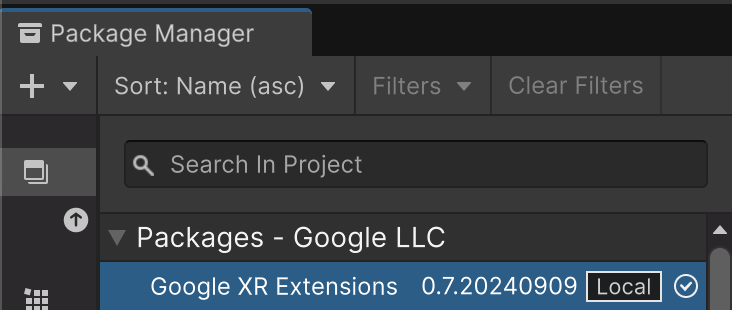
[サンプル] タブを選択します。[Face Tracking] サンプルを見つけて、[Import] をクリックします。
![[サンプル] タブの例](https://developer.android.com/static/images/develop/xr/unity/xr-extensions-quickstart/import-face-tracking-sample.png?authuser=00&hl=ja)
[編集] > [プロジェクト設定] > [XR プラグイン管理] に移動します。
[Android] タブの [プラグイン プロバイダ] で、[OpenXR] を有効にします。
次に、Android XR(拡張機能)機能グループを有効にします。
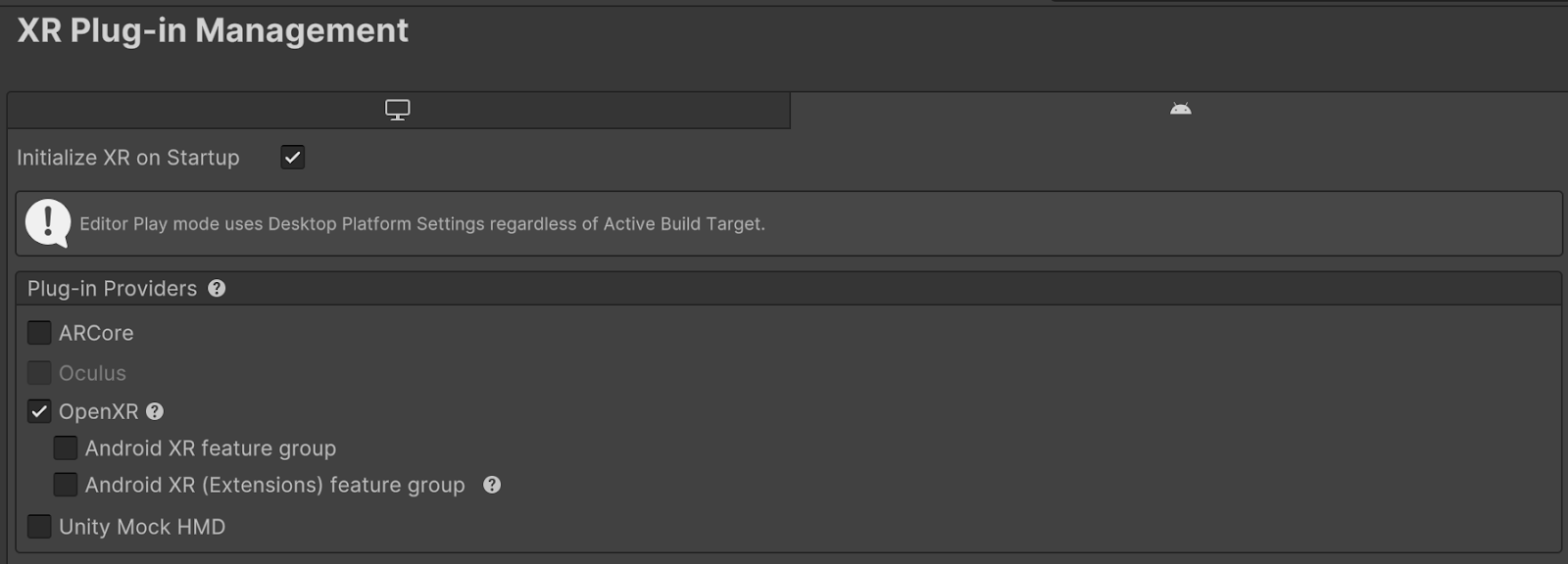
[Edit] > [Project Settings] > [XR Plug-in Management] > [OpenXR] に移動します。
[Android XR: フェイス トラッキング] を有効にします。

[XR Plug-in Management] > [Project Validation] で、OpenXR 関連の問題をすべて修正します。これにより、プレーヤーの設定を構成できます。

Project で、[Assets] > [Samples] > [Android XR Extensions for Unity] > version > [Face Tracking] にある [FaceTracking] シーンを開きます。

OpenXR™ と OpenXR のロゴは、Khronos Group Inc. が所有する商標であり、中国、欧州連合、日本、英国で商標として登録されています。

