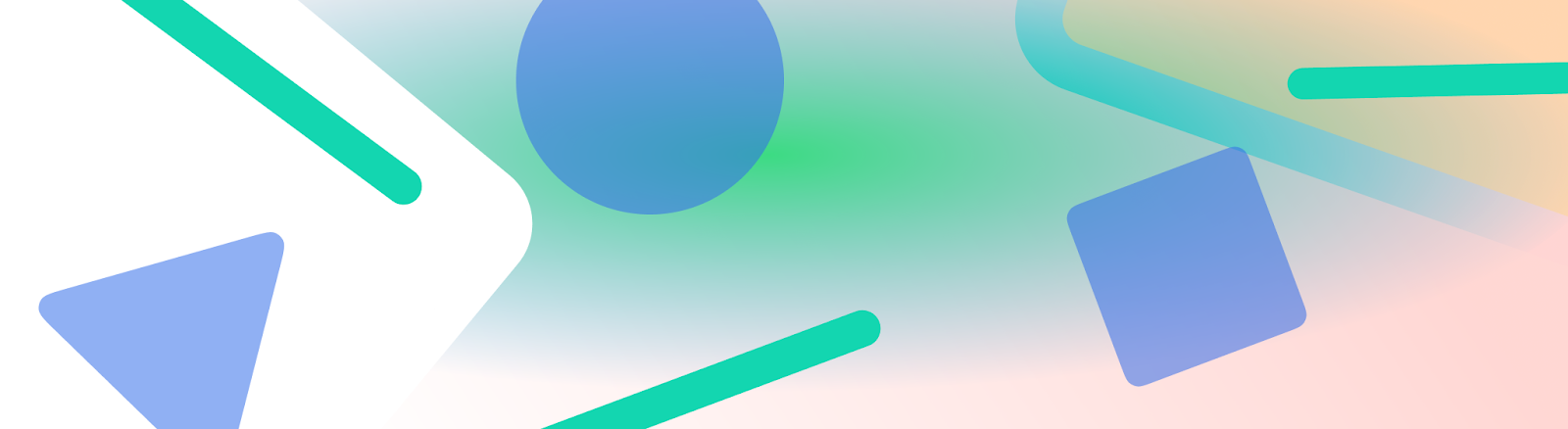
Durum çubuğu ve gezinme çubuğu birlikte sistem çubukları olarak adlandırılır. Pil seviyesi, saat ve bildirim uyarıları gibi önemli bilgileri göstererek her yerden cihaz etkileşimine olanak tanır.
İster Android OS ile etkileşimler, ister giriş yöntemleri veya diğer cihaz özellikleri için kullanıcı arayüzü tasarlıyor olun, sistem çubuklarının belirginliğini dikkate almak çok önemlidir. Hesaplandıklarından emin olmak için sistem çubuklarını çoğu katmanın üst kısmında tutun.
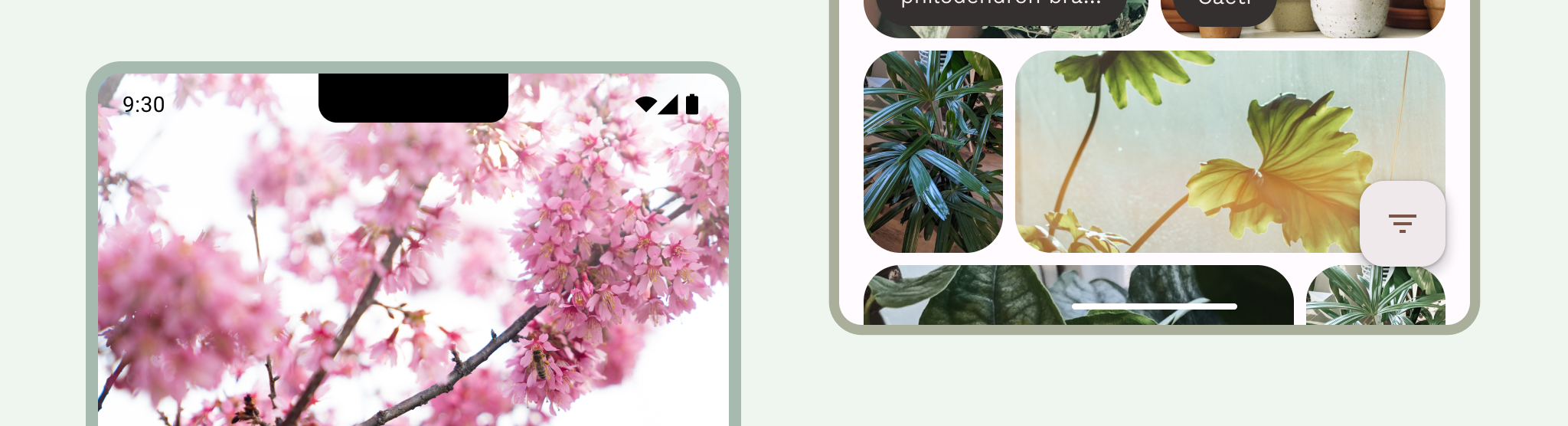
Çalmalar
Kullanıcı arayüzü güvenli bölgeleri, sistem etkileşimleri, giriş yöntemleri, ekran kesitleri ve diğer cihaz özelliklerini hesaba katmak için tasarımlarınıza sistem çubukları ekleyin. Sistem çubuklarını, hesaba katılmaları için en üst katmanda tutun.
Yapılması gereken: Sistem çubuklarını şeffaf hale getirin ve uygulamanızı tam ekran şeklinde yerleştirin. Uçtan uca deneyim sunmak için kullanıcı arayüzünü çubukların altında devam ettirerek.
Her iki çubuğu da şeffaf olacak şekilde ayarlayamazsanız çubukların renklerinin uygulamanızın gövde rengiyle eşleştiğinden emin olun. Örneğin, alt gezinme çubuğunun rengini hareket çubuğu rengi ve üst durum çubuğu rengini gövde rengiyle eşleştirin.
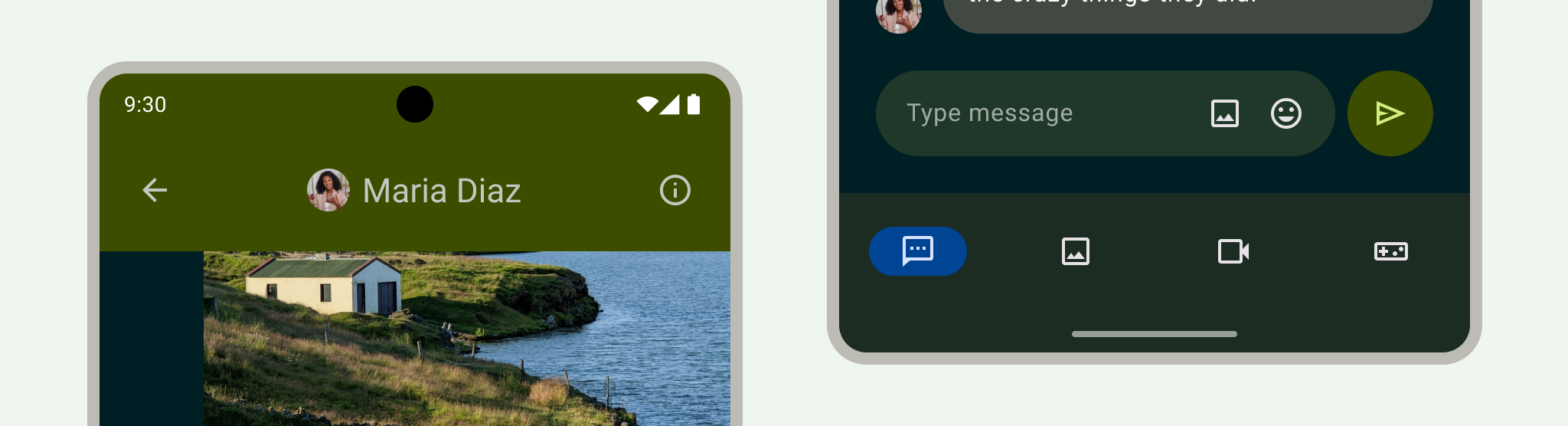
Şekil 2: Sistem çubuğu renklerinin uygulamanızın gövde rengiyle eşleştiğinden emin olun Dokunma hareketleri eklemekten veya hedefleri hareket içerisine sürüklemekten kaçının. Bunlar, uçtan uca ve hareketle gezinmeyle çakışır.
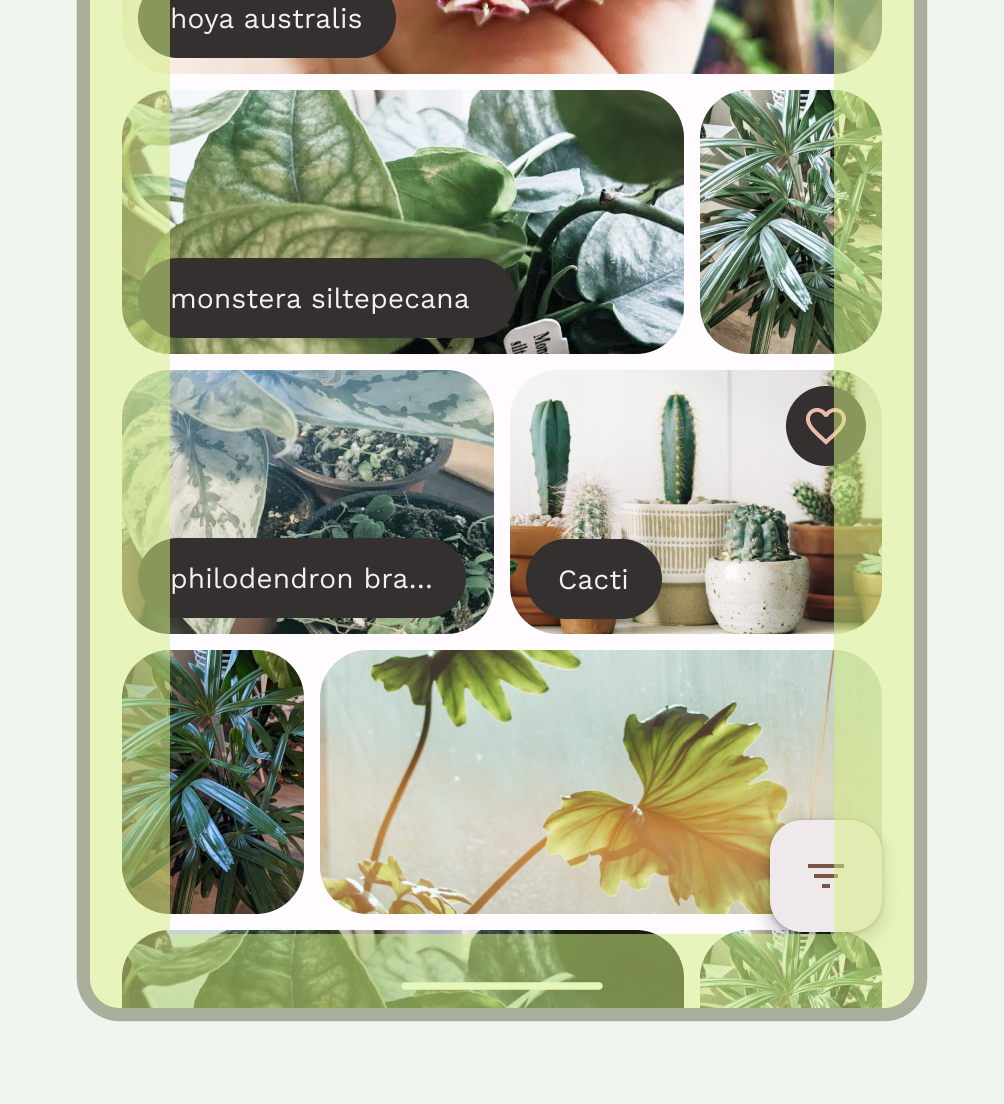
Şekil 3: Sistem hareketi ekleri. Bu alanların altına dokunma hedefleri yerleştirmekten kaçının
İçeriğinizi sistem çubuklarının arkasına çizin
Uçtan uca özellik, Android'in daha etkileyici bir deneyim için kullanıcı arayüzünü sistem çubuklarının altına çizmesine olanak tanır. Uçtan uca kullanmanızı öneririz, çünkü gezinme çubuğunu şeffaf hale getirmek kullanıcılar tarafından yaygın olarak yapılan bir istektir. (Uçtan uca desteğin nasıl yapılacağını okuyun).
Bir uygulama, içelere tepki vererek içerikteki çakışmaları giderebilir. Eklerde, uygulamanızın içeriğinin Android OS kullanıcı arayüzünün gezinme çubuğu veya durum çubuğu gibi bölümleriyle veya ekran kesimleri gibi fiziksel cihaz özellikleriyle çakışmaması için ne kadar doldurulması gerektiğini açıklar.
Uçtan uca kullanım alanları için tasarım yaparken aşağıdaki ek parçalara dikkat edin:
- Sistem çubuğu iç öğeleri, hem dokunulabilen hem de sistem çubukları tarafından görsel olarak engellenmemesi gereken kullanıcı arayüzü için geçerlidir.
- Sistem hareketi ekleri, sistem tarafından kullanılan ve uygulamanızdan öncelikli olan hareketle gezinme alanlarına uygulanır.
Durum çubuğu
Android'de durum çubuğu, bildirim simgelerini ve sistem simgelerini içerir. Kullanıcı, bildirim gölgesine erişmek için durum çubuğunu aşağı çekerek etkileşim kurar.
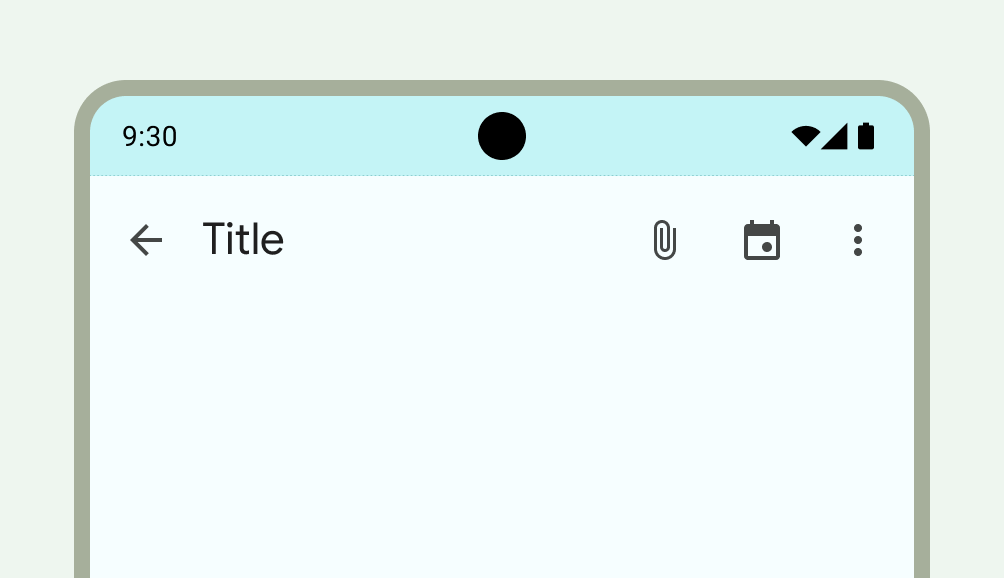
Durum çubuğu; bağlama, günün saatine, kullanıcı tarafından belirlenen tercihlere veya temalara ve diğer parametrelere bağlı olarak farklı görünebilir. Aşağıdaki örneklerde gösterildiği gibi durum çubuğu stilini de ayarlayabilirsiniz.
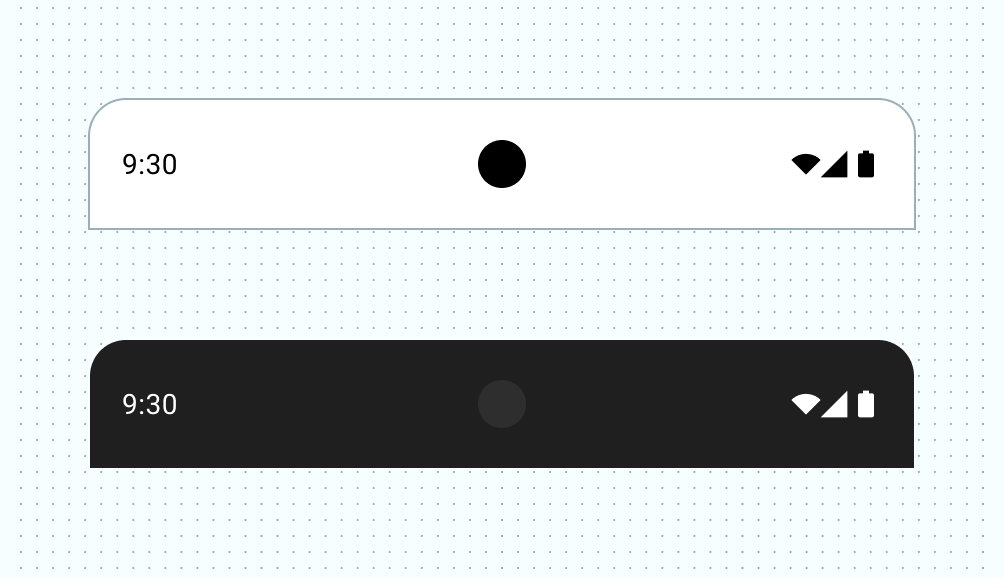
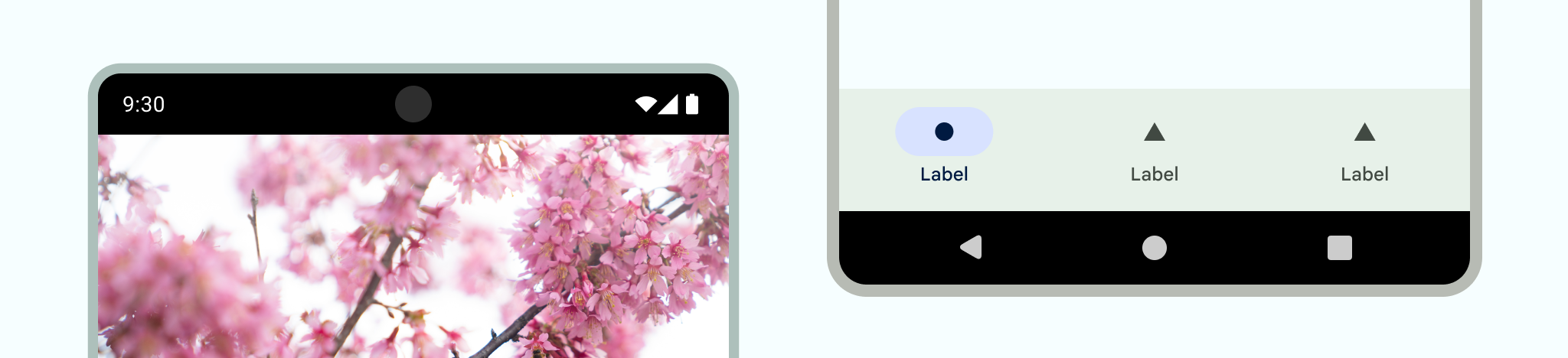
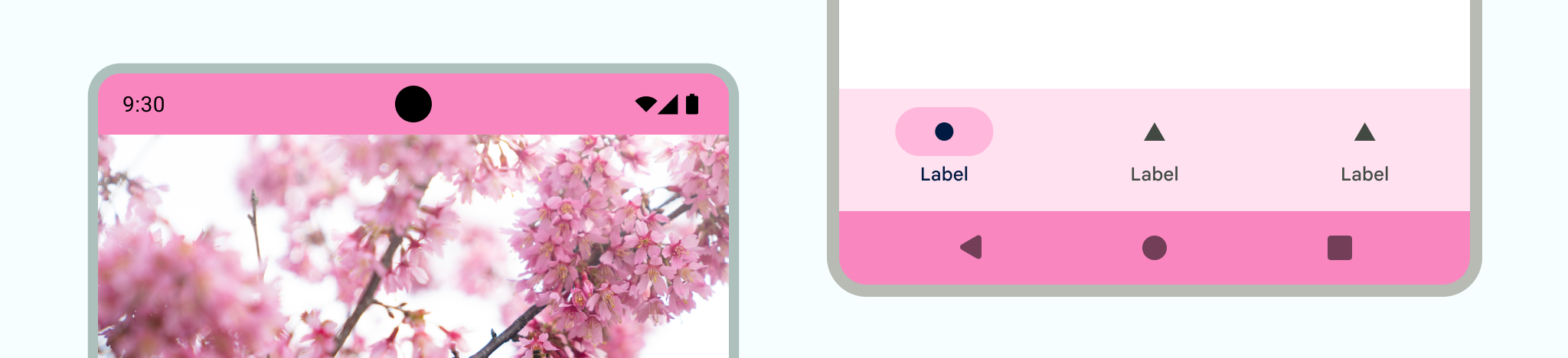
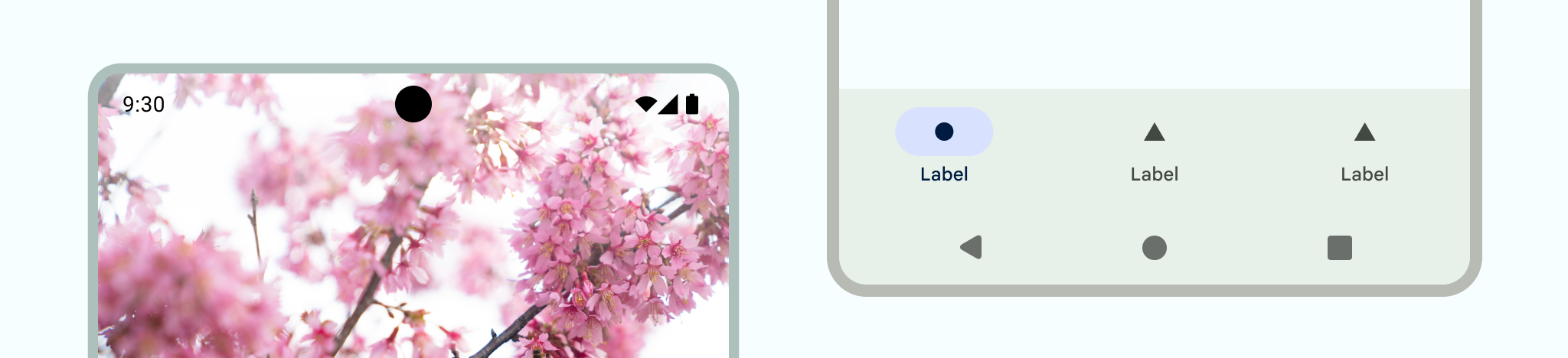
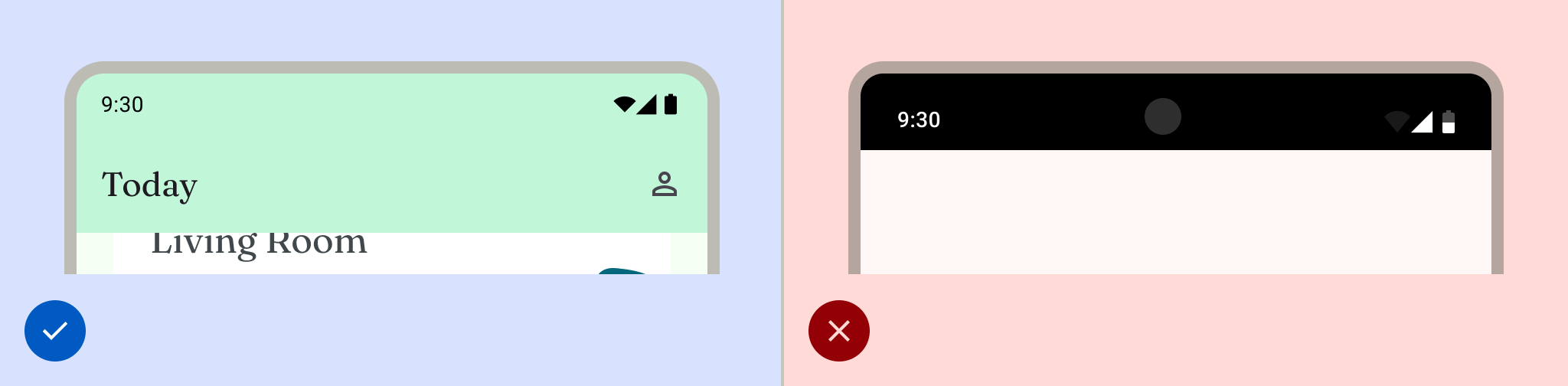
Bir bildirim geldiğinde, genellikle durum çubuğunda bir simge görünür. Bu, kullanıcıya bildirim çekmecesinde görecek bir şey olduğunu gösterir. Bu, kanalınızı temsil eden uygulama veya simgeniz olabilir. Bildirim tasarımı bölümüne bakın.
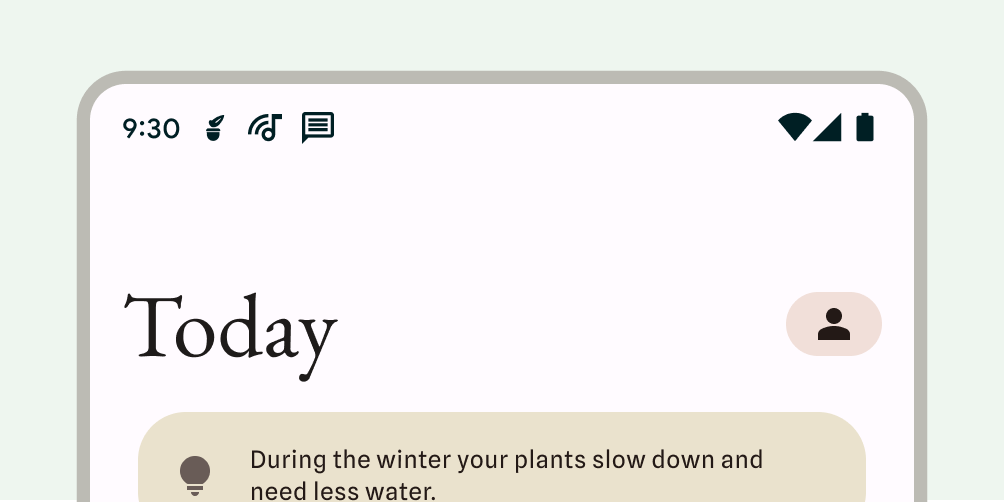
Durum çubuğu stilini ayarlama
Durum çubuğu arka planını uygulama temanızın bir parçası olarak, şeffaflığı ve opaklığı ayarlamanın yanı sıra özel bir renk veya stille değiştirin.
<style name="Theme.MyApp">
<item name="android:statusBarColor">
@android:color/transparent
</item>
</style>
Arka plan rengini manuel olarak ayarlıyorsanız isteğe bağlı olarak, optimum kontrast için durum çubuğu içeriğini açık veya koyu olarak biçimlendirebilirsiniz.
Ekran kesimleri ve durum çubuğu
Ekran kesimi, bazı cihazlarda öne bakan sensörlere yer açmak için görüntü yüzeyine uzanan bir alandır. Durum çubuklarının görünümünü etkileyebilir. Ekran kesimleri üreticiye bağlı olarak değişiklik gösterebilir.
Ekran kesimlerini nasıl destekleyeceğinizi öğrenin.

Gezinme çubuğu
Android, kullanıcıların geri, ana sayfa ve genel bakış kontrollerini kullanarak gezinmeyi kontrol etmesine olanak tanır:
- Geri, doğrudan önceki görünüme geri döner.
- Ana ekran, uygulamadan çıkıp cihazın ana ekranına geçiş yapar.
- Genel bakış, uygulamaların açık ve yakın zamanda açıldığını gösterir.
Kullanıcılar, hareketle gezinme (önerilir) ve üç düğmeyle gezinme gibi çeşitli gezinme çubuğu yapılandırmalarından birini seçebilir.
Hareketle gezinme
Android 10'da (API düzeyi 29) kullanıma sunulan hareketle gezinme, önerilen gezinme türüdür ancak kullanıcının tercihini geçersiz kılamazsınız. Hareketle gezinme, geri, ana sayfa ve genel bakış için düğmeleri kullanmaz. Bunun yerine, kolaylık sağlamak için tek bir hareket tutma yeri gösterir. Kullanıcılar ana sayfaya gitmek için ekranın sol veya sağ kenarından yukarıya ve aşağıdan yukarıya, aşağıdan yukarıya hızlıca kaydırarak etkileşimde bulunur. Ekranı kaydırıp basılı tuttuğunuzda genel bakış açılır.
Hareketle gezinme, mobil ve daha büyük ekranlarda tasarım yapmak için daha ölçeklenebilir bir gezinme kalıbıdır. En iyi kullanıcı deneyimini sunmak için hareketle gezinmeyi şu şekilde hesaba katın:
- Uçtan uca içerikleri destekleme.
- Hareketle gezinme eklerinin altına etkileşimler veya dokunma hedefleri eklemekten kaçının.
Hareketle gezinmeyi uygulama hakkında bilgi edinin.
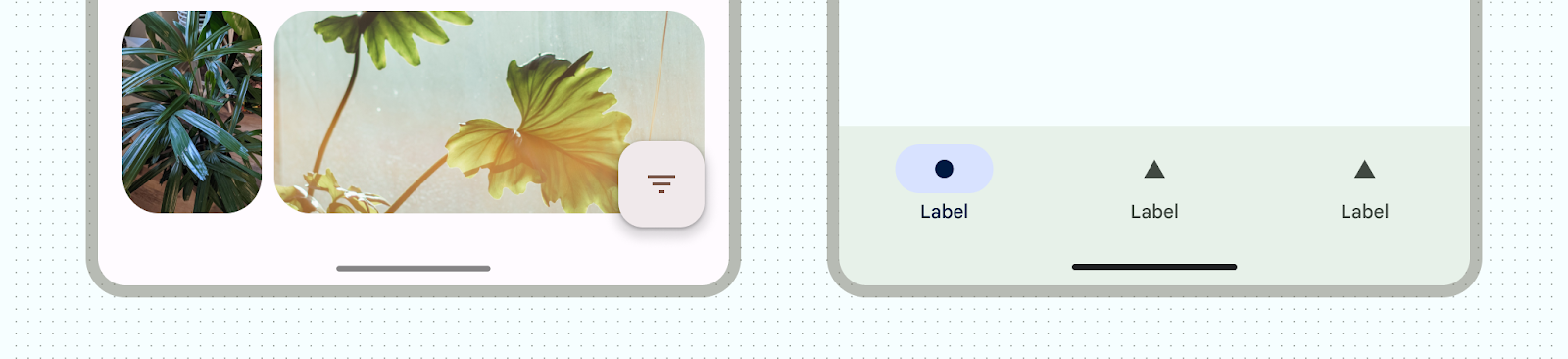
Üç düğmeyle gezinme
Üç düğmeli gezinme, geri, ana sayfa ve genel bakış için üç düğme sağlar.
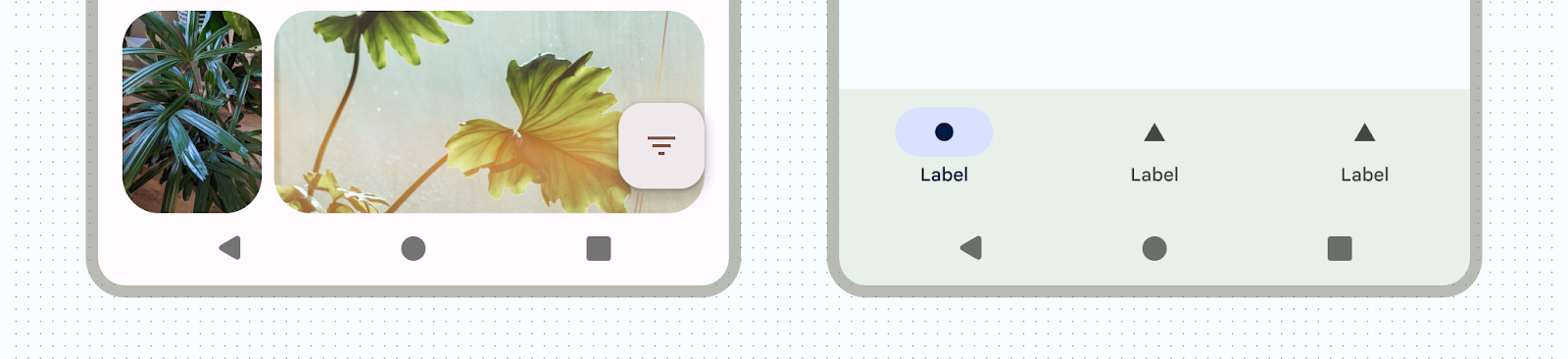
Diğer gezinme çubuğu varyasyonları
Android sürümüne ve cihaza bağlı olarak kullanıcılarınız, başka gezinme çubuğu yapılandırmaları da kullanabilir. Örneğin, iki düğmeli gezinme ana sayfa ve geri için iki düğme sağlar.
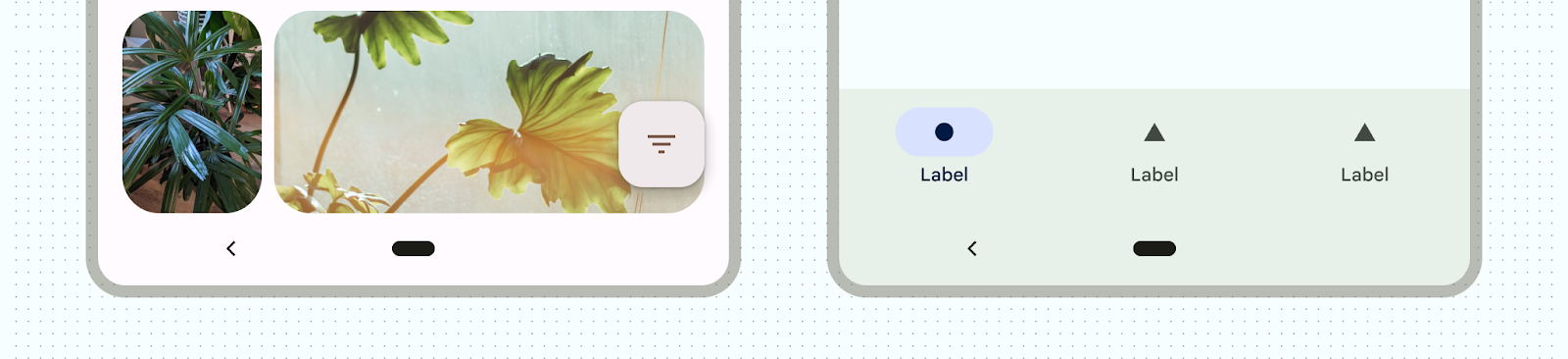
Bir gezinme stili belirleyin
Aşağıdaki örnekte, bir gezinme stilinin nasıl uygulanacağı gösterilmektedir.
<style name="Theme.MyApp">
<item name="android:navigationBarColor">
@android:color/transparent
</item>
</style>
Android, hareketle gezinme modunda veya düğme modlarında kullanıcı arayüzünün tüm görsel korumalarını gerçekleştirir.
Hareketle gezinme modu: Sistem, dinamik renk uyarlamasını uygular. Bu örnekte, sistem çubuklarının içerikleri, arkalarındaki içeriğe göre renk değiştirir. Aşağıdaki örnekte, gezinme çubuğundaki tutma yerinin açık renkli içeriğin üzerine yerleştirildiği durumlarda koyu renge döner (veya tam tersi).

Şekil 15: Dinamik renk uyarlaması Düğme modları: Sistem, sistem çubuklarının (API seviyesi 29 veya sonraki sürümler için) veya şeffaf bir sistem çubuğu (API seviyesi 28 veya altı için) arkasına yarı saydam bir katman uygular.
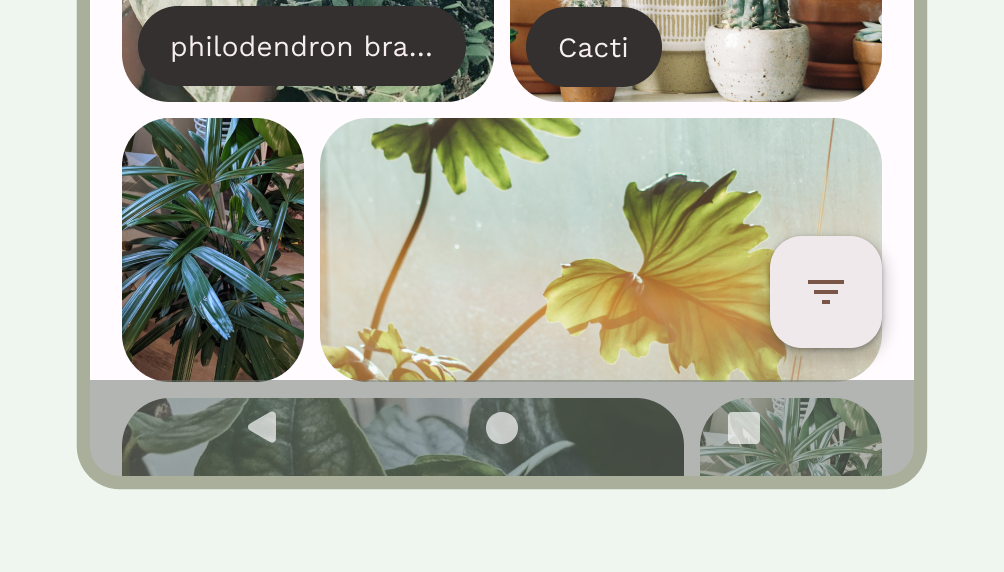
Şekil 16: Sistem çubuklarının arkalarındaki içeriğe göre renk değiştirdiği dinamik renk uyarlaması
Klavye ve gezinme
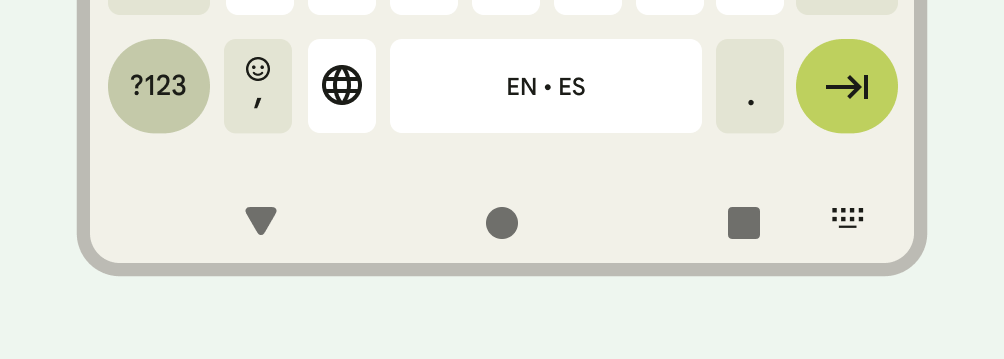
Her gezinme türü, kullanıcının klavyeyi kapatma ve hatta klavye türünü değiştirme gibi işlemler yapmasına olanak tanımak için dokunmatik klavyeye uygun şekilde tepki verir. Klavyenin sorunsuz bir şekilde geçiş yapması için uygulama geçişinin, klavyenin ekranın altından yukarı ve aşağı kaydırılmasıyla senkronize edilmesini sağlayan yumuşak bir geçiş sağlamak üzere WindowInsetsAnimationCompat aracını kullanın.
Yoğun içerik modu
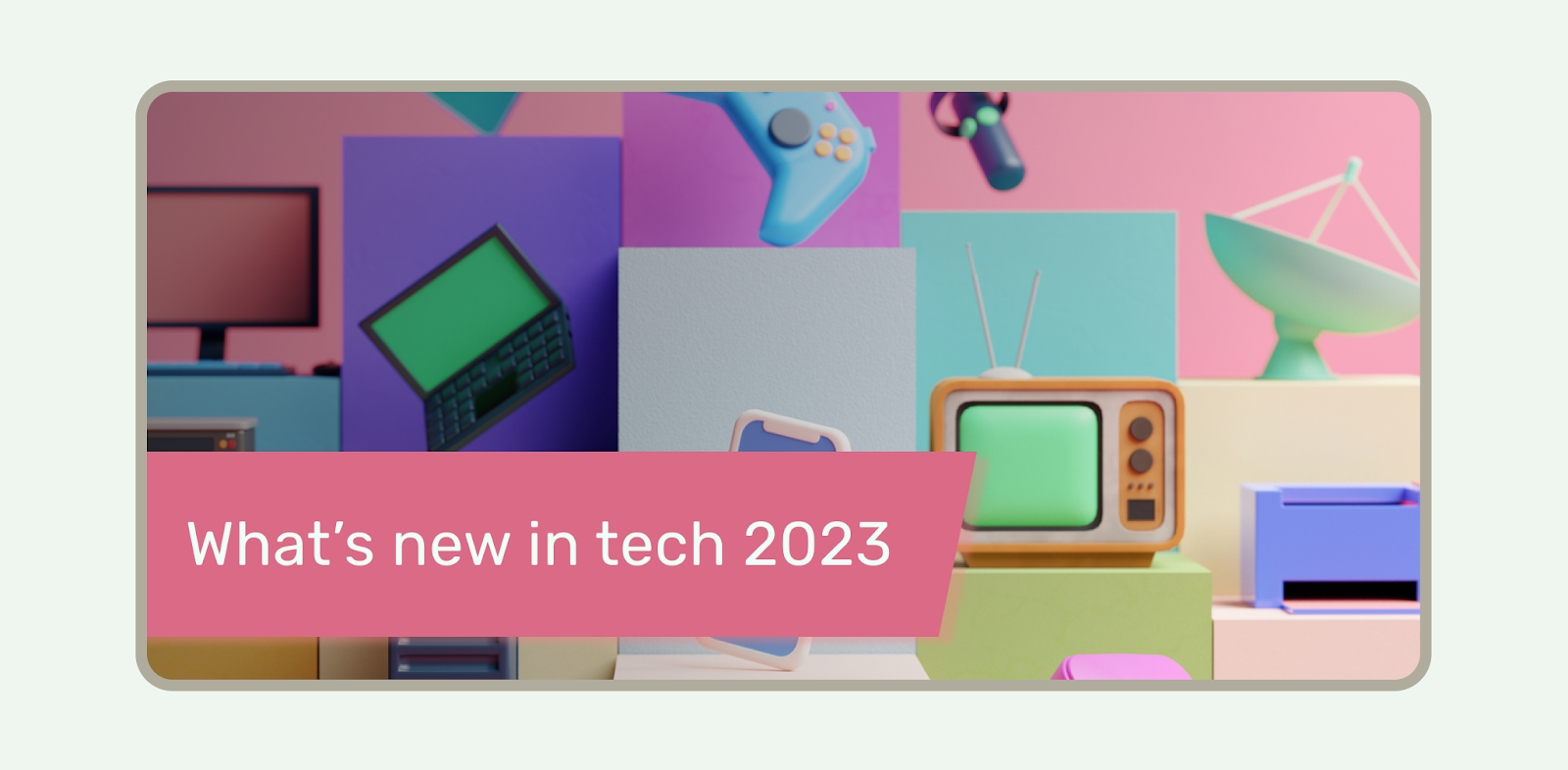
Tam ekran deneyime ihtiyacınız olduğunda (örneğin, kullanıcı film izlerken) sistem çubuklarını gizleyebilirsiniz. Kullanıcı yine de sistem kontrollerinde gezinmek veya sistem denetimleriyle etkileşimde bulunmak için sistem çubuklarını ve kullanıcı arayüzünü görüntülemek üzere dokunabilmelidir. Tam ekran modları için tasarım yapma hakkında daha fazla bilgi edinin veya kapsamlı mod için sistem çubuklarını gizleme hakkında bilgi edinin.

