您的應用程式可能會對使用者執行多步驟工作。舉例來說,您的應用程式可能需要引導使用者購買額外內容、進行複雜的設定,或單純確認決定。上述所有工作都會要求使用者進行一或多個排序的步驟或決策。
Leanback androidx 程式庫提供實作多步驟使用者工作的類別。本頁面說明如何使用 GuidedStepSupportFragment 類別,引導使用者完成一系列決策,以完成工作。GuidedStepSupportFragment採用 TV UI 最佳做法,讓使用者更容易在 TV 裝置上理解及瀏覽多步驟工作。
提供步驟詳細資料
GuidedStepSupportFragment 代表一系列步驟中的單一步驟。它會以視覺方式提供指引檢視畫面,其中列出適用於步驟的可能動作或決策。
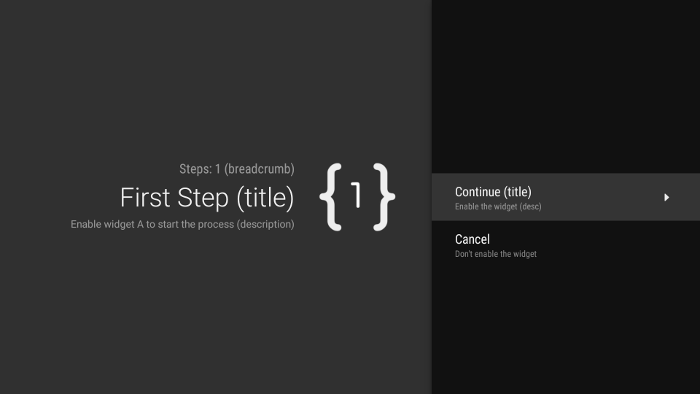
圖 1 逐步引導步驟範例。
針對多步驟工作中的每個步驟,擴充 GuidedStepSupportFragment 並提供步驟和使用者可以採取的操作的背景資訊。覆寫 onCreateGuidance(),並傳回包含結構定義資訊 (例如步驟名稱、說明和圖示) 的新 GuidanceStylist.Guidance,如以下範例所示:
override fun onCreateGuidance(savedInstanceState: Bundle?): GuidanceStylist.Guidance {
return GuidanceStylist.Guidance(
getString(R.string.guidedstep_first_title),
getString(R.string.guidedstep_first_description),
getString(R.string.guidedstep_first_breadcrumb),
activity.getDrawable(R.drawable.guidedstep_main_icon_1)
)
}
@Override
public GuidanceStylist.Guidance onCreateGuidance(Bundle savedInstanceState) {
String title = getString(R.string.guidedstep_first_title);
String breadcrumb = getString(R.string.guidedstep_first_breadcrumb);
String description = getString(R.string.guidedstep_first_description);
Drawable icon = getActivity().getDrawable(R.drawable.guidedstep_main_icon_1);
return new GuidanceStylist.Guidance(title, description, breadcrumb, icon);
}
在活動的 onCreate() 方法中呼叫 GuidedStepSupportFragment.add(),將 GuidedStepSupportFragment 子類別新增至所需活動。
如果您的活動只包含 GuidedStepSupportFragment 物件,請使用 GuidedStepSupportFragment.addAsRoot() (而非 add()) 新增第一個 GuidedStepSupportFragment。使用 addAsRoot() 可確保使用者在查看第一個 GuidedStepSupportFragment 時,按下電視遙控器上的「返回」按鈕,這樣會同時關閉 GuidedStepSupportFragment 和父項活動。
注意:透過程式輔助方式新增 GuidedStepSupportFragment 物件,而非版面配置 XML 檔案中。
建立及處理使用者動作
覆寫 onCreateActions() 來新增使用者動作。在覆寫中,為每個操作項目新增 GuidedAction,並提供動作字串、說明和 ID。請使用 GuidedAction.Builder 新增動作。
override fun onCreateActions(actions: MutableList<GuidedAction>, savedInstanceState: Bundle?) {
super.onCreateActions(actions, savedInstanceState)
// Add "Continue" user action for this step
actions.add(GuidedAction.Builder()
.id(CONTINUE)
.title(getString(R.string.guidedstep_continue))
.description(getString(R.string.guidedstep_letsdoit))
.hasNext(true)
.build())
...
@Override
public void onCreateActions(List<GuidedAction> actions, Bundle savedInstanceState) {
// Add "Continue" user action for this step
actions.add(new GuidedAction.Builder()
.id(CONTINUE)
.title(getString(R.string.guidedstep_continue))
.description(getString(R.string.guidedstep_letsdoit))
.hasNext(true)
.build());
...
動作不限於單行選取。以下是您可以建立的其他動作類型:
-
設定
infoOnly(true)新增資訊標籤動作,以提供使用者選項的其他資訊。如果infoOnly為 true,使用者就無法選取動作。 -
設定
editable(true)來新增可編輯的文字動作。如果editable為 true,使用者就可以使用遙控器或已連結的鍵盤,在所選動作中輸入文字。覆寫onGuidedActionEditedAndProceed(),以取得使用者輸入的修改文字。您也可以覆寫onGuidedActionEditCanceled(),瞭解使用者何時取消輸入內容。 -
使用
checkSetId()搭配通用 ID 值,新增一組行為類似可勾選的圓形按鈕,將動作歸入一組集合。同一清單中具有相同檢查集 ID 的所有動作都會視為已連結。當使用者選取該組合中的其中一項動作時,該動作會處於勾選狀態,且所有其他動作都不勾選。 -
使用
GuidedDatePickerAction.Builder(而非onCreateActions()中的GuidedAction.Builder) 新增日期挑選器動作。覆寫onGuidedActionEditedAndProceed(),以取得使用者輸入的修改日期值。 - 新增使用子動作的動作,讓使用者能從豐富的選項清單中挑選。如需子動作的說明,請參閱「新增子動作」一節。
- 新增在動作清單右側顯示且方便存取的按鈕動作。如需按鈕動作的說明,請參閱「新增按鈕動作」一節。
您也可以設定 hasNext(true),新增視覺指標,用來選取動作會引導至新的步驟。
如要瞭解您可以設定的所有不同屬性,請參閱 GuidedAction。
如要回應動作,請覆寫 onGuidedActionClicked() 並處理傳入的 GuidedAction。請查看 GuidedAction.getId(),找出所選動作。
新增子動作
有些動作可能需要您為使用者提供另一組選項。GuidedAction 可以指定子動作清單,顯示為子動作選單。
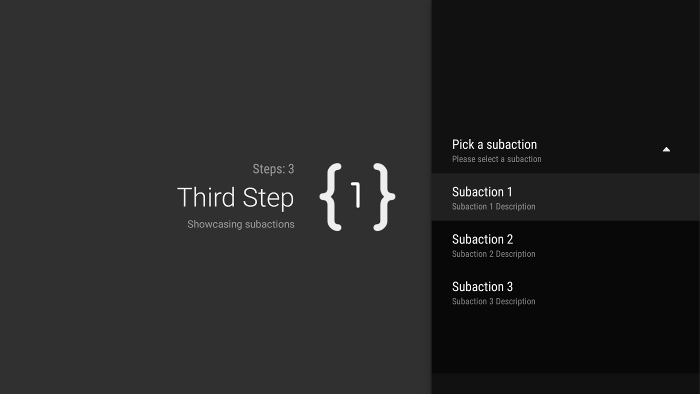
圖 2. 引導式步驟子動作。
子動作清單可包含一般動作或圓形按鈕動作,但無法包含日期挑選器或可編輯的文字動作。此外,子動作不能有自己的一組子動作,因為系統不支援多層級的子動作。
如要新增子動作,請先建立並填入可做為子動作的 GuidedAction 物件清單,如以下範例所示:
subActions.add(GuidedAction.Builder()
.id(SUBACTION1)
.title(getString(R.string.guidedstep_subaction1_title))
.description(getString(R.string.guidedstep_subaction1_desc))
.build())
...
List<GuidedAction> subActions = new ArrayList<GuidedAction>();
subActions.add(new GuidedAction.Builder()
.id(SUBACTION1)
.title(getString(R.string.guidedstep_subaction1_title))
.description(getString(R.string.guidedstep_subaction1_desc))
.build());
...
在 onCreateActions() 中建立頂層 GuidedAction,於選取後顯示子動作清單:
...
actions.add(GuidedAction.Builder()
.id(SUBACTIONS)
.title(getString(R.string.guidedstep_subactions_title))
.description(getString(R.string.guidedstep_subactions_desc))
.subActions(subActions)
.build())
...
@Override
public void onCreateActions(List<GuidedAction> actions, Bundle savedInstanceState) {
...
actions.add(new GuidedAction.Builder()
.id(SUBACTIONS)
.title(getString(R.string.guidedstep_subactions_title))
.description(getString(R.string.guidedstep_subactions_desc))
.subActions(subActions)
.build());
...
}
最後,覆寫 onSubGuidedActionClicked() 來回應子動作選取動作:
override fun onSubGuidedActionClicked(action: GuidedAction): Boolean {
// Check for which action was clicked and handle as needed
when(action.id) {
SUBACTION1 -> {
// Subaction 1 selected
}
}
// Return true to collapse the subactions menu or
// false to keep the menu expanded
return true
}
@Override
public boolean onSubGuidedActionClicked(GuidedAction action) {
// Check for which action was clicked and handle as needed
if (action.getId() == SUBACTION1) {
// Subaction 1 selected
}
// Return true to collapse the subactions menu or
// false to keep the menu expanded
return true;
}
新增按鈕動作
如果您的引導步驟有一份大型動作清單,使用者可能需要捲動清單,才能存取最常用的動作。使用按鈕動作將常用的動作與動作清單區分開來。按鈕動作會顯示在動作清單旁邊,易於瀏覽。
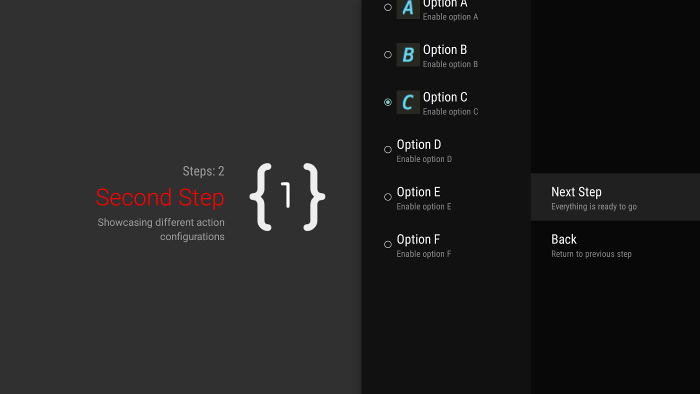
圖 3. 引導式步驟按鈕動作。
按鈕動作的建立及處理方式與一般動作相同,但您必須在 onCreateButtonActions() 中建立按鈕動作,而非 onCreateActions()。回應 onGuidedActionClicked() 中的按鈕動作。
使用按鈕動作執行簡單的動作,例如在步驟之間的導覽動作。請勿使用日期挑選器動作或其他可編輯的動作做為按鈕動作。此外,按鈕動作不得包含子動作。
將逐步引導至引導式序列
GuidedStepSupportFragment 代表單一步驟。如要建立依序排列的步驟,請使用 GuidedStepSupportFragment.add() 將多個 GuidedStepSupportFragment 物件分組,將序列中的下一個步驟新增至片段堆疊。
override fun onGuidedActionClicked(action: GuidedAction) {
val fm = fragmentManager
when(action.id) {
CONTINUE -> GuidedStepSupportFragment.add(fm, SecondStepFragment())
}
}
@Override
public void onGuidedActionClicked(GuidedAction action) {
FragmentManager fm = getFragmentManager();
if (action.getId() == CONTINUE) {
GuidedStepSupportFragment.add(fm, new SecondStepFragment());
}
...
如果使用者按下電視遙控器上的「返回」按鈕,裝置會在片段堆疊中顯示先前的 GuidedStepSupportFragment。如果您提供自己的 GuidedAction 可返回上一個步驟,則可呼叫 getFragmentManager().popBackStack() 來實作返回行為。如果您需要將使用者返回序列中較早的步驟,請使用 popBackStackToGuidedStepSupportFragment() 返回片段堆疊中的特定 GuidedStepSupportFragment。
當使用者完成序列中的最後一個步驟時,請使用 finishGuidedStepSupportFragments() 從目前堆疊中移除所有 GuidedStepSupportFragment 例項,並返回原本的父項活動。如果使用 addAsRoot() 新增第一個 GuidedStepSupportFragment,呼叫 finishGuidedStepSupportFragments() 也會關閉父項活動。
自訂步驟簡報
GuidedStepSupportFragment 類別可使用自訂主題來控制呈現層面,例如標題文字格式或步驟轉換動畫。自訂主題必須沿用 Theme_Leanback_GuidedStep 的設定,並提供 GuidanceStylist 和 GuidedActionsStylist 中定義的屬性覆寫值。
如要將自訂主題套用至 GuidedStepSupportFragment,請執行下列任一操作:
-
將
android:theme屬性設為 Android 資訊清單中的活動元素,藉此將主題套用至父項活動。設定這項屬性後,主題會套用至所有子項檢視畫面。如果父項活動只包含GuidedStepSupportFragment物件,這就是套用自訂主題最直接的方式。 -
如果您的活動已使用自訂主題,且不想將
GuidedStepSupportFragment樣式套用至活動中的其他檢視畫面,請將LeanbackGuidedStepTheme_guidedStepTheme屬性新增至現有的自訂活動主題。這項屬性會指向只在活動中使用GuidedStepSupportFragment物件的自訂主題。 -
如果您在相同多步驟任務中的不同活動中使用
GuidedStepSupportFragment物件,並希望所有步驟都採用一致的視覺主題,請覆寫GuidedStepSupportFragment.onProvideTheme()並傳回自訂主題。
如要進一步瞭解如何新增樣式和主題,請參閱「樣式與主題」。
GuidedStepSupportFragment 類別會使用特殊的樣式清單類別來存取及套用主題屬性。GuidanceStylist 類別會使用主題資訊來控制左指引檢視畫面的呈現方式,GuidedActionsStylist 類別則使用主題資訊來控管正確動作檢視畫面的呈現方式。
除了主題自訂功能所提供的外,如要自訂步驟的視覺樣式,請將 GuidanceStylist 或 GuidedActionsStylist 設為子類別,並在 GuidedStepSupportFragment.onCreateGuidanceStylist() 或 GuidedStepSupportFragment.onCreateActionsStylist() 中傳回子類別。如要進一步瞭解可在這些子類別中自訂的內容,請參閱 GuidanceStylist 和 GuidedActionsStylist 的說明文件。

