تُعد إمكانية تشغيل تطبيقات Android على جهاز Chromebook أمرًا رائعًا. إنه يمنح المستخدمين إمكانية الوصول إلى عروض منظومة Android المتكاملة الواسعة، يمنح مطوّري تطبيقات Android فرصة للوصول إلى مستخدمي نظام التشغيل ChromeOS.
يوفّر نظام التشغيل ChromeOS نظام التشغيل Android المطوّرون لديهم أدوات لنشر تطبيقاتهم واختبارها على أجهزة Chromebook. لتحسين تجربة التطبيق، والتحقق من تطبيقاتك من خلال أشكال الأجهزة المختلفة.
ما إذا كنت تنشر تطبيق Android مباشرةً من ChromeOS (باستخدام "استوديو Android" على جهاز Chromebook) أو من جهاز آخر استخدام Android Debug Bridge لنشر تطبيقك وتصحيح الأخطاء في التفاعلات المختلفة مع أجهزة Chromebook. لمزيد من المعلومات، التفاصيل، يُرجى الاطّلاع على الخطوات التالية.
تفعيل خيار "تصحيح الأخطاء عبر ADB"
في السابق، لم يكن استخدام ADB على جهاز Chromebook ممكنًا إلا أثناء العمل في مجال تطوير البرامج الحالي. بدءًا من Chrome 81، يمكن لمطوِّري البرامج الذين لا يحتاجون إلى واجهة الأوامر الاحتفاظ ببيانات الأجهزة خارج وضع المطور وستستمر في نشر التطبيقات التي يطورونها مباشرةً نظام التشغيل ChromeOS. وإليك كيفية ذلك:
انتقِل إلى الإعدادات وفعِّل نظام التشغيل Linux إذا لم يسبق لك إجراء ذلك.
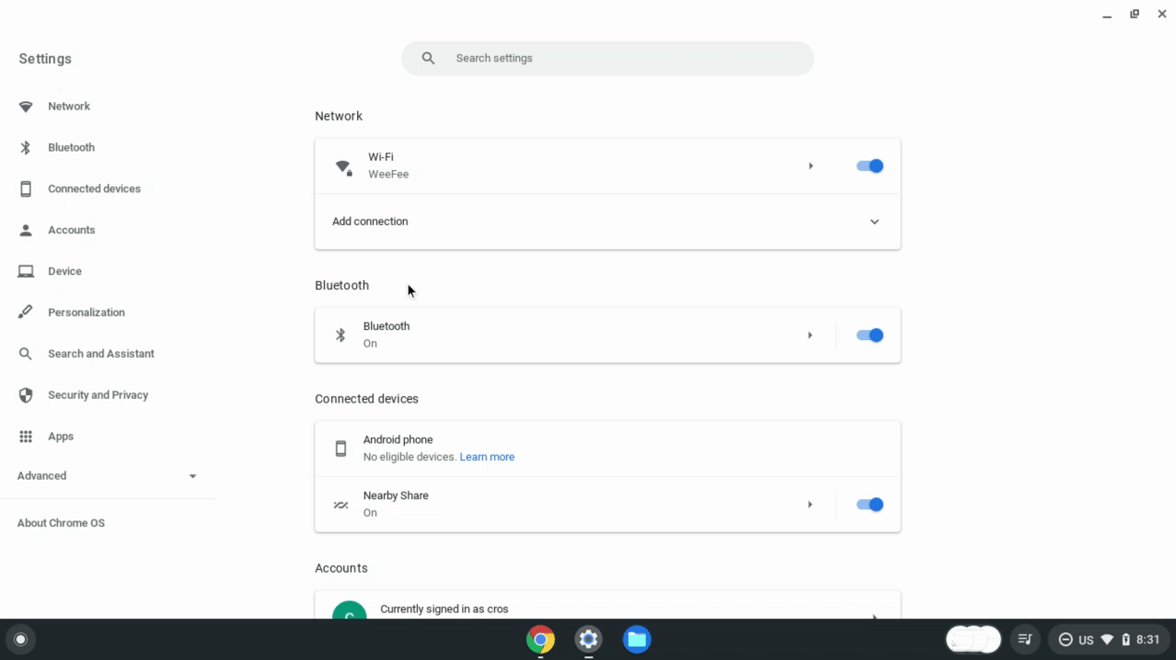
بمجرد إتاحة نظام التشغيل Linux، افتح إعدادات Linux.
افتح الخيار تطوير تطبيقات Android.
فعِّل الخيار تفعيل تصحيح الأخطاء عبر ADB. وتتم إعادة تشغيل جهاز Chromebook.
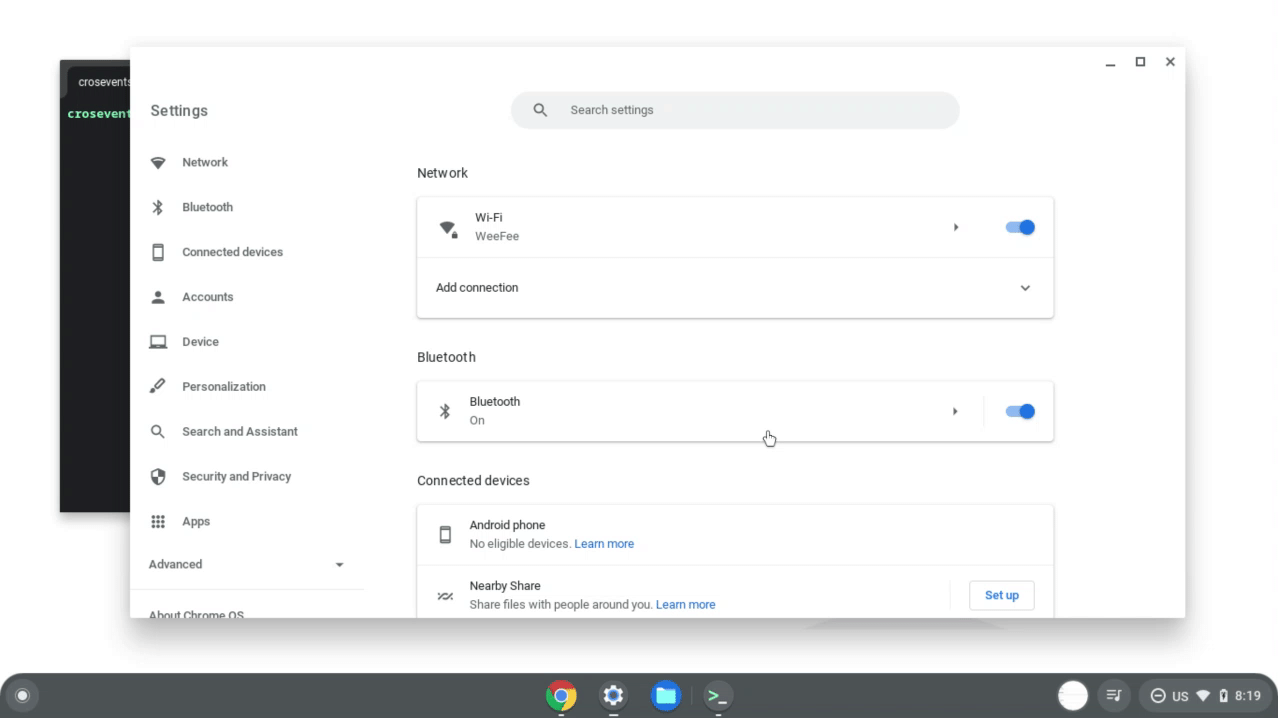
بعد إعادة تشغيل Chromebook، ستظهر رسالة لإعلامك بوجود قد عبارة عن تطبيقات لم يتم تنزيلها من متجر التطبيقات على الجهاز.
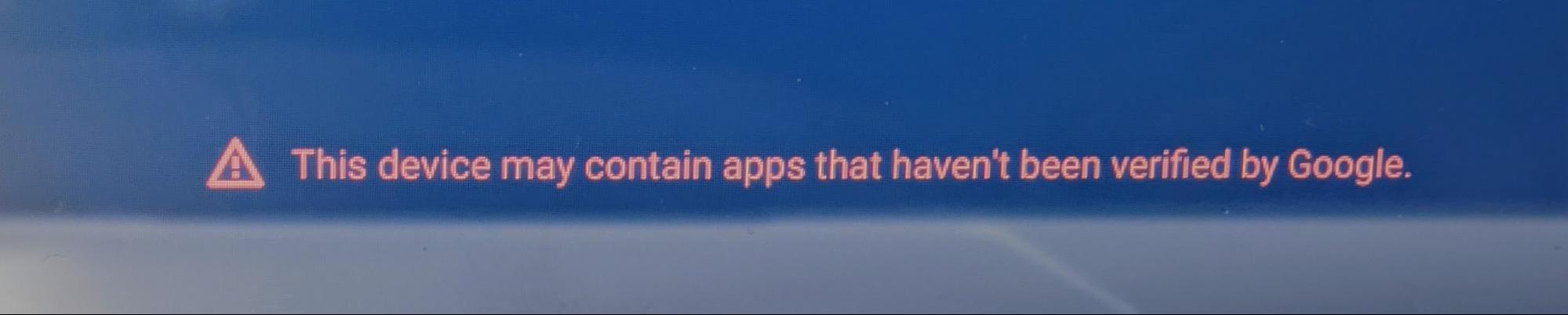
ADB متاح الآن لنشر التطبيقات على جهاز Chromebook وتشغيل تصحيح الأخطاء وتتفاعل مباشرة مع الجهاز.
لضمان عمل تطبيق Android بشكل جيد على مجموعة متنوعة من أجهزة Chromebook والشكل المتاح، تنصح Google باختبار تطبيقك الأجهزة التالية:
- جهاز Chromebook مستند إلى معالِج البيانات ARM
- جهاز Chromebook متوافق مع معالجات x86
- جهاز مزوّد بشاشة تعمل باللمس وآخر بدون شاشة
- جهاز قابل للتحويل يتغير بين كمبيوتر محمول وجهاز لوحي
- جهاز مزود بقلم شاشة
النشر من نظام التشغيل ChromeOS
بعد تفعيل خيار "تصحيح الأخطاء عبر ADB"، يمكنك تحميل تطبيق Android مباشرةً على جهاز ChromeOS يستخدم استوديو Android إذا كانت لديك حزمة APK، يمكنك تحميلها باستخدام الوحدة الطرفية. يرد وصف هذه الخيارات في الأقسام التالية.
النشر باستخدام "استوديو Android"
بعد إعداد استوديو Android باستخدام ADB كما هو موضح في هذا الدليل، يمكنك إرسال تطبيقاتك إلى أجهزة Android مباشرةً من "استوديو Android". يظهر جهاز Chromebook كخيار في قائمة الجهاز:

عند نشر التطبيق على جهاز Chromebook، يتم منح تفويض ADB سيظهر مربع حوار. بعد منح الإذن، سيتم فتح تطبيقك في نافذة جديدة.
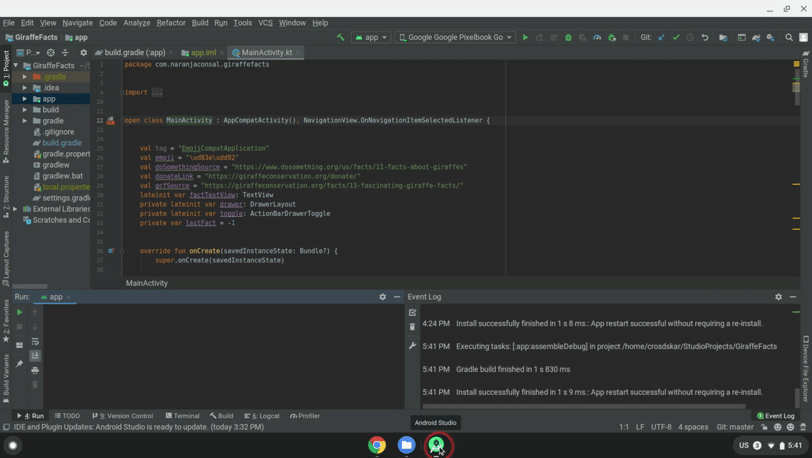
يمكنك الآن نشر التطبيق على جهاز Chromebook واختباره وتصحيحه.
النشر باستخدام الوحدة الطرفية
يمكنك اتّباع الخطوات التالية لنشر تطبيقك على جهاز Chromebook باستخدام الوحدة الطرفية:
ثبِّت ADB إذا لزم الأمر، باستخدام الأمر التالي:
sudo apt install adbيمكنك الاتصال بالجهاز باستخدام الأمر التالي:
adb connect arcسيظهر مربّع حوار لمنح الإذن بتصحيح أخطاء الجهاز عبر USB. منح التفويض:
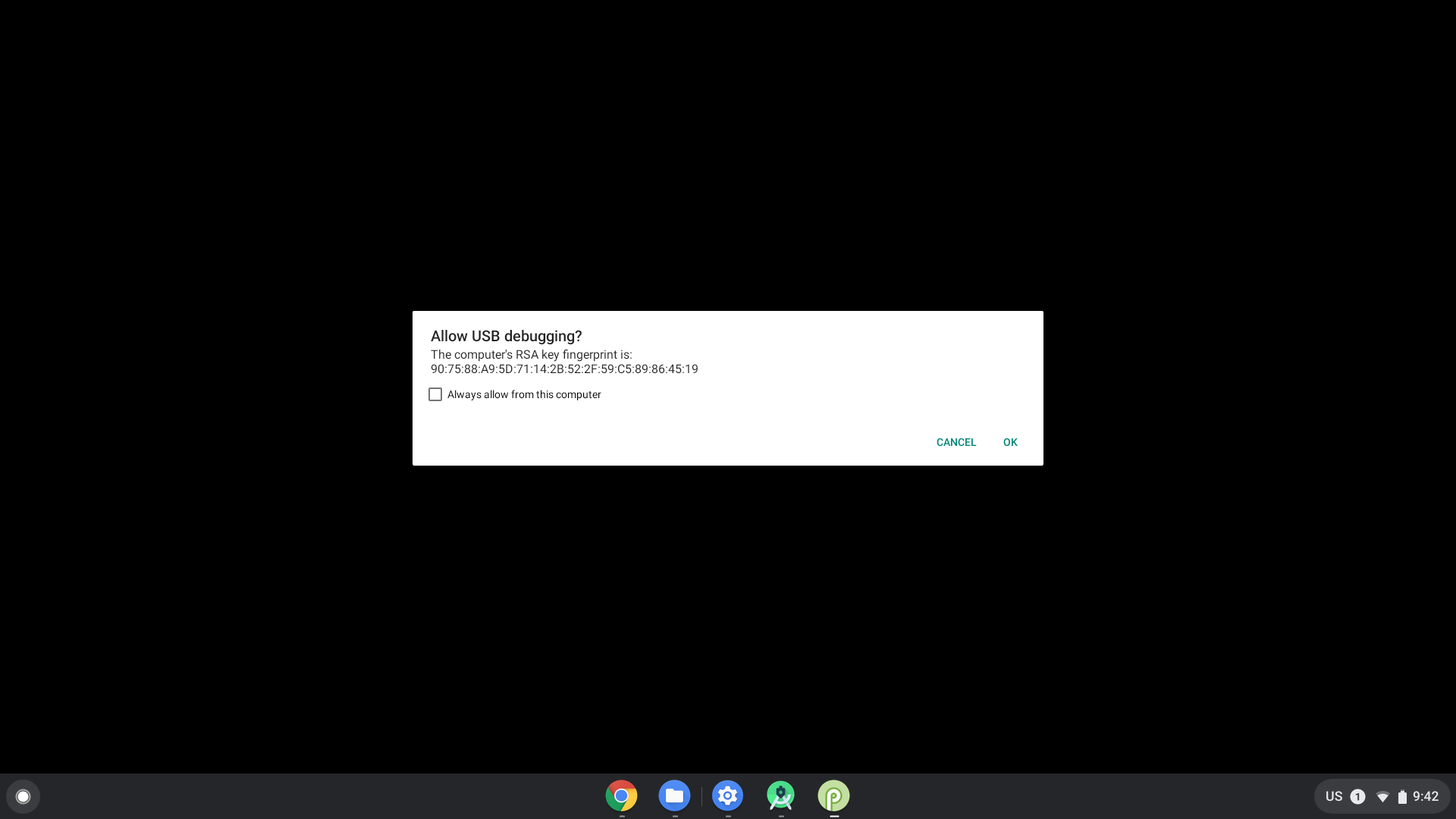
ثبِّت التطبيق من الوحدة الطرفية باستخدام الأمر التالي:
adb install [path to your APK]
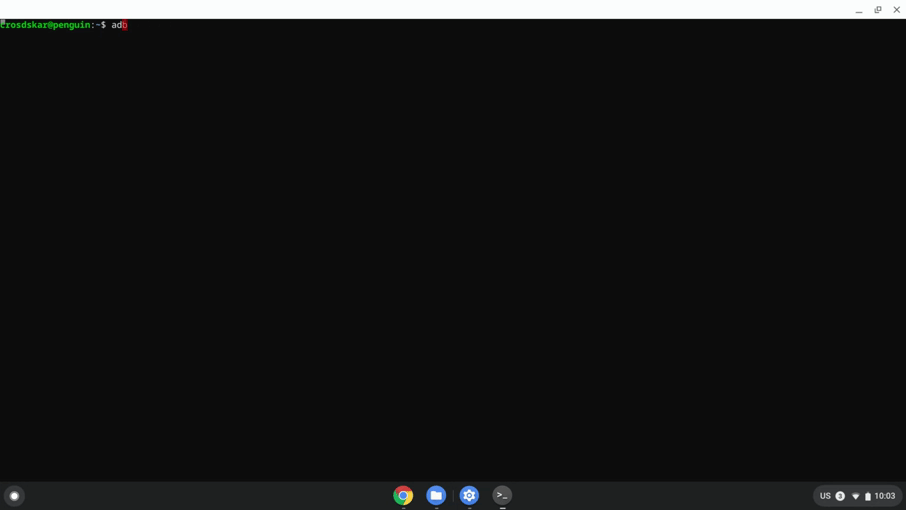
النشر من جهاز آخر
إذا لم تتمكّن من استخدام الطريقة السابقة وكنت بحاجة إلى نقل تطبيقك من الجهاز، يمكنك توصيل الجهاز بـ ADB باستخدام منفذ USB اتصال أو شبكة .
الاتصال بـ ADB عبر شبكة
اتّبِع الخطوات التالية للاتصال بأداة ADB عبر شبكة:
تأكَّد من تفعيل خيار "تصحيح الأخطاء عبر ADB".
احصل على عنوان IP لجهاز Chromebook باتّباع الخطوات التالية:
- انقر على الساعة في المنطقة السفلية اليسرى من الشاشة.
- انقر على رمز الترس.
- انقر على نوع الشبكة التي تتصل بها، مثل Wi-Fi أو بيانات الجوّال، ثم اسم الشبكة.
- دوِّن عنوان IP.
الاتصال بجهاز Chromebook:
يمكنك الرجوع إلى جهاز التطوير واستخدام ADB للاتصال بجهاز Chromebook. باستخدام عنوان IP للجهاز:
adb connect <ip_address>على جهاز Chromebook، انقر على السماح عندما يُطلب منك السماح برنامج تصحيح الأخطاء. تم إنشاء جلسة ADB.
تحديد وحلّ المشاكل في تصحيح الأخطاء عبر ADB عبر شبكة
في بعض الأحيان، يُظهر جهاز ADB أنه غير متصل بالإنترنت عندما يكون كل شيء متصلاً بشكل صحيح. وفي هذه الحالة، أكمل الخطوات التالية لتحديد المشكلة وحلّها:
- أوقِف خيار تصحيح أخطاء Ads Data Hub في خيارات المطوّرين.
- في نافذة طرفية، شغِّل
adb kill-server. - أعِد تفعيل خيار تصحيح أخطاء Ads Data Hub.
- في نافذة طرفية، حاول تشغيل
adb connect. - انقر على السماح عندما يُطلب منك السماح بتصحيح الأخطاء. ADB إجراءات الجلسة.
الاتصال بـ ADB عبر USB
لإرسال ملف APK من جهاز آخر إلى Chromebook، يجب أن تبدأ نظام التشغيل ChromeOS في مطوّر البرامج الوضع حتى تتمكن من تهيئة جهاز Chromebook وإرسال التطبيقات من الجهاز المضيف.
اتبع الخطوات التالية للدخول في وضع مطور البرامج:
- فعِّل خيار "تصحيح الأخطاء عبر ADB".
- تحديد ما إذا كان جهازك متوافقًا مع USB تصحيح الأخطاء.
- اضغط على Control+Alt+T لبدء الوحدة الطرفية في نظام التشغيل ChromeOS.
اكتب
shellللوصول إلى أوامر bash:crosh> shell chronos@localhost / $اكتب الأوامر التالية لإعداد جهازك:
$ sudo crossystem dev_enable_udc=1 $ sudo rebootبعد إعادة التشغيل، افتح الوحدة الطرفية مرة أخرى وشغِّل الأمر التالي تفعيل ADB على منفذ USB في جهاز Chromebook:
$ sudo ectool usbpd <port number> dr_swap
استخدِم هذا الأمر في كل مرة يتم فيها فصل كابل USB وإعادة توصيله. للتأكد
جهاز Chromebook في وضع المنفذ المواجه لتدفق (UFP)، يمكنك تشغيل
ectool usbpd <port number>
لإنشاء جلسة ADB، اتبع الخطوات التالية:
- يُرجى توصيل كابل USB بجهاز متوافق المنفذ على جهازك.
- تشغيل
adb devicesمن أدوات النظام الأساسي لحزمة تطوير البرامج (SDK) لنظام التشغيل Android على جهازك المضيف لرؤية جهاز Chromebook مدرجًا كجهاز متوافق مع ADB. - على جهاز Chromebook، انقر على السماح عندما يُطلب منك السماح بذلك. برنامج تصحيح الأخطاء. تم إنشاء جلسة ADB.

