In diesem Leitfaden finden Sie alles Wissenswerte zur Entwicklung für PCs, einschließlich Verweisen auf unsere ChromeOS-Entwicklerdokumentation für häufige Bereiche wie die Unterstützung der Tastatur- und Mauseingabe. In unserer Dokumentation zu Android auf ChromeOS finden Sie viele hilfreiche Informationen. Dieser Leitfaden ist jedoch die primäre Informationsquelle für die Anforderungen zur Optimierung Ihres Spiels auf dem PC.
Testen
In der ersten Entwicklungsphase können Sie die Änderungen auf einem Chromebook spielen. Jedes Chromebook, das Android funktioniert.
Alternativ kann Ihnen unser Team Ihnen auch ein Leih-Chromebook zuschicken, das Sie während dieses Prozesses. Wenn Sie ein Testgerät erhalten möchten, wenden Sie sich an Ihren Google Play-Ansprechpartner. Dieser sendet Ihnen dann eine Anleitung.
APK- und App-Bundle-Verwaltung
Mit Google Play Spiele auf dem PC können Sie ein APK oder App-Bundle in die Google Play Console hochladen, um es auf dem PC zu verwenden. Wir empfehlen Ihnen dringend, APK als mobiles Spiel verwenden, um die zusätzlichen Wartungskosten und die Komplexität zu verringern. In Änderungen speziell für PC und Chromebook. Alle in diesem Dokument beschriebenen Anforderungen gelten nur für die PC-Version Ihres Spiels. Wir empfehlen daher, diese bedingte Prüfung für alle neuen Änderungen an Ihrem Spiel zu verwenden.
Sobald Sie mit der Entwicklung für den PC beginnen, bieten wir eine Möglichkeit festzustellen, Nutzer nutzt einen PC. Bei der anfänglichen Entwicklung für ein Chromebook können Sie die folgenden Code zur Erkennung:
fun isArc() : Boolean {
return packageManager.hasSystemFeature("org.chromium.arc")
}
Alternativ können Sie nachsehen, ob eine physische Tastatur vorhanden ist, wie in der Dokumentation beschrieben.
Einreichen von Builds
Sobald Ihr Spiel die Anforderungen für die PC-Optimierung erfüllt hat und zur Überprüfung bereit ist, ist der nächste Schritt, den Build einen Test-Track zur Überprüfung in der Google Play Console. Gehen Sie dazu so vor: zum Hochladen Ihres Builds in die Konsole.
Damit Sie eine Veröffentlichung für Google Play Spiele auf dem PC abschließen und den Formfaktor Nur Google Play Spiele auf dem PC sehen können, muss Ihr Google Play-Ansprechpartner die Funktion in Ihrem Google Play-Entwicklerkonto aktivieren. Zum Aktivieren bitte den Anbieter kontaktieren wenn Sie dies noch nicht getan haben.
Achten Sie darauf, dass Ihre App die erforderlichen Größenbeschränkungen einhält
Damit Sie Ihr Spiel in die Console hochladen und schließlich auf der Plattform veröffentlichen können, muss es die von den Google Play-Richtlinien zulässigen Größenbeschränkungen einhalten. Die Play-Richtlinie legt die folgenden Größenbeschränkungen fest:
- Einreichungen alter APKs:
- Maximale APK-Größe: 100 MB.
- Bis zu 2 GB für Assets pro APK-Erweiterungsdatei (OBB).
- App-Bundle-Einreichungen:
- Maximale Basismodulgröße: 200 MB
- Bis zu 1,5 GB pro Asset-Paket über Play Asset Delivery. Bei Spielen mit einer Gesamtgröße über 4 GB wenden Sie sich bitte an Ihren eine Kontaktperson für zusätzlichen Platz.
Prüfen Sie Folgendes, bevor Sie mit der Einreichung Ihrer Konsole fortfahren:
- Wir empfehlen, App-Bundles und Play Asset Delivery für die Veröffentlichung Ihres Spiels zu verwenden. Hinweis: Im zweiten Halbjahr 2021 werden OBBs eingestellt und neue Spiele müssen auf die Play Asset Delivery umgestellt werden.
- Wenn Sie OBBs zum Bereitstellen von Assets verwenden, kann die Gesamtgröße durch zusätzliche Assets in hoher Auflösung das OBB-Limit (2 GB Haupt- + 2 GB Patch) überschreiten. In diesem Fall empfehlen wir Ihnen, zu Play Asset Delivery zu wechseln.
- Achten Sie beim Einreichen eines Debug-Builds darauf, dass das APK in die Größe passt. Einschränkungen. Wenn Ihr APK das Limit überschreitet, müssen Sie möglicherweise einen nicht für die Entwicklung bestimmten Build freigeben.
Nur Google Play Spiele auf dem PC als Veröffentlichungstyp hinzufügen
Bei diesem Schritt wird davon ausgegangen, dass Sie bereits mit Ihrem Google Play-Ansprechpartner zusammengearbeitet haben, um Ihr Konto für den Formfaktor Nur Google Play Spiele auf dem PC zu aktivieren, da diese Funktion nur für den Early Access verfügbar ist. Wenn Sie den Formfaktor Nur Google Play Spiele auf dem PC nicht sehen, müssen Sie zuerst mit Ihrem Ansprechpartner zusammenarbeiten, um die Funktion in Ihrem Google Play-Entwicklerkonto zu aktivieren.
Solange sich dieses Projekt in der Vorabveröffentlichungsphase befindet, wird der Formfaktor als Nur Google Play Spiele auf dem PC gekennzeichnet. Wenn Sie eine App im Test-Track „Nur Google Play Spiele auf dem PC“ veröffentlichen möchten, müssen Sie zuerst den Formfaktor für die App hinzufügen. Folgen Sie dazu der Anleitung.
- Rufe die erweiterten Vertriebseinstellungen unter Release > Erweiterte Einstellungen (direkt Link)
- Rufe den Tab Formfaktoren auf und füge Google Play Spiele auf dem PC von hier aus hinzu: das Drop-down-Menü + Formfaktor hinzufügen.
Dadurch werden auch die Release-Tracks erstellt, die du für die Einführung von Releases verwendest. Diese unterscheiden sich von den Tracks, die Sie für die Veröffentlichung auf Smartphones und Tablets.
Track für plattformübergreifende Play-Nutzer erstellen und konfigurieren
Erstellen Sie einen Nutzer-Track, um Ihren PC-optimierten Build zu veröffentlichen:
- Rufen Sie die Seite „Geschlossener Test“ unter Release > Test > Geschlossener Test auf (direkter Link).
- Wähle Nur Google Play Spiele auf dem PC aus der Auswahl für Formfaktoren in der in der oberen rechten Ecke.
- So erstellen Sie einen neuen geschlossenen Test-Track:
- Klicken Sie rechts oben auf Track erstellen.
- Nennen Sie den Track Play-Nutzer mit mehreren Plattformen. Nach der Erstellung werden Sie von der Website zur Track-Seite für Ihre neuen Track. Diese Informationen finden Sie auch auf der Seite für geschlossene Tests für den Release-Typ.
- Klicken Sie auf die Schaltfläche Track verwalten für den Track.
Wählen Sie auf dem Tab Länder / Regionen die Länder aus, in denen auf das der Titel ausgerichtet ist. Das sind die Länder und Regionen, in denen Releases in diesem Track verfügbar sein werden. Wir empfehlen, alle verfügbaren Länder auszuwählen es sei denn, Sie haben besondere Anforderungen.
Auf dem Tab Tester:
- Wählen Sie Google Groups aus.
- Fügen Sie im Feld E-Mail-Adressen die E-Mail-Adresse
play-multiplatform-test-track@googlegroups.comhinzu.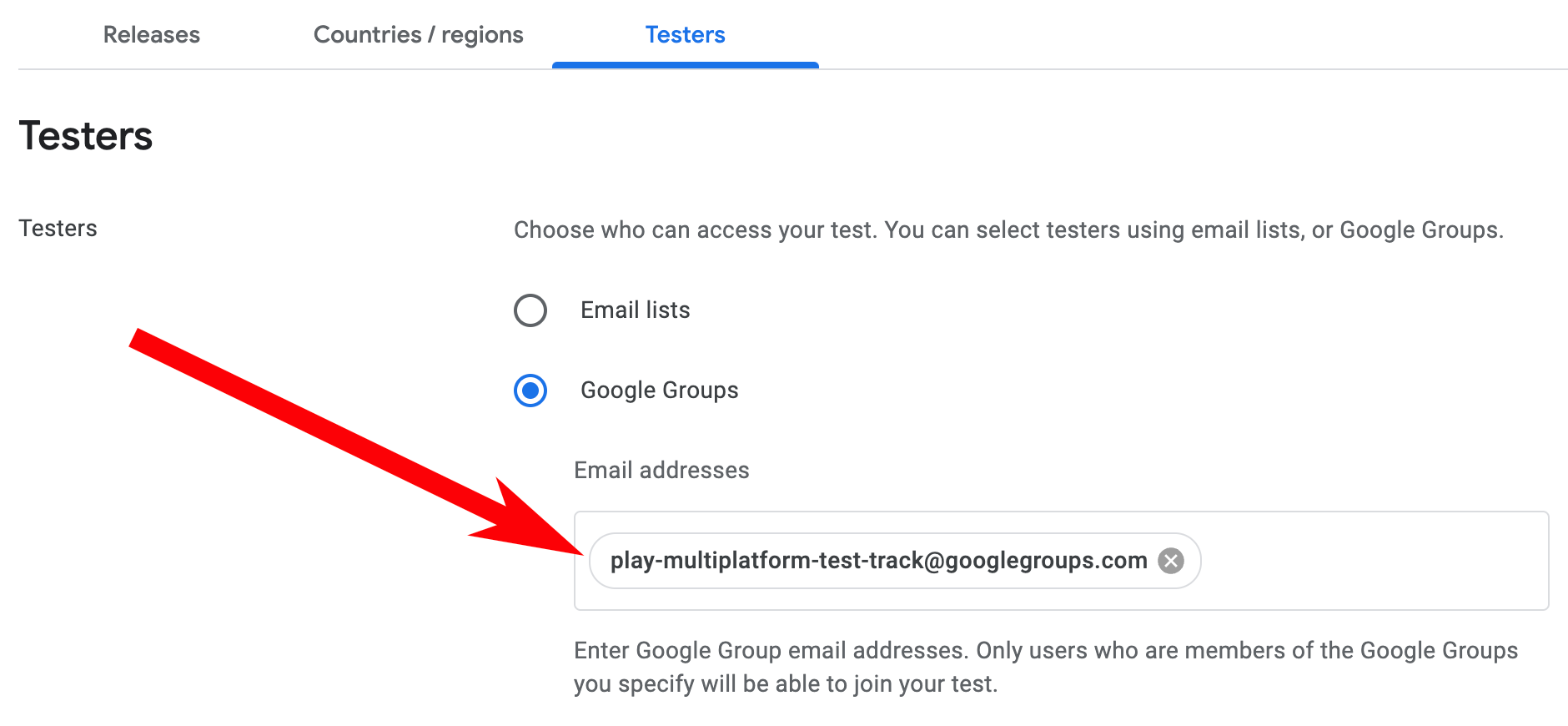 Hinweis: Notieren Sie sich die URL für die Teilnahme am Test-Track. Sie müssen diese URL Ihrem Google Play-Ansprechpartner mitteilen, damit Ihr Build ordnungsgemäß überprüft werden kann.
Hinweis: Notieren Sie sich die URL für die Teilnahme am Test-Track. Sie müssen diese URL Ihrem Google Play-Ansprechpartner mitteilen, damit Ihr Build ordnungsgemäß überprüft werden kann.
Release einführen
Erstellen Sie die neue Version Ihres Google Play-Spiels für den PC im geschlossenen Track Play-Nutzer mit mehreren Plattformen. Sie können entweder Ihre vorhandenen APKs und App-Bundles oder eine für Google Play Spiele auf dem PC optimierte Version davon hochladen.
- Kehren Sie zur Track-Seite Ihres neuen Tracks zurück. Weitere Informationen finden Sie unter Google Play-Nutzer-Track für mehrere Plattformen erstellen und konfigurieren.
- Klicken Sie rechts oben auf Release erstellen. Sie werden zu folgender URL weitergeleitet: die Seite Release vorbereiten für den neuen Release.
- Folgen Sie der Anleitung auf dem Bildschirm, um Ihren Release vorzubereiten:
- Fügen Sie Ihre App Bundles oder APKs hinzu.
- Geben Sie einen Namen für den Release an.
- Geben Sie Versionshinweise für die Version Ihres Release ein.
- Klicken Sie unten auf dem Bildschirm auf Speichern, um Ihre Änderungen zu speichern. für Ihre Veröffentlichung.
- Wenn Sie mit der Vorbereitung des Releases fertig sind, klicken Sie auf Release überprüfen, um zur Seite mit der Überprüfung zu gelangen.
- Achten Sie darauf, dass alle eingegebenen Informationen auf der Überprüfungsseite
richtig.
- Validierungsfehler und ‐warnungen werden oben auf dem Bildschirm angezeigt. Bevor Sie fortfahren können, müssen Fehler behoben werden.
- Prüfe die Informationen auf der Seite, um sicherzustellen, dass du die richtigen Artefakte hochgeladen und die Release-Details eingegeben hast.
- Klicken Sie unten auf der Seite auf Roll-out starten, um das Roll-out abzuschließen.
Weitere Informationen zum Release-Vorgang Vorbereiten und überprüfen finden Sie in diesem Hilfeartikel.
Nur Google Play Spiele auf dem PC anbieten
Jetzt sollten Sie bereit sein, Ihre neuen Releases von Google Play Spiele auf dem PC. Sie müssen zum Formfaktor zurückkehren, und die Vertriebseinstellungen aktivieren.
- Rufe die erweiterten Vertriebseinstellungen unter Release > Erweiterte Einstellungen (direkt Link)
- Wechseln Sie zum Tab Formfaktoren und öffnen Sie die Einstellungen für Google Play Spiele auf dem PC über die Schaltfläche Verwalten.
- Wählen Sie Nur für Google Play Spiele auf dem PC aktivieren aus und speichern Sie die Einstellungen.
Sobald Sie die Funktion aktiviert haben und alle Ihre letzten Änderungen überprüft und genehmigt wurden, Deine App wird erfolgreich zur Überprüfung durch unser Team verfügbar sein.
Google Play-Ansprechpartner informieren, dass ein neuer Release verfügbar ist
Nachdem Sie einen Release erfolgreich auf Ihre Multi-Plattform bei Google Play hochgeladen haben Tester testen und den Vertrieb nur für Google Play Spiele auf dem PC aktiviert haben, Informieren Sie Ihren Google Play-Ansprechpartner per E-Mail darüber, dass Ihr Build nun bereit ist. überprüfen lassen. Der von Ihnen hochgeladene Build wird mit den Mitgliedern des Prüfteams geteilt. Ihr Ansprechpartner wird sich dann direkt mit Ihnen in Verbindung setzen.

