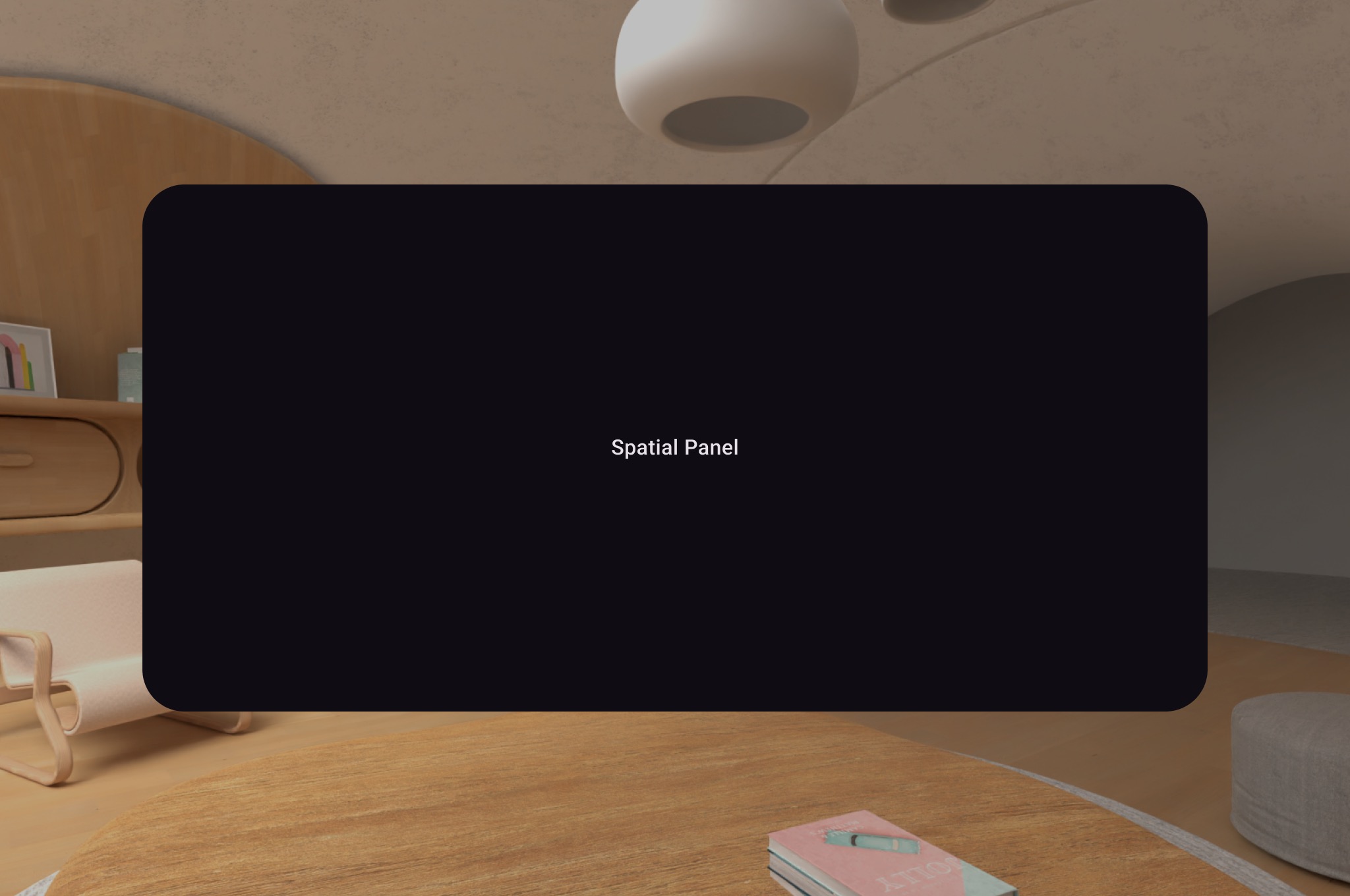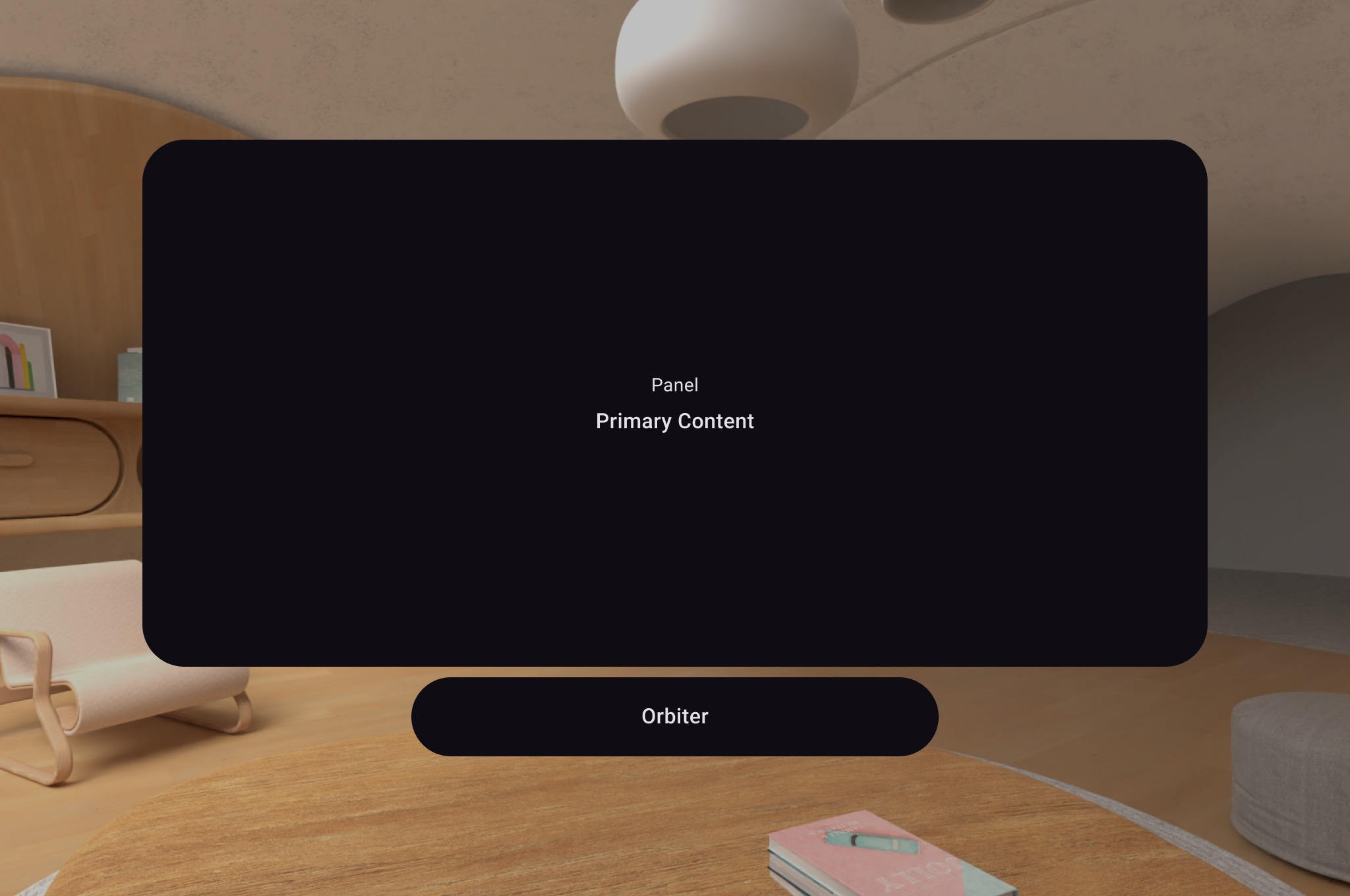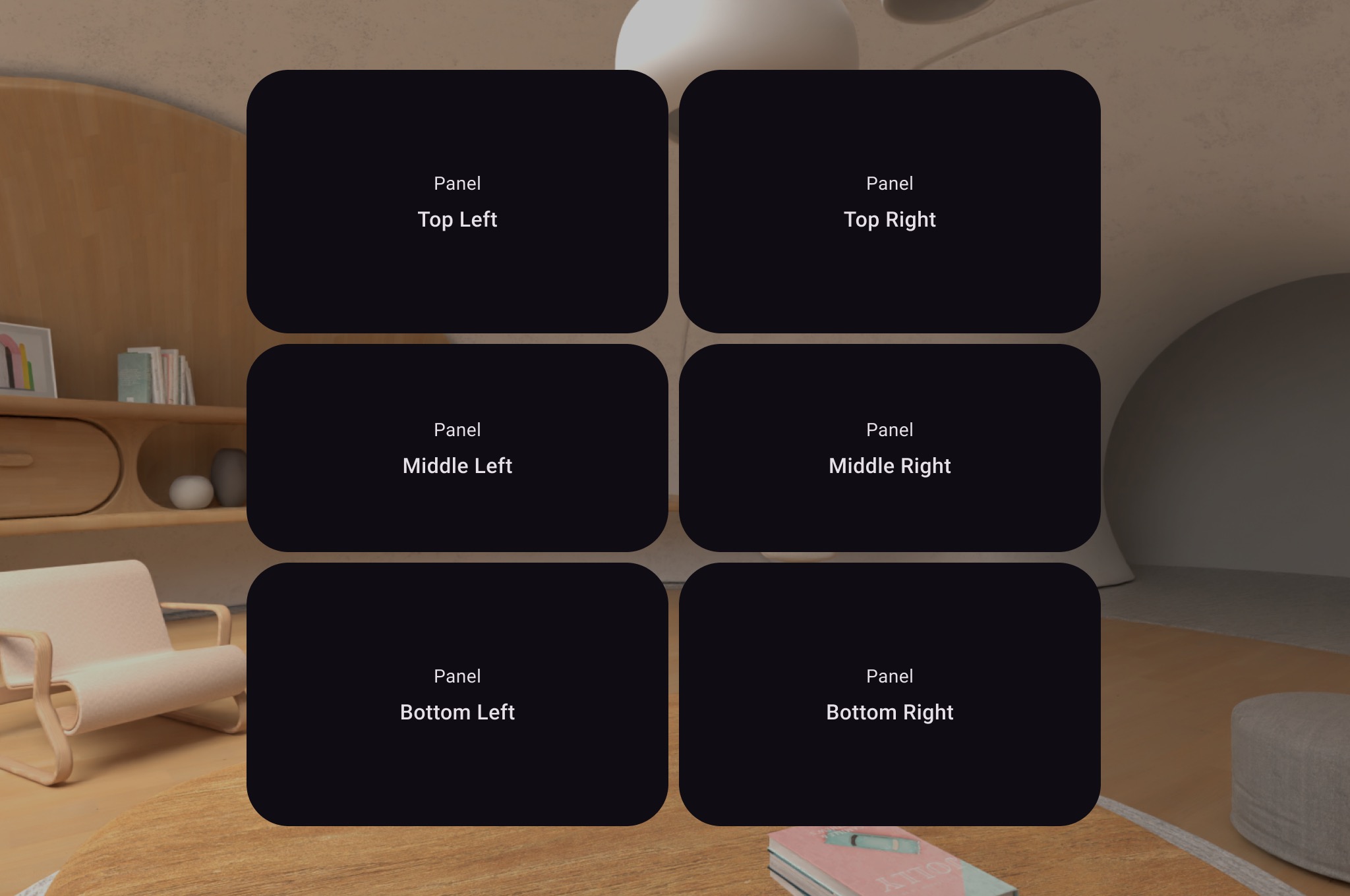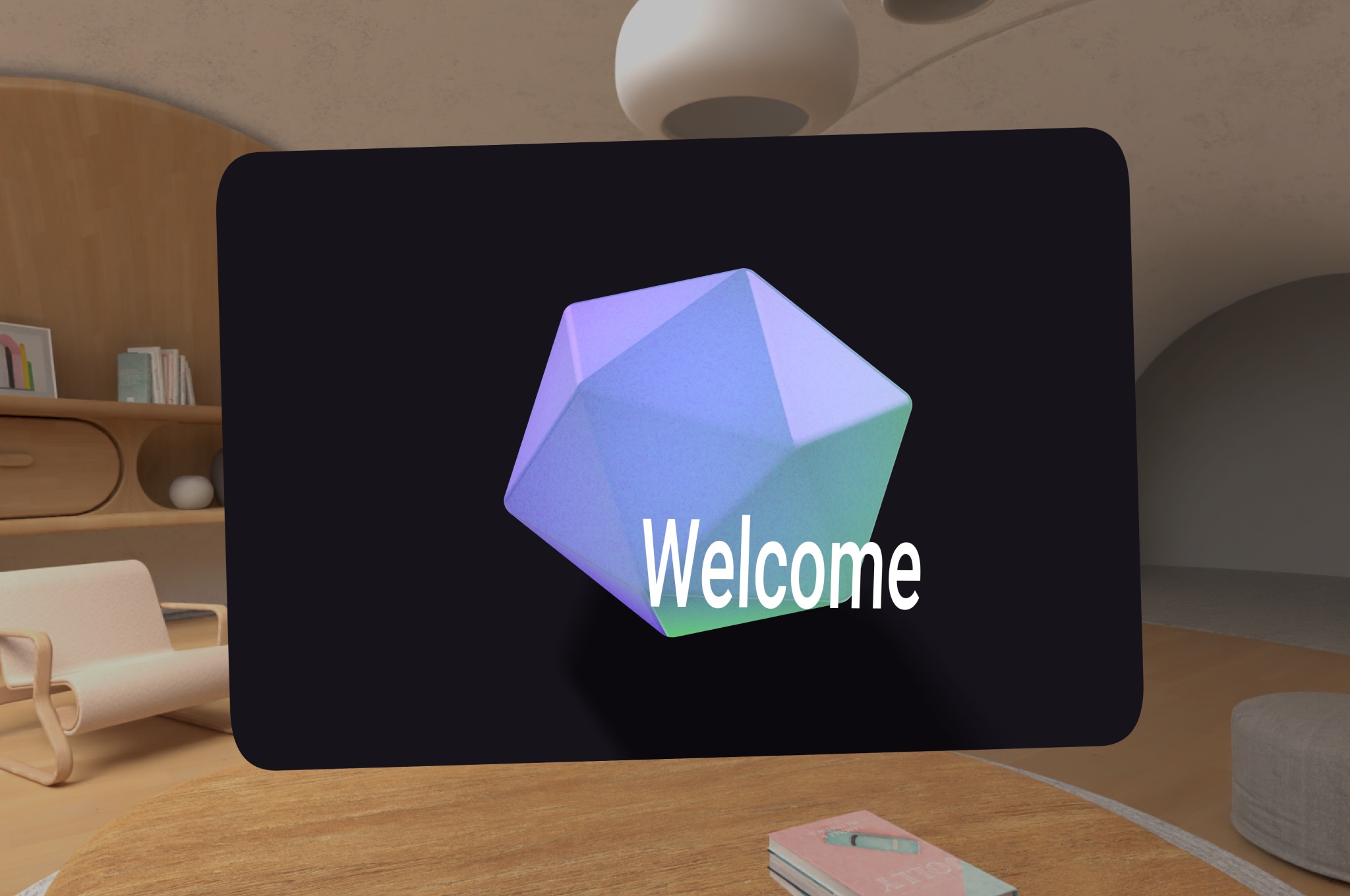Android XR SDK اکنون در پیش نمایش برنامه نویس در دسترس است. ما بازخورد شما را می خواهیم! برای ارتباط با ما به
صفحه پشتیبانی ما مراجعه کنید.
توسعه رابط کاربری با Jetpack Compose برای XR
با مجموعهها، منظم بمانید
ذخیره و طبقهبندی محتوا براساس اولویتهای شما.
با Jetpack Compose برای XR، میتوانید رابط کاربری و طرحبندی فضایی خود را با استفاده از مفاهیم آشنای Compose مانند سطرها و ستونها بهطور آشکار بسازید. این به شما امکان می دهد رابط کاربری اندروید موجود خود را به فضای سه بعدی گسترش دهید یا برنامه های سه بعدی همهجانبه کاملاً جدیدی بسازید.
اگر یک برنامه موجود مبتنی بر Views اندروید را فضایی می کنید، چندین گزینه توسعه دارید. میتوانید از APIهای قابلیت همکاری استفاده کنید، از Compose و Views با هم استفاده کنید یا مستقیماً با کتابخانه SceneCore کار کنید. برای جزئیات بیشتر به راهنمای ما برای کار با نماها مراجعه کنید.

Codelab
اصول Android XR را بیاموزید: قسمت 1 - حالت ها و پانل های فضایی
درباره فضاهای فرعی و اجزای فضایی
هنگامی که برنامه خود را برای Android XR می نویسید، درک مفاهیم زیرفضا و اجزای فضایی بسیار مهم است.
درباره زیرفضا
هنگام توسعه برای Android XR، باید یک Subspace را به برنامه یا طرحبندی خود اضافه کنید. فضای فرعی پارتیشنی از فضای سه بعدی در برنامه شما است که می توانید محتوای سه بعدی را قرار دهید، طرح بندی های سه بعدی بسازید و به محتوای دو بعدی در غیر این صورت عمق دهید. یک فضای فرعی تنها زمانی ارائه می شود که فضایی سازی فعال باشد. در Home Space یا در دستگاههای غیر XR، هر کدی در آن زیرفضا نادیده گرفته میشود.
دو راه برای ایجاد زیرفضا وجود دارد:
-
Subspace : این قابل ترکیب را می توان در هر جایی در سلسله مراتب UI برنامه شما قرار داد، به شما این امکان را می دهد که طرح بندی ها را برای UI دو بعدی و فضایی بدون از دست دادن زمینه بین فایل ها حفظ کنید. این کار اشتراکگذاری مواردی مانند معماری برنامههای موجود بین XR و سایر فاکتورهای شکل را بدون نیاز به بالا بردن حالت در کل درخت رابط کاربری یا معماری مجدد برنامهتان آسانتر میکند. -
ApplicationSubspace : این تابع فقط زیرفضای سطح برنامه را ایجاد می کند و باید در بالاترین سطح در سلسله مراتب UI فضایی برنامه شما قرار گیرد. ApplicationSubspace محتوای فضایی را با VolumeConstraints اختیاری ارائه می کند. برخلاف Subspace ، ApplicationSubspace نمی توان در یک Subspace یا ApplicationSubspace دیگر قرار داد.
برای اطلاعات بیشتر، به افزودن یک فضای فرعی به برنامه خود مراجعه کنید.
درباره اجزای فضایی
زیرفضاهای composable : این مولفهها فقط در یک زیرفضا قابل ارائه هستند. آنها باید قبل از قرار گرفتن در یک طرح دوبعدی در داخل Subspace محصور شوند. یک SubspaceModifier به شما امکان میدهد ویژگیهایی مانند عمق، افست و موقعیتیابی را به زیرفضای composable خود اضافه کنید.
سایر اجزای فضایی نیازی به فراخوانی در یک زیرفضا ندارند. آنها از عناصر دو بعدی معمولی تشکیل شده اند که در یک ظرف فضایی پیچیده شده اند. اگر برای هر دو تعریف شده باشد، می توان از این عناصر در طرح بندی های دو بعدی یا سه بعدی استفاده کرد. وقتی فضاییسازی فعال نباشد، ویژگیهای فضایی آنها نادیده گرفته میشود و به همتایان دوبعدی خود بازمیگردند.
یک پانل فضایی ایجاد کنید
SpatialPanel یک فضای فرعی قابل ترکیب است که به شما امکان می دهد محتوای برنامه را نمایش دهید – برای مثال، می توانید پخش ویدیو، تصاویر ثابت یا هر محتوای دیگری را در یک پانل فضایی نمایش دهید.
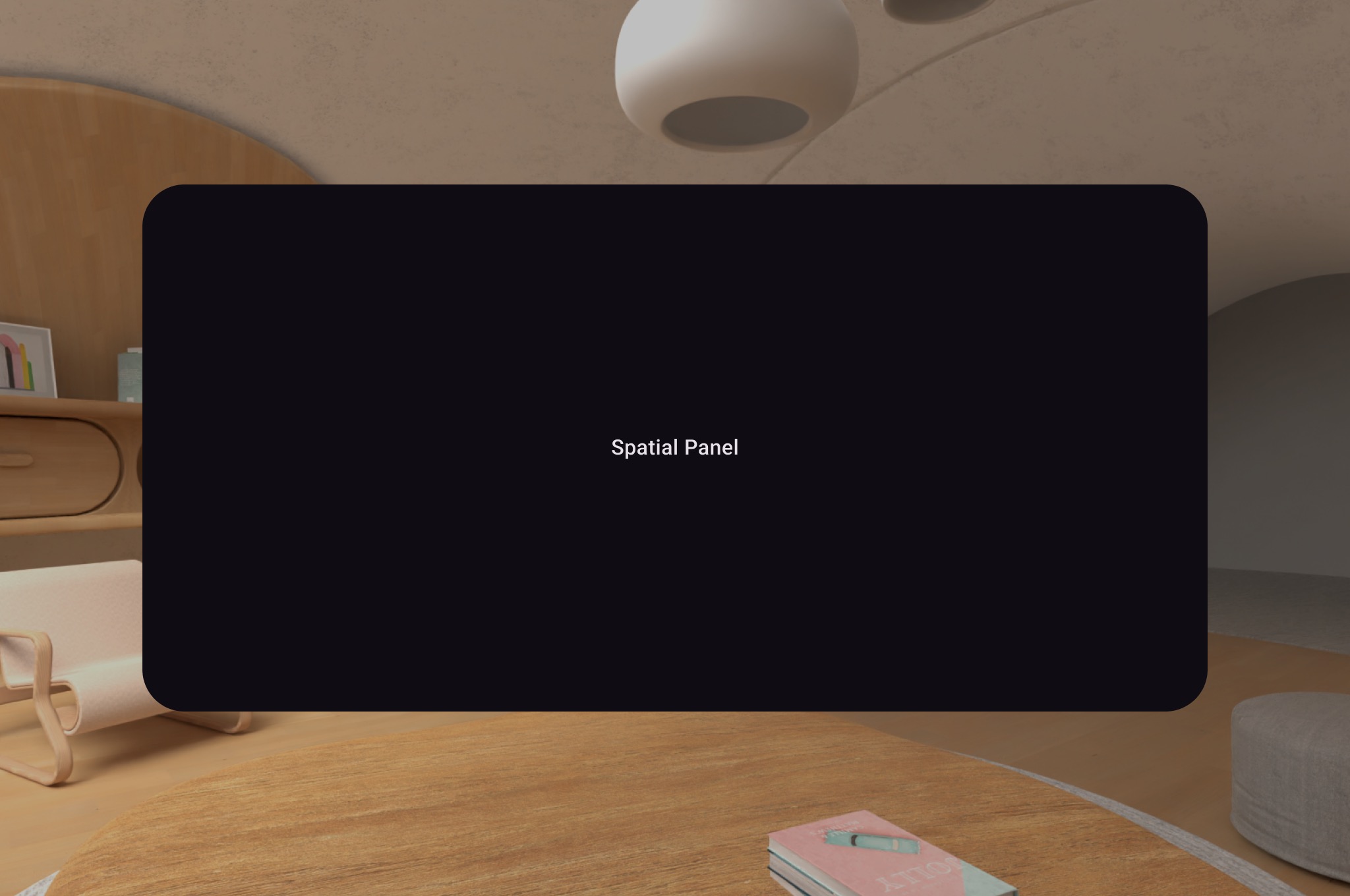
همانطور که در مثال زیر نشان داده شده است می توانید از SubspaceModifier برای تغییر اندازه، رفتار و موقعیت پانل فضایی استفاده کنید.
Subspace {
SpatialPanel(
SubspaceModifier
.height(824.dp)
.width(1400.dp),
dragPolicy = MovePolicy(),
resizePolicy = ResizePolicy(),
) {
SpatialPanelContent()
}
}@Composable
fun SpatialPanelContent() {
Box(
Modifier
.background(color = Color.Black)
.height(500.dp)
.width(500.dp),
contentAlignment = Alignment.Center
) {
Text(
text = "Spatial Panel",
color = Color.White,
fontSize = 25.sp
)
}
} نکات کلیدی در مورد کد
- از آنجایی که
SpatialPanel APIهای زیرفضایی قابل ترکیب هستند، باید آنها را در Subspace فراخوانی کنید. فراخوانی آنها در خارج از یک زیرفضا یک استثنا ایجاد می کند. - اندازه
SpatialPanel با استفاده از مشخصات height و width در SubspaceModifier تنظیم شده است. حذف این مشخصات اجازه می دهد تا اندازه پانل با اندازه گیری محتویات آن تعیین شود. - با افزودن
MovePolicy به کاربر اجازه میدهد پانل را جابجا کند. - با افزودن
ResizePolicy به کاربر اجازه دهید اندازه یک پانل را تغییر دهد. - برای جزئیات در مورد اندازه و موقعیت به راهنمای طراحی پانل فضایی ما مراجعه کنید. برای جزئیات بیشتر در مورد اجرای کد به مستندات مرجع ما مراجعه کنید.
چگونه یک MovePolicy کار می کند
همانطور که کاربر یک پانل را از خود دور می کند، به طور پیش فرض، یک MovePolicy پانل را به روشی مشابه تغییر اندازه پانل ها توسط سیستم در فضای خانه مقیاس می کند. همه کودکان این رفتار را به ارث می برند. برای غیرفعال کردن این، پارامتر shouldScaleWithDistance را روی false قرار دهید.
یک مدارگرد ایجاد کنید
مدارگرد یک جزء رابط کاربری فضایی است. این طراحی شده است تا به یک پانل فضایی، چیدمان یا موجودیت دیگر متصل شود. یک مدارگرد معمولاً شامل موارد ناوبری و کنش متنی مربوط به نهادی است که روی آن لنگر انداخته است. برای مثال، اگر یک پانل فضایی برای نمایش محتوای ویدیویی ایجاد کردهاید، میتوانید کنترلهای پخش ویدیو را در یک مدارگرد اضافه کنید.
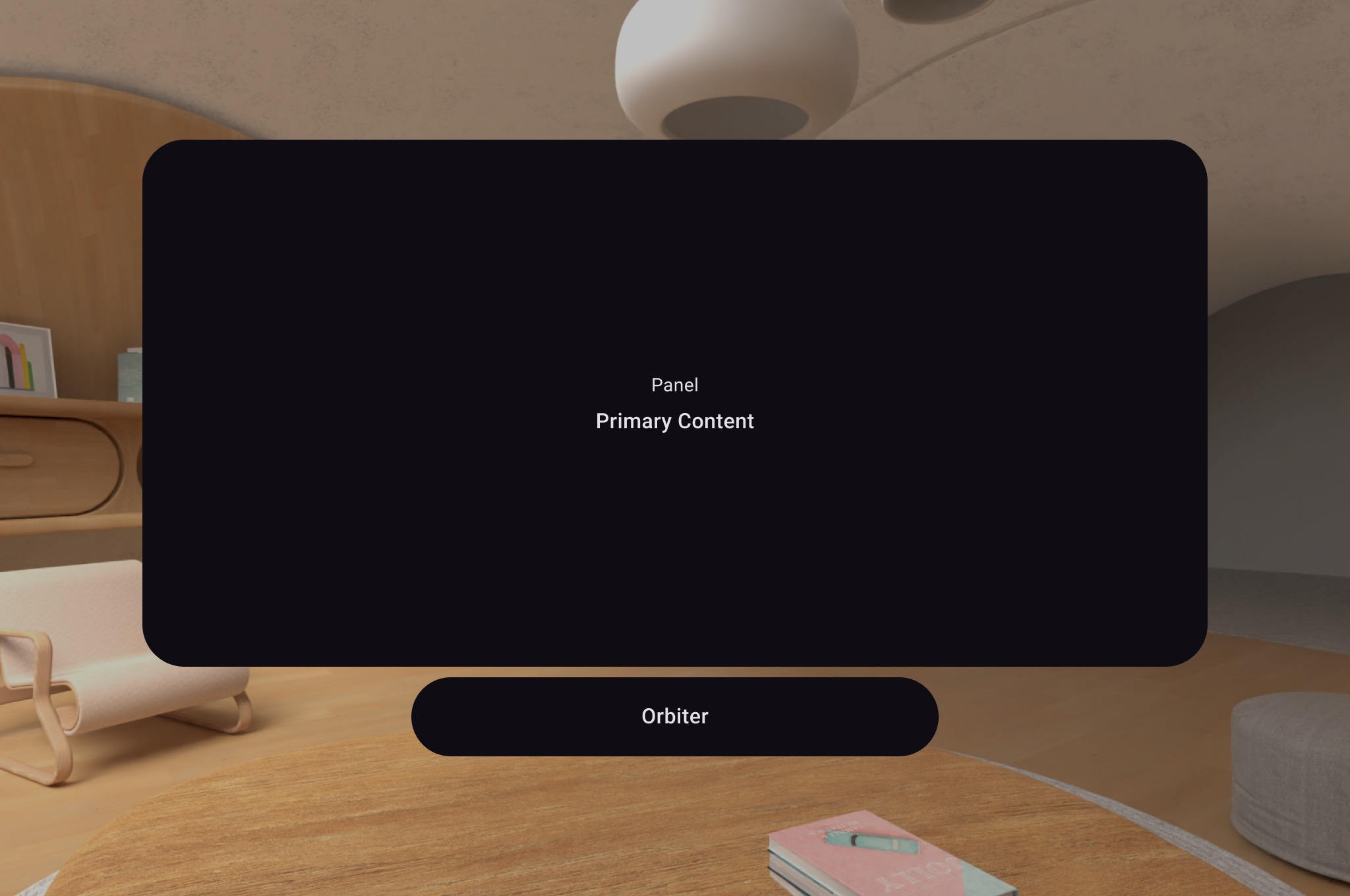
همانطور که در مثال زیر نشان داده شده است، یک مدارگرد را در داخل طرح دو بعدی در SpatialPanel فراخوانی کنید تا کنترلهای کاربر مانند ناوبری را بپیچید. با انجام این کار آنها را از چیدمان دوبعدی شما استخراج کرده و با توجه به پیکربندی شما به پانل فضایی متصل می کند.
Subspace {
SpatialPanel(
SubspaceModifier
.height(824.dp)
.width(1400.dp),
dragPolicy = MovePolicy(),
resizePolicy = ResizePolicy(),
) {
SpatialPanelContent()
OrbiterExample()
}
}@Composable
fun OrbiterExample() {
Orbiter(
position = ContentEdge.Bottom,
offset = 96.dp,
alignment = Alignment.CenterHorizontally
) {
Surface(Modifier.clip(CircleShape)) {
Row(
Modifier
.background(color = Color.Black)
.height(100.dp)
.width(600.dp),
horizontalArrangement = Arrangement.Center,
verticalAlignment = Alignment.CenterVertically
) {
Text(
text = "Orbiter",
color = Color.White,
fontSize = 50.sp
)
}
}
}
} نکات کلیدی در مورد کد
- از آنجا که مدارگردها اجزای رابط کاربری فضایی هستند، کد را می توان در طرحبندیهای دو بعدی یا سه بعدی استفاده کرد. در یک طرح دو بعدی، برنامه شما فقط محتوای داخل مدارگرد را رندر می کند و خود مدارگرد را نادیده می گیرد.
- برای اطلاعات بیشتر در مورد نحوه استفاده و طراحی مدارگردها، راهنمای طراحی ما را بررسی کنید.
چند پانل فضایی را به یک طرح فضایی اضافه کنید
با استفاده از SpatialRow ، SpatialColumn ، SpatialBox و SpatialLayoutSpacer می توانید چندین پانل فضایی ایجاد کنید و آنها را در یک طرح بندی فضایی قرار دهید.
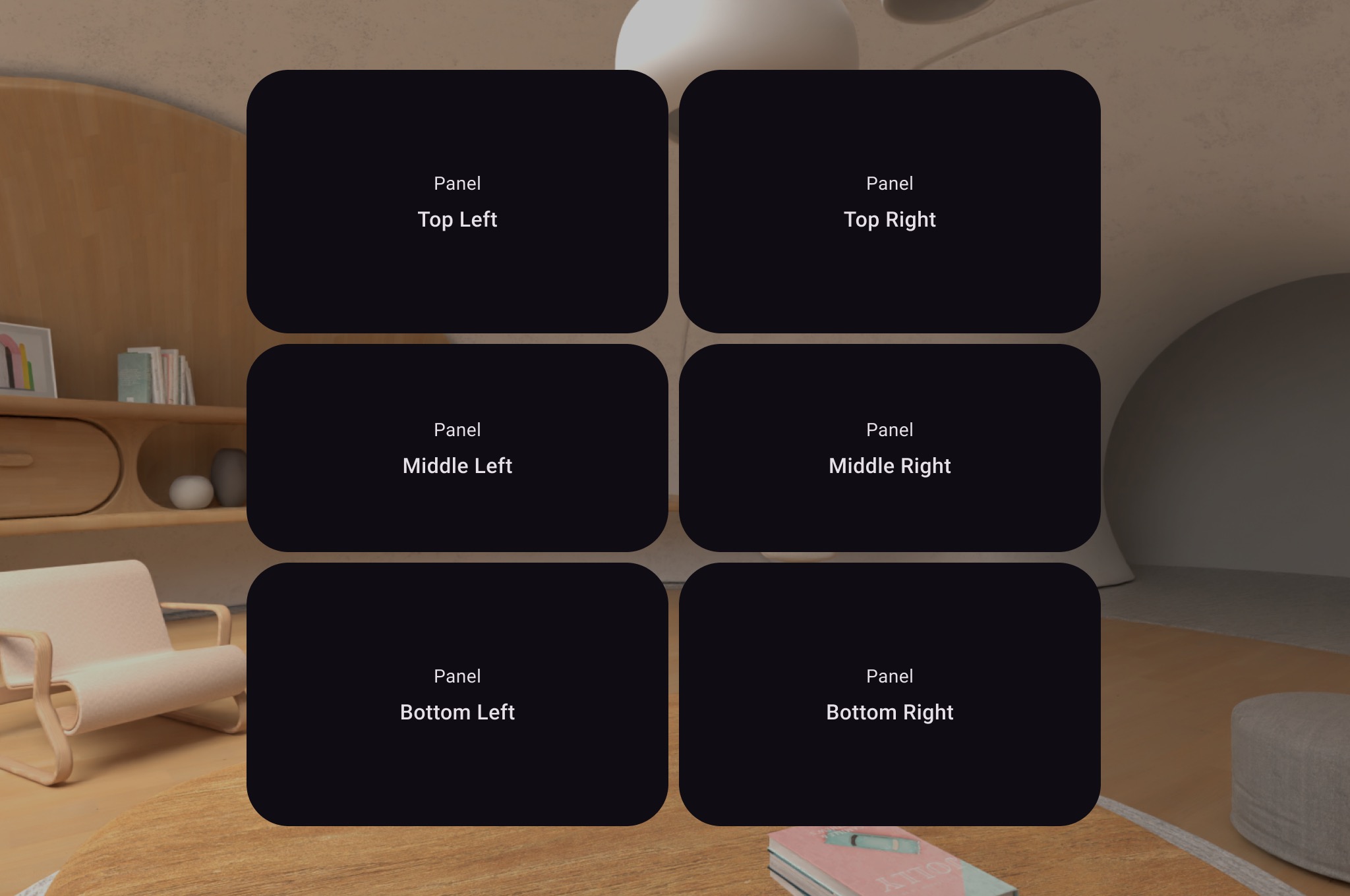
مثال کد زیر نحوه انجام این کار را نشان می دهد.
Subspace {
SpatialRow {
SpatialColumn {
SpatialPanel(SubspaceModifier.height(250.dp).width(400.dp)) {
SpatialPanelContent("Top Left")
}
SpatialPanel(SubspaceModifier.height(200.dp).width(400.dp)) {
SpatialPanelContent("Middle Left")
}
SpatialPanel(SubspaceModifier.height(250.dp).width(400.dp)) {
SpatialPanelContent("Bottom Left")
}
}
SpatialColumn {
SpatialPanel(SubspaceModifier.height(250.dp).width(400.dp)) {
SpatialPanelContent("Top Right")
}
SpatialPanel(SubspaceModifier.height(200.dp).width(400.dp)) {
SpatialPanelContent("Middle Right")
}
SpatialPanel(SubspaceModifier.height(250.dp).width(400.dp)) {
SpatialPanelContent("Bottom Right")
}
}
}
}@Composable
fun SpatialPanelContent(text: String) {
Column(
Modifier
.background(color = Color.Black)
.fillMaxSize(),
horizontalAlignment = Alignment.CenterHorizontally,
verticalArrangement = Arrangement.Center
) {
Text(
text = "Panel",
color = Color.White,
fontSize = 15.sp
)
Text(
text = text,
color = Color.White,
fontSize = 25.sp,
fontWeight = FontWeight.Bold
)
}
} نکات کلیدی در مورد کد
از یک حجم برای قرار دادن یک شی 3 بعدی در طرح خود استفاده کنید
برای قرار دادن یک شی سه بعدی در چیدمان خود، باید از یک فضای فرعی به نام حجم استفاده کنید. در اینجا مثالی از نحوه انجام این کار آورده شده است.
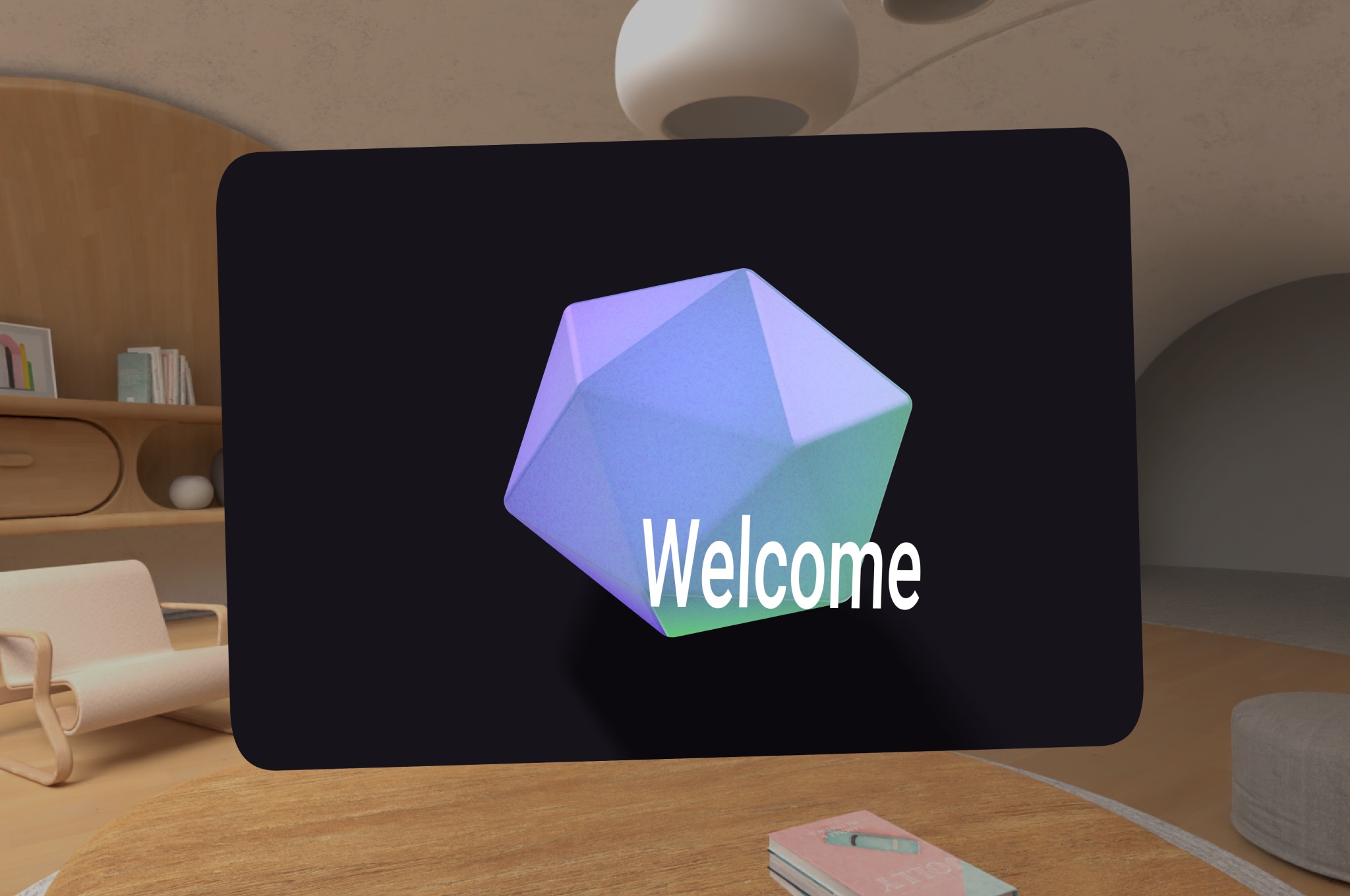
Subspace {
SpatialPanel(
SubspaceModifier.height(1500.dp).width(1500.dp),
dragPolicy = MovePolicy(),
resizePolicy = ResizePolicy(),
) {
ObjectInAVolume(true)
Box(
Modifier.fillMaxSize(),
contentAlignment = Alignment.Center
) {
Text(
text = "Welcome",
fontSize = 50.sp,
)
}
}
}@OptIn(ExperimentalSubspaceVolumeApi::class)
@Composable
fun ObjectInAVolume(show3DObject: Boolean) {
val session = checkNotNull(LocalSession.current)
val scope = rememberCoroutineScope()
if (show3DObject) {
Subspace {
Volume(
modifier = SubspaceModifier
.offset(volumeXOffset, volumeYOffset, volumeZOffset) // Relative position
.scale(1.2f) // Scale to 120% of the size
) { parent ->
scope.launch {
// Load your 3D model here
}
}
}
}
} اطلاعات تکمیلی
یک سطح برای محتوای تصویر یا ویدیو اضافه کنید
SpatialExternalSurface یک زیرفضای قابل ترکیب است که Surface را ایجاد و مدیریت می کند که برنامه شما می تواند محتوا را در آن بکشد، مانند تصویر یا ویدیو . SpatialExternalSurface از محتوای استریوسکوپی یا مونوسکوپیک پشتیبانی می کند.
این مثال نحوه بارگیری ویدیوی استریوسکوپی کنار هم با استفاده از Media3 Exoplayer و SpatialExternalSurface را نشان می دهد:
@OptIn(ExperimentalComposeApi::class)
@Composable
fun SpatialExternalSurfaceContent() {
val context = LocalContext.current
Subspace {
SpatialExternalSurface(
modifier = SubspaceModifier
.width(1200.dp) // Default width is 400.dp if no width modifier is specified
.height(676.dp), // Default height is 400.dp if no height modifier is specified
// Use StereoMode.Mono, StereoMode.SideBySide, or StereoMode.TopBottom, depending
// upon which type of content you are rendering: monoscopic content, side-by-side stereo
// content, or top-bottom stereo content
stereoMode = StereoMode.SideBySide,
) {
val exoPlayer = remember { ExoPlayer.Builder(context).build() }
val videoUri = Uri.Builder()
.scheme(ContentResolver.SCHEME_ANDROID_RESOURCE)
// Represents a side-by-side stereo video, where each frame contains a pair of
// video frames arranged side-by-side. The frame on the left represents the left
// eye view, and the frame on the right represents the right eye view.
.path("sbs_video.mp4")
.build()
val mediaItem = MediaItem.fromUri(videoUri)
// onSurfaceCreated is invoked only one time, when the Surface is created
onSurfaceCreated { surface ->
exoPlayer.setVideoSurface(surface)
exoPlayer.setMediaItem(mediaItem)
exoPlayer.prepare()
exoPlayer.play()
}
// onSurfaceDestroyed is invoked when the SpatialExternalSurface composable and its
// associated Surface are destroyed
onSurfaceDestroyed { exoPlayer.release() }
}
}
} نکات کلیدی در مورد کد
- بسته به نوع محتوایی که رندر میکنید،
StereoMode روی Mono ، SideBySide یا TopBottom قرار دهید:-
Mono : تصویر یا فریم ویدیو از یک تصویر واحد و یکسان تشکیل شده است که به هر دو چشم نشان داده می شود. -
SideBySide : تصویر یا فریم ویدیو حاوی یک جفت تصویر یا فریم ویدیویی است که در کنار هم چیده شدهاند، که در آن تصویر یا فریم سمت چپ نمای چشم چپ را نشان میدهد و تصویر یا قاب سمت راست نمایانگر چشم راست است. -
TopBottom : تصویر یا فریم ویدیو حاوی یک جفت تصویر یا فریم ویدیو است که به صورت عمودی روی هم چیده شدهاند، جایی که تصویر یا قاب در بالا نمایانگر نمای چشم چپ است و تصویر یا قاب پایین نمایانگر نمای چشم راست است.
-
SpatialExternalSurface فقط از سطوح مستطیلی پشتیبانی می کند. - این
Surface رویدادهای ورودی را ثبت نمی کند. - همگام سازی تغییرات
StereoMode با رندر برنامه یا رمزگشایی ویدیو امکان پذیر نیست. - این قابل ترکیب نمیتواند در مقابل پانلهای دیگر رندر شود، بنابراین اگر پانلهای دیگری در طرحبندی وجود دارد، نباید از
MovePolicy استفاده کنید.
یک سطح برای محتوای ویدیویی محافظت شده با DRM اضافه کنید
SpatialExternalSurface همچنین از پخش جریان های ویدئویی محافظت شده با DRM پشتیبانی می کند. برای فعال کردن این کار، باید یک سطح امن ایجاد کنید که به بافرهای گرافیکی محافظت شده ارائه شود. این کار از ضبط صفحه یا دسترسی اجزای سیستم غیر ایمن به محتوا جلوگیری می کند.
برای ایجاد یک سطح امن، پارامتر surfaceProtection را روی SurfaceProtection.Protected در SpatialExternalSurface composable قرار دهید. علاوه بر این، باید Media3 Exoplayer را با اطلاعات DRM مناسب پیکربندی کنید تا مجوز گرفتن از سرور مجوز را انجام دهد.
مثال زیر نحوه پیکربندی SpatialExternalSurface و ExoPlayer را برای پخش یک جریان ویدئویی محافظت شده با DRM نشان می دهد:
@OptIn(ExperimentalComposeApi::class)
@Composable
fun DrmSpatialVideoPlayer() {
val context = LocalContext.current
Subspace {
SpatialExternalSurface(
modifier = SubspaceModifier
.width(1200.dp)
.height(676.dp),
stereoMode = StereoMode.SideBySide,
surfaceProtection = SurfaceProtection.Protected
) {
val exoPlayer = remember { ExoPlayer.Builder(context).build() }
// Define the URI for your DRM-protected content and license server.
val videoUri = "https://your-content-provider.com/video.mpd"
val drmLicenseUrl = "https://your-license-server.com/license"
// Build a MediaItem with the necessary DRM configuration.
val mediaItem = MediaItem.Builder()
.setUri(videoUri)
.setDrmConfiguration(
MediaItem.DrmConfiguration.Builder(C.WIDEVINE_UUID)
.setLicenseUri(drmLicenseUrl)
.build()
)
.build()
onSurfaceCreated { surface ->
// The created surface is secure and can be used by the player.
exoPlayer.setVideoSurface(surface)
exoPlayer.setMediaItem(mediaItem)
exoPlayer.prepare()
exoPlayer.play()
}
onSurfaceDestroyed { exoPlayer.release() }
}
}
} نکات کلیدی در مورد کد
- Protected Surface: تنظیم
surfaceProtection = SurfaceProtection.Protected در SpatialExternalSurface ضروری است تا Surface زیرین توسط بافرهای ایمن مناسب برای محتوای DRM پشتیبانی شود. - پیکربندی DRM: باید
MediaItem با طرح DRM (به عنوان مثال، C.WIDEVINE_UUID ) و URI سرور مجوز خود پیکربندی کنید. ExoPlayer از این اطلاعات برای مدیریت جلسه DRM استفاده می کند. - محتوای امن: هنگام رندر کردن در یک سطح محافظت شده، محتوای ویدیو رمزگشایی شده و در یک مسیر امن نمایش داده میشود که به برآورده کردن الزامات مجوز محتوا کمک میکند. این همچنین از نمایش محتوا در عکسبرداری از صفحه جلوگیری میکند.
سایر اجزای رابط کاربری فضایی را اضافه کنید
اجزای فضایی UI را می توان در هر نقطه از سلسله مراتب UI برنامه شما قرار داد. این عناصر را میتوان در رابط کاربری دوبعدی شما استفاده مجدد کرد و ویژگیهای فضایی آنها تنها زمانی قابل مشاهده خواهند بود که قابلیتهای فضایی فعال باشند. این به شما امکان می دهد بدون نیاز به دوبار نوشتن کد خود، ارتفاع را به منوها، دیالوگ ها و سایر اجزاء اضافه کنید. برای درک بهتر نحوه استفاده از این عناصر، نمونههای زیر از رابط کاربری فضایی را ببینید.
کامپوننت UI | وقتی فضایی سازی فعال است | در محیط دو بعدی |
|---|
SpatialDialog | پانل کمی به عقب در عمق z فشار می آورد تا یک گفتگوی بالا را نمایش دهد | به Dialog دوبعدی باز می گردد. |
SpatialPopup | پانل کمی به عقب در عمق z فشار می آورد تا یک پنجره بازشوی بالا نمایش داده شود | به یک Popup دو بعدی باز می گردد. |
SpatialElevation | SpatialElevationLevel می توان برای اضافه کردن ارتفاع تنظیم کرد. | نمایش بدون ارتفاع مکانی. |
فضایی دیالوگ
این نمونه ای از گفتگو است که پس از یک تاخیر کوتاه باز می شود. هنگامی که از SpatialDialog استفاده می شود، گفتگو در همان عمق z مانند پانل فضایی ظاهر می شود، و پانل با 125dp به عقب رانده می شود زمانی که فضایی سازی فعال است. SpatialDialog همچنین میتواند زمانی استفاده شود که فضاییسازی فعال نباشد، در این صورت SpatialDialog به همتای دوبعدی خود، Dialog برمیگردد.
@Composable
fun DelayedDialog() {
var showDialog by remember { mutableStateOf(false) }
LaunchedEffect(Unit) {
delay(3000)
showDialog = true
}
if (showDialog) {
SpatialDialog(
onDismissRequest = { showDialog = false },
SpatialDialogProperties(
dismissOnBackPress = true
)
) {
Box(
Modifier
.height(150.dp)
.width(150.dp)
) {
Button(onClick = { showDialog = false }) {
Text("OK")
}
}
}
}
} نکات کلیدی در مورد کد
پانل ها و طرح بندی های سفارشی ایجاد کنید
برای ایجاد پنلهای سفارشی که توسط Compose برای XR پشتیبانی نمیشوند، میتوانید مستقیماً با نمونههای PanelEntity و نمودار صحنه با استفاده از APIهای SceneCore کار کنید.
مدارگردها را به طرحبندیهای فضایی و موجودیتهای دیگر لنگر میاندازد
میتوانید مدارگرد را به هر موجودی که در Compose اعلام شده است متصل کنید. این شامل اعلان یک مدارگرد در یک طرح فضایی از عناصر UI مانند SpatialRow ، SpatialColumn یا SpatialBox است. مدارگرد به نزدیکترین موجودیت اصلی به جایی که شما آن را اعلام کرده اید متصل می شود.
رفتار مدارگرد توسط جایی که شما آن را اعلام می کنید تعیین می شود:
- در یک طرح دوبعدی پیچیده شده در یک
SpatialPanel (همانطور که در قطعه کد قبلی نشان داده شده است)، مدارگرد به آن SpatialPanel متصل می شود. - در یک
Subspace ، مدارگرد به نزدیکترین موجودیت والد متصل میشود، که چیدمان فضایی است که مدارگرد در آن اعلام شده است.
مثال زیر نحوه لنگر انداختن یک مدارگرد را به یک ردیف فضایی نشان می دهد:
Subspace {
SpatialRow {
Orbiter(
position = ContentEdge.Top,
offset = 8.dp,
offsetType = OrbiterOffsetType.InnerEdge,
shape = SpatialRoundedCornerShape(size = CornerSize(50))
) {
Text(
"Hello World!",
style = MaterialTheme.typography.titleMedium,
modifier = Modifier
.background(Color.White)
.padding(16.dp)
)
}
SpatialPanel(
SubspaceModifier
.height(824.dp)
.width(1400.dp)
) {
Box(
modifier = Modifier
.background(Color.Red)
)
}
SpatialPanel(
SubspaceModifier
.height(824.dp)
.width(1400.dp)
) {
Box(
modifier = Modifier
.background(Color.Blue)
)
}
}
} نکات کلیدی در مورد کد
- وقتی مدارگردی را خارج از طرح دوبعدی اعلام می کنید، مدارگرد به نزدیکترین موجودیت اصلی خود متصل می شود. در این مورد، مدارگرد به بالای
SpatialRow که در آن اعلام شده است لنگر میاندازد. - طرحبندیهای فضایی مانند
SpatialRow ، SpatialColumn ، SpatialBox همگی دارای موجودیتهای بی محتوا هستند. بنابراین، یک مدارگرد اعلام شده در یک طرح فضایی به آن طرح لنگر می زند.
همچنین ببینید