
Android 15 は次のいずれかの方法で入手できます。
Google Pixel デバイスで Android 15 を入手する
サポートされている Google Pixel をお持ちの場合は、Android のバージョンを確認して更新し、無線(OTA)で Android 15 を入手してください。
ほとんどの場合、Android 15 に移行するためにデータを完全にリセットする必要はありませんが、デバイスに Android 15 をインストールする前にデータをバックアップしておくことをおすすめします。
サポートされている Google Pixel デバイス
Android 15 の OTA とダウンロードは、次の Google Pixel で利用できます。
- Pixel 6 および Pixel 6 Pro
- Pixel 7 および 7 Pro
- Google Pixel 7a
- Google Pixel Fold
- Google Pixel Tablet
- Google Pixel 8 および Google Pixel 8 Pro
- Google Pixel 8a
- Google Pixel 9、Google Pixel 9 Pro、Google Pixel 9 Pro XL、Google Pixel 9 Pro Fold
システム イメージを書き込むか手動でインストールする
デバイスに書き込む場合は、Android Flash Tool を使用することをおすすめします。
その他の理由でデバイスを手動でフラッシュする必要がある場合は、Pixel のダウンロード ページから、お使いのデバイス用の Android 15 システム イメージを入手してください。一般的な手順については、デバイスにシステム イメージを書き込む方法についてのページをご覧ください。この方法は、テストをきめ細かく制御する必要がある場合(自動テストや回帰テストを行う場合)に便利です。
Android Emulator をセットアップする
Android 15 を実行できるように Android Emulator を構成すると、新しい機能と API を試して Android 15 の動作変更をテストするのに大変役立ちます。エミュレータのセットアップは簡単です。エミュレータを使用すると、さまざまな画面サイズやデバイスの特性をエミュレートできます。
必要なテストの種類によっては、次のデバイス カテゴリからさまざまな仮想デバイスをセットアップすることを検討してください。
仮想デバイス(スマートフォン)をセットアップする
一般的なスマートフォンをエミュレートするように仮想デバイスをセットアップする手順は次のとおりです。
- Android Studio Koala Feature Drop | 2024.1.2 以降をインストールします。
- Android Studio で [Tools] > [SDK Manager] をクリックします。
- [SDK Tools] タブで Android Emulator の最新バージョンを選択し、[OK] をクリックします。これにより、最新バージョンがまだインストールされていない場合は、インストールされます。
Android Studio で [Tools] > [Device Manager] をクリックし、[Device Manager] パネルで [Add a new device
 > Create Virtual Device] をクリックします。
> Create Virtual Device] をクリックします。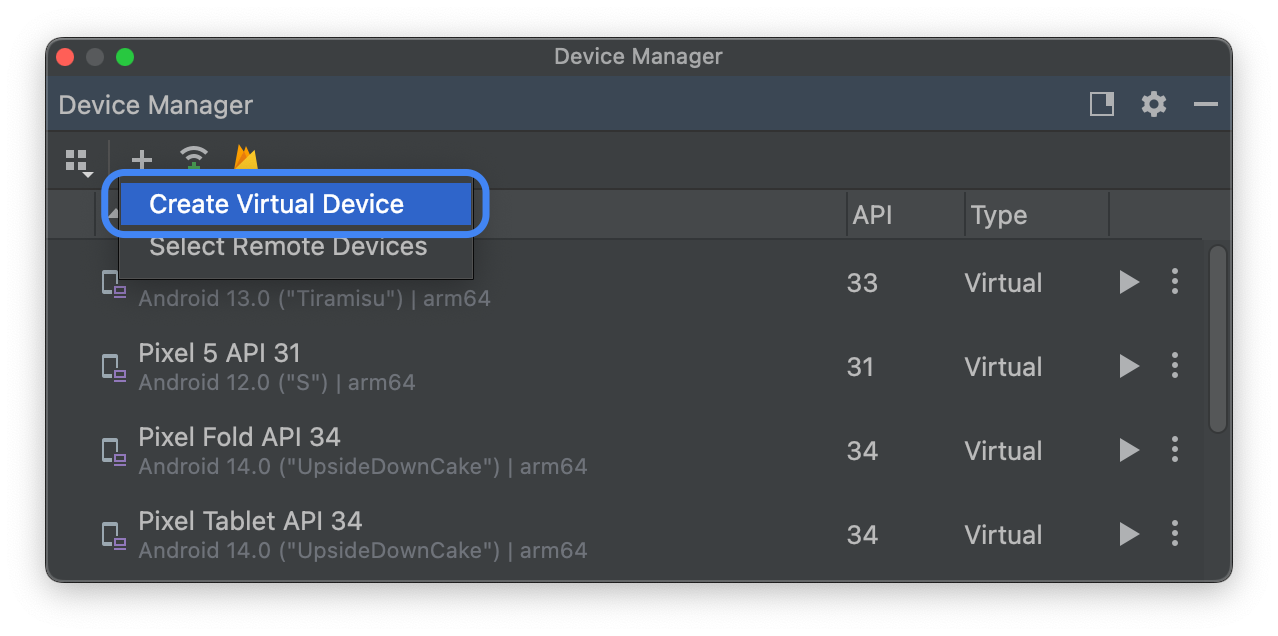
[Phone] カテゴリのタブで、サポートされている Google Pixel デバイスのデバイス定義を選択し、[Next] をクリックします。
VanillaIceCream という Android 15 システム イメージを探し、[Release Name] の横にある [Download]
 をクリックして取得します。ダウンロードが完了したら、このシステム イメージを選択して [Next] をクリックします。
をクリックして取得します。ダウンロードが完了したら、このシステム イメージを選択して [Next] をクリックします。仮想デバイスのその他の設定が完了したら、[Finish] をクリックします。
デバイス マネージャーで仮想デバイスのリストに戻り、目的の Android 15 仮想デバイスを探して [起動]
 をクリックします。
をクリックします。
仮想デバイス(タブレットまたは大画面デバイス)をセットアップする
タブレットやその他の大画面デバイスをエミュレートするように仮想デバイスをセットアップする手順は次のとおりです。
- Android Studio Koala Feature Drop | 2024.1.2 以降をインストールします。
- Android Studio で [Tools] > [SDK Manager] をクリックします。
- [SDK Tools] タブで Android Emulator の最新バージョンを選択し、[OK] をクリックします。これにより、最新バージョンがまだインストールされていない場合は、インストールされます。
Android Studio で [Tools] > [Device Manager] をクリックし、[Device Manager] パネルで [Add a new device
 > Create Virtual Device] をクリックします。
> Create Virtual Device] をクリックします。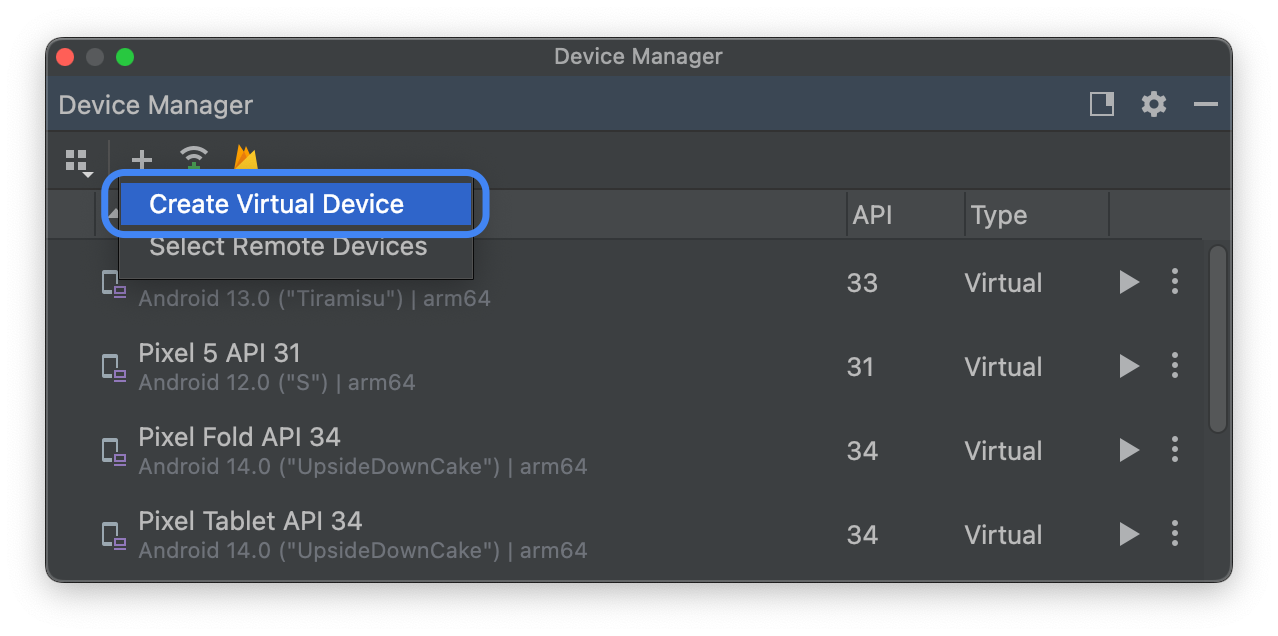
[Tablet] カテゴリの [Google Pixel Tablet] や、[Phone] カテゴリの [Google Pixel Fold] など、大画面でのデバイス定義を選択して [Next] をクリックします。
VanillaIceCream という Android 15 システム イメージを探し、[Release Name] の横にある [Download]
 をクリックして取得します。ダウンロードが完了したら、このシステム イメージを選択して [Next] をクリックします。
をクリックして取得します。ダウンロードが完了したら、このシステム イメージを選択して [Next] をクリックします。仮想デバイスのその他の設定が完了したら、[Finish] をクリックします。
デバイス マネージャーで仮想デバイスのリストに戻り、目的の Android 15 仮想デバイスを探して [起動]
 をクリックします。
をクリックします。
上記の手順を繰り返して大画面のデバイス定義を作成します。この定義を使用して、大画面を使用する多様な状況でアプリをテストできます。
サイズ変更可能なエミュレータ
Android 15 用に設定する大画面の仮想デバイスに加えて、サイズ変更可能なデバイス設定を試すことができます。Android 15 システム イメージでサイズ変更可能なデバイス定義を使用すると、Android Emulator で、スマートフォン、折りたたみ式デバイス、タブレットの 3 つの参照デバイスをすばやく切り替えることができます。折りたたみ式参照デバイスを使用する場合は、折りたたみ / 展開状態を切り替えることもできます。
この柔軟性により、同じ参照デバイスを使用して、設計時のレイアウトの検証とランタイムでの動作のテストの両方を簡単に行えます。サイズ変更可能なエミュレータを新しく作成するには、Android Studio のデバイス マネージャーを使用して新しい仮想デバイスを作成し、[Phone] カテゴリのデバイス定義 [Resizable] を選択します。
Generic System Image(GSI)を入手する
Android の Generic System Image(GSI)バイナリは、Treble に対応しているデバイス上でアプリをテストして検証するデベロッパー向けに提供されています。これらのイメージを使用して、互換性の問題に対処できるだけでなく、OS やフレームワークの問題を見つけて報告できます。
デバイスの要件、フラッシュの手順、各デバイスに応じたイメージタイプの選択について詳しくは、GSI ドキュメントをご覧ください。GSI バイナリをダウンロードする準備ができたら、GSI バイナリのページのダウンロード セクションをご覧ください。
詳細
アプリに影響する可能性がある変更と、そのような変更をアプリでテストする方法については、以下のトピックをご覧ください。
Android 15 で利用できる新しい API と機能について詳しくは、Android 15 の機能をご覧ください。

