Tu aplicación puede mostrarles a los usuarios tareas de varios pasos. Por ejemplo, es posible que tu app deba guiar a los usuarios a través de la compra de contenido adicional, la configuración de parámetros de configuración complejos o la simple confirmación de una decisión. Todas estas tareas requieren guiar a los usuarios a través de uno o más pasos o decisiones ordenados.
La biblioteca de Leanback de AndroidX proporciona clases que permiten implementar tareas de múltiples pasos para los usuarios. En esta página, se analiza el uso de la clase GuidedStepSupportFragment para guiar a un usuario a través de una serie de decisiones para realizar una tarea. GuidedStepSupportFragment usa las prácticas recomendadas de la IU de TV para facilitar la comprensión de tareas de varios pasos y la navegación en dispositivos de TV.
Cómo proporcionar detalles para un paso
Un GuidedStepSupportFragment representa un solo paso en una serie de pasos. Visualmente, proporciona una vista guía con una lista de posibles acciones o decisiones para el paso.
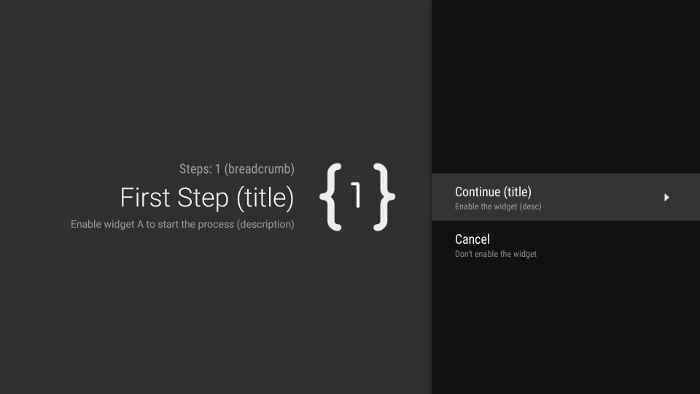
Figura 1: Ejemplo de paso guiado
Para cada paso de tu tarea de varios pasos, extiende GuidedStepSupportFragment y proporciona información contextual sobre el paso y las acciones que puede realizar el usuario. Anula onCreateGuidance() y muestra un GuidanceStylist.Guidance nuevo que contenga información de contexto, como el título del paso, la descripción y el ícono, como se muestra en el siguiente ejemplo:
Kotlin
override fun onCreateGuidance(savedInstanceState: Bundle?): GuidanceStylist.Guidance {
return GuidanceStylist.Guidance(
getString(R.string.guidedstep_first_title),
getString(R.string.guidedstep_first_description),
getString(R.string.guidedstep_first_breadcrumb),
activity.getDrawable(R.drawable.guidedstep_main_icon_1)
)
}
Java
@Override
public GuidanceStylist.Guidance onCreateGuidance(Bundle savedInstanceState) {
String title = getString(R.string.guidedstep_first_title);
String breadcrumb = getString(R.string.guidedstep_first_breadcrumb);
String description = getString(R.string.guidedstep_first_description);
Drawable icon = getActivity().getDrawable(R.drawable.guidedstep_main_icon_1);
return new GuidanceStylist.Guidance(title, description, breadcrumb, icon);
}
Agrega la subclase GuidedStepSupportFragment a la actividad deseada llamando a GuidedStepSupportFragment.add() en el método onCreate() de tu actividad.
Si tu actividad contiene solo objetos GuidedStepSupportFragment, usa GuidedStepSupportFragment.addAsRoot() en lugar de add() para agregar el primer GuidedStepSupportFragment. El uso de addAsRoot() ayuda a garantizar que, si el usuario presiona el botón Atrás en el control remoto de la TV cuando se ve el primer GuidedStepSupportFragment, se cierren tanto GuidedStepSupportFragment como la actividad principal.
Nota: Agrega objetos GuidedStepSupportFragment de manera programática, no en tus archivos en formato XML de diseño.
Cómo crear y administrar acciones de usuarios
Para agregar acciones del usuario, anula onCreateActions().
En tu anulación, agrega un GuidedAction nuevo para cada elemento de acción y proporciona la cadena de acción, la descripción y el ID. Usa GuidedAction.Builder para agregar acciones nuevas.
Kotlin
override fun onCreateActions(actions: MutableList<GuidedAction>, savedInstanceState: Bundle?) {
super.onCreateActions(actions, savedInstanceState)
// Add "Continue" user action for this step
actions.add(GuidedAction.Builder()
.id(CONTINUE)
.title(getString(R.string.guidedstep_continue))
.description(getString(R.string.guidedstep_letsdoit))
.hasNext(true)
.build())
...
Java
@Override
public void onCreateActions(List<GuidedAction> actions, Bundle savedInstanceState) {
// Add "Continue" user action for this step
actions.add(new GuidedAction.Builder()
.id(CONTINUE)
.title(getString(R.string.guidedstep_continue))
.description(getString(R.string.guidedstep_letsdoit))
.hasNext(true)
.build());
...
Las acciones no se limitan a selecciones de una sola línea. Estos son otros tipos de acciones que puedes crear:
-
Configura
infoOnly(true)para agregar una acción de etiqueta de información y proporcionar información adicional sobre las opciones del usuario. Cuando el valor deinfoOnlysea verdadero, los usuarios no podrán seleccionar la acción. -
Configura
editable(true)para agregar una acción de texto editable. Cuandoeditablees verdadero, el usuario puede ingresar texto en una acción seleccionada con el control remoto o un teclado conectado. AnulaonGuidedActionEditedAndProceed()para obtener el texto modificado que ingresó el usuario. También puedes anularonGuidedActionEditCanceled()para saber cuándo el usuario cancela la entrada. -
Agrega un conjunto de acciones que se comporten como botones de selección que se pueden marcar mediante
checkSetId()con un valor de ID común para agrupar acciones en un conjunto. Todas las acciones que se encuentran en la misma lista con el mismo ID de conjunto de verificación se consideran vinculadas. Cuando el usuario selecciona una de las acciones dentro de ese conjunto, esa acción se marca y se desmarcan todas las demás. -
Agrega una acción de selector de fecha. Para ello, usa
GuidedDatePickerAction.Builderen lugar deGuidedAction.BuilderenonCreateActions(). AnulaonGuidedActionEditedAndProceed()para obtener el valor de fecha modificado que ingresó el usuario. - Agrega una acción que use subacciones para permitir que el usuario elija entre una lista ampliada. Las subacciones se describen en la sección Cómo agregar subacciones.
- Agrega una acción de botón que aparezca a la derecha de la lista de acciones y de fácil acceso. Las acciones de botones se describen en la sección Cómo agregar acciones de botones.
También puedes agregar un indicador visual de que, si seleccionas una acción, se generará un paso nuevo. Para ello, configura hasNext(true).
Para ver todos los atributos diferentes que puedes configurar, consulta GuidedAction.
Para responder a acciones, anula onGuidedActionClicked() y procesa el GuidedAction que se pasó. Examina GuidedAction.getId() para identificar la acción seleccionada.
Cómo agregar subacciones
Algunas acciones podrían requerir que le brindes al usuario un conjunto adicional de opciones. Una GuidedAction puede especificar una lista de subacciones que se muestra como un menú de acciones secundarias.
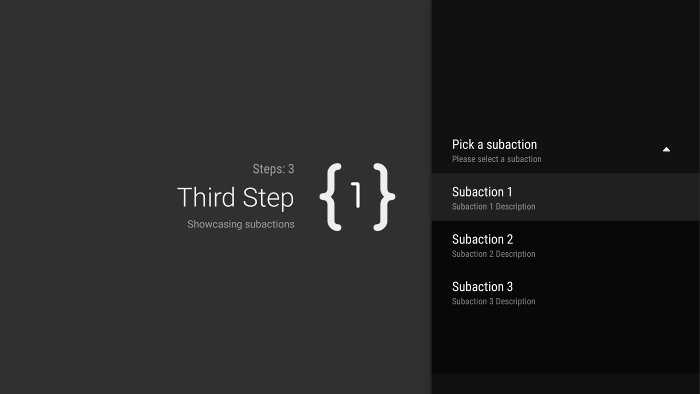
Figura 2: Subacciones de pasos guiados
La lista de subacciones puede contener acciones normales o de botón de selección, pero no de selector de fecha ni de texto editable. Además, una subacción no puede tener su propio conjunto de subacciones, ya que el sistema no admite más de un nivel de subacciones.
Para agregar subacciones, crea y propaga una lista de objetos GuidedAction que actúan como subacciones, como se muestra en el siguiente ejemplo:
Kotlin
subActions.add(GuidedAction.Builder()
.id(SUBACTION1)
.title(getString(R.string.guidedstep_subaction1_title))
.description(getString(R.string.guidedstep_subaction1_desc))
.build())
...
Java
List<GuidedAction> subActions = new ArrayList<GuidedAction>();
subActions.add(new GuidedAction.Builder()
.id(SUBACTION1)
.title(getString(R.string.guidedstep_subaction1_title))
.description(getString(R.string.guidedstep_subaction1_desc))
.build());
...
En onCreateActions(), crea un GuidedAction de nivel superior que muestre la lista de subacciones cuando se selecciona:
Kotlin
...
actions.add(GuidedAction.Builder()
.id(SUBACTIONS)
.title(getString(R.string.guidedstep_subactions_title))
.description(getString(R.string.guidedstep_subactions_desc))
.subActions(subActions)
.build())
...
Java
@Override
public void onCreateActions(List<GuidedAction> actions, Bundle savedInstanceState) {
...
actions.add(new GuidedAction.Builder()
.id(SUBACTIONS)
.title(getString(R.string.guidedstep_subactions_title))
.description(getString(R.string.guidedstep_subactions_desc))
.subActions(subActions)
.build());
...
}
Por último, anula onSubGuidedActionClicked() para responder a las selecciones de subacciones:
Kotlin
override fun onSubGuidedActionClicked(action: GuidedAction): Boolean {
// Check for which action was clicked and handle as needed
when(action.id) {
SUBACTION1 -> {
// Subaction 1 selected
}
}
// Return true to collapse the subactions menu or
// false to keep the menu expanded
return true
}
Java
@Override
public boolean onSubGuidedActionClicked(GuidedAction action) {
// Check for which action was clicked and handle as needed
if (action.getId() == SUBACTION1) {
// Subaction 1 selected
}
// Return true to collapse the subactions menu or
// false to keep the menu expanded
return true;
}
Cómo agregar acciones de botones
Si tu paso guiado tiene una lista larga de acciones, es posible que los usuarios deban desplazarse por la lista para acceder a las acciones más usadas. Usa acciones de botones para separar las acciones de uso frecuente de la lista de acciones. Las acciones de botones aparecen junto a la lista de acciones y es fácil navegar a ellas.
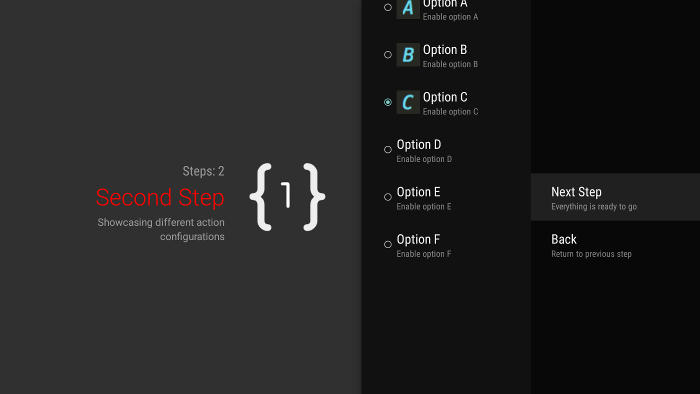
Figura 3: Acciones de botones de pasos guiados
Las acciones de botones se crean y manejan como las acciones normales, pero creas acciones de botones en onCreateButtonActions() en lugar de onCreateActions(). Responde a acciones de botones en onGuidedActionClicked().
Usa las acciones de botones para acciones simples, como las de navegación entre pasos. No uses acciones de selección de fechas o editables como acciones de botones. Ten en cuenta que las acciones de botones no pueden tener subacciones.
Cómo agrupar pasos guiados en una secuencia guiada
Un GuidedStepSupportFragment representa un solo paso. Para crear una secuencia ordenada de pasos, agrupa varios objetos GuidedStepSupportFragment con GuidedStepSupportFragment.add() para agregar el siguiente paso en la secuencia a la pila de fragmentos.
Kotlin
override fun onGuidedActionClicked(action: GuidedAction) {
val fm = fragmentManager
when(action.id) {
CONTINUE -> GuidedStepSupportFragment.add(fm, SecondStepFragment())
}
}
Java
@Override
public void onGuidedActionClicked(GuidedAction action) {
FragmentManager fm = getFragmentManager();
if (action.getId() == CONTINUE) {
GuidedStepSupportFragment.add(fm, new SecondStepFragment());
}
...
Si el usuario presiona el botón Atrás en el control remoto de la TV, el dispositivo mostrará el GuidedStepSupportFragment anterior en la pila de fragmentos. Si proporcionas tu propio GuidedAction que regresa al paso anterior, puedes implementar el comportamiento del botón Atrás llamando a getFragmentManager().popBackStack().
Si necesitas que el usuario regrese a un paso anterior de la secuencia, usa popBackStackToGuidedStepSupportFragment() para regresar a un GuidedStepSupportFragment específico en la pila de fragmentos.
Cuando el usuario finalice el último paso de la secuencia, usa finishGuidedStepSupportFragments() para quitar todas las instancias de GuidedStepSupportFragment de la pila actual y volver a la actividad superior original. Si se agrega el primer GuidedStepSupportFragment con addAsRoot(), la llamada a finishGuidedStepSupportFragments() también cierra la actividad superior.
Cómo personalizar una presentación de pasos
La clase GuidedStepSupportFragment puede usar temas personalizados que controlen aspectos de la presentación, como el formato del texto del título o las animaciones de transición de pasos. Los temas personalizados se deben heredar de Theme_Leanback_GuidedStep y pueden proporcionar valores de anulación para los atributos definidos en GuidanceStylist y GuidedActionsStylist.
Para aplicar un tema personalizado a tu GuidedStepSupportFragment, realiza una de las siguientes acciones:
-
Para aplicar el tema a la actividad principal, configura el atributo
android:themeal elemento de la actividad en el manifiesto de Android. Configurar este atributo aplica el tema a todas las vistas secundarias y es la forma más directa de aplicar un tema personalizado si la actividad superior contiene solo objetosGuidedStepSupportFragment. -
Si tu actividad ya usa un tema personalizado y no quieres aplicar estilos de
GuidedStepSupportFragmenta otras vistas de la actividad, agrega el atributoLeanbackGuidedStepTheme_guidedStepThemeal tema de tu actividad personalizada existente. Este atributo apunta al tema personalizado que solo usan los objetosGuidedStepSupportFragmentde tu actividad. -
Si usas objetos
GuidedStepSupportFragmenten diferentes actividades que forman parte de la misma tarea general de varios pasos y deseas usar un tema visual coherente en todos los pasos, anulaGuidedStepSupportFragment.onProvideTheme()y muestra el tema personalizado.
Si deseas obtener más información para agregar estilos y temas, consulta Estilos y temas.
La clase GuidedStepSupportFragment usa clases de estilo especiales para acceder a los atributos del tema y aplicarlos.
La clase GuidanceStylist usa información del tema para controlar la presentación de la vista de orientación izquierda, mientras que la clase GuidedActionsStylist usa información del tema para controlar la presentación de acciones de la derecha.
Para personalizar el estilo visual de tus pasos más allá de lo que proporciona la personalización del tema, crea una subclase GuidanceStylist o GuidedActionsStylist, y muestra tu subclase en GuidedStepSupportFragment.onCreateGuidanceStylist() o GuidedStepSupportFragment.onCreateActionsStylist().
Para obtener detalles sobre lo que puedes personalizar en estas subclases, consulta la documentación en GuidanceStylist y GuidedActionsStylist.

