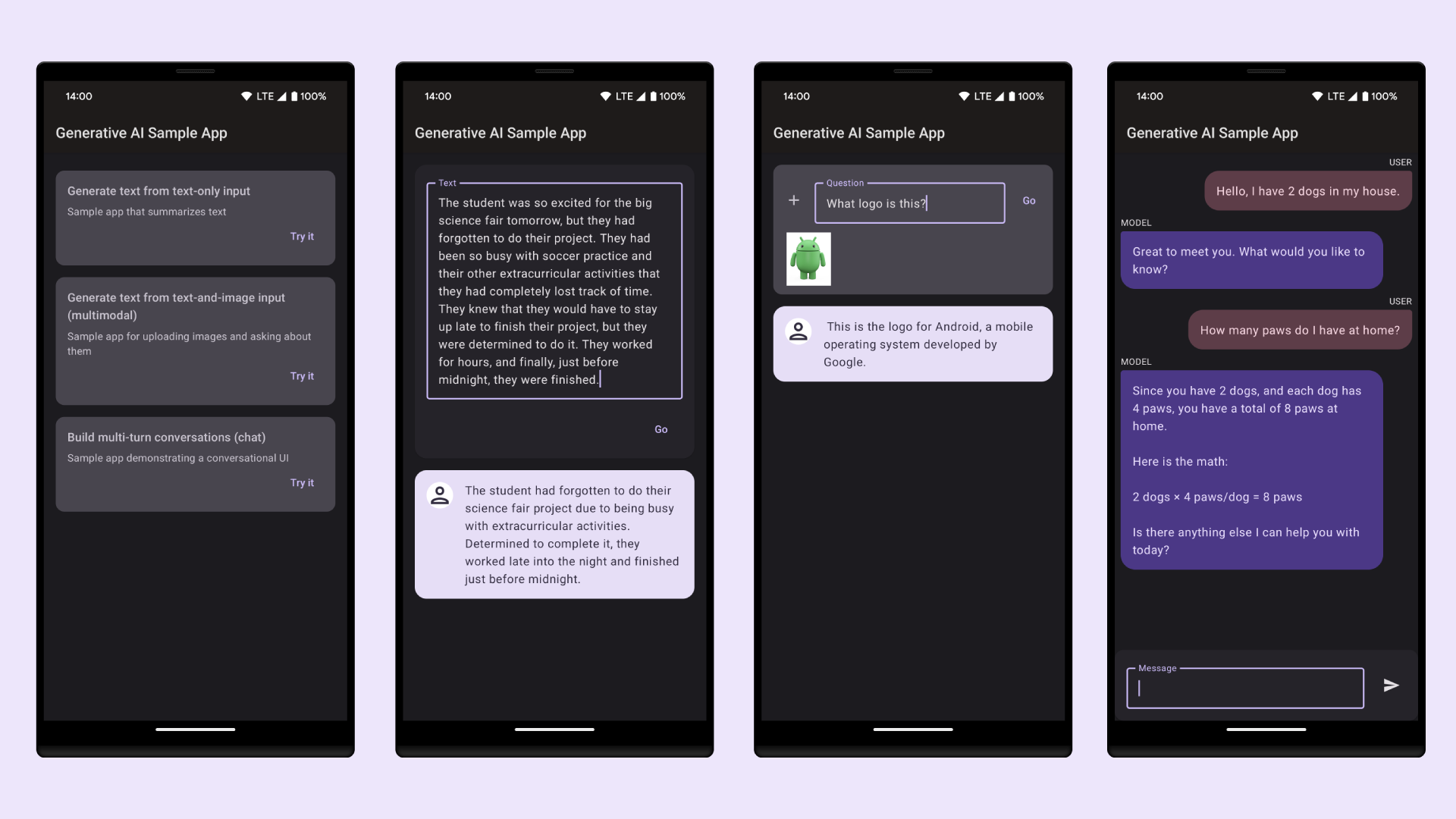이 문서에서는 Android 스튜디오를 사용하여 Google AI SDK를 사용하여 생성형 AI를 구현하는 애플리케이션을 빌드하는 방법을 설명합니다. 이 과정은 3단계로 구성되어 있습니다. 시작하기 전에 최신 미리보기 버전의 Android 스튜디오를 실행 중인지 확인하세요.
1단계: AI용 새 프로젝트 템플릿으로 빌드
Android 스튜디오를 시작하고 File > New Project를 사용하여 새 프로젝트를 엽니다. 새 Gemini API 시작 템플릿을 선택합니다.
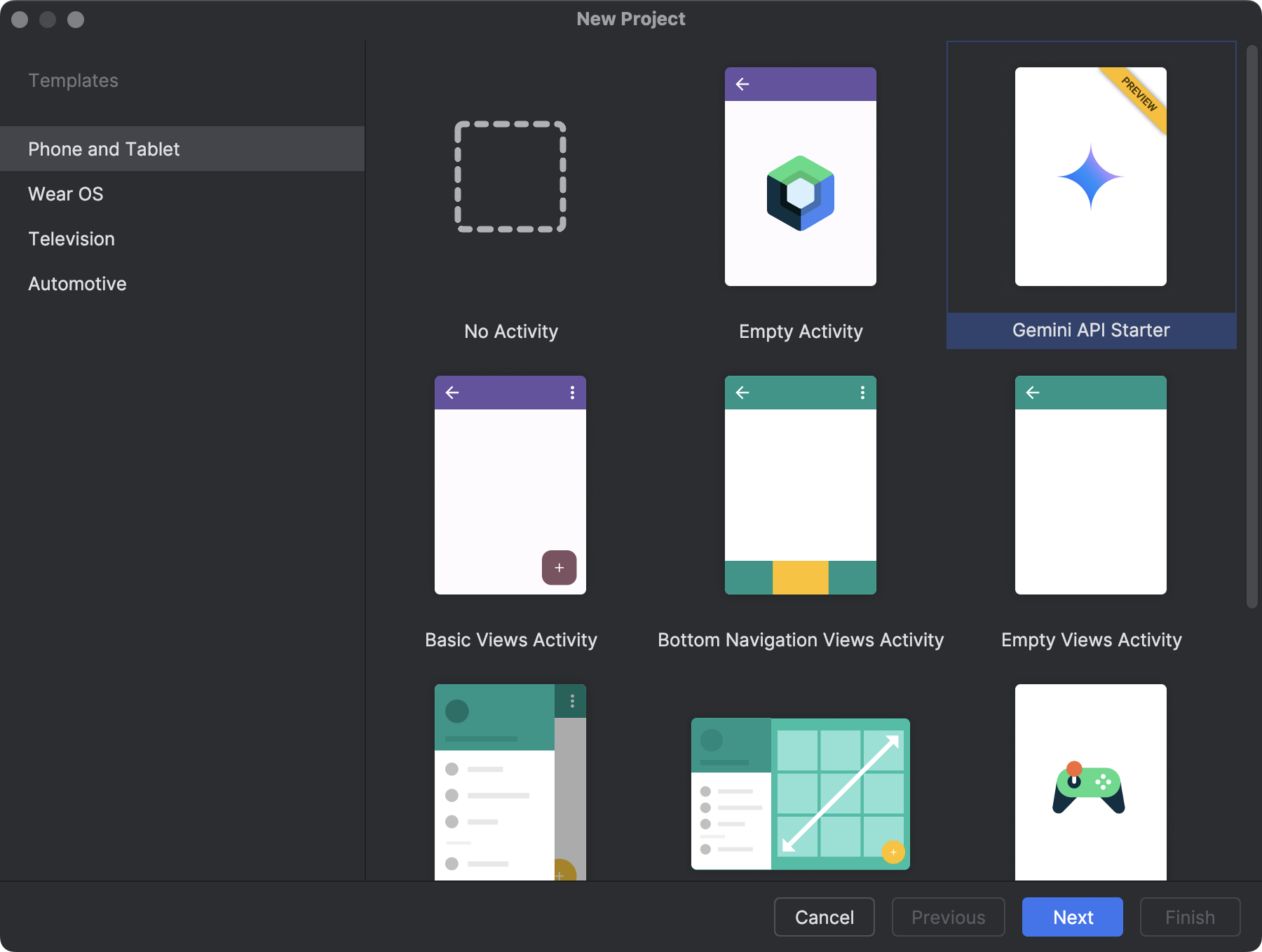
2단계: API 키 생성
마법사의 다음 단계에서 프로젝트 이름과 위치를 선택한 후 Gemini API에 인증하기 위한 API 키를 제공합니다. Gemini API 키가 없으면 마법사에 제공된 링크를 클릭하여 Google AI 스튜디오로 이동하고 새 키를 요청합니다. 완료되면 새 API 키를 마법사로 다시 복사합니다. Finish를 클릭합니다.
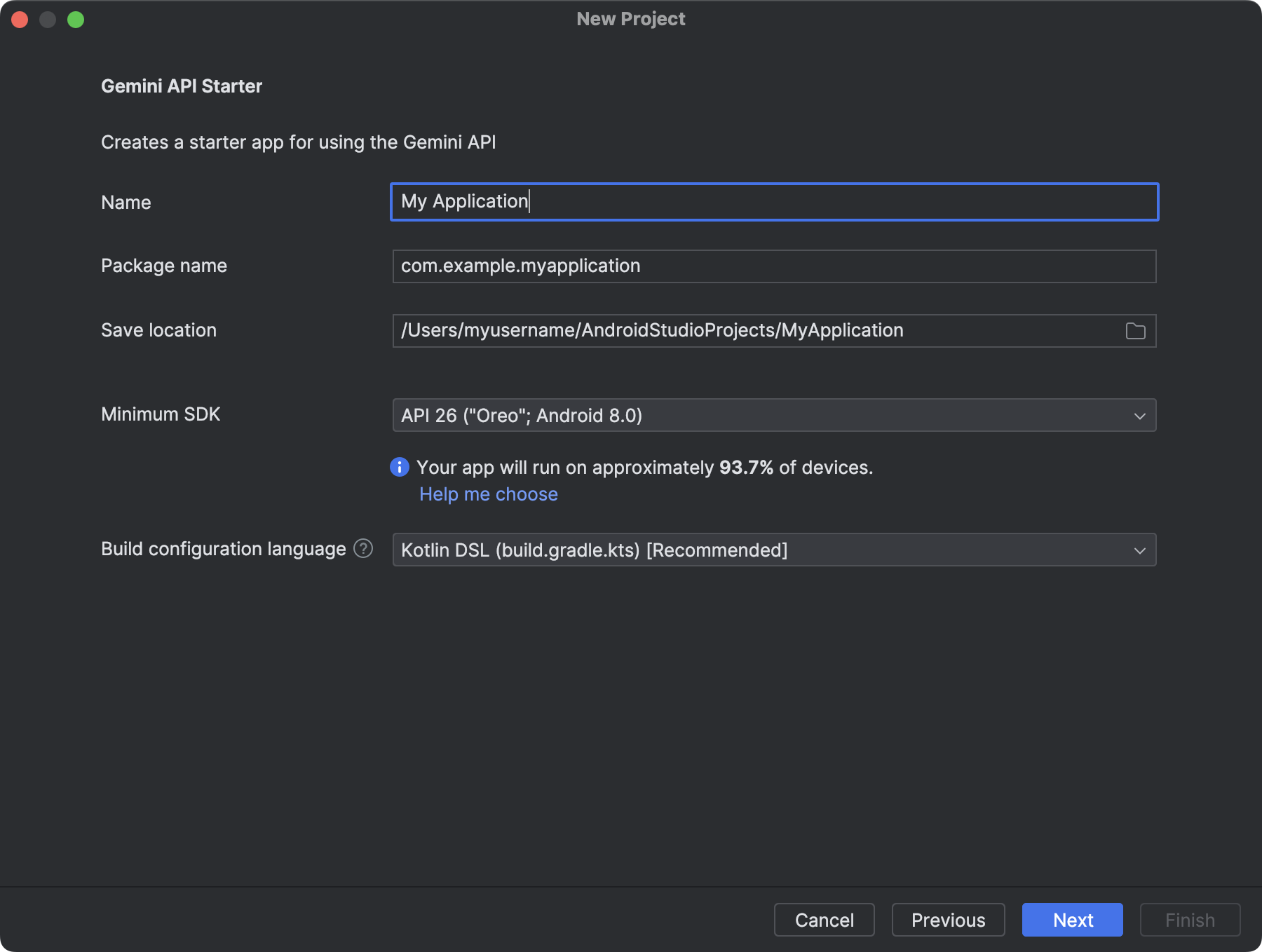
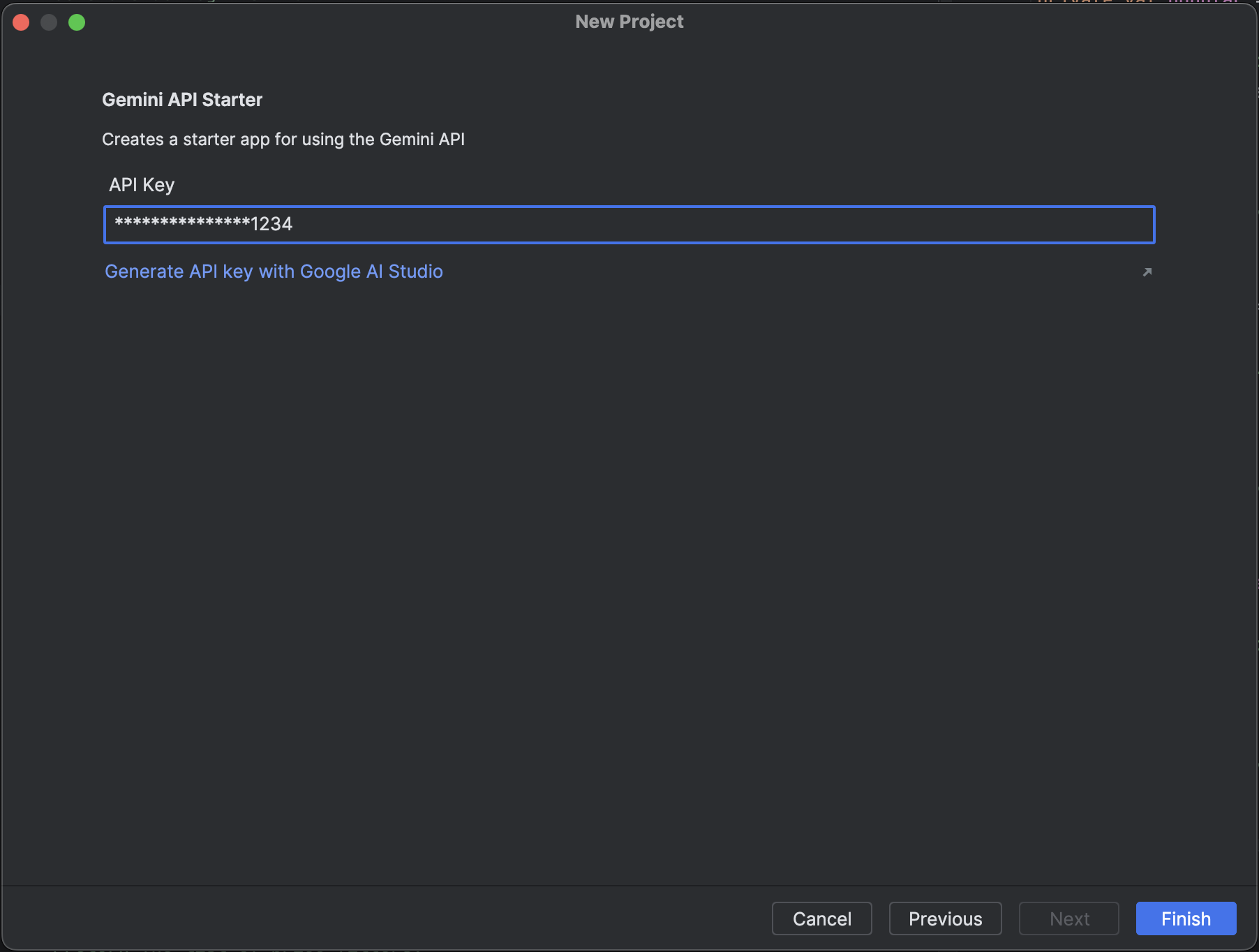
3단계: 프로토타입 제작 시작
Android 스튜디오는 Gemini API에 연결된 프로젝트를 자동으로 설정하여 워크플로를 간소화합니다. Run을 클릭하여 Android Emulator에서 작동하는 코드를 확인합니다. 이 앱에는 모델에 '다음 텍스트를 요약'하도록 요청하는 하드 코딩 프롬프트가 제공됩니다. 코드에서 직접 프롬프트를 수정하거나 확장하여 수행할 수 있는 작업을 수정할 수 있습니다. 프롬프트 만들기에 대한 자세한 내용은 Google AI Studio 문서를 참조하세요.
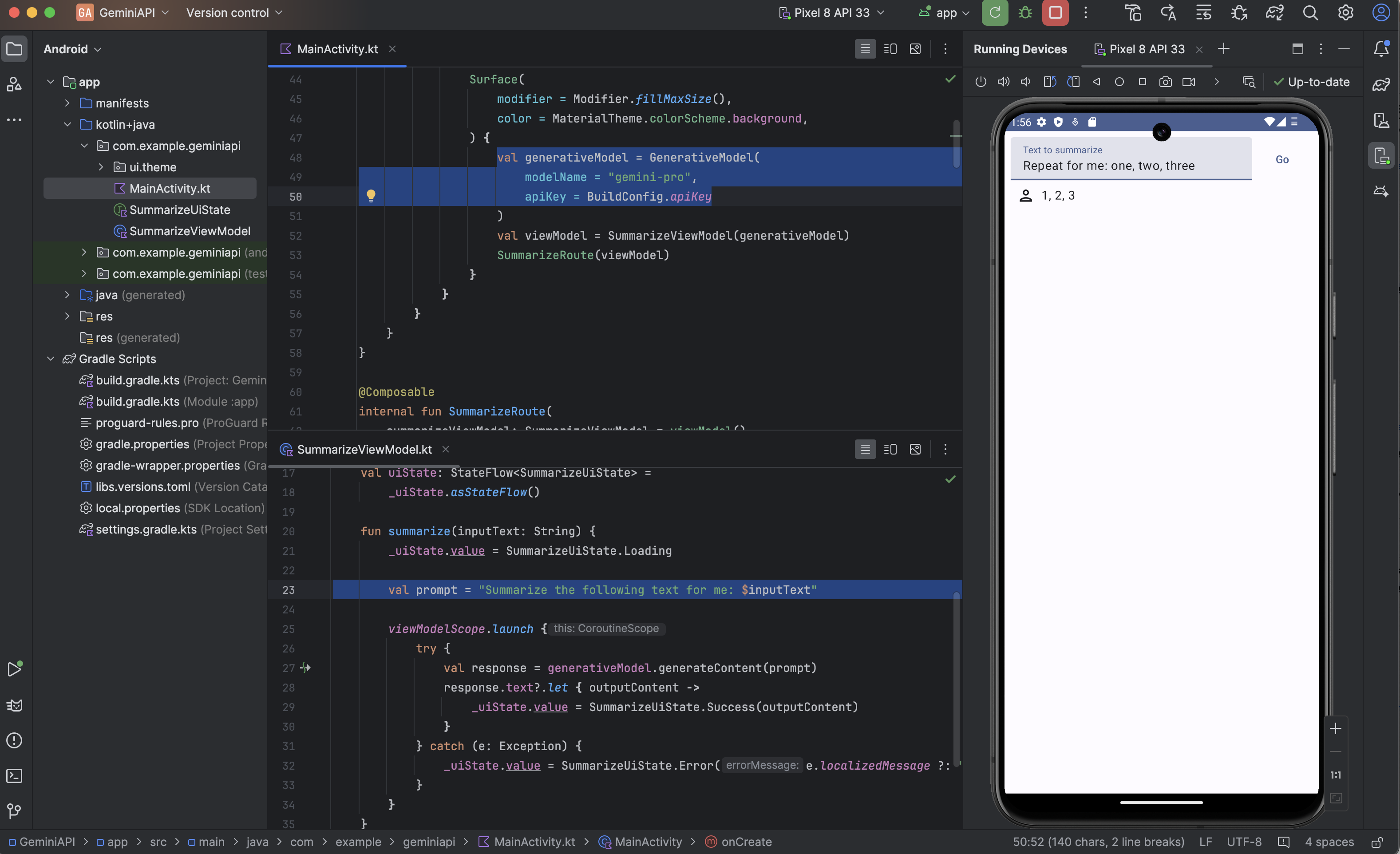
다음 단계
Android용 Google AI SDK 빠른 시작 가이드를 검토하여 Android용 Google AI SDK에 대해 자세히 알아보세요. 더 많은 코드 샘플은 파일 > 새로 만들기 > 샘플 가져오기로 이동하여 생성형 AI 샘플을 검색하여 Android 스튜디오로 생성형 AI 코드 샘플을 가져올 수 있습니다.
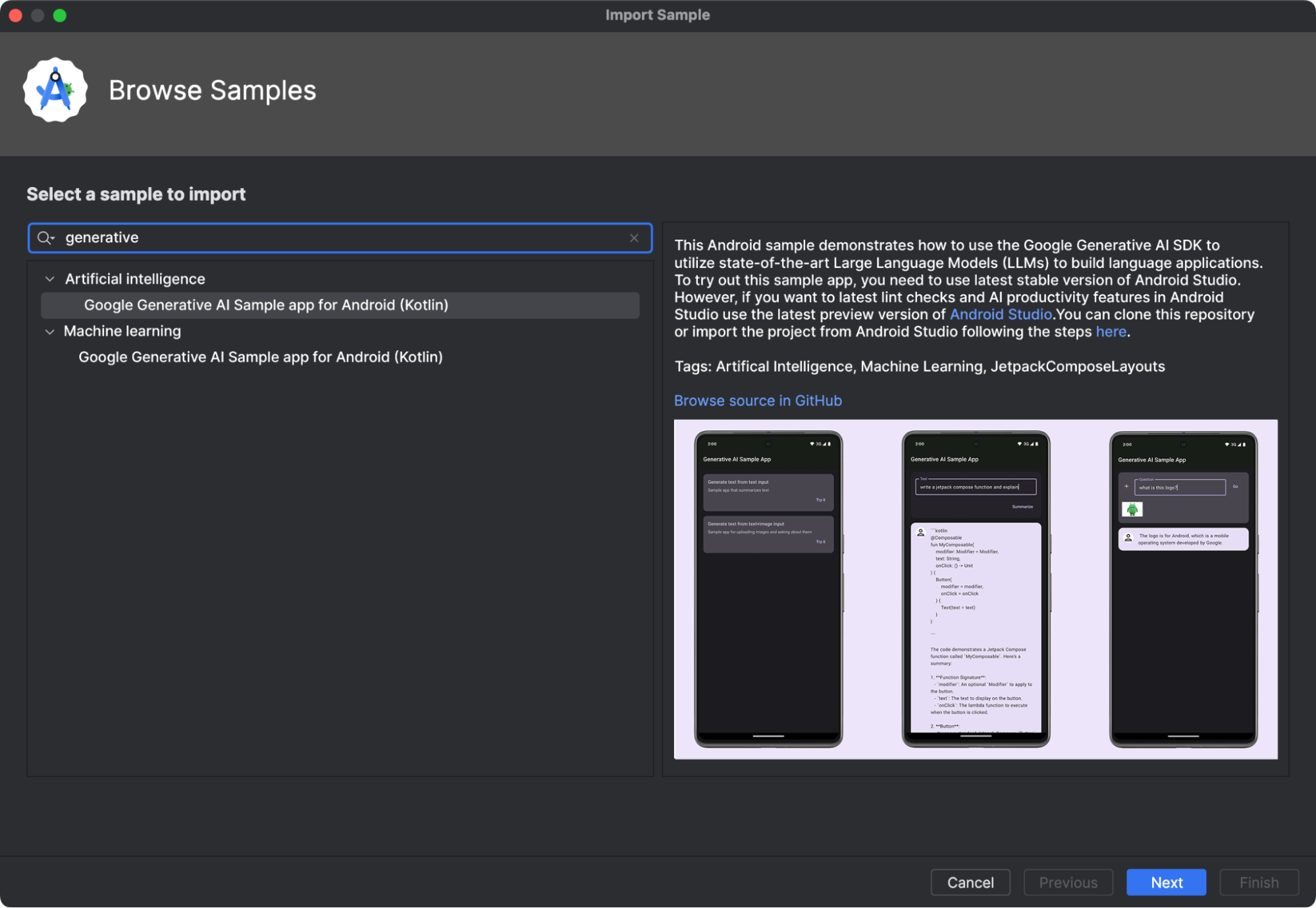
샘플 앱에서 Gemini의 채팅, 텍스트, 멀티 모달 기능을 사용해 보세요.