Avant de mettre un produit intégré à la disposition des membres Play Points, vous devez créer le produit et configurer une promotion Play Points.
Exigences concernant les produits intégrés
Lorsque vous créez des produits intégrés pour les promotions Play Points, vous devez respecter les exigences concernant les produits intégrés détaillées dans cette section. Ces exigences vous permettent de promouvoir efficacement vos produits intégrés tout en proposant une expérience claire et cohérente aux joueurs lorsqu'ils reviennent dans votre jeu.
Nom
Utilisez un nom de produit facilement compréhensible par les utilisateurs et les membres Play Points. Si le même élément ou un élément similaire est déjà disponible dans votre jeu, veillez à assurer la cohérence de leurs noms. Le nom doit décrire l'élément et la quantité correspondante, par exemple "100 gemmes". Utilisez un nom clair pour faire la distinction entre les éléments similaires ayant des fonctions différentes dans un jeu, tels que les éléments payants et les éléments sans frais.
Vous pouvez utiliser des noms différents pour les produits intégrés lorsqu'ils apparaissent dans la Play Console et lorsqu'ils apparaissent dans votre jeu après avoir été achetés avec des points Play.
Lorsque vous configurez le produit dans la Play Console, assurez-vous que son nom ne mentionne pas Google, Play ou Play Points. De même, ne faites pas référence au nom de votre application. Votre promotion sur un produit intégré s'affichera automatiquement sous le titre de votre application dans le programme Play Points.
Dans votre application, nous vous recommandons de référencer les points Google Play afin que les utilisateurs puissent facilement comprendre l'origine de l'élément.
Voici un exemple de nom de produit intégré pour 50 gemmes :
- Pour la Play Console et les points Play : "50 gemmes"
- Dans votre application : "50 gemmes – de points Play"
Pour les jeux, nous vous recommandons d'utiliser des noms de produits intégrés de 20 caractères maximum afin de pouvoir les afficher sur une seule ligne dans l'application Google Play. Toutefois, les noms à afficher peuvent comporter jusqu'à 55 caractères si nécessaire. Pour éviter d'utiliser des caractères supplémentaires, n'incluez pas "points Google Play" ni le nom de l'application dans le nom à afficher. Évitez d'utiliser des caractères inutiles tels que : "[]", "()", "*", "<>", "{}", "_".
Description
Si vous présentez un élément peu connu dans votre jeu, fournissez une description du produit afin d'en préciser les avantages et la valeur. Un exemple de ce type d'élément est un élément exclusif réservé aux membres du programme Google Play Points. La description ne doit pas dépasser 200 caractères codés sur un octet.
Icônes
Chaque élément du jeu nécessite une icône unique représentant au mieux ce contenu. Si l'élément est également disponible dans votre jeu, l'icône doit utiliser le même visuel que celui utilisé dans le jeu afin de proposer une certaine cohérence aux utilisateurs. Si vous envoyez plusieurs éléments pour un même jeu, veillez à proposer des visuels différents afin d'aider les utilisateurs à reconnaître qu'il s'agit de différents éléments.
Importation des icônes
Les icônes sont importées via la Play Console lors de la création de produits intégrés. Un aperçu de votre icône est généré après l'importation (avec une bordure ajoutée automatiquement), avant l'envoi de votre promotion Play Points.
Les visuels promotionnels sont examinés lors des vérifications préalables à la publication par Google. Si votre asset ne répond pas aux critères artistiques, votre promotion sera refusée.
Une fois votre visuel approuvé, Google génère une mini-carte verticale, une mini-carte horizontale et une version hexagonale de votre icône.
Voici les exigences concernant les images finales :
- Taille de l'image : entre 512 x 512 pixels (minimum) et 1 080 x 1 080 pixels (maximum)
- Format : 1:1
- Les images principales doivent être centrées et avoir une taille comprise entre environ ~255 px x ~255 px (minimum) et ~537 px x ~537 px (maximum)
- Type de fichier : PNG 32 bits
- Résolution : 72 PPI
- Espace de couleurs : sRVB
- Taille maximale du fichier : jusqu'à 8 Mo
Modèle d'icône
![]()
Images principales : entre ~255 x ~255 (minimum) et ~537 x ~537 (maximum)
La zone de sécurité correspond à l'emplacement du visuel principal dans votre icône. Respectez les limites recommandées pour éviter un recadrage inutile de votre visuel.
Arrière-plan : entre 512 x 512 (minimum) et 1 080 x 1 080 (maximum)
Utilisez un motif simple ou une couleur unie pour l'arrière-plan afin que l'icône soit facile à lire.
Voici des exemples de versions générées par Google :
Mini-carte verticale

Mini-carte horizontale

Icône hexagonale
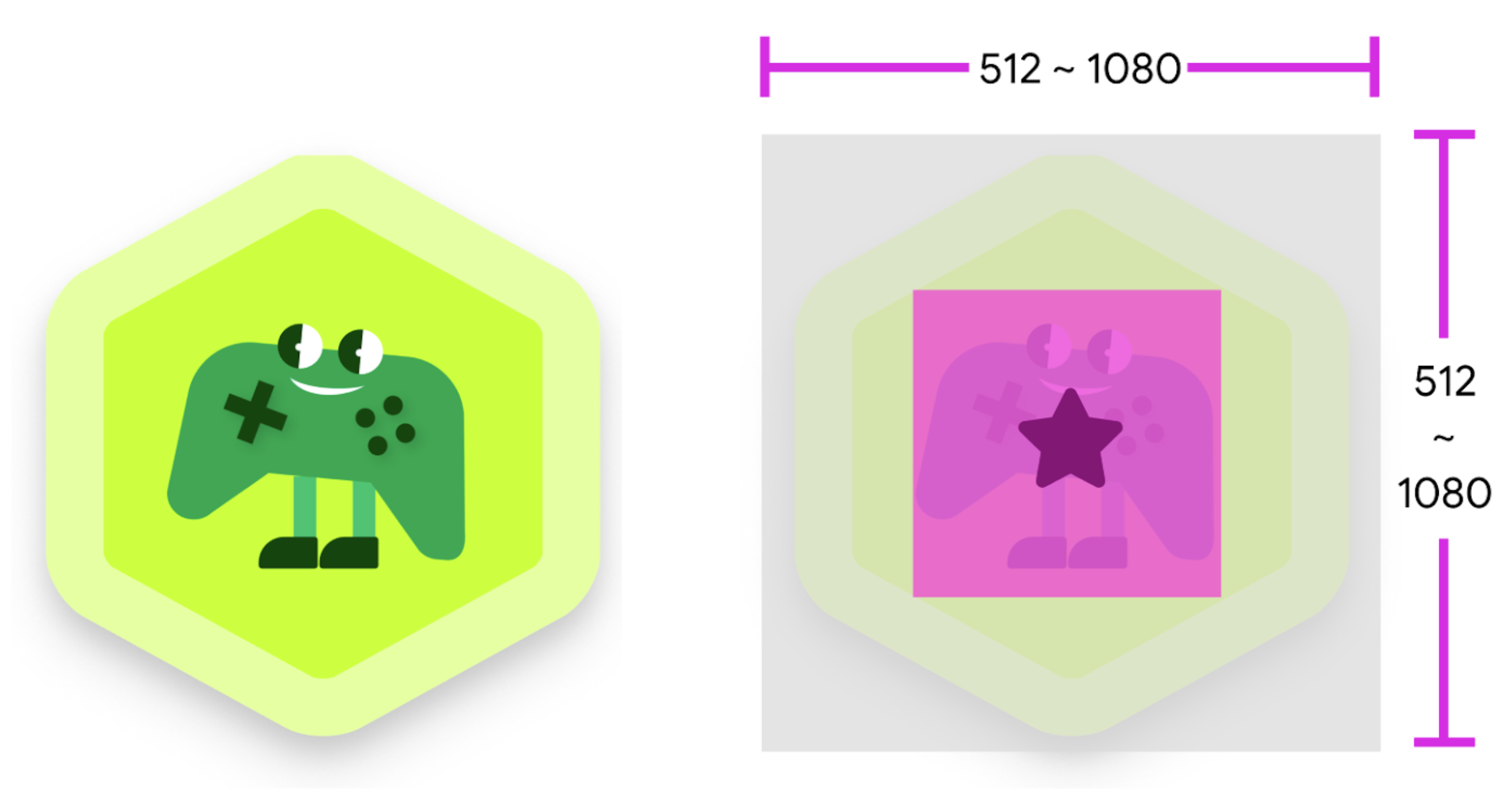
Exemples d'icônes et conseils
Voici quelques bonnes pratiques et des exemples pour la création d'icônes :
| Utilisez la zone de sécurité recommandée (environ 255 x 255) pour la taille du visuel. | N'utilisez pas de visuel dont le recadrage est supérieur à 10 %. |
|
|
|
| Vous pouvez recadrer le visuel dans votre icône, sans dépasser 10 %. |
|
|
| Utilisez un arrière-plan représentatif de votre marque ou qui reste cohérent avec le visuel. | N'utilisez pas d'arrière-plan dont la teinte et la couleur sont identiques à celles de votre visuel. |
|
|
|
| Utilisez un arrière-plan qui attire l'attention sur votre icône. | N'utilisez pas un arrière-plan avec un motif chargé. |
|
|
|
| Utilisez un arrière-plan contrastant avec votre icône. | N'utilisez pas d'arrière-plan blanc, sinon les bordures de la carte ne seront pas visibles. |
|
|
|
| N'ajoutez pas de texte ni de description numérique. | N'ajoutez pas d'accroches publicitaires ni de branding promotionnel. |
|
|
|
| N'utilisez pas de contenu d'image basse résolution. | N'utilisez pas une image trop petite. |
|
|
|
| N'utilisez pas d'images complexes. | N'utilisez pas d'objets excentrés. |
|
|
|
| N'utilisez pas de forme hexagonale dans la carte. |
|
|
Créer un produit intégré
Pour créer un produit intégré pour Play Points, utilisez la Play Console afin de créer le produit tout en respectant les exigences décrites dans la section précédente. Pour en savoir plus sur la création de produits intégrés, consultez le guide sur les produits intégrés dans la documentation d'aide de la Play Console.
Voici un exemple de produit intégré à une promotion Play Points :
- Type de produit : produit intégré
- ID produit : com.example.your_title.1500gems.rew
- Nous vous recommandons d'ajouter "rew" (pour "reward", ou récompense) à vos identifiants produit. Cela peut vous aider, ainsi que Google, à identifier plus facilement vos promotions Play Points.
- Nom : 1 500 gemmes
- Description : Informations détaillées sur le produit intégré
- Icône : Importer un asset ; voir les conditions requises pour les icônes
- Prix par défaut : 10 $ (indiquer un prix ou sélectionner un modèle de tarification)
- Exclusivité Play Points : Cochez cette case pour empêcher les transactions en espèces pour ce produit intégré
- État : Actif (activez votre produit intégré après la configuration)
Une fois l'élément créé, assurez-vous que l'APK et le serveur de jeu peuvent y accéder. Pour en savoir plus, consultez Effectuer un test automatique à l'aide de codes promotionnels issus de la Play Console.
Configurer une promotion Play Points
Après avoir créé et activé votre produit intégré, utilisez la Play Console pour le proposer en tant que promotion Play Points. Vous enverrez ensuite votre promotion pour examen à Google avant de la publier et que les membres Play Points puissent l'utiliser.

