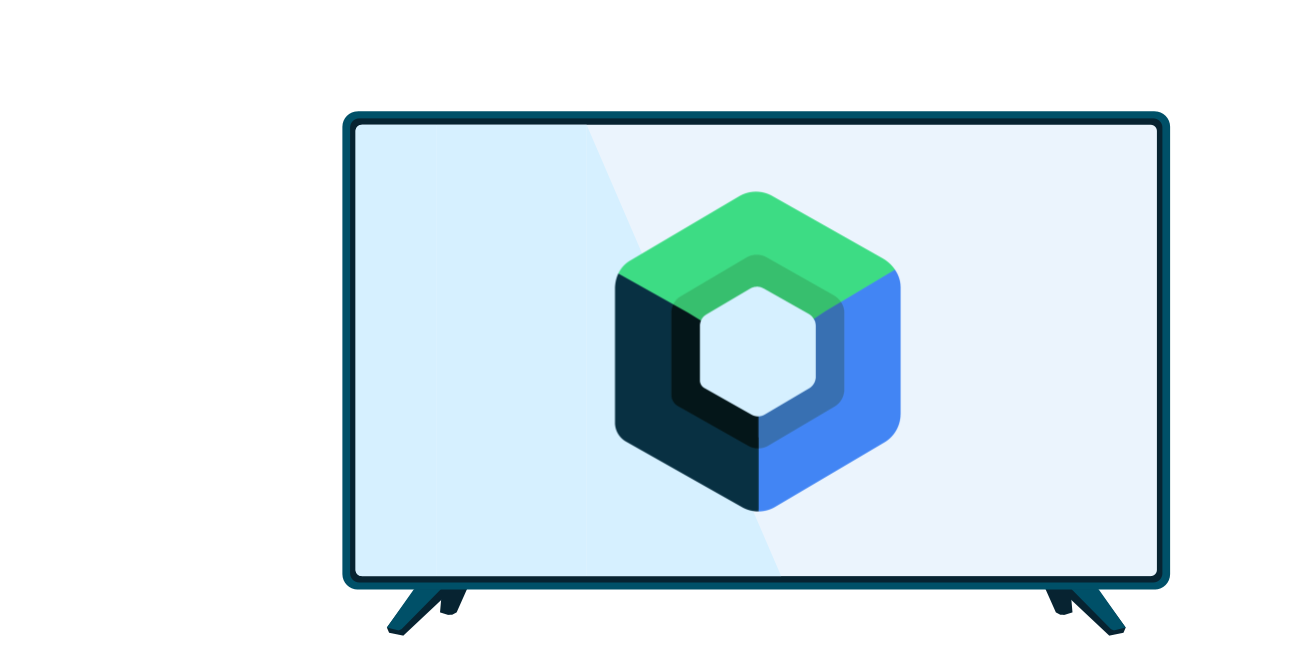非推奨の androidx.leanback ライブラリが提供するメディア ブラウジング インターフェース クラスには、説明やレビューなどのメディア アイテムに関する追加情報を表示するためのクラスが含まれています。また、アイテムの購入やコンテンツの再生など、アイテムに対するアクションを取るためのクラスも含まれます。
このガイドでは、メディア アイテムの詳細に関するプレゼンター クラスを作成する方法と、DetailsSupportFragment クラスを拡張してユーザーがメディア アイテムを選択した場合に表示する詳細ビューを実装する方法について説明します。
注: 次の実装例では、他のアクティビティを使用して DetailsSupportFragment を含めています。ただし、フラグメント トランザクションを使用して、BrowseSupportFragment を同じアクティビティにある DetailsSupportFragment に置き換えることで、2 つ目のアクティビティを作成せずにすみます。フラグメント トランザクションの使用について詳しくは、フラグメントを作成するをご覧ください。
詳細プレゼンターを作成する
Leanback UI ツールキットが提供するメディア ブラウジングのフレームワークでは、プレゼンター オブジェクトを使用して、メディア アイテムの詳細を含むスクリーン上のデータ表示を制御します。この目的のために、フレームワークでは AbstractDetailsDescriptionPresenter クラスを提供しています。これは、メディア アイテムの詳細に関するプレゼンターのほぼ完全な実装です。このため、次のコードサンプルのように、onBindDescription() メソッドを実装してビュー フィールドをデータ オブジェクトにバインドするだけで作成できます。
Kotlin
class DetailsDescriptionPresenter : AbstractDetailsDescriptionPresenter() { override fun onBindDescription(viewHolder: AbstractDetailsDescriptionPresenter.ViewHolder, itemData: Any) { val details = itemData as MyMediaItemDetails // In a production app, the itemData object contains the information // needed to display details for the media item: // viewHolder.title.text = details.shortTitle // Here we provide static data for testing purposes: viewHolder.apply { title.text = itemData.toString() subtitle.text = "2014 Drama TV-14" body.text = ("Lorem ipsum dolor sit amet, consectetur " + "adipisicing elit, sed do eiusmod tempor incididunt ut labore " + " et dolore magna aliqua. Ut enim ad minim veniam, quis " + "nostrud exercitation ullamco laboris nisi ut aliquip ex ea " + "commodo consequat.") } } }
Java
public class DetailsDescriptionPresenter extends AbstractDetailsDescriptionPresenter { @Override protected void onBindDescription(ViewHolder viewHolder, Object itemData) { MyMediaItemDetails details = (MyMediaItemDetails) itemData; // In a production app, the itemData object contains the information // needed to display details for the media item: // viewHolder.getTitle().setText(details.getShortTitle()); // Here we provide static data for testing purposes: viewHolder.getTitle().setText(itemData.toString()); viewHolder.getSubtitle().setText("2014 Drama TV-14"); viewHolder.getBody().setText("Lorem ipsum dolor sit amet, consectetur " + "adipisicing elit, sed do eiusmod tempor incididunt ut labore " + " et dolore magna aliqua. Ut enim ad minim veniam, quis " + "nostrud exercitation ullamco laboris nisi ut aliquip ex ea " + "commodo consequat."); } }
詳細フラグメントを拡張する
メディア アイテムの詳細を表示するために DetailsSupportFragment クラスを使用する場合、そのクラスを拡張すると、メディア アイテムのプレビュー画像やアクションなどの追加コンテンツを提供できます。関連するメディア アイテムのリストといった追加コンテンツも提供できます。
次のサンプルコードでは、前述のプレゼンター クラスを使用して、表示中のメディア アイテムのプレビュー画像やアクションを追加する方法を示しています。この例では、詳細リストの下に表示される関連するメディア アイテムの行も追加しています。
Kotlin
private const val TAG = "MediaItemDetailsFragment" class MediaItemDetailsFragment : DetailsSupportFragment() { private lateinit var rowsAdapter: ArrayObjectAdapter override fun onCreate(savedInstanceState: Bundle?) { Log.i(TAG, "onCreate") super.onCreate(savedInstanceState) buildDetails() } private fun buildDetails() { val selector = ClassPresenterSelector().apply { // Attach your media item details presenter to the row presenter: FullWidthDetailsOverviewRowPresenter(DetailsDescriptionPresenter()).also { addClassPresenter(DetailsOverviewRow::class.java, it) } addClassPresenter(ListRow::class.java, ListRowPresenter()) } rowsAdapter = ArrayObjectAdapter(selector) val res = activity.resources val detailsOverview = DetailsOverviewRow("Media Item Details").apply { // Add images and action buttons to the details view imageDrawable = res.getDrawable(R.drawable.jelly_beans) addAction(Action(1, "Buy $9.99")) addAction(Action(2, "Rent $2.99")) } rowsAdapter.add(detailsOverview) // Add a related items row val listRowAdapter = ArrayObjectAdapter(StringPresenter()).apply { add("Media Item 1") add("Media Item 2") add("Media Item 3") } val header = HeaderItem(0, "Related Items") rowsAdapter.add(ListRow(header, listRowAdapter)) adapter = rowsAdapter } }
Java
public class MediaItemDetailsFragment extends DetailsSupportFragment { private static final String TAG = "MediaItemDetailsFragment"; private ArrayObjectAdapter rowsAdapter; @Override public void onCreate(Bundle savedInstanceState) { Log.i(TAG, "onCreate"); super.onCreate(savedInstanceState); buildDetails(); } private void buildDetails() { ClassPresenterSelector selector = new ClassPresenterSelector(); // Attach your media item details presenter to the row presenter: FullWidthDetailsOverviewRowPresenter rowPresenter = new FullWidthDetailsOverviewRowPresenter( new DetailsDescriptionPresenter()); selector.addClassPresenter(DetailsOverviewRow.class, rowPresenter); selector.addClassPresenter(ListRow.class, new ListRowPresenter()); rowsAdapter = new ArrayObjectAdapter(selector); Resources res = getActivity().getResources(); DetailsOverviewRow detailsOverview = new DetailsOverviewRow( "Media Item Details"); // Add images and action buttons to the details view detailsOverview.setImageDrawable(res.getDrawable(R.drawable.jelly_beans)); detailsOverview.addAction(new Action(1, "Buy $9.99")); detailsOverview.addAction(new Action(2, "Rent $2.99")); rowsAdapter.add(detailsOverview); // Add a related items row ArrayObjectAdapter listRowAdapter = new ArrayObjectAdapter( new StringPresenter()); listRowAdapter.add("Media Item 1"); listRowAdapter.add("Media Item 2"); listRowAdapter.add("Media Item 3"); HeaderItem header = new HeaderItem(0, "Related Items", null); rowsAdapter.add(new ListRow(header, listRowAdapter)); setAdapter(rowsAdapter); } }
詳細アクティビティを作成する
DetailsSupportFragment のようなフラグメントを表示に使用するには、これをアクティビティ内に含める必要があります。ブラウズ アクティビティとは別に詳細ビューのアクティビティを作成すると、Intent を使用して詳細ビューを呼び出すことができます。ここでは、メディア アイテムの詳細ビューの実装を含んだアクティビティの作成方法を説明します。
DetailsSupportFragment の実装を参照するレイアウトを構築して、詳細アクティビティを作成します。
<!-- file: res/layout/details.xml --> <fragment xmlns:android="http://schemas.android.com/apk/res/android" android:name="com.example.android.mediabrowser.MediaItemDetailsFragment" android:id="@+id/details_fragment" android:layout_width="match_parent" android:layout_height="match_parent" />
次に、前述のコードサンプルのレイアウトを使用して、アクティビティ クラスを作成します。
Kotlin
class DetailsActivity : FragmentActivity() { override fun onCreate(savedInstanceState: Bundle?) { super.onCreate(savedInstanceState) setContentView(R.layout.details) } }
Java
public class DetailsActivity extends FragmentActivity { @Override public void onCreate(Bundle savedInstanceState) { super.onCreate(savedInstanceState); setContentView(R.layout.details); } }
最後に、この新しいアクティビティをマニフェストに追加します。ユーザー インターフェースがメディア ブラウズ アクティビティと一致するように Leanback テーマを適用してください。
<application> ... <activity android:name=".DetailsActivity" android:exported="true" android:theme="@style/Theme.Leanback"/> </application>
クリックされたアイテムのリスナーを定義する
DetailsSupportFragment を実装したら、ユーザーがメディア アイテムをクリックしたときに詳細ビューに移動するようにメインのメディア ブラウジング ビューを変更します。この動作を有効にするには、アイテム詳細アクティビティを起動するインテントの起動元の BrowseSupportFragment に OnItemViewClickedListener オブジェクトを追加します。
次の例は、ユーザーがメインのメディア ブラウジング アクティビティのメディア アイテムをクリックしたときに詳細ビューを起動するようにリスナーを実装する方法を示しています。
Kotlin
class BrowseMediaActivity : FragmentActivity() { ... override fun onCreate(savedInstanceState: Bundle?) { ... // Create the media item rows buildRowsAdapter() // Add a listener for selected items browseFragment.onItemViewClickedListener = OnItemViewClickedListener { _, item, _, _ -> println("Media Item clicked: ${item}") val intent = Intent(this@BrowseMediaActivity, DetailsActivity::class.java).apply { // Pass the item information extras.putLong("id", item.getId()) } startActivity(intent) } } }
Java
public class BrowseMediaActivity extends FragmentActivity { ... @Override protected void onCreate(Bundle savedInstanceState) { ... // Create the media item rows buildRowsAdapter(); // Add a listener for selected items browseFragment.OnItemViewClickedListener( new OnItemViewClickedListener() { @Override public void onItemClicked(Object item, Row row) { System.out.println("Media Item clicked: " + item.toString()); Intent intent = new Intent(BrowseMediaActivity.this, DetailsActivity.class); // Pass the item information intent.getExtras().putLong("id", item.getId()); startActivity(intent); } }); } }