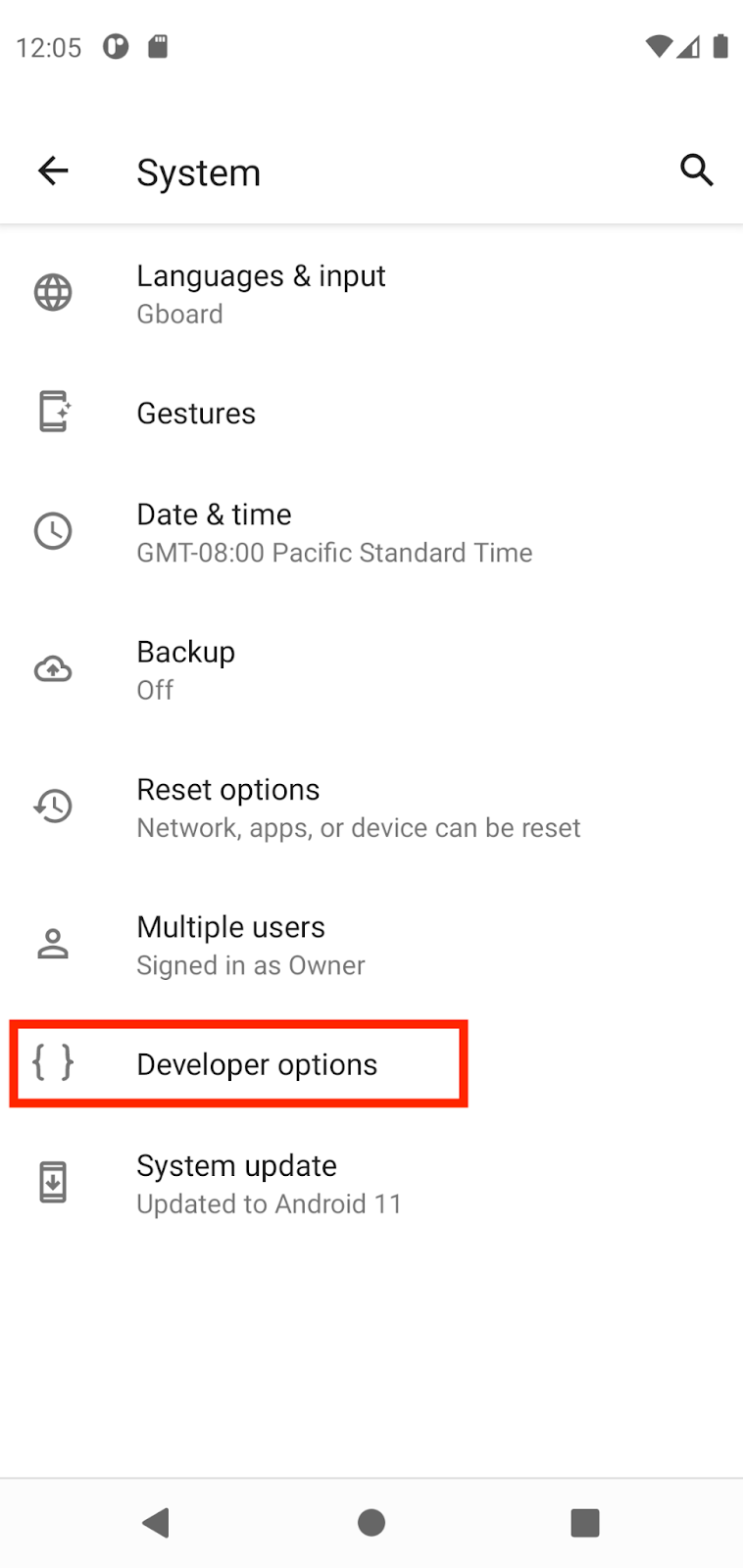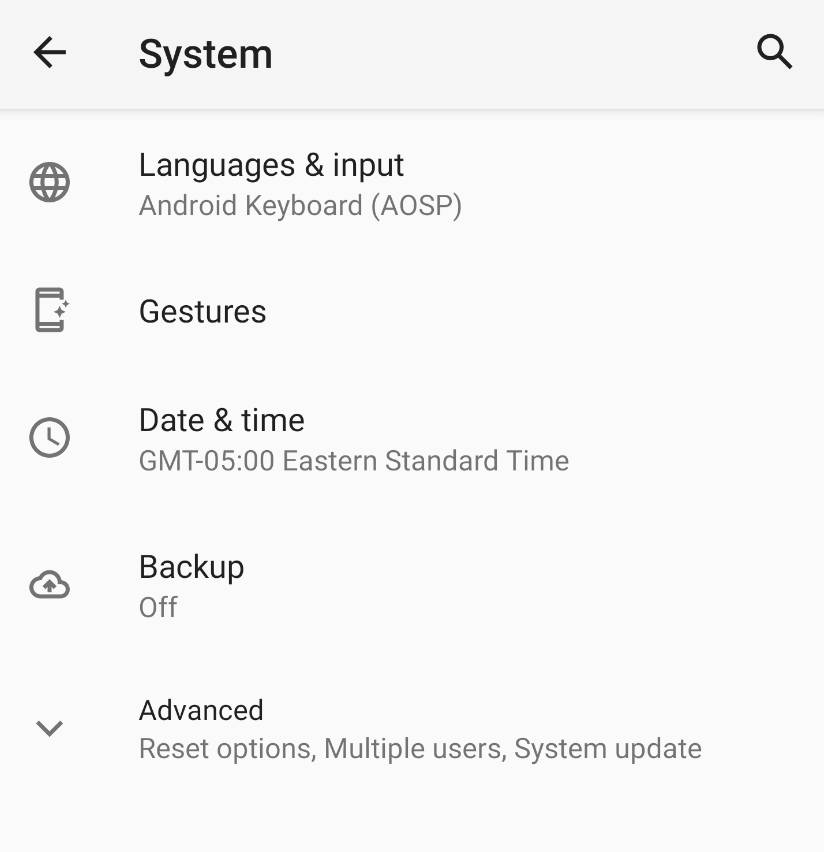1. Avant de commencer
Dans cet atelier de programmation, vous allez apprendre à connecter une application Android Studio à votre appareil Android physique. Vous pouvez connecter votre appareil à l'aide d'un câble ou d'une connexion Wi-Fi. Les deux scénarios sont exposés dans cet atelier. Notez qu'Android Studio est mis à jour et que parfois l'interface utilisateur change. Il est donc normal que votre version d'Android Studio diffère légèrement des captures d'écran présentées dans cet atelier.
Prérequis
- Vous disposez de connaissances de base concernant l'utilisation d'Android Studio.
- Vous êtes capable d'ouvrir et de modifier les paramètres de votre appareil Android.
Points abordés
- Comment autoriser votre appareil Android à exécuter des applications depuis Android Studio
- Connecter et exécuter une application Android Studio sur un appareil Android physique
Ce dont vous avez besoin
- Android Studio téléchargé et installé sur votre ordinateur.
- Un projet d'appli configuré dans Android Studio.
- Un appareil Android, comme un téléphone ou une tablette, équipé de Lollipop ou d'une version ultérieure.
- (Facultatif) Un câble USB pour connecter votre appareil Android à votre ordinateur via leurs ports USB
2. Regarder la vidéo du code pas à pas (facultatif)
Si vous souhaitez voir un formateur réaliser cet atelier de programmation, regardez la vidéo ci-dessous.
Nous vous recommandons d'afficher la vidéo en plein écran (à l'aide de l'icône  dans l'angle inférieur droit de la vidéo) pour mieux voir Android Studio et le code.
dans l'angle inférieur droit de la vidéo) pour mieux voir Android Studio et le code.
Cette étape est facultative. Vous pouvez également ignorer la vidéo et passer immédiatement aux instructions de l'atelier de programmation.
3. Activer le débogage USB
Pour autoriser Android Studio à communiquer avec votre appareil Android, vous devez activer le débogage USB dans les paramètres "Options pour les développeurs" de l'appareil.
Pour afficher les options pour les développeurs et activer le débogage USB :
- Sur votre appareil Android, appuyez sur Paramètres > À propos du téléphone.
- Appuyez sept fois sur Numéro de build.
- Si vous y êtes invité, saisissez le mot de passe ou le code de l'appareil. Vous savez que l'opération a réussi lorsque le message Vous êtes désormais un développeur ! s'affiche.
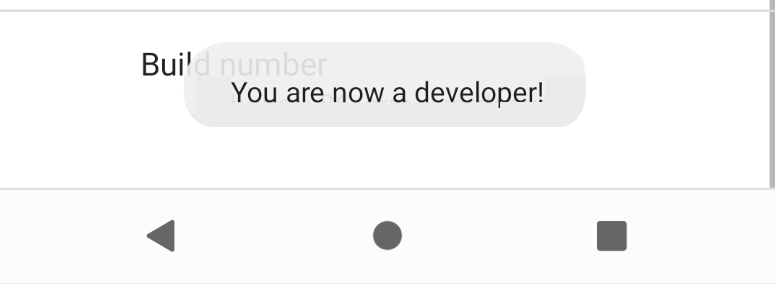
- Revenez aux paramètres, puis appuyez sur System > Developer options (Système > Options pour les développeurs.
- Si l'entrée Options pour les développeurs ne s'affiche pas, appuyez sur Options avancées.
|
|
- Appuyez sur Options pour les développeurs, puis sur le bouton Débogage USB pour activer cette option.
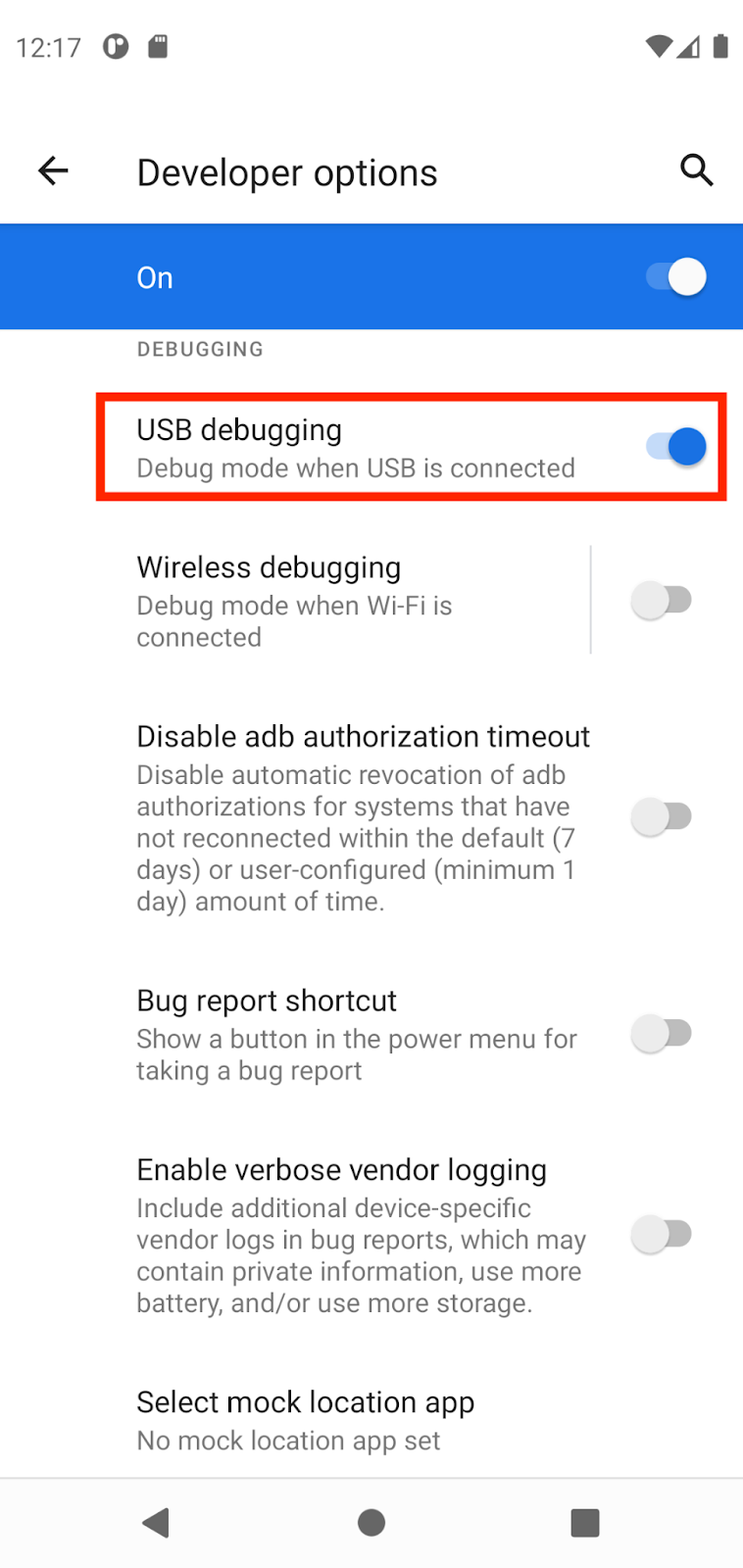
Installer le pilote USB Google (Windows uniquement)
Si vous avez installé Android Studio sous Windows, vous devez installer un pilote de périphérique USB avant de pouvoir exécuter votre application sur un appareil physique.
- Dans Android Studio, cliquez sur Tools > SDK Manager (Outils > Gestionnaire de SDK). La boîte de dialogue Preferences > Appearance & Behavior > System Settings > Android SDK (Préférences > Apparence et comportement > Paramètres système > SDK Android) s'ouvre.
- Cliquez sur l'onglet SDK Tools (Outils SDK).
- Sélectionnez Google USB Driver (Pilote USB Google), puis cliquez sur OK.
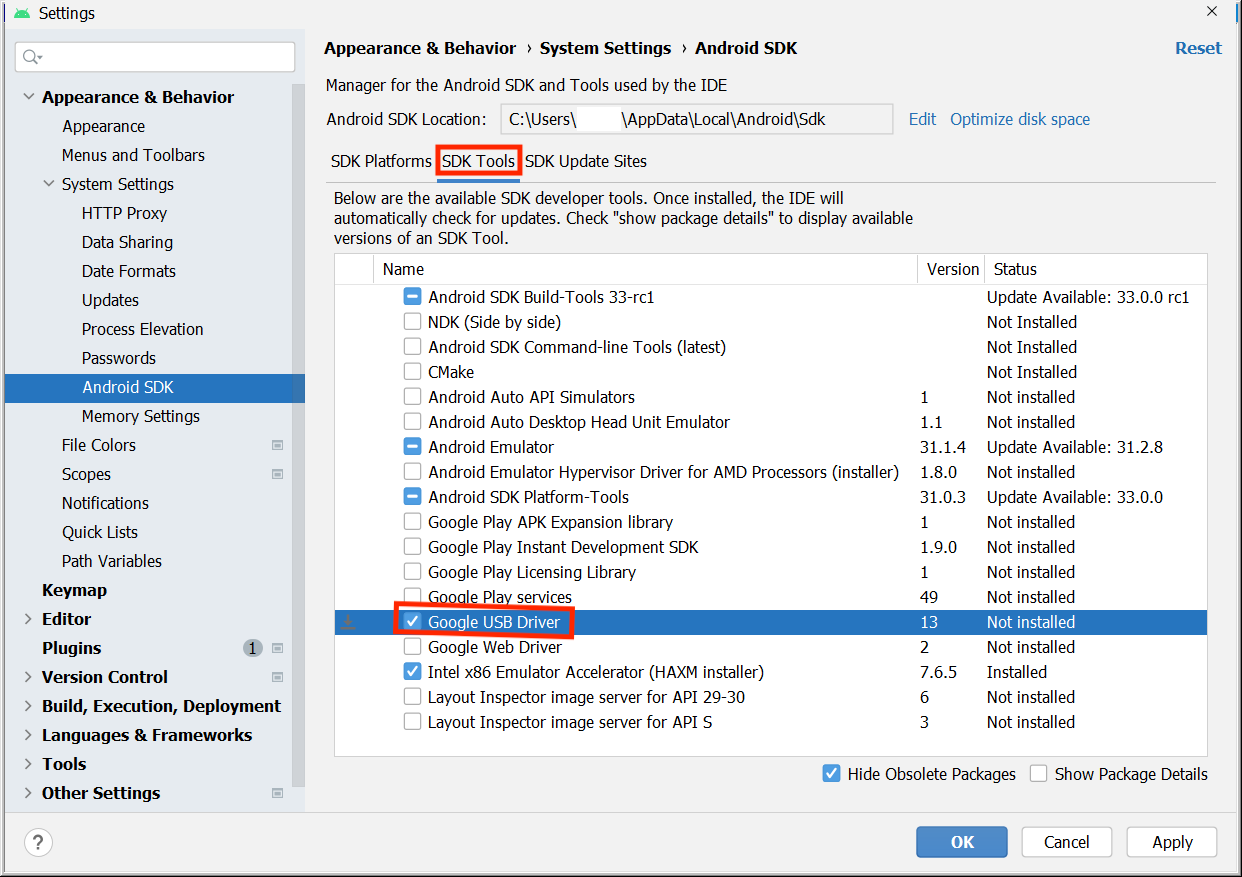
Une fois l'opération terminée, les fichiers du pilote sont téléchargés dans le répertoire android_sdk\extras\google\usb_driver. Vous pouvez à présent connecter et exécuter votre application à partir d'Android Studio.
4. Exécuter l'application sur l'appareil Android à l'aide d'un câble
Vous pouvez connecter votre appareil à Android Studio à l'aide d'un câble ou d'une connexion Wi-Fi. À vous de choisir la méthode qui vous convient le mieux !
Pour exécuter votre application à partir d'Android Studio sur votre appareil Android :
- Connectez votre appareil Android à votre ordinateur à l'aide d'un câble USB. Une boîte de dialogue doit normalement s'afficher sur l'appareil pour vous demander d'autoriser le débogage USB.
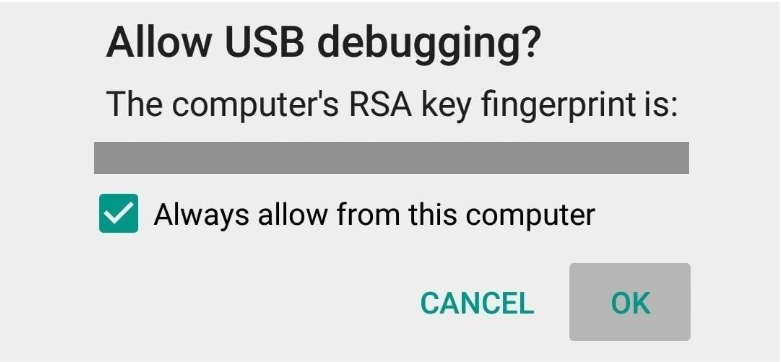
- Cochez la case Toujours autoriser sur cet ordinateur, puis appuyez sur OK.
- Dans Android Studio, assurez-vous que votre appareil est sélectionné dans le menu déroulant. Cliquez sur
 .
.

- Sélectionnez votre appareil, puis cliquez sur OK. Android Studio installe et exécute l'application sur votre appareil.
- Si votre appareil exécute une plate-forme Android qui n'est pas installée dans Android Studio et qu'un message vous invite à installer la plate-forme requise, cliquez sur Installer > Continuer > Terminer. Android Studio installe et exécute l'application sur votre appareil.
5. Exécuter l'application sur l'appareil Android via le Wi-Fi
Si vous n'avez pas de câble, vous pouvez connecter et exécuter l'application sur votre appareil à l'aide d'une connexion Wi-Fi.
Premiers pas
- Assurez-vous que l'ordinateur et l'appareil sont connectés au même réseau sans fil.
- Assurez-vous que votre appareil est équipé d'Android 11 ou version ultérieure. Pour en savoir plus, consultez Vérifier la version d'Android installée et la mettre à jour.
- Assurez-vous que la dernière version d'Android Studio est installée sur votre ordinateur. Pour la télécharger, consultez Android Studio.
- Assurez-vous que la dernière version de SDK Platform Tools est installée sur votre ordinateur.
Associer votre appareil
- Dans Android Studio, sélectionnez Associer des appareils via le Wi-Fi dans le menu déroulant des configurations d'exécution.

La boîte de dialogue Associer de nouveaux appareils via le Wi-Fi s'ouvre.
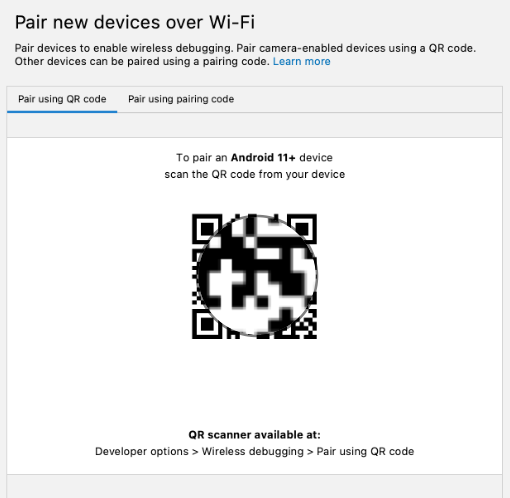
- Accédez à Options pour les développeurs, faites défiler l'écran vers le bas jusqu'à Débogage, puis activez Débogage sans fil.
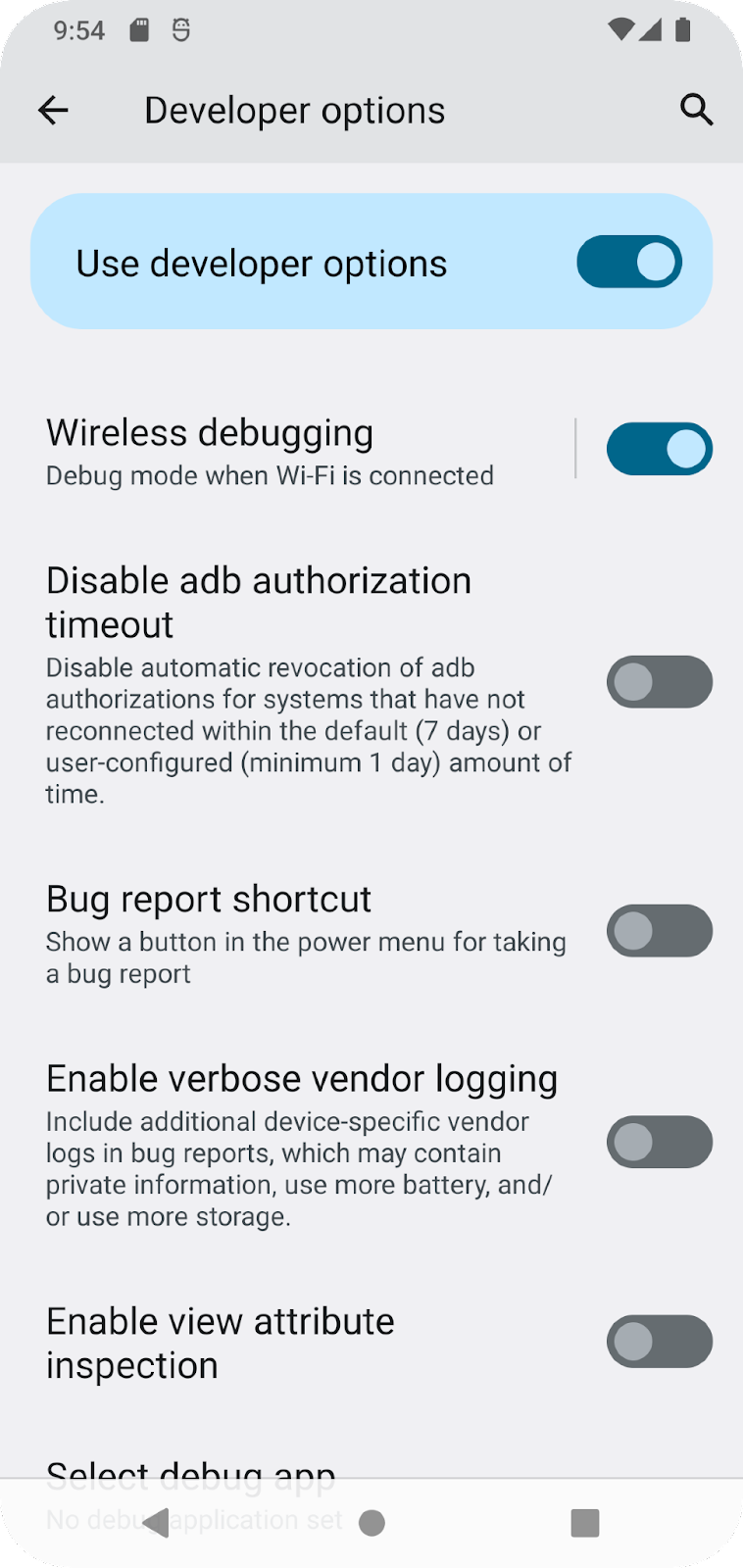
- Dans le pop-up Autoriser le débogage sans fil sur ce réseau, sélectionnez Autoriser.
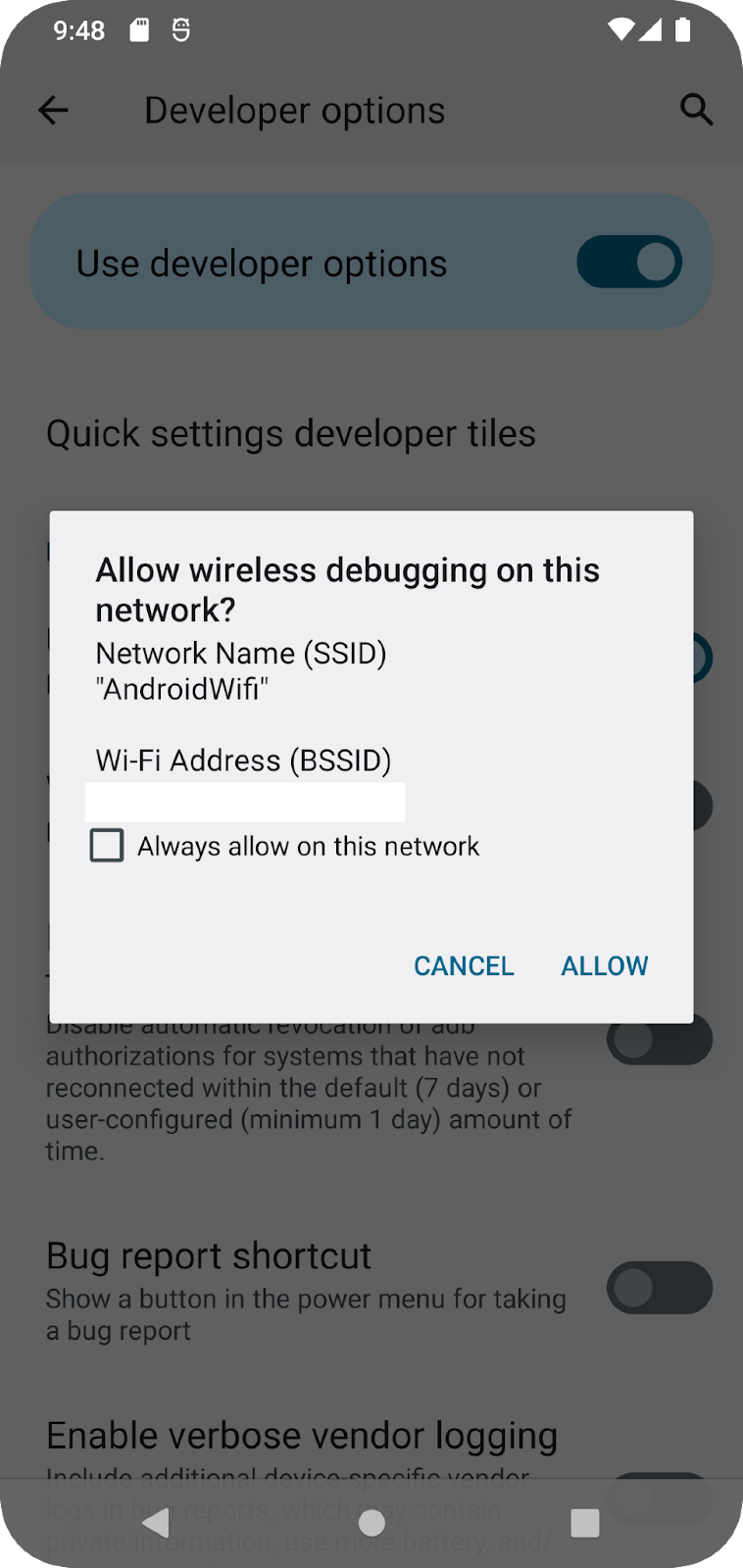
- Si vous souhaitez associer votre appareil avec un QR code, sélectionnez Associer l'appareil avec un QR code, puis scannez le QR code sur votre ordinateur. Si vous souhaitez associer votre appareil avec un code d'association, sélectionnez Associer l'appareil avec un code d'association, puis saisissez le code à six chiffres.
- Cliquez sur "Exécuter" pour déployer votre application sur votre appareil.
6. Dépannage
- Si votre ordinateur fonctionne sous Linux ou sous Windows, et que vous ne pouvez pas exécuter votre application sur un appareil Android physique, consultez la documentation Exécuter des applications sur un appareil pour obtenir des instructions plus détaillées.
- Si votre ordinateur fonctionne sous Windows et que l'installation de l'émulateur ne fonctionne pas, consultez la documentation Installer des pilotes USB OEM pour obtenir le pilote USB correspondant à votre appareil.
- Si Android Studio ne reconnaît pas votre appareil, débranchez le câble USB, puis rebranchez-le ou redémarrez Android Studio.
- Si votre ordinateur ne détecte toujours pas l'appareil ou le déclare non autorisé, débranchez le câble USB. Sur l'appareil, appuyez sur Settings > Developer options > Revoke USB debugging authorizations (Paramètres > Options pour les développeurs > Annuler autorisations pour débog. USB). Reconnectez l'appareil à votre ordinateur. Lorsque vous y êtes invité, accordez des autorisations.
7. Conclusion
Vous savez maintenant comment exécuter une application Android Studio sur votre appareil Android physique.
Résumé
- Vous pouvez exécuter des applications Android sur votre appareil physique à l'aide d'un câble ou d'une connexion Wi-Fi.
- Les utilisateurs Windows doivent installer un pilote de débogage USB pour exécuter des applications sur leur appareil physique.
- Si vous exécutez votre application via le Wi-Fi, vous pouvez effectuer l'association à l'aide d'un QR code ou d'un code à six chiffres.