1. 始める前に
この Codelab では、初めての Android アプリを作成する Codelab で作成したグリーティング カードアプリを取り上げ、Android Virtual Device(AVD)をセットアップして、Android Emulator でコードの動作を確認します。
前提条件
- ワープロやスプレッドシートなどのアプリをセットアップ、設定、使用する方法についての知識があること。
学習内容
- AVD を作成し、Android Emulator でアプリを実行する方法
作成するアプリの概要
- テンプレートを使った基本的な Android アプリ
必要なもの
- Android Studio がインストールされているパソコン
2. Code-Along 動画を見る(省略可)
コースの講師が Codelab を完了する様子を視聴する場合は、以下の動画を再生してください。
動画を拡大して全画面表示にすることをおすすめします。動画プレーヤーの全画面表示アイコン  をクリックすると、Android Studio が表示され、コードをよりはっきりと確認できます。
をクリックすると、Android Studio が表示され、コードをよりはっきりと確認できます。
このステップは省略可能です。動画をスキップして、すぐに Codelab の学習を開始することもできます。
3. Android Emulator でアプリを実行する
このタスクでは、デバイス マネージャを使用して Android Virtual Device(AVD)を作成します。AVD は、パソコンで動作して特定の種類の Android デバイスの設定を模擬する、モバイル デバイスのソフトウェア バージョンです。エミュレータともいいます。スマートフォン、タブレット、テレビ、スマートウォッチ、Android Auto デバイスなど、どのデバイスにも対応します。ここではグリーティング カードアプリを実行するために AVD を使用します。
AVD を作成する
パソコンのエミュレータで Android アプリを実行するには、まず仮想デバイスを作成します。
- Android Studio で、[Tools] > [Device Manager] を選択します。
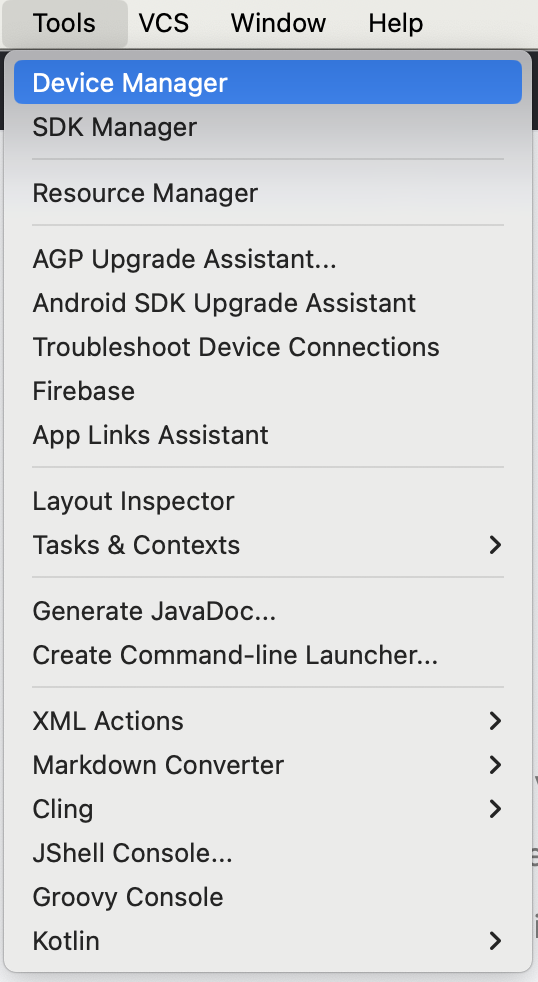
[Device Manager] ダイアログが開きます。以前に作成した仮想デバイスがあれば、このダイアログに表示されます。
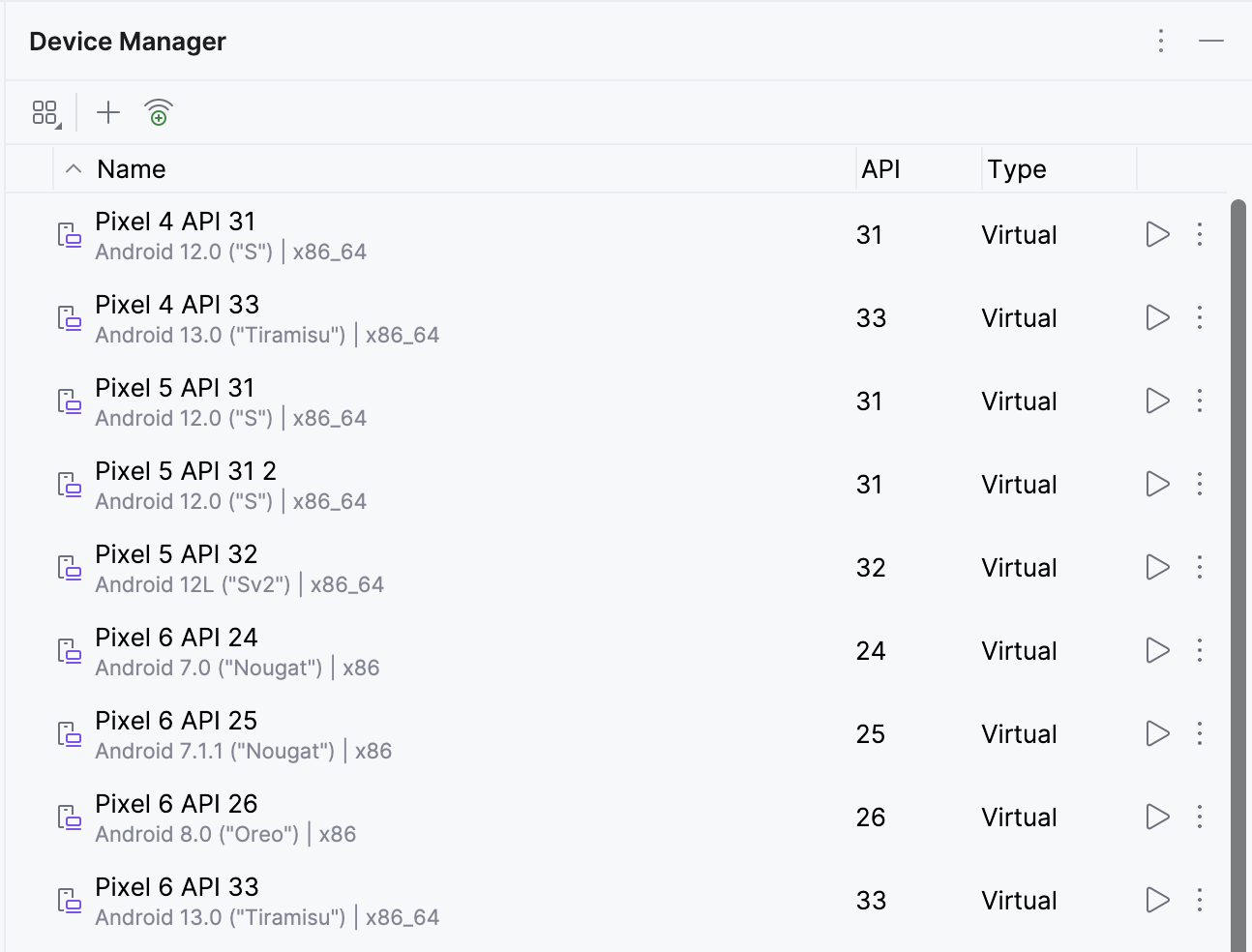
- + をクリックして [Create Virtual Device] をクリックします。
[Virtual Device Configuration] ダイアログが表示されます。
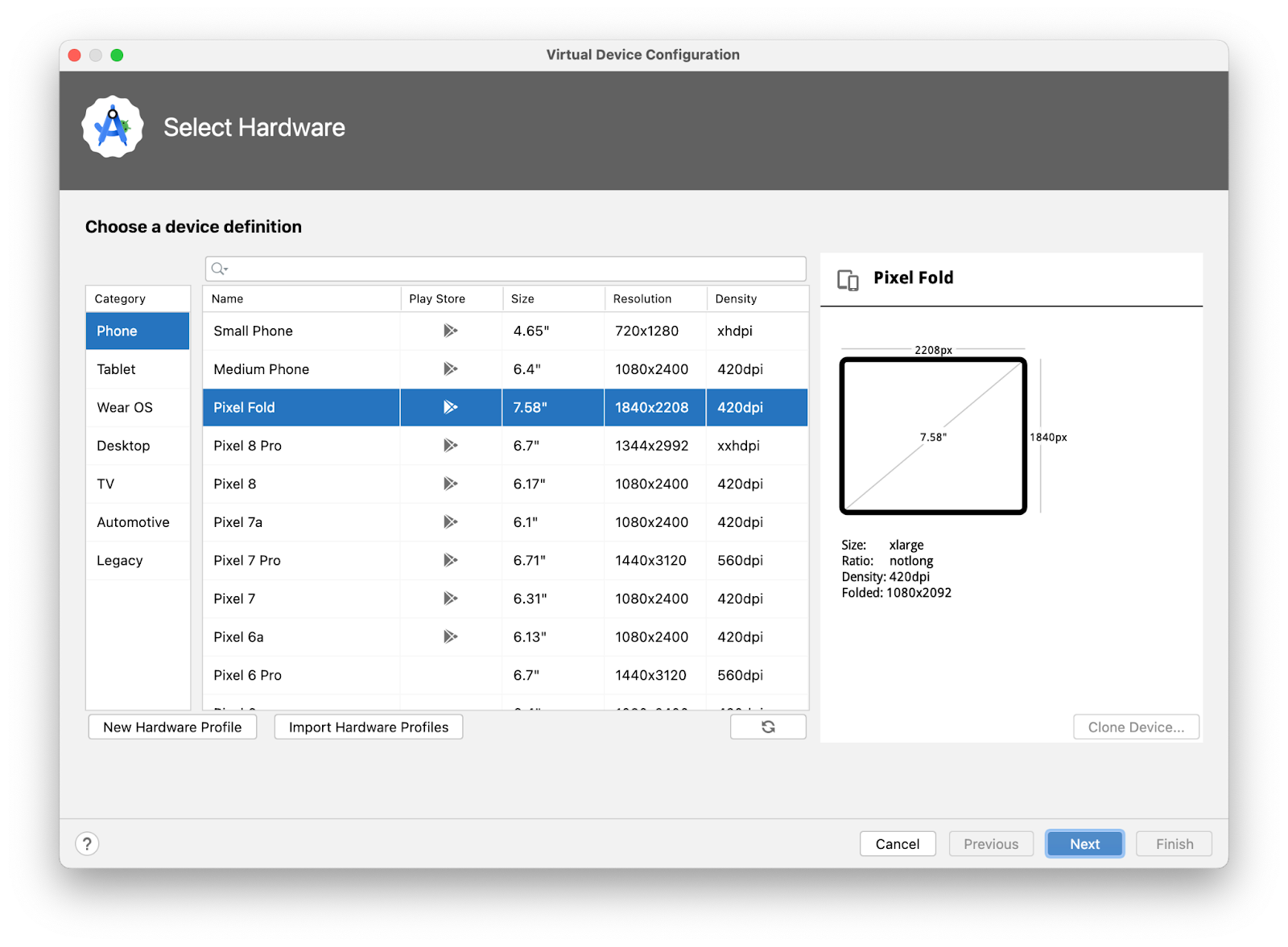
ダイアログには事前設定済みのデバイスのリストがカテゴリ別に表示されるため、この中から選択できます。デバイスごとに、ディスプレイ サイズ(インチ単位)、画面解像度(ピクセル単位)、ピクセル密度(1 インチあたりのピクセル数)の列が表に表示されます。
- カテゴリで [Phone] を選択します。
- Google Pixel 6 などのスマートフォンを選択し、[Next] をクリックします。
ここで、仮想デバイス上で稼働させる Android のバージョンを選択できる別の画面が開きます。これにより、さまざまなバージョンの Android でアプリをテストできます。
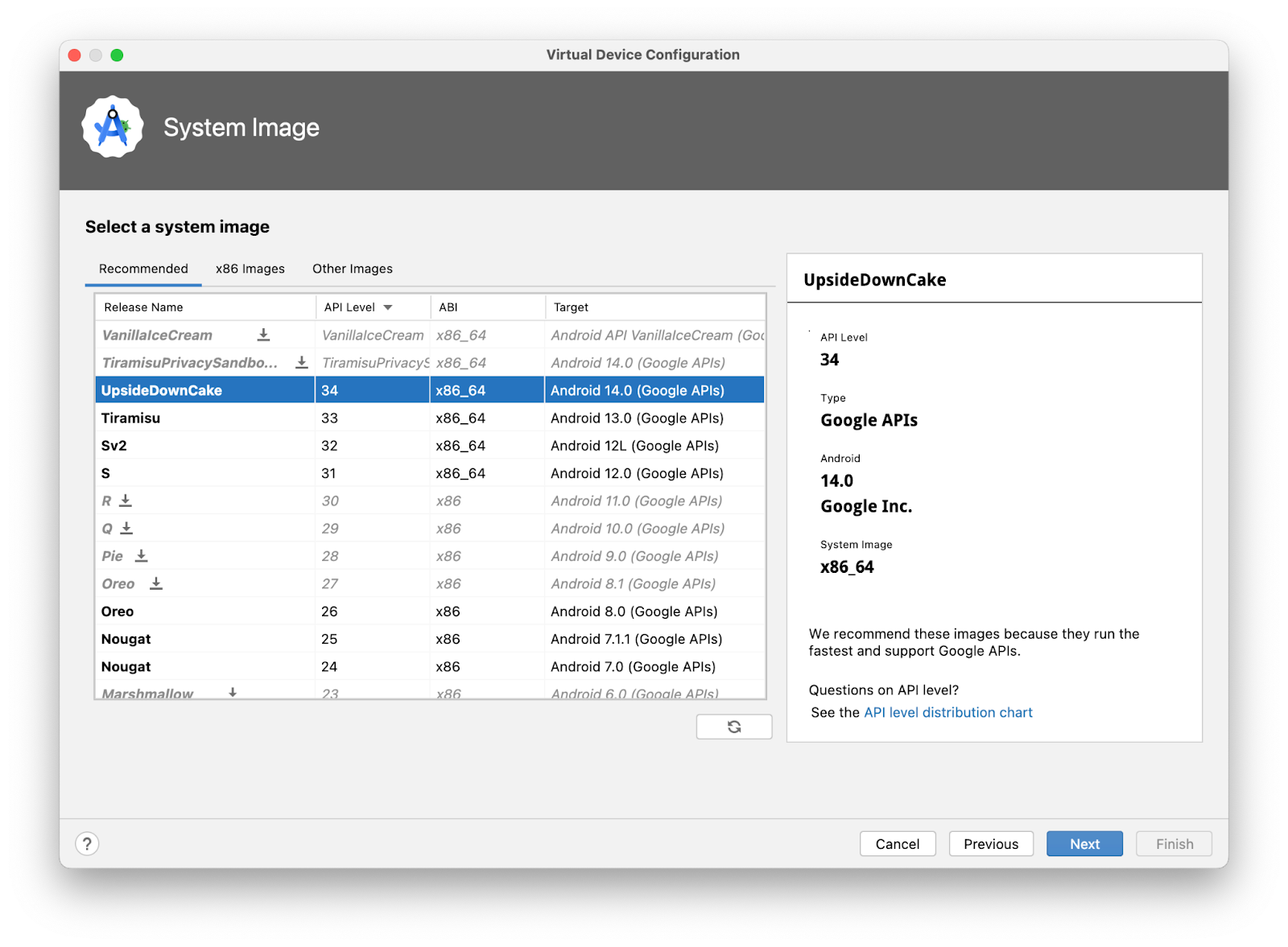
- [UpsideDownCake] の横にダウンロード リンクがある場合は、[Download] > [Accept] > [Next] > [Finish] をクリックします。ダウンロード リンクがあるということは、イメージがパソコンにインストールされていないということです。その場合、仮想デバイスを設定するには、まずイメージをインストールする必要があります。ダウンロードが完了するまでに少し時間がかかります。
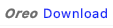
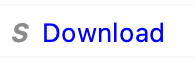
- [Recommended] タブで、仮想デバイス上で稼働させる Android のバージョンとして [UpsideDownCake] を選択し、[Next] をクリックします。
Android 14 UpsideDownCake はこの記事の執筆時点で最新バージョンの Android ですが、これより後の安定版を選択することもできます。安定版のリストについては、プラットフォームのコードネーム、バージョン、API レベル、NDK リリースをご覧ください。
この操作で、デバイスの詳細設定を行える別の画面が開きます。
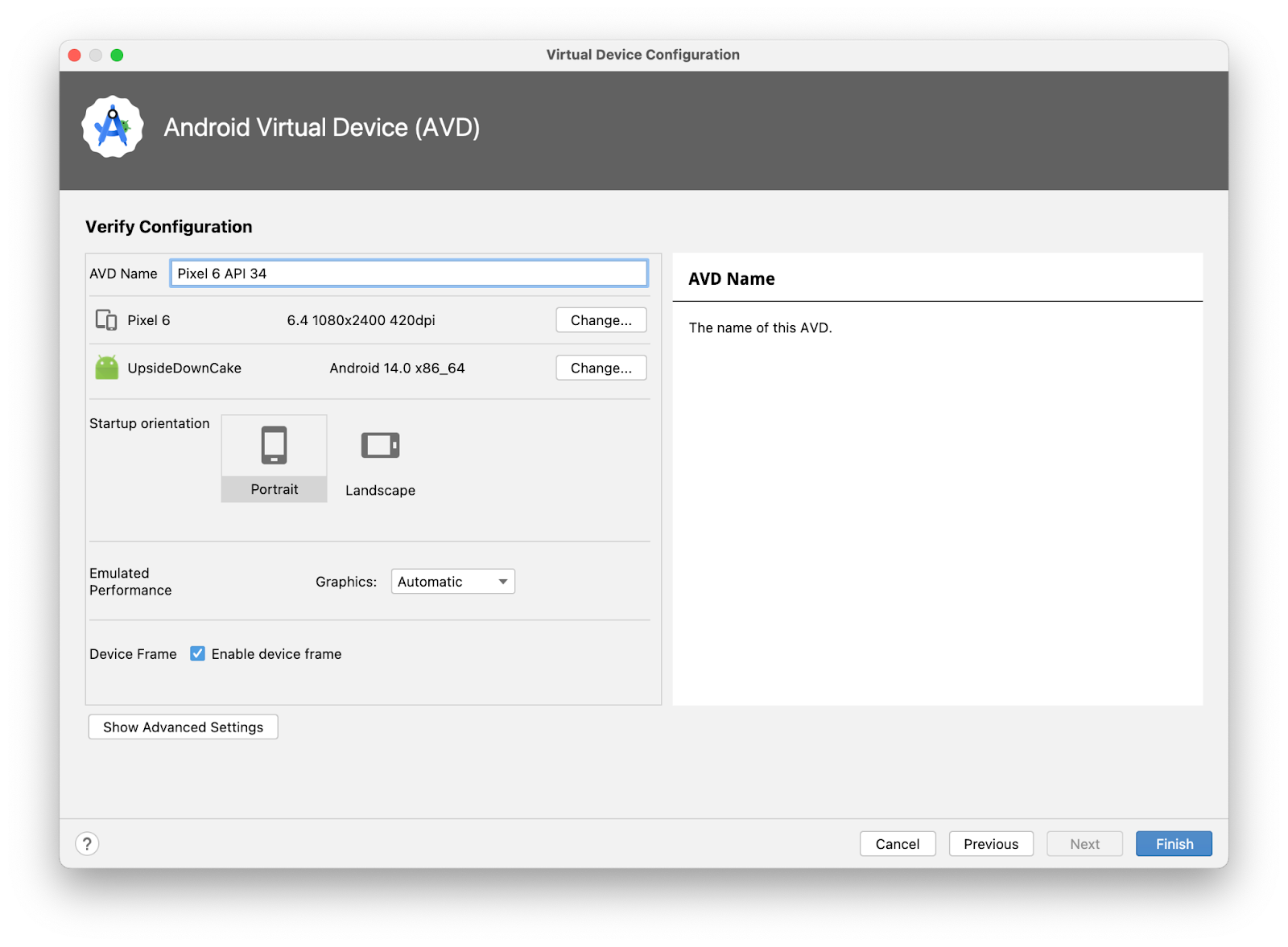
- [AVD Name] フィールドに AVD の名前を入力するか、デフォルトを使用します。残りのフィールドは変更しません。
- [完了] をクリックします。
これで、[Device Manager] ペインに戻ります。

- [Device Manager] ダイアログを閉じます。
Android Emulator でアプリを実行する
- Android Studio ウィンドウの上部にあるプルダウン メニューから、作成した仮想デバイスを選択します。

 をクリックします。
をクリックします。
仮想デバイスが実機と同じように起動します。エミュレータが初めて起動するまでに少し時間がかかります(数分かかる場合があります)。仮想デバイスがコードエディタの横に開きます。
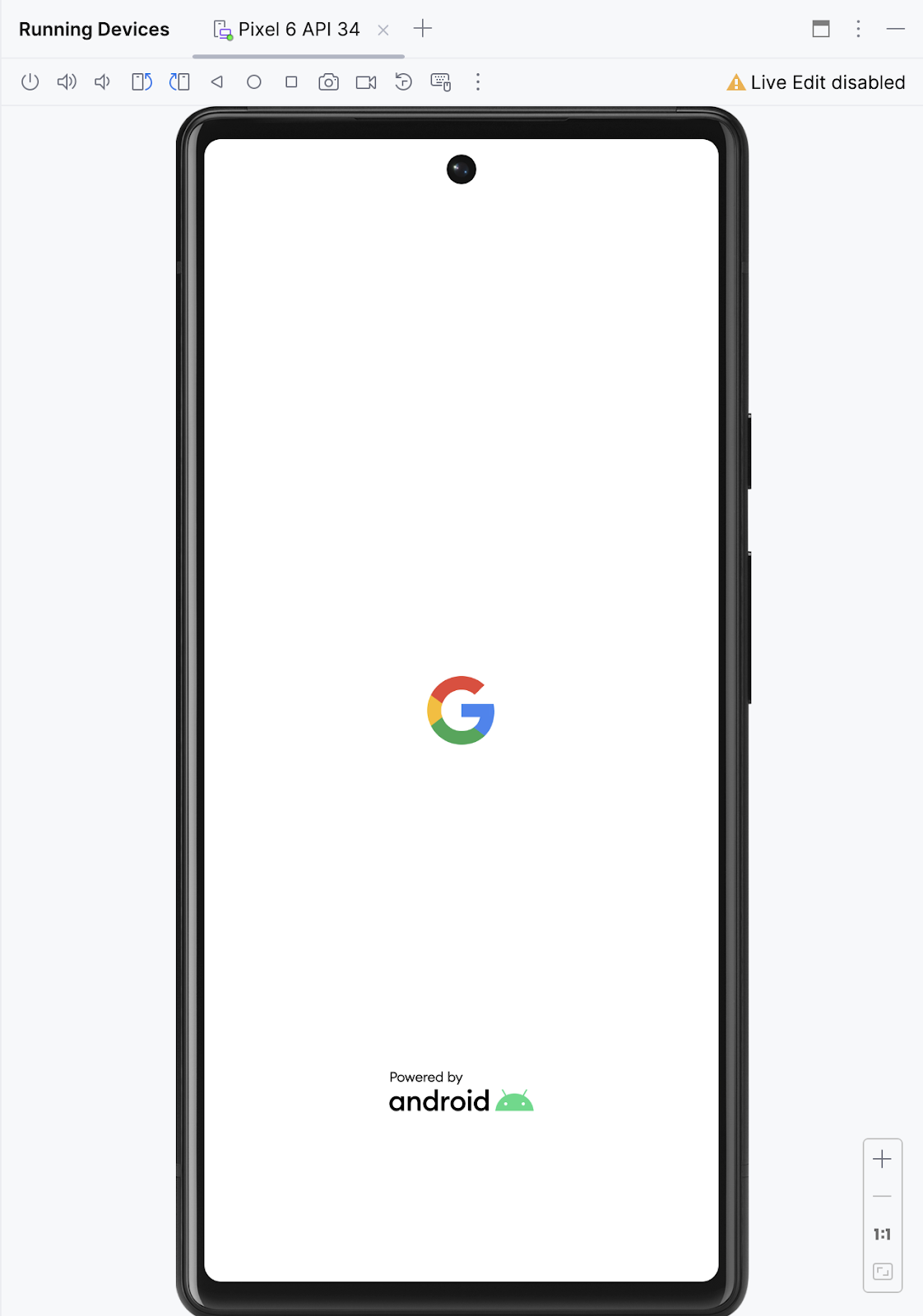
アプリの準備が整うと、仮想デバイス上で開きます。
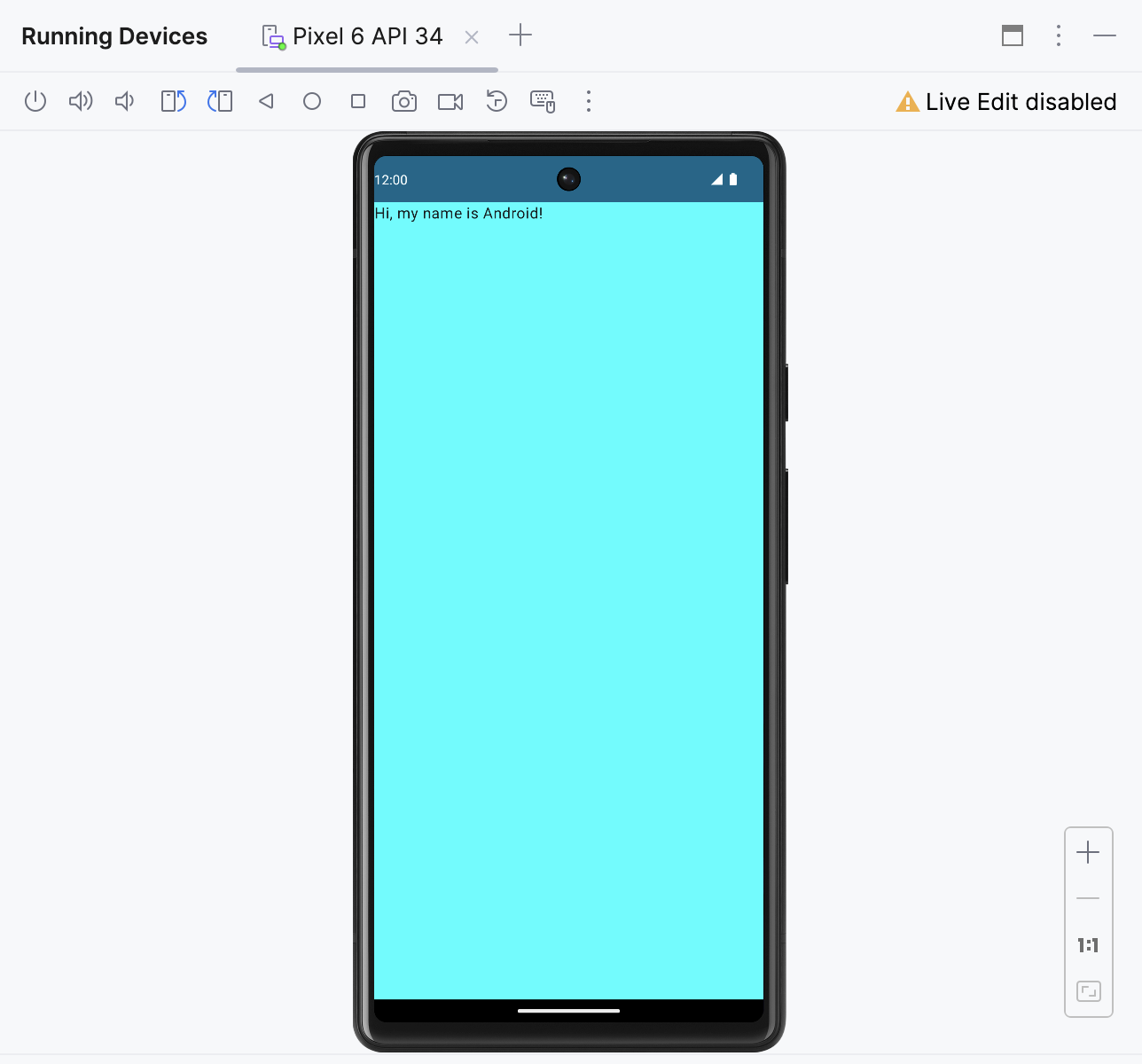
これで仮想デバイスが稼働した状態になりました。アプリが起動すると、背景色と挨拶文が画面に表示されます。
4. まとめ
これで、Android Emulator でアプリを実行できました。
概要
- AVD を作成するには、プロジェクトを開いて [Tools] > [Device Manager] をクリックし、デバイス マネージャーを使用してハードウェア デバイスとシステム イメージを選択します。
- 仮想デバイスでアプリを実行するには、デバイスが作成されていることを確認し、ツールバーのメニューでデバイスを選択して、
 をクリックします。
をクリックします。
