1. Introduction
Dernière mise à jour : 30/03/2022
Bibliothèque pour débogage à distance, génération automatique d'UI de préférences et prototypage par la technique du Magicien d'Oz
Vous en avez assez qu'une simple modification de valeur dans votre animation mette plusieurs minutes à être compilée et appliquée ? Vous avez toujours voulu ajuster à la volée différentes options de votre prototype qu'un utilisateur est en train de tester ? Vous croyez rêver quand on vous parle de "solution en une ligne" ? Tweakr pourrait bien être LA solution pour vous !
Tweakr est une bibliothèque Android qui vous permet d'annoter dans votre code des champs et des méthodes pour ensuite générer automatiquement une interface utilisateur afin de modifier ces éléments en local ou à distance. Elle peut utiliser Firebase et une interface utilisateur Web pour vous permettre de changer des valeurs et de modifier des paramètres de votre application à la volée. Elle peut aussi générer automatiquement un écran UI de préférences à l'aide de SharedPreferences, en local sur le téléphone.
Une seule ligne de code suffit : ajoutez simplement l'annotation "@Tweak" à l'élément que vous voulez modifier, et Tweakr se chargera du reste.
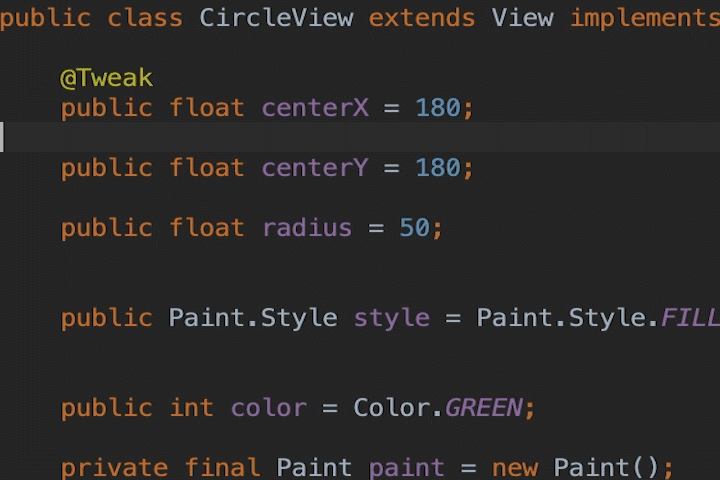
Objectifs de l'atelier
Dans cet atelier de programmation, vous allez créer une application Android simple à plusieurs fins :
- Dessiner du texte et des images à l'écran
- Ajouter l'annotation "@Tweakr" à des champs et méthodes dans votre application
- Se connecter à l'interface utilisateur Web de Tweakr avec Firebase (l'interface est déjà conçue pour vous et prête à l'emploi)
- Utiliser Tweakr pour manipuler des affichages et les déplacer à l'écran
Points abordés
- Configurer Firebase pour votre application Android
- Annoter des champs et méthodes dans votre application afin que Tweakr génère une interface utilisateur pour les contrôler
Cet atelier de programmation porte sur l'utilisation de la bibliothèque Tweakr. Les concepts et les blocs de code non pertinents ne sont pas abordés, mais vous sont fournis afin que vous puissiez simplement les copier et les coller.
Ce dont vous avez besoin
- Un ordinateur sur lequel est installé Android Studio
- Connaissances de base sur le langage Kotlin et les affichages Android
2. Créer et configurer un projet Firebase
Tweakr crée des interfaces utilisateur qui associent automatiquement votre application Android à une interface utilisateur Web à l'aide de Firebase. Pour commencer, vous devez configurer un projet Firebase pour Android.
Créer un projet Firebase
- Connectez-vous à Firebase.
- Dans la console Firebase, cliquez sur Ajouter un projet (ou Créer un projet), puis nommez votre projet Firebase
Tweakr-Codelab.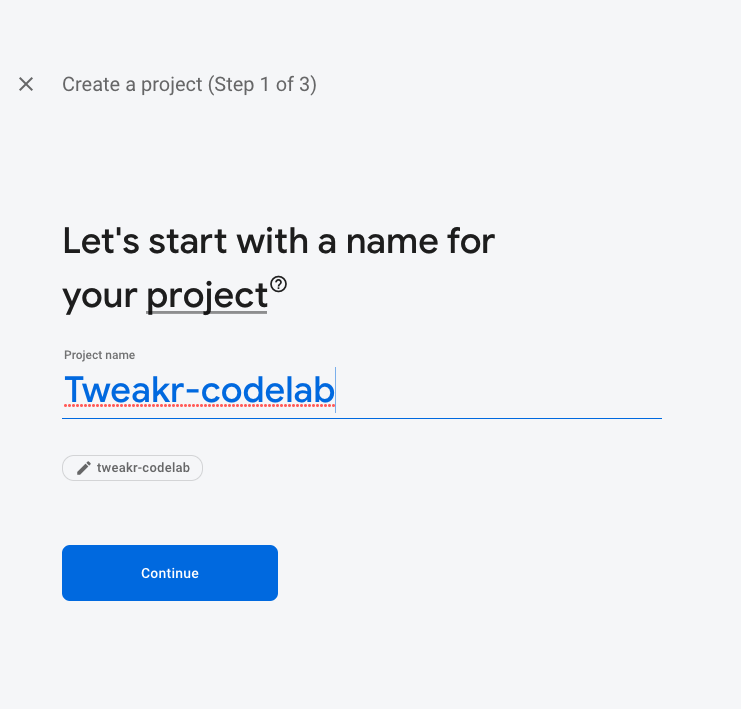
- Cliquez sur les options souhaitées. Si vous y êtes invité, acceptez les conditions d'utilisation de Firebase. Passez l'étape de configuration d'Analytics (vous n'en aurez pas besoin pour cette application).
Pour en savoir plus sur les projets Firebase, consultez Comprendre les projets Firebase.
Configurer une application Android dans Firebase
- Dans la console Firebase, ajoutez une nouvelle application Android en utilisant le nom de votre package :
com.[your-domain].tweakr.sample).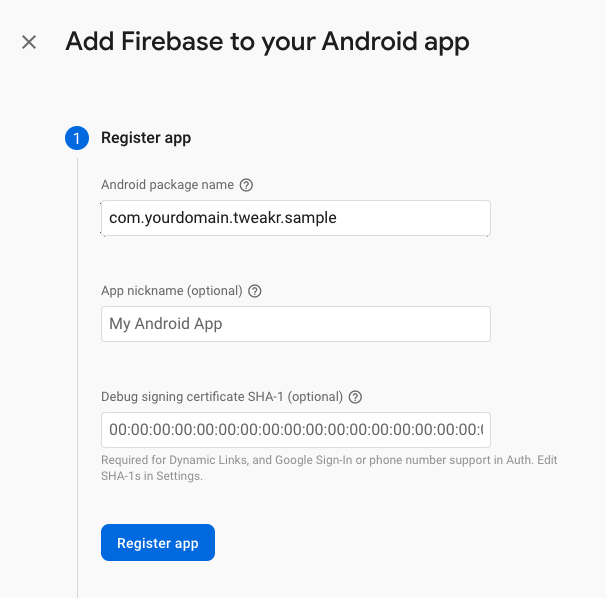
- Suivez les instructions pour télécharger le fichier
google-services.json. - Copiez le fichier
google-services.jsondans le répertoire du moduleappde l'application Android (ex. :tweakr-codelab/app/). - Passez l'étape de confirmation de la connexion à Firebase. Vous le ferez plus tard quand vous aurez modifié l'ID application dans l'application Android.
- Cliquez sur Synchronisation Gradle comme indiqué.
Activer les produits Firebase dans la console
L'application que vous êtes en train de créer utilise plusieurs produits Firebase disponibles pour les applications Web :
- Firebase Authentication et l'interface utilisateur de Firebase pour permettre à vos utilisateurs de se connecter facilement à votre application
- Realtime Database qui permet à Tweakr de synchroniser instantanément les données entre votre application et l'interface utilisateur Web
- Règles de sécurité de Firebase pour sécuriser votre base de données
Certains de ces produits nécessitent une configuration particulière ou doivent être activés via la console Firebase.
Activer la connexion anonyme (Firebase Authentication)
Pour permettre aux utilisateurs de se connecter à l'application Web, vous allez définir dans cet atelier la méthode de connexion anonyme :
- Dans la console Firebase, cliquez sur Authentification, sous la section Créer dans le panneau de gauche.
- Cliquez sur Authentification, puis sur Commencer -> Méthode de connexion (ou cliquez ici pour accéder directement à l'onglet "Méthode de connexion").
- Cliquez sur Anonyme dans la liste des fournisseurs de connexion, mettez le bouton bascule Activer en position activée, puis cliquez sur Enregistrer.
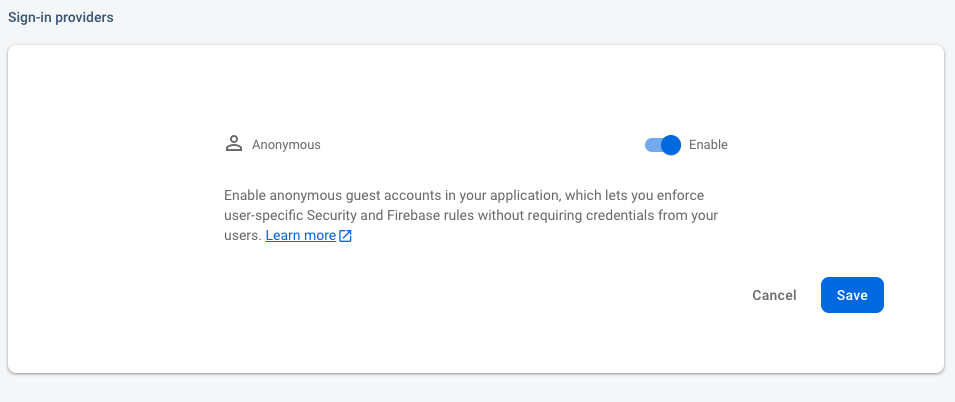
Activer Realtime Database
Tweakr utilise une base de données Realtime pour synchroniser l'état entre votre application et l'interface utilisateur Web plusieurs fois par seconde.
Activez Realtime Database :
- Dans la section Créer de la console Firebase, cliquez sur Realtime Database.
- Cliquez sur Créer une base de données.
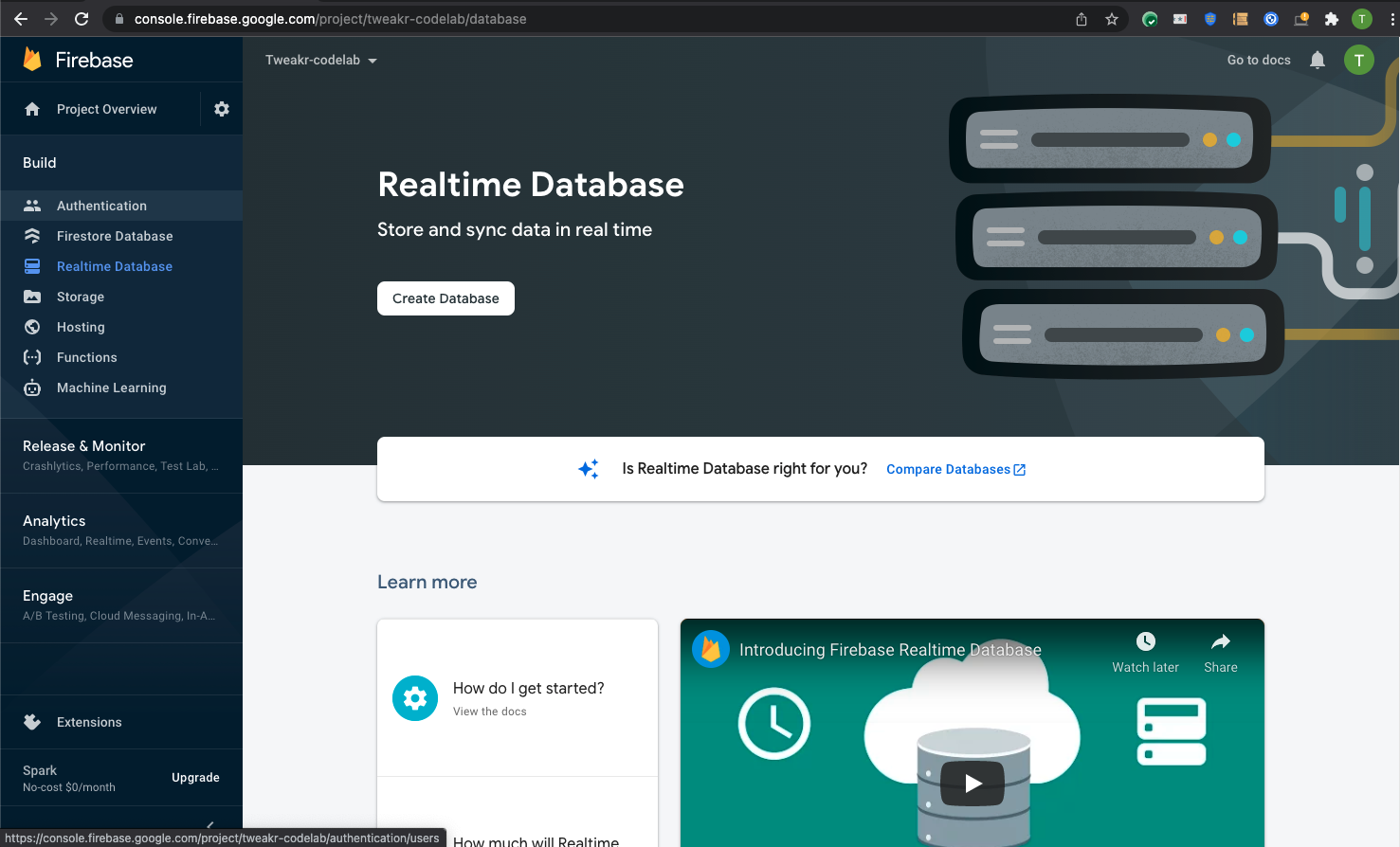
- Sélectionnez l'emplacement de la base de données (vous pouvez utiliser celui par défaut). Notez toutefois que vous ne pourrez pas en changer par la suite.
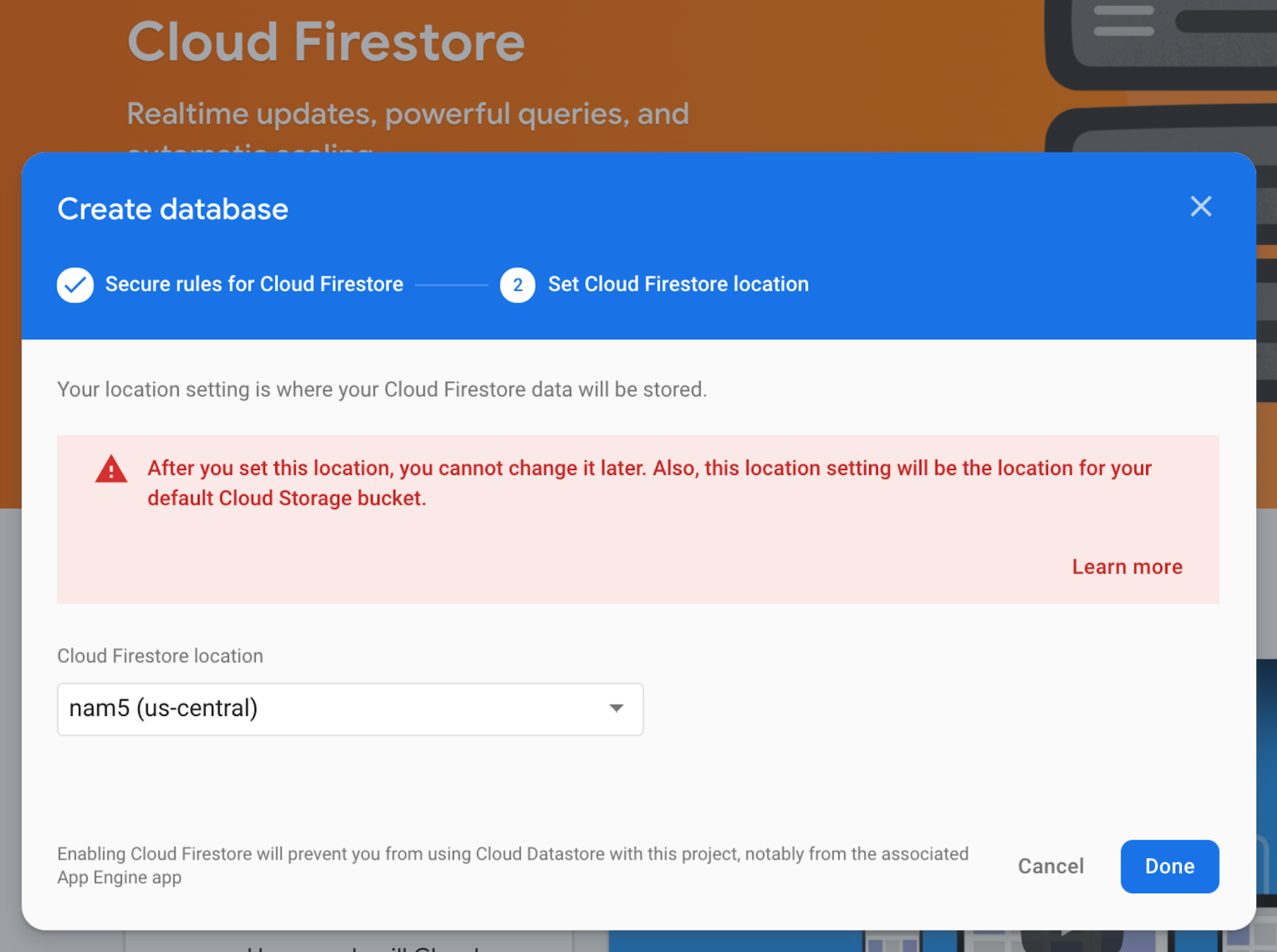
- Sélectionnez l'option Démarrer en mode test pour être sûr de pouvoir écrire librement dans la base de données lors du développement. Lisez la clause de non-responsabilité concernant les règles de sécurité, puis cliquez sur Suivant.
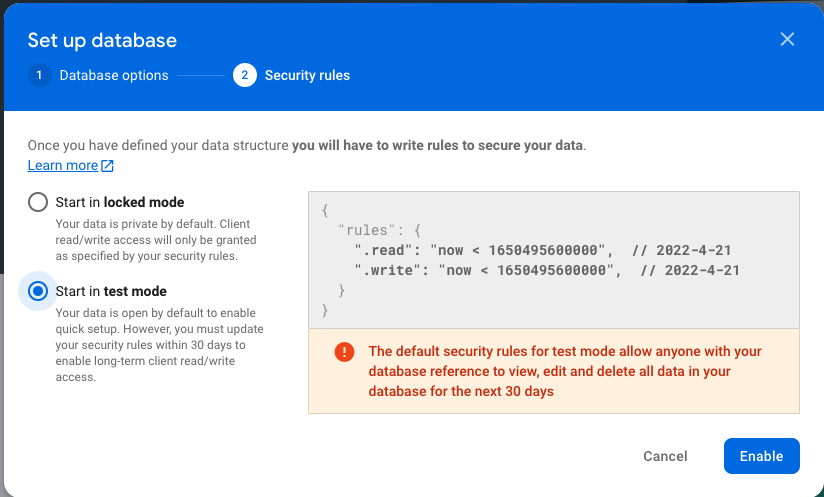
- Cliquez sur Activer.
3. Créer une application exemple Android
Obtenir le code
Pour ce projet, nous avons regroupé tout ce dont vous avez besoin dans un dépôt Git. Pour commencer, vous devez récupérer le code et l'ouvrir dans Android Studio.
Il est vivement recommandé d'utiliser Android Studio pour importer le dépôt
- Ouvrez Android Studio, puis dans Contrôle des versions, sélectionnez Fichier > Nouveau > Projet.
- Choisissez
Gitcomme option de contrôle des versions. - Saisissez l'URL
https://github.com/google/tweakr-codelab.git. - Cliquez sur Clone (Cloner).
Modifier l'ID application
Firebase exigeant un ID application unique pour votre application Android, vous devez renommer l'exemple en procédant comme suit :
- Ouvrez le fichier
app/build.gradledu moduleTweakr_codelab.app. - Remplacez la ligne
applicationId "com.yourdomain.tweakr.sample"par le nom du package que vous avez spécifié lors de la configuration dans Firebase. - Cliquez sur Synchroniser pour synchroniser les modifications que vous avez apportées dans le fichier Gradle.
Exécuter l'application
- Cliquez sur Exécuter pour compiler et lancer l'application telle quelle. Si vous utilisez Android Emulator, veillez à créer une image AVD à partir des bibliothèques Google Play, qui sont nécessaires pour Firebase.
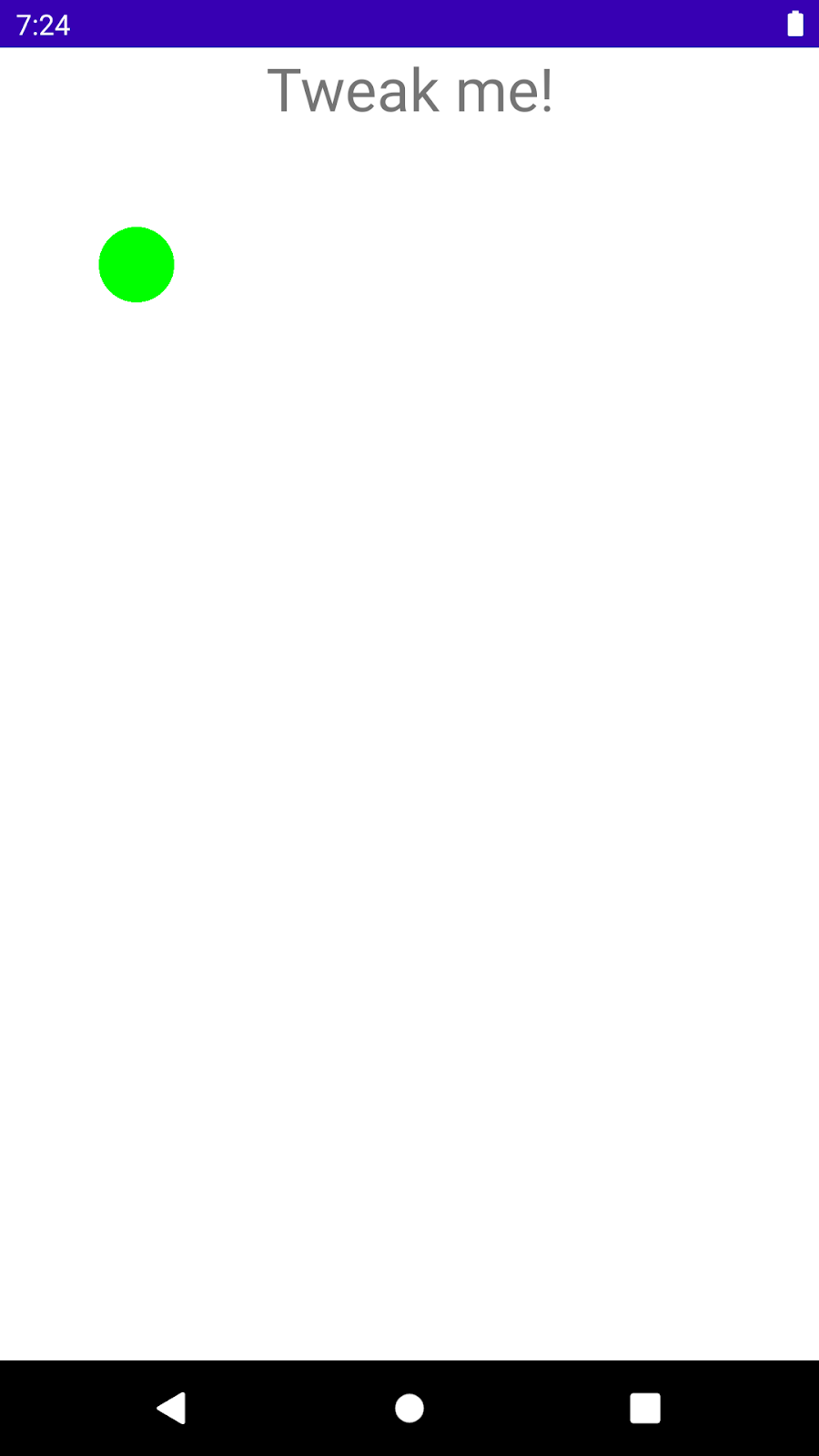
Vous devriez voir un écran simple avec du texte et un cercle dans l'application.
- Cliquez sur le texte pour lancer une animation.
4. Commencer
À la fin de cette section, vous pourrez contrôler à distance les affichages dans notre application à partir du site Web de Tweakr.
Ajouter les dépendances de la bibliothèque Tweakr
- Ouvrez le fichier
settings.gradleet ajoutez Jitpack aux dépôts :
settings.gradle
dependencyResolutionManagement {
repositoriesMode.set(RepositoriesMode.FAIL_ON_PROJECT_REPOS)
repositories {
google()
mavenCentral()
maven { url 'https://jitpack.io' }
}
}
- Ouvrez le fichier
app/build.gradledu moduleTweakr_codelab.appet ajoutez les dépendances de la bibliothèque Tweakr :
app/build.gradle
dependencies {
...
// Required for local SharedPreferences or Firebase
implementation 'com.github.google.tweakr:core:2.2.2'
// Include this if you want Firebase support.
implementation 'com.github.google.tweakr:firebase:2.2.2'
}
- Cliquez sur Synchroniser pour synchroniser les modifications apportées dans le fichier Gradle.
Initialiser le dépôt Tweakr
Tout d'abord, vous devez initialiser le dépôt Tweakr dans la méthode onCreate() de l'application exemple, afin que Firebase puisse être utilisé :
- Ouvrez le fichier
SampleApplication.kt. - Annulez la mise en commentaire de la ligne
Tweakr.setRepo(TweakrFirebaseRepo())
Cela indique à Tweakr d'utiliser TweakrFirebaseRepo pour synchroniser ses valeurs avec le cloud. TweakrFirebaseRepo utilise automatiquement l'instance Firebase par défaut, qui est définie par le fichier google-services.json que vous avez ajouté dans la première section.
Apporter quelques ajustements
Vous pouvez à présent commencer à annoter des parties de l'application afin que Tweakr puisse générer pour elles une interface utilisateur Web.
- Dans le fichier
MainActivity.kt, au-dessus de la lignefun animateText(), ajoutez l'annotation@Tweak. Vous indiquez ainsi à Tweakr que vous voulez contrôler cette méthode à distance.
MainActivity.kt
@Tweak
fun animateText() {
introText.animate()
...
}
- En bas de la fonction
onCreate(), ajoutez la ligneTweakr.register(this). Cela indique à Tweakr d'analyser toutes les annotations de la classe et de synchroniser leurs valeurs avec le serveur Web.
MainActivity.kt
override fun onCreate(savedInstanceState: Bundle?) {
super.onCreate(savedInstanceState)
setContentView(R.layout.activity_main)
introText = findViewById(R.id.text)
introText.setOnClickListener { animateText() }
Tweakr.register(this)
}
- Exécutez de nouveau l'application.
Si tout s'est bien passé, Tweakr a initialisé en arrière-plan et synchronisé nos modifications avec le serveur Firebase. Vous verrez mieux le résultat dans la section suivante.
5. Ajuster des valeurs dans l'interface utilisateur Web
Maintenant que vous avez configuré des valeurs ajustables dans votre application, vous pouvez ouvrir l'interface utilisateur Web de Tweakr pour les contrôler à distance sur Internet. Le moyen le plus simple pour commencer à les ajuster dans votre application est d'utiliser le site Web prédéfini de Tweakr appelé "Easyserver". Ce site Web, hébergé sur GitHub, se connecte à votre base de données Firebase pour synchroniser les valeurs et générer l'interface utilisateur Web à partir de votre application Android.
Configurer une application Web dans Firebase
Commencez par configurer une application Web dans Firebase et autorisez Easyserver à y accéder.
- Dans la console Firebase, cliquez sur Vue d'ensemble du projet.
- Cliquez sur Ajouter une application et sélectionnez Web.
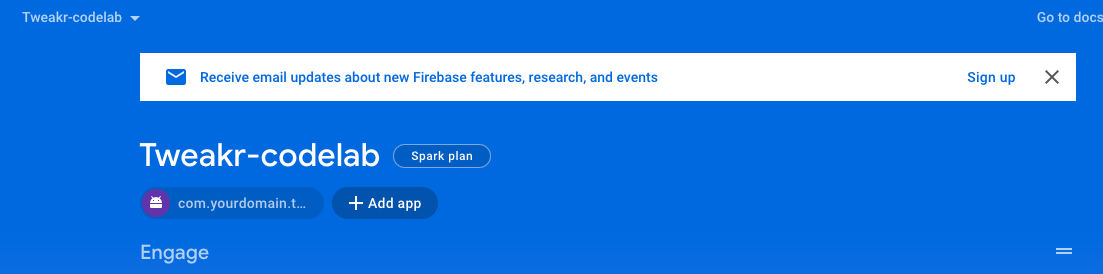
- Saisissez un pseudo, puis cliquez sur Enregistrer.
- À l'étape Ajouter le SDK Firebase, copiez tout à partir de
const firebaseConfig. Vous collerez ce contenu dans Easyserver à l'étape suivante.
Lancer Easyserver
- Accédez à la page https://google.github.io/tweakr/easyserver/, puis suivez les instructions ci-dessous pour autoriser Easyserver à accéder à votre Firebase :
- Collez le code
firebaseConfigque vous avez copié à l'étape précédente.
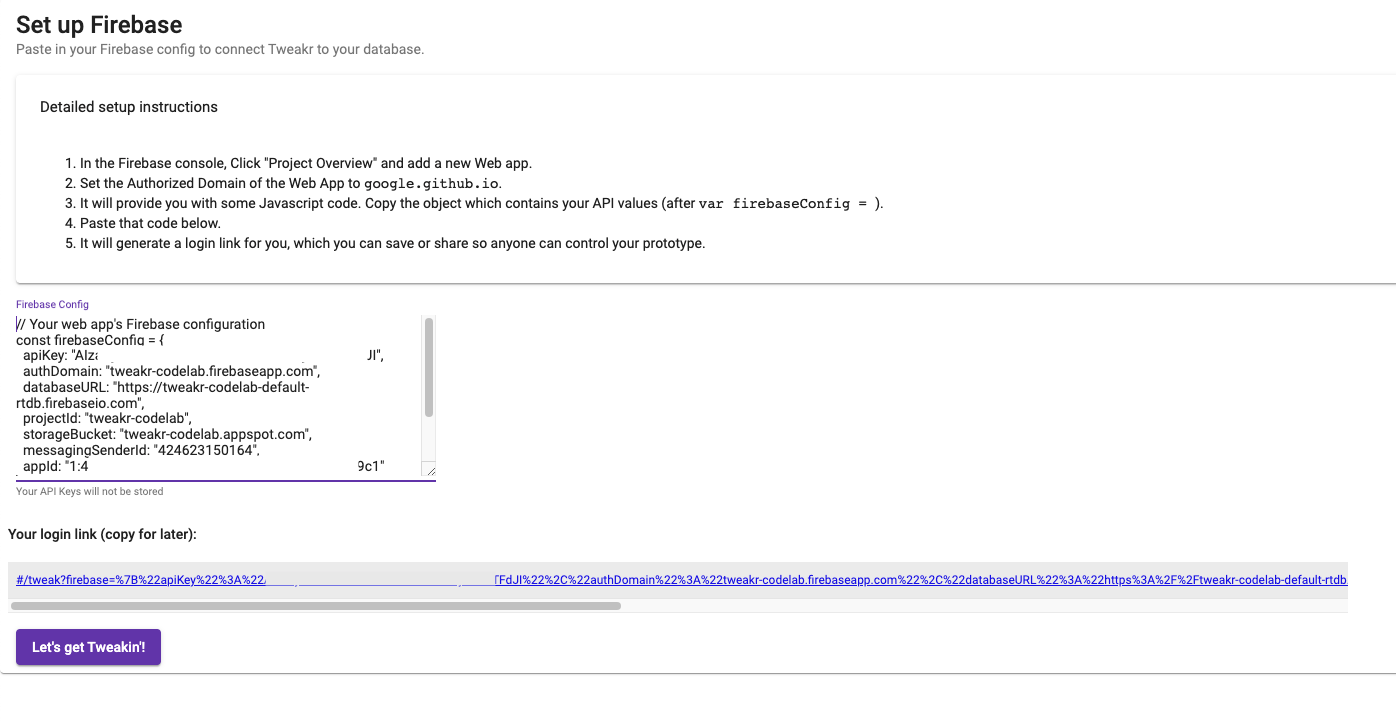
Si vous avez collé le contenu correctement, vous devriez voir votre lien de connexion unique, ainsi qu'un bouton Let's get Tweakin' (Commencer).
- Cliquez sur Commencer.
Vous devriez voir un bouton animateText() qui tire son nom de la fonction que vous avez annotée précédemment.
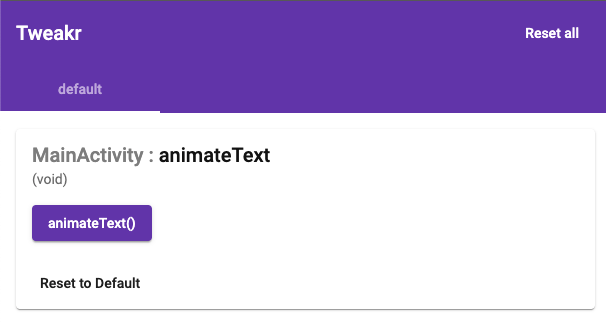
Appuyer sur le bouton
Lorsque votre application Android est ouverte, cliquez sur le bouton animateText() dans l'interface utilisateur Web de Tweakr, puis regardez l'écran du téléphone.
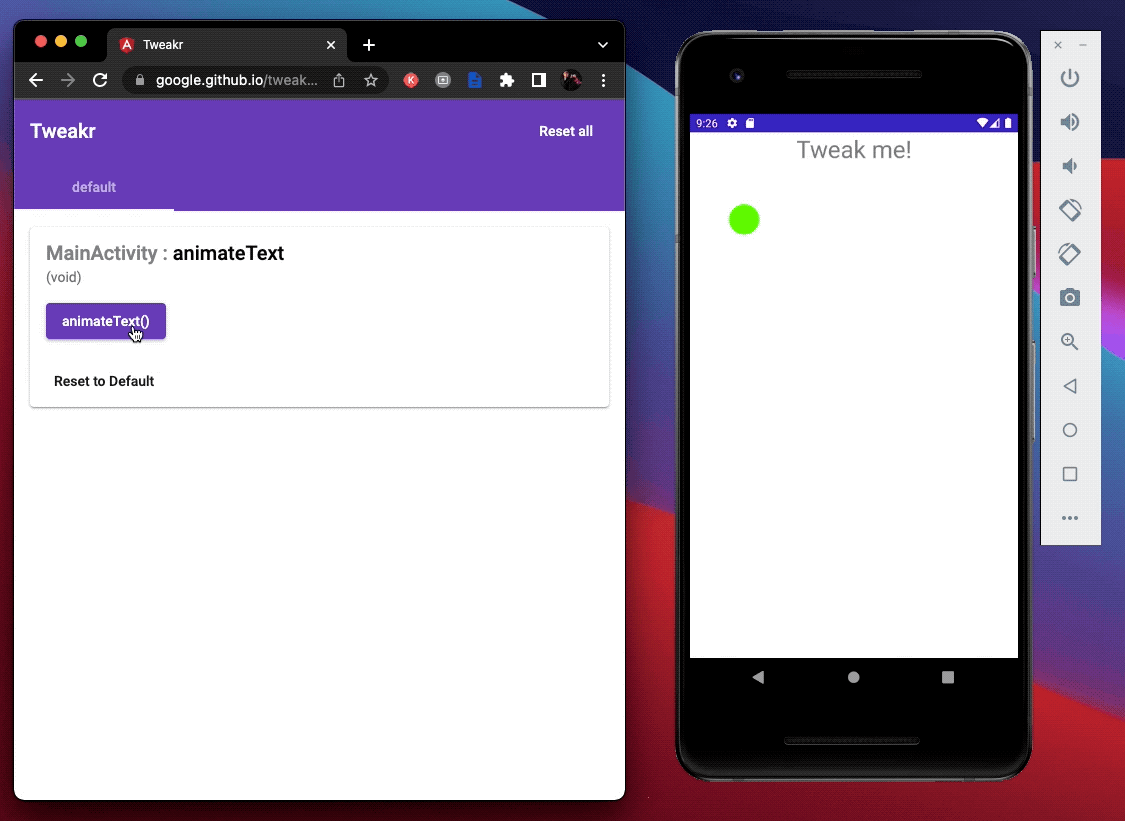
Waouh, c'est magique ! Le texte devrait s'afficher comme une petite animation. Comment est-ce possible ?
Vous vous demandez peut-être comment cela se passe si votre méthode inclut des paramètres et que le bouton est prévu pour une méthode sans paramètre ? Pour le savoir, passez à la section suivante.
6. Méthodes avec paramètres
Tweakr fonctionne également avec des méthodes à un seul paramètre (celles avec plusieurs paramètres ne sont pas encore prises en charge). Faisons un test.
- Dans la classe MainActivity, ajoutez une méthode qui change le texte dans TextView :
MainActivity.kt
class MainActivity : Activity() {
...
@Tweak
fun setMessage(text: String) {
introText.text = text
}
...
- Veillez à ajouter l'annotation
@Tweakà votre nouvelle méthode. - Exécutez de nouveau l'application et regardez le site Web Easyserver de Tweakr se mettre à jour automatiquement avec un champ de texte pour appeler votre méthode.
- Saisissez du texte dans ce champ et observez la mise à jour de votre application en temps réel.
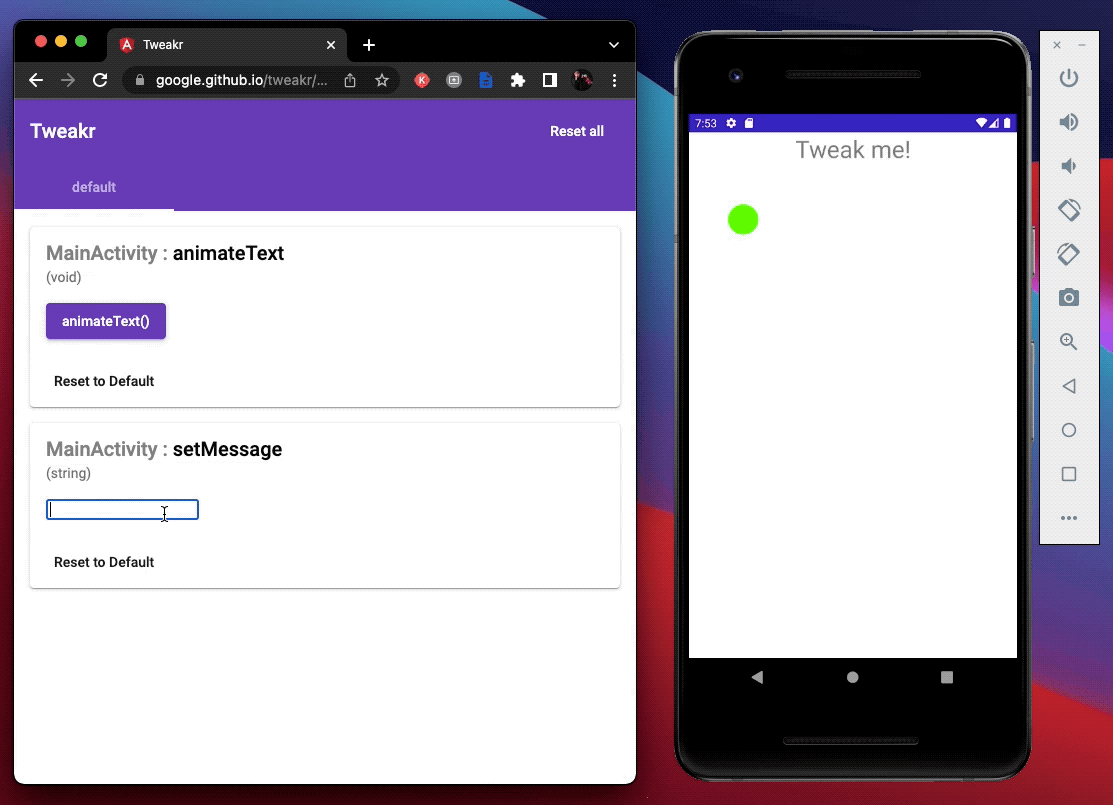
C'est très bien de contrôler à distance des méthodes, mais la vraie force de Tweakr est de pouvoir changer les valeurs des champs dans votre code. Pour en savoir plus, consultez la section suivante.
7. (Facultatif) Ajuster les valeurs des champs
Dans Android Studio, ouvrez le fichier CircleView.kt. Apparemment, certains champs en haut de la page contrôlent la taille et la position du cercle. Ajustons-les.
Ajouter les annotations
- Ajoutez l'annotation
@Tweakau-dessus des champscenterX, centerYetradius. - Vous devez également appeler
Tweakr.register()lorsque l'objet est initialisé, et ajouter ainsi une méthodeinit(). Au final, voici comment devrait se présenter votre code :
CircleView.kt
/** A View that draws a circle **/
class CircleView @JvmOverloads constructor(
context: Context, attrs: AttributeSet? = null, defStyleAttr: Int = 0
) : View(context, attrs, defStyleAttr) {
@Tweak
var centerX = 180f
@Tweak
var centerY = 180f
@Tweak
var radius = 50f
init {
Tweakr.register(this)
}
...
Tweakr peut ainsi modifier les champs. Toutefois, vous n'avez pas encore terminé. Comme il s'agit d'un affichage personnalisé qui se dessine directement sur le canevas, lorsque Tweakr modifie les valeurs des champs, l'affichage n'est pas redessiné automatiquement avec les nouvelles valeurs. Vous devez indiquer à l'affichage de se redessiner chaque fois que Tweakr synchronise les modifications.
- Enregistrez un écouteur avec Tweakr pour être informé dès qu'une valeur d'un champ est modifiée à distance.
Pour éviter les fuites de mémoire, vous devez également supprimer l'écouteur quand l'affichage ne l'utilise pas, à l'aide d'événements attachedToWindow :
Écouter les modifications de valeurs de Tweakr
Remplacez la méthode onAttachedToWindow() par un appel à Tweakr.addListener(this), puis supprimez l'écouteur dans onDetachedFromWindow() :
CircleView.kt
/** A View that draws a circle **/
class CircleView @JvmOverloads constructor(
context: Context, attrs: AttributeSet? = null, defStyleAttr: Int = 0
) : View(context, attrs, defStyleAttr), TweakrRepo.OnChangeListener
{
...
override fun onAttachedToWindow() {
super.onAttachedToWindow()
// Register onFieldChanged() to redraw when any value changes.
Tweakr.addListener(this)
}
override fun onDetachedFromWindow() {
Tweakr.removeListener(this)
super.onDetachedFromWindow()
}
override fun onFieldChanged(name: String?, value: Any?) {
// This is called whenever a field's value is changed in Tweakr's UI.
// We could be granular here and check the name to match only the fields
// we care about, but for this demo it's simple enough to just redraw
// whenever *any* value changes.
invalidate()
}
...
(Étant donné que vous définissez this en tant qu'écouteur, vous devez également veiller à ce que notre classe étende ou implémente l'interface TweakrRepo.OnChangeListener.)
Essayer
Vous êtes maintenant prêt à faire un essai. Exécutez l'application et regardez le site Web Easyserver de Tweakr se mettre automatiquement à jour avec les nouveaux champs à ajuster.
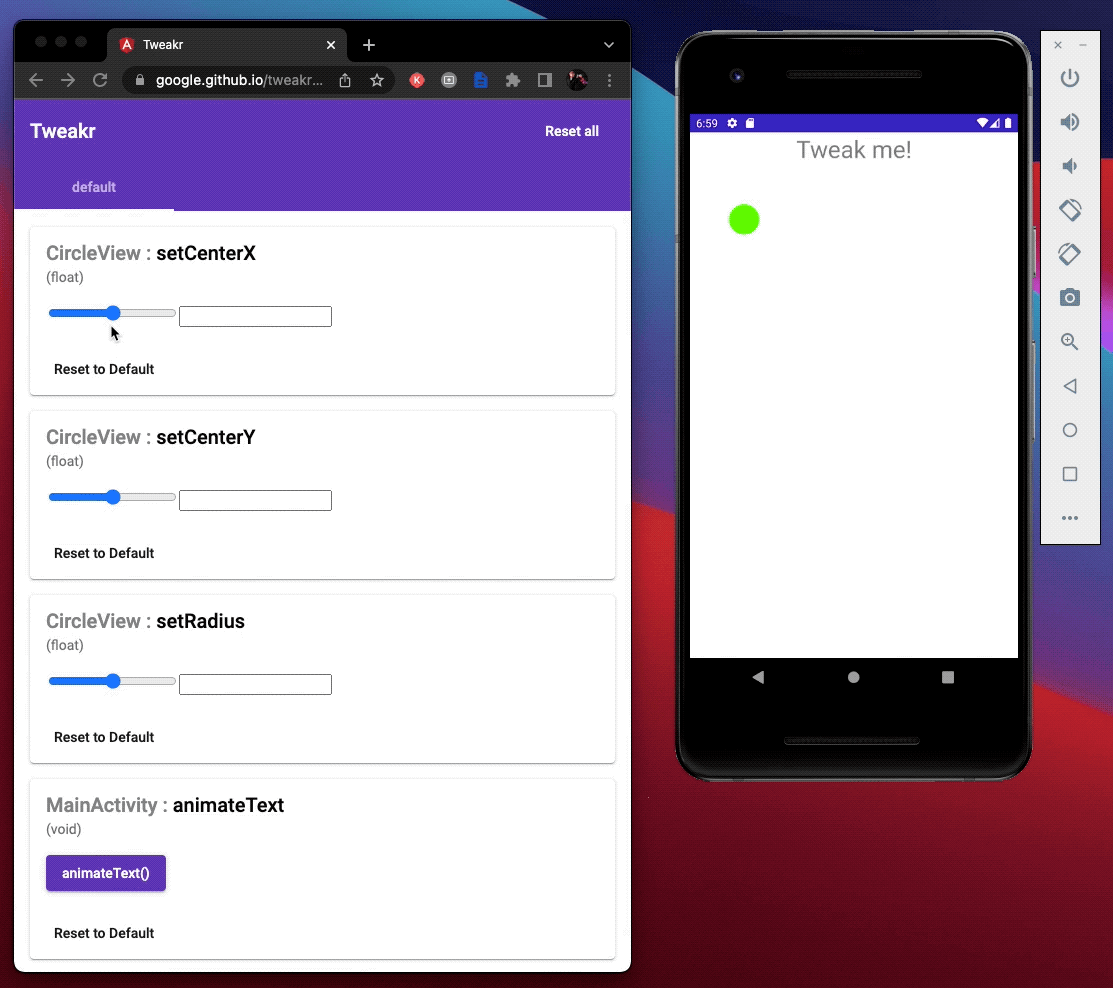
8. Félicitations
Bravo ! Vous venez de créer votre première application avec Tweakr.
Vous avez appris à annoter des méthodes et des champs avec l'annotation @Tweak, en appelant Tweakr.register() sur l'objet contenant ces champs, puis dans un contexte plus avancé, à écouter des modifications de Tweakr afin que vous puissiez redessiner votre affichage manuellement.
Vous pouvez mettre à profit ces compétences pour accélérer votre processus de prototypage, par exemple, en modifiant les valeurs des animations à la volée, en contrôlant à distance les prototypes par la technique du Magicien d'Oz lors d'études sur l'expérience utilisateur, d'enquêtes utilisateur, etc. De notre côté, notre équipe a pris l'habitude de partager un APK de prototype d'animation avec notre concepteur. Elle lui envoie le lien vers l'interface utilisateur Web de Tweakr et le laisse ajuster les valeurs de l'animation comme il le souhaite. (Les concepteurs d'animation attachent une grande importance à ces valeurs.)
Notre équipe a également créé des prototypes pour les micro-interactions, les gestes et le retour haptique. Elle a aussi partagé le lien Tweakr avec diverses configurations et options de conception entre lesquelles elle peut permuter. Nous avons créé un document partagé et permis aux utilisateurs de saisir les valeurs Tweakr de leur choix pour aboutir à un vrai consensus sur la conception avant de les appliquer en production.
Et maintenant ?
- Consultez la documentation de Tweakr.
- Vidéo de démonstration et exemple de code avec sélecteurs de couleur, méthodes enfants, etc.
Autres suggestions
- Contrôle à distance par la technique du Magicien d'Oz : essayez de créer une méthode dans votre activité qui utilise une énumération de noms d'écran dans votre application. Lorsque Tweakr appelle cette méthode, chargez un nouveau fragment qui correspond au nom de l'écran. De cette façon, il vous suffit de cliquer sur l'écran souhaité dans l'interface utilisateur Web de Tweakr pour que le nouveau fragment soit visible par tous ceux qui consultent l'application sur leur téléphone. Idéal pour les enquêtes utilisateur !
- Utilisateurs multiples : par défaut, l'interface utilisateur Web de Tweakr synchronise simultanément les modifications pour chaque utilisateur de l'application. Toutefois, si vous avez parfois plusieurs utilisateurs simultanés, vous pouvez souhaiter que chaque utilisateur ait sa propre session de sorte que tous les ajustements effectués dans l'interface utilisateur n'affectent que leur propre téléphone, et non celui des autres. Pour voir comment créer plusieurs sessions avec
getUserKey()., consultez la documentation TweakrFirebaseRepoMultiuser. - Écran de préférence local : Tweakr n'a pas besoin d'utiliser Firebase. Il peut également générer automatiquement une interface utilisateur de préférences Android afin que vous puissiez modifier les paramètres localement sur votre téléphone. Consultez l'exemple de code et la documentation.
