1. Before you begin
In this codelab, you'll learn how to create a camera app that uses CameraX to show a viewfinder, take photos, capture video, and analyze an image stream from the camera.
To achieve this, we will introduce the concept of use cases in CameraX, which you can use for a variety of camera operations, from displaying a viewfinder to capturing videos.
Prerequisites
- Basic Android development experience.
- MediaStore knowledge is desirable but not required.
What you'll do
- Learn how to add the CameraX dependencies.
- Learn how to display the camera preview in an activity. (Preview use case)
- Build an app that can take a photo and save it to storage. (ImageCapture use case)
- Learn how to analyze frames from the camera in real time. (ImageAnalysis use case)
- Learn how to capture video to MediaStore. (VideoCapture use case)
What you'll need
- An Android device or Android Studio's emulator:
- Recommend Android 10 and above: MediaStore behavior depends on scoped storage availability.
- With Android Emulator**, we recommend using an Android Virtual Device (AVD) that is based on Android 11 or higher**.
- Note that CameraX only requires a minimum supported API level to be 21.
- Android Studio Arctic Fox 2020.3.1 or above.
- Understand of Kotlin and Android ViewBinding
2. Create the project
- In Android Studio, create a new project, and select Empty Views Activity when prompted.
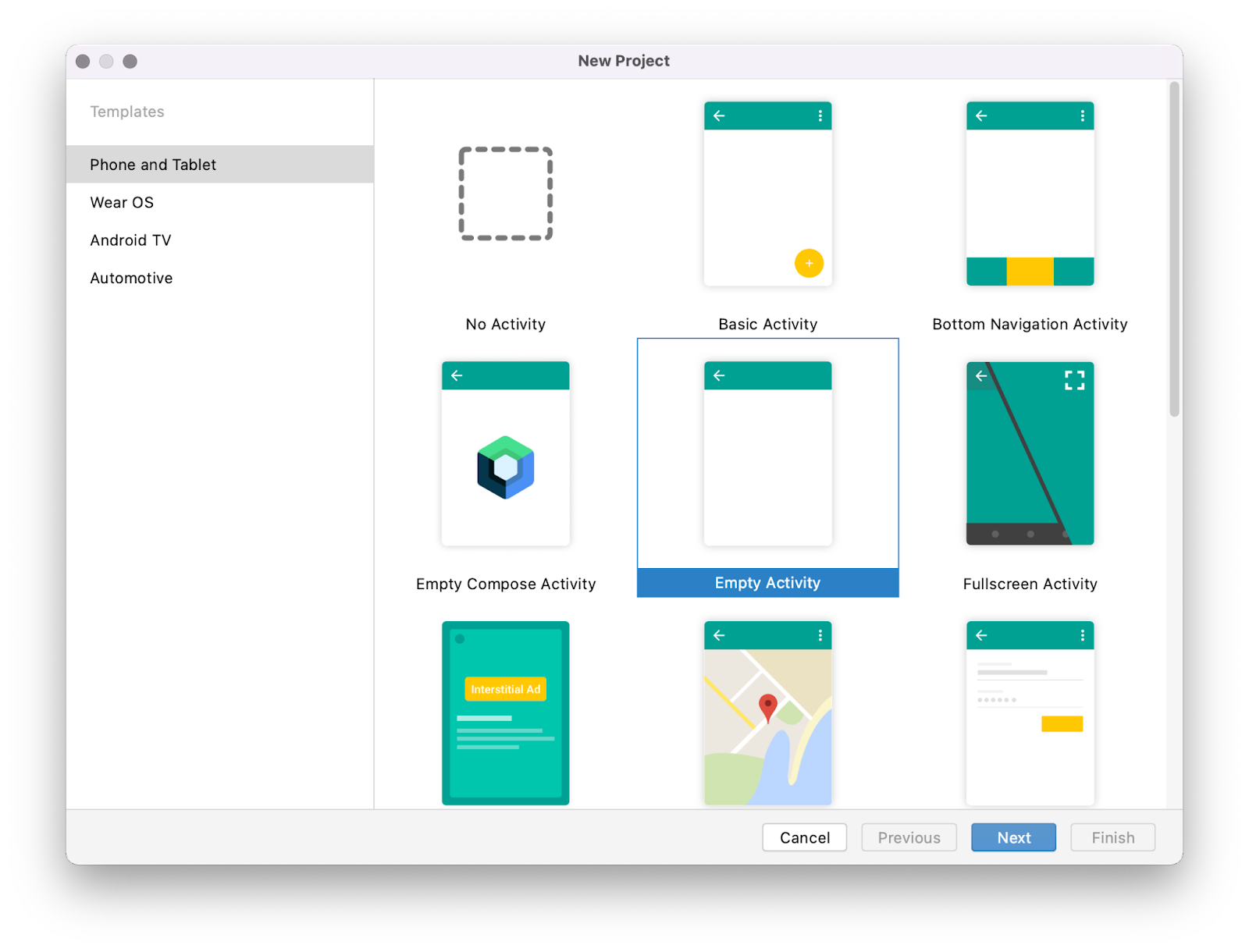
- Next, name the app "CameraXApp", and confirm or change the package name to be "
com.android.example.cameraxapp". Choose Kotlin for the language, and set the minimum API level to 21 (which is the minimum required for CameraX). For older versions of Android Studio, be sure to include AndroidX artifacts support.

Add the Gradle dependencies
- Open the
build.gradlefile for theCameraXApp.appmodule, and add the CameraX dependencies:
dependencies {
def camerax_version = "1.2.2"
implementation "androidx.camera:camera-core:${camerax_version}"
implementation "androidx.camera:camera-camera2:${camerax_version}"
implementation "androidx.camera:camera-lifecycle:${camerax_version}"
implementation "androidx.camera:camera-video:${camerax_version}"
implementation "androidx.camera:camera-view:${camerax_version}"
implementation "androidx.camera:camera-extensions:${camerax_version}"
}
- CameraX needs some methods that are part of Java 8, so we need to set our compile options accordingly. Ensure that the
androidblock has the following:
compileOptions {
sourceCompatibility JavaVersion.VERSION_1_8
targetCompatibility JavaVersion.VERSION_1_8
}
- This codelab uses ViewBinding, so enable it with the following (at the end of the
android{}block):
buildFeatures {
viewBinding true
}
When prompted, click Sync Now, and we will be ready to use CameraX in our app.
Create the codelab layout
In the UI for this codelab, we use the following:
- A CameraX PreviewView (to preview camera image/video).
- A standard button to control image capture.
- A standard button to start/stop video capture.
- A vertical guideline to position the 2 buttons.
Let's replace the default layout with this code to:
- Open the
activity_mainlayout file atres/layout/activity_main.xml, and replace it with the following code.
<?xml version="1.0" encoding="utf-8"?>
<androidx.constraintlayout.widget.ConstraintLayout
xmlns:android="http://schemas.android.com/apk/res/android"
xmlns:app="http://schemas.android.com/apk/res-auto"
xmlns:tools="http://schemas.android.com/tools"
android:layout_width="match_parent"
android:layout_height="match_parent"
tools:context=".MainActivity">
<androidx.camera.view.PreviewView
android:id="@+id/viewFinder"
android:layout_width="match_parent"
android:layout_height="match_parent" />
<Button
android:id="@+id/image_capture_button"
android:layout_width="110dp"
android:layout_height="110dp"
android:layout_marginBottom="50dp"
android:layout_marginEnd="50dp"
android:elevation="2dp"
android:text="@string/take_photo"
app:layout_constraintBottom_toBottomOf="parent"
app:layout_constraintLeft_toLeftOf="parent"
app:layout_constraintEnd_toStartOf="@id/vertical_centerline" />
<Button
android:id="@+id/video_capture_button"
android:layout_width="110dp"
android:layout_height="110dp"
android:layout_marginBottom="50dp"
android:layout_marginStart="50dp"
android:elevation="2dp"
android:text="@string/start_capture"
app:layout_constraintBottom_toBottomOf="parent"
app:layout_constraintStart_toEndOf="@id/vertical_centerline" />
<androidx.constraintlayout.widget.Guideline
android:id="@+id/vertical_centerline"
android:layout_width="wrap_content"
android:layout_height="wrap_content"
android:orientation="vertical"
app:layout_constraintGuide_percent=".50" />
</androidx.constraintlayout.widget.ConstraintLayout>
- update
res/values/strings.xmlfile with the following
<resources>
<string name="app_name">CameraXApp</string>
<string name="take_photo">Take Photo</string>
<string name="start_capture">Start Capture</string>
<string name="stop_capture">Stop Capture</string>
</resources>
Set up MainActivity.kt
- Replace the code in
MainActivity.kt, with the following code, but leave the package name intact. It includes import statements, variables we will instantiate, functions we will implement, and constants.
onCreate() has already been implemented for us to check for camera permissions, start the camera, set the onClickListener() for the photo and capture buttons, and implement cameraExecutor. Even though the onCreate() is implemented for you, the camera will not work yet until we implement the methods in the file.
package com.android.example.cameraxapp
import android.Manifest
import android.content.ContentValues
import android.content.pm.PackageManager
import android.os.Build
import android.os.Bundle
import android.provider.MediaStore
import androidx.appcompat.app.AppCompatActivity
import androidx.camera.core.ImageCapture
import androidx.camera.video.Recorder
import androidx.camera.video.Recording
import androidx.camera.video.VideoCapture
import androidx.core.app.ActivityCompat
import androidx.core.content.ContextCompat
import com.android.example.cameraxapp.databinding.ActivityMainBinding
import java.util.concurrent.ExecutorService
import java.util.concurrent.Executors
import android.widget.Toast
import androidx.activity.result.contract.ActivityResultContracts
import androidx.camera.lifecycle.ProcessCameraProvider
import androidx.camera.core.Preview
import androidx.camera.core.CameraSelector
import android.util.Log
import androidx.camera.core.ImageAnalysis
import androidx.camera.core.ImageCaptureException
import androidx.camera.core.ImageProxy
import androidx.camera.video.FallbackStrategy
import androidx.camera.video.MediaStoreOutputOptions
import androidx.camera.video.Quality
import androidx.camera.video.QualitySelector
import androidx.camera.video.VideoRecordEvent
import androidx.core.content.PermissionChecker
import java.nio.ByteBuffer
import java.text.SimpleDateFormat
import java.util.Locale
typealias LumaListener = (luma: Double) -> Unit
class MainActivity : AppCompatActivity() {
private lateinit var viewBinding: ActivityMainBinding
private var imageCapture: ImageCapture? = null
private var videoCapture: VideoCapture<Recorder>? = null
private var recording: Recording? = null
private lateinit var cameraExecutor: ExecutorService
override fun onCreate(savedInstanceState: Bundle?) {
super.onCreate(savedInstanceState)
viewBinding = ActivityMainBinding.inflate(layoutInflater)
setContentView(viewBinding.root)
// Request camera permissions
if (allPermissionsGranted()) {
startCamera()
} else {
requestPermissions()
}
// Set up the listeners for take photo and video capture buttons
viewBinding.imageCaptureButton.setOnClickListener { takePhoto() }
viewBinding.videoCaptureButton.setOnClickListener { captureVideo() }
cameraExecutor = Executors.newSingleThreadExecutor()
}
private fun takePhoto() {}
private fun captureVideo() {}
private fun startCamera() {}
private fun requestPermissions() {}
private fun allPermissionsGranted() = REQUIRED_PERMISSIONS.all {
ContextCompat.checkSelfPermission(
baseContext, it) == PackageManager.PERMISSION_GRANTED
}
override fun onDestroy() {
super.onDestroy()
cameraExecutor.shutdown()
}
companion object {
private const val TAG = "CameraXApp"
private const val FILENAME_FORMAT = "yyyy-MM-dd-HH-mm-ss-SSS"
private val REQUIRED_PERMISSIONS =
mutableListOf (
Manifest.permission.CAMERA,
Manifest.permission.RECORD_AUDIO
).apply {
if (Build.VERSION.SDK_INT <= Build.VERSION_CODES.P) {
add(Manifest.permission.WRITE_EXTERNAL_STORAGE)
}
}.toTypedArray()
}
}
3. Request the necessary permissions
Before the app opens the camera, it needs permission from the user to do so; microphone permission is also needed to record audio; on Android 9 (P) and before, MediaStore needs the external storage writing permission. In this step, we'll implement those necessary permissions.
- Open
AndroidManifest.xmland add these lines before theapplicationtag.
<uses-feature android:name="android.hardware.camera.any" />
<uses-permission android:name="android.permission.CAMERA" />
<uses-permission android:name="android.permission.RECORD_AUDIO" />
<uses-permission android:name="android.permission.WRITE_EXTERNAL_STORAGE"
android:maxSdkVersion="28" />
Adding android.hardware.camera.any makes sure that the device has a camera. Specifying .any means that it can be a front camera or a back camera.
- Copy this code into
MainActivity.kt. The bullet points below will break down the code we just copied.
private val activityResultLauncher =
registerForActivityResult(
ActivityResultContracts.RequestMultiplePermissions())
{ permissions ->
// Handle Permission granted/rejected
var permissionGranted = true
permissions.entries.forEach {
if (it.key in REQUIRED_PERMISSIONS && it.value == false)
permissionGranted = false
}
if (!permissionGranted) {
Toast.makeText(baseContext,
"Permission request denied",
Toast.LENGTH_SHORT).show()
} else {
startCamera()
}
}
- Loop through each
permissions.entriesand if anyREQUIRED_PERMISSIONSare not granted, setpermissionGrantedtofalse. - If permissions are not granted, present a toast to notify the user that the permissions were not granted.
if (!permissionGranted) {
Toast.makeText(baseContext,
"Permission request denied",
Toast.LENGTH_SHORT).show()
}
- If the permissions are granted, call
startCamera().
else {
startCamera()
}
- Copy this code into the
requestPermissions()method to launchActivityResultLauncheradded in the last step. For more details, see the Request runtime permissions guide.
private fun requestPermissions() {
activityResultLauncher.launch(REQUIRED_PERMISSIONS)
}
- Run the app.
It should now ask permission to use the camera and microphone:
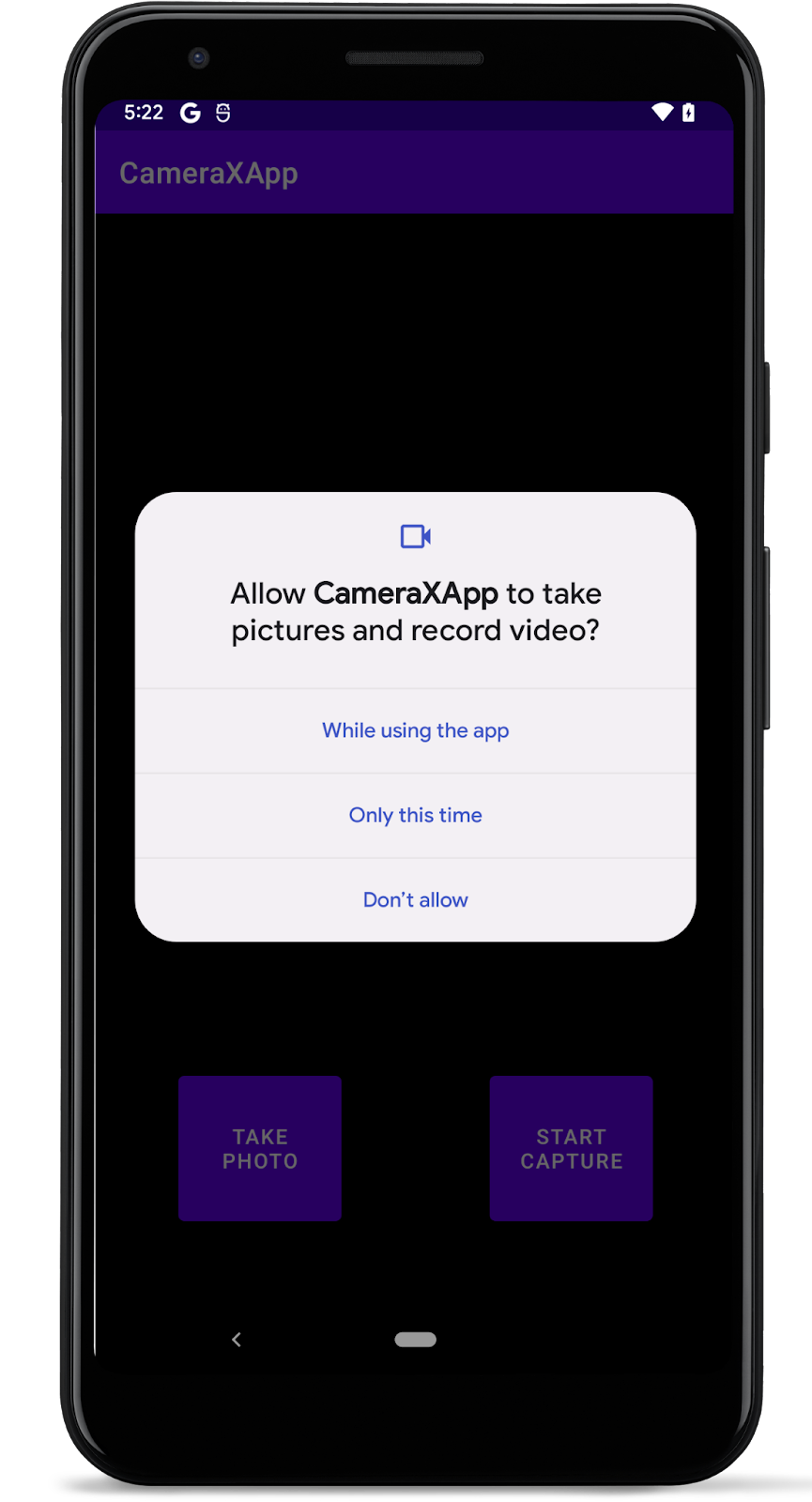
4. Implement Preview use case
In a camera application, the viewfinder is used to let the user preview the photo they will be taking. We will implement a viewfinder using the CameraX Preview class.
To use Preview, we will first need to define a configuration, which then gets used to create an instance of the use case. The resulting instance is what we bind to the CameraX lifecycle.
- Copy this code into the
startCamera()function.
The bullet points below will break down the code we just copied.
private fun startCamera() {
val cameraProviderFuture = ProcessCameraProvider.getInstance(this)
cameraProviderFuture.addListener({
// Used to bind the lifecycle of cameras to the lifecycle owner
val cameraProvider: ProcessCameraProvider = cameraProviderFuture.get()
// Preview
val preview = Preview.Builder()
.build()
.also {
it.setSurfaceProvider(viewBinding.viewFinder.surfaceProvider)
}
// Select back camera as a default
val cameraSelector = CameraSelector.DEFAULT_BACK_CAMERA
try {
// Unbind use cases before rebinding
cameraProvider.unbindAll()
// Bind use cases to camera
cameraProvider.bindToLifecycle(
this, cameraSelector, preview)
} catch(exc: Exception) {
Log.e(TAG, "Use case binding failed", exc)
}
}, ContextCompat.getMainExecutor(this))
}
- Create an instance of the
ProcessCameraProvider. This is used to bind the lifecycle of cameras to the lifecycle owner. This eliminates the task of opening and closing the camera since CameraX is lifecycle-aware.
val cameraProviderFuture = ProcessCameraProvider.getInstance(this)
- Add a listener to the
cameraProviderFuture. Add aRunnableas one argument. We will fill it in later. AddContextCompat.getMainExecutor()as the second argument. This returns anExecutorthat runs on the main thread.
cameraProviderFuture.addListener(Runnable {}, ContextCompat.getMainExecutor(this))
- In the
Runnable, add aProcessCameraProvider. This is used to bind the lifecycle of our camera to theLifecycleOwnerwithin the application's process.
val cameraProvider: ProcessCameraProvider = cameraProviderFuture.get()
- Initialize our
Previewobject, call build on it, get a surface provider from viewfinder, and then set it on the preview.
val preview = Preview.Builder()
.build()
.also {
it.setSurfaceProvider(viewBinding.viewFinder.surfaceProvider)
}
- Create a
CameraSelectorobject and selectDEFAULT_BACK_CAMERA.
val cameraSelector = CameraSelector.DEFAULT_BACK_CAMERA
- Create a
tryblock. Inside that block, make sure nothing is bound to thecameraProvider, and then bind ourcameraSelectorand preview object to thecameraProvider.
try {
cameraProvider.unbindAll()
cameraProvider.bindToLifecycle(
this, cameraSelector, preview)
}
- There are a few ways this code could fail, like if the app is no longer in focus. Wrap this code in a
catchblock to log if there's a failure.
catch(exc: Exception) {
Log.e(TAG, "Use case binding failed", exc)
}
- Run the app. We now see a camera preview!
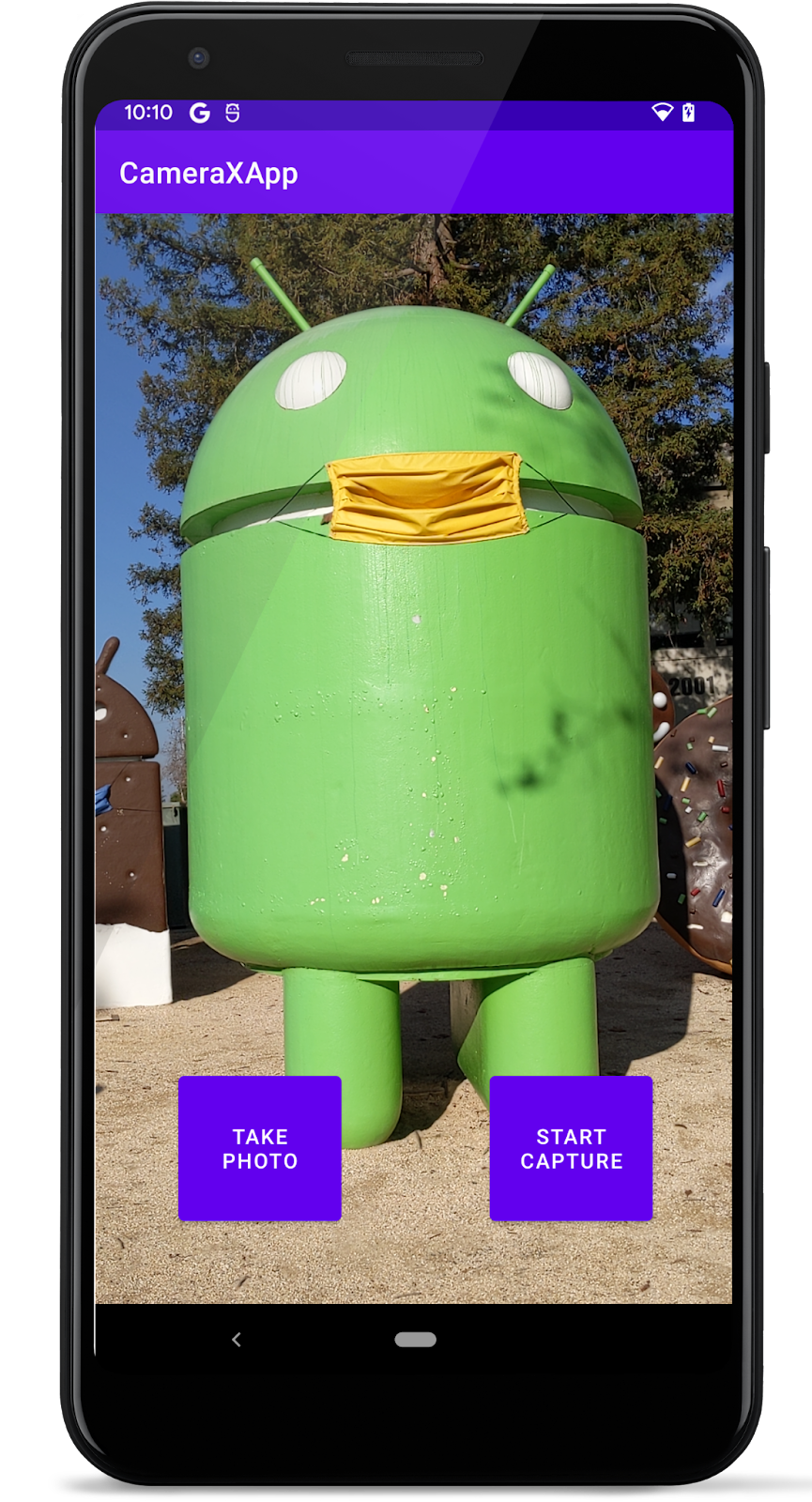
5. Implement ImageCapture use case
Other use cases work in a very similar way as Preview. First, we define a configuration object that is used to instantiate the actual use case object. To capture photos, you'll implement the takePhoto() method, which is called when the Take photo button is pressed .
- Copy this code into the
takePhoto()method.
The bullet points below will break down the code we just copied.
private fun takePhoto() {
// Get a stable reference of the modifiable image capture use case
val imageCapture = imageCapture ?: return
// Create time stamped name and MediaStore entry.
val name = SimpleDateFormat(FILENAME_FORMAT, Locale.US)
.format(System.currentTimeMillis())
val contentValues = ContentValues().apply {
put(MediaStore.MediaColumns.DISPLAY_NAME, name)
put(MediaStore.MediaColumns.MIME_TYPE, "image/jpeg")
if(Build.VERSION.SDK_INT > Build.VERSION_CODES.P) {
put(MediaStore.Images.Media.RELATIVE_PATH, "Pictures/CameraX-Image")
}
}
// Create output options object which contains file + metadata
val outputOptions = ImageCapture.OutputFileOptions
.Builder(contentResolver,
MediaStore.Images.Media.EXTERNAL_CONTENT_URI,
contentValues)
.build()
// Set up image capture listener, which is triggered after photo has
// been taken
imageCapture.takePicture(
outputOptions,
ContextCompat.getMainExecutor(this),
object : ImageCapture.OnImageSavedCallback {
override fun onError(exc: ImageCaptureException) {
Log.e(TAG, "Photo capture failed: ${exc.message}", exc)
}
override fun
onImageSaved(output: ImageCapture.OutputFileResults){
val msg = "Photo capture succeeded: ${output.savedUri}"
Toast.makeText(baseContext, msg, Toast.LENGTH_SHORT).show()
Log.d(TAG, msg)
}
}
)
}
- First, get a reference to the
ImageCaptureuse case. If the use case is null, exit out of the function. This will be null If we tap the photo button before image capture is set up. Without thereturnstatement, the app would crash if it wasnull.
val imageCapture = imageCapture ?: return
- Next, create a MediaStore content value to hold the image. Use a timestamp so the display name in MediaStore will be unique.
val name = SimpleDateFormat(FILENAME_FORMAT, Locale.US)
.format(System.currentTimeMillis())
val contentValues = ContentValues().apply {
put(MediaStore.MediaColumns.DISPLAY_NAME, name)
put(MediaStore.MediaColumns.MIME_TYPE, "image/jpeg")
if(Build.VERSION.SDK_INT > Build.VERSION_CODES.P) {
put(MediaStore.Images.Media.RELATIVE_PATH, "Pictures/CameraX-Image")
}
}
- Create an
OutputFileOptionsobject. This object is where we can specify things about how we want our output to be. We want the output saved in the MediaStore so other apps could display it, so add our MediaStore entry.
val outputOptions = ImageCapture.OutputFileOptions
.Builder(contentResolver,
MediaStore.Images.Media.EXTERNAL_CONTENT_URI,
contentValues)
.build()
- Call
takePicture()on theimageCaptureobject. Pass inoutputOptions, the executor, and a callback for when the image is saved. You'll fill out the callback next.
imageCapture.takePicture(
outputOptions, ContextCompat.getMainExecutor(this),
object : ImageCapture.OnImageSavedCallback {}
)
- In the case that the image capture fails or saving the image capture fails, add in an error case to log that it failed.
override fun onError(exc: ImageCaptureException) {
Log.e(TAG, "Photo capture failed: ${exc.message}", exc)
}
- If the capture doesn't fail, the photo was taken successfully! Save the photo to the file we created earlier, present a toast to let the user know it was successful, and print a log statement.
override fun onImageSaved(output: ImageCapture.OutputFileResults) {
val savedUri = Uri.fromFile(photoFile)
val msg = "Photo capture succeeded: $savedUri"
Toast.makeText(baseContext, msg, Toast.LENGTH_SHORT).show()
Log.d(TAG, msg)
}
- Go to the
startCamera()method and copy this code under the code for preview.
imageCapture = ImageCapture.Builder().build()
- Finally, update the call to
bindToLifecycle()in thetryblock to include the new use case:
cameraProvider.bindToLifecycle(
this, cameraSelector, preview, imageCapture)
The method will look like this at this point:
private fun startCamera() {
val cameraProviderFuture = ProcessCameraProvider.getInstance(this)
cameraProviderFuture.addListener({
// Used to bind the lifecycle of cameras to the lifecycle owner
val cameraProvider: ProcessCameraProvider = cameraProviderFuture.get()
// Preview
val preview = Preview.Builder()
.build()
.also {
it.setSurfaceProvider(viewFinder.surfaceProvider)
}
imageCapture = ImageCapture.Builder()
.build()
// Select back camera as a default
val cameraSelector = CameraSelector.DEFAULT_BACK_CAMERA
try {
// Unbind use cases before rebinding
cameraProvider.unbindAll()
// Bind use cases to camera
cameraProvider.bindToLifecycle(
this, cameraSelector, preview, imageCapture)
} catch(exc: Exception) {
Log.e(TAG, "Use case binding failed", exc)
}
}, ContextCompat.getMainExecutor(this))
}
- Rerun the app and press Take Photo. We should see a toast presented on the screen and a message in the logs.
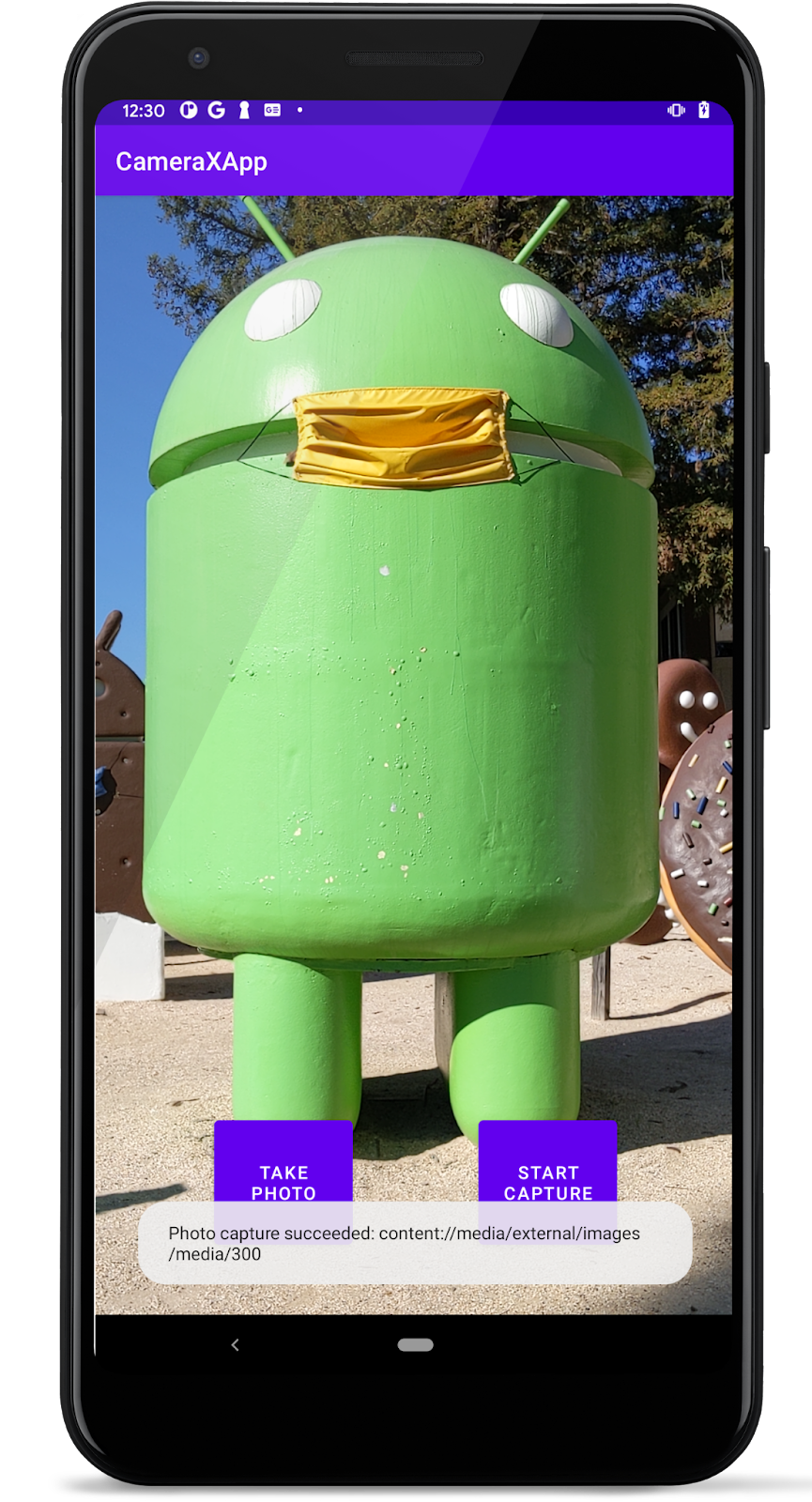
View the photo
Now the newly captured photos are saved into MediaStore, we can use any MediaStore application to view them. For example, with Google Photos app, do:
- Start Google Photos
 .
. - Tap "Library"(unnecessary if not logged into the Photos app with your account) to see the sorted media files,
"CameraX-Image"folder is ours.
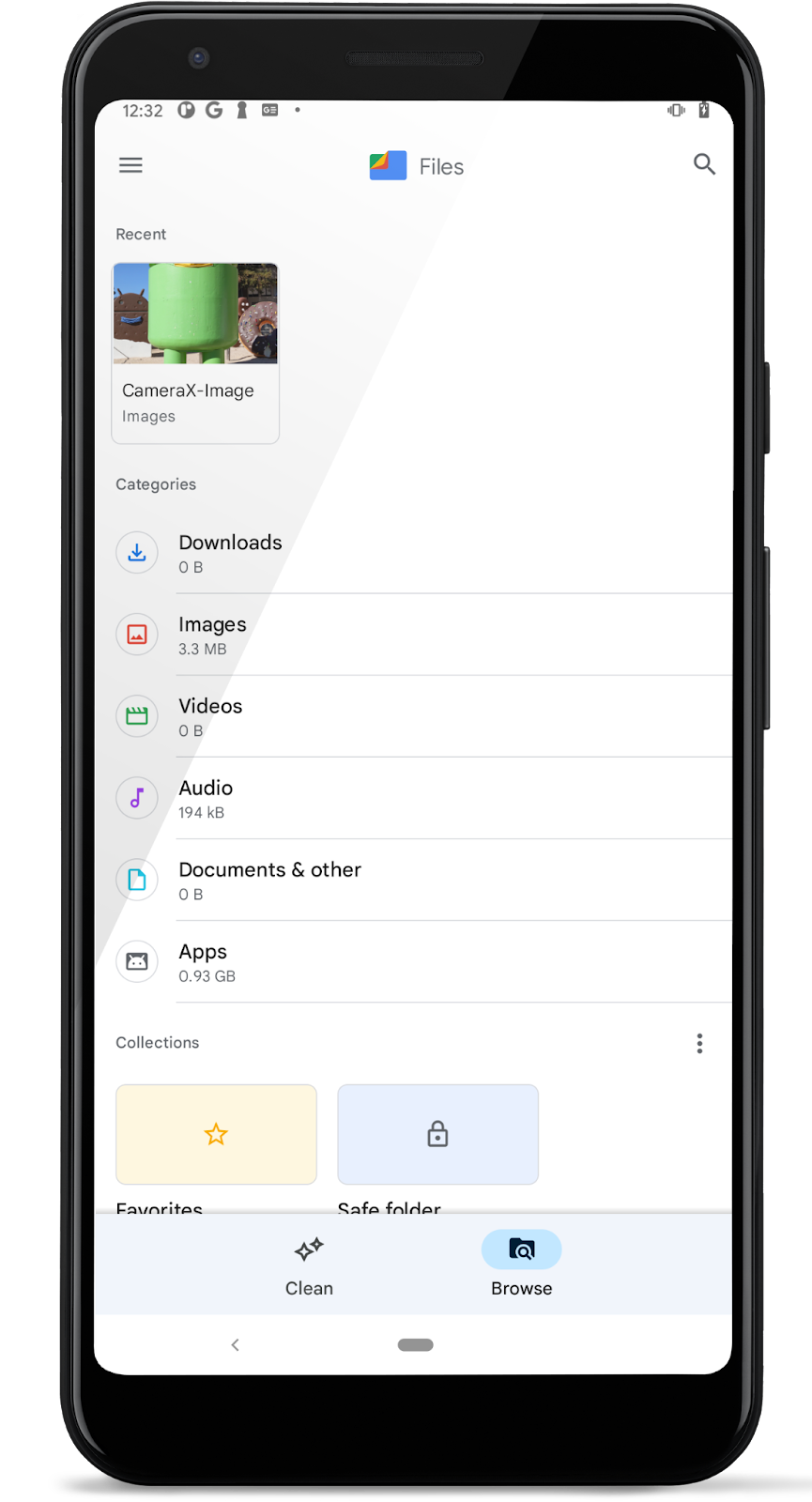
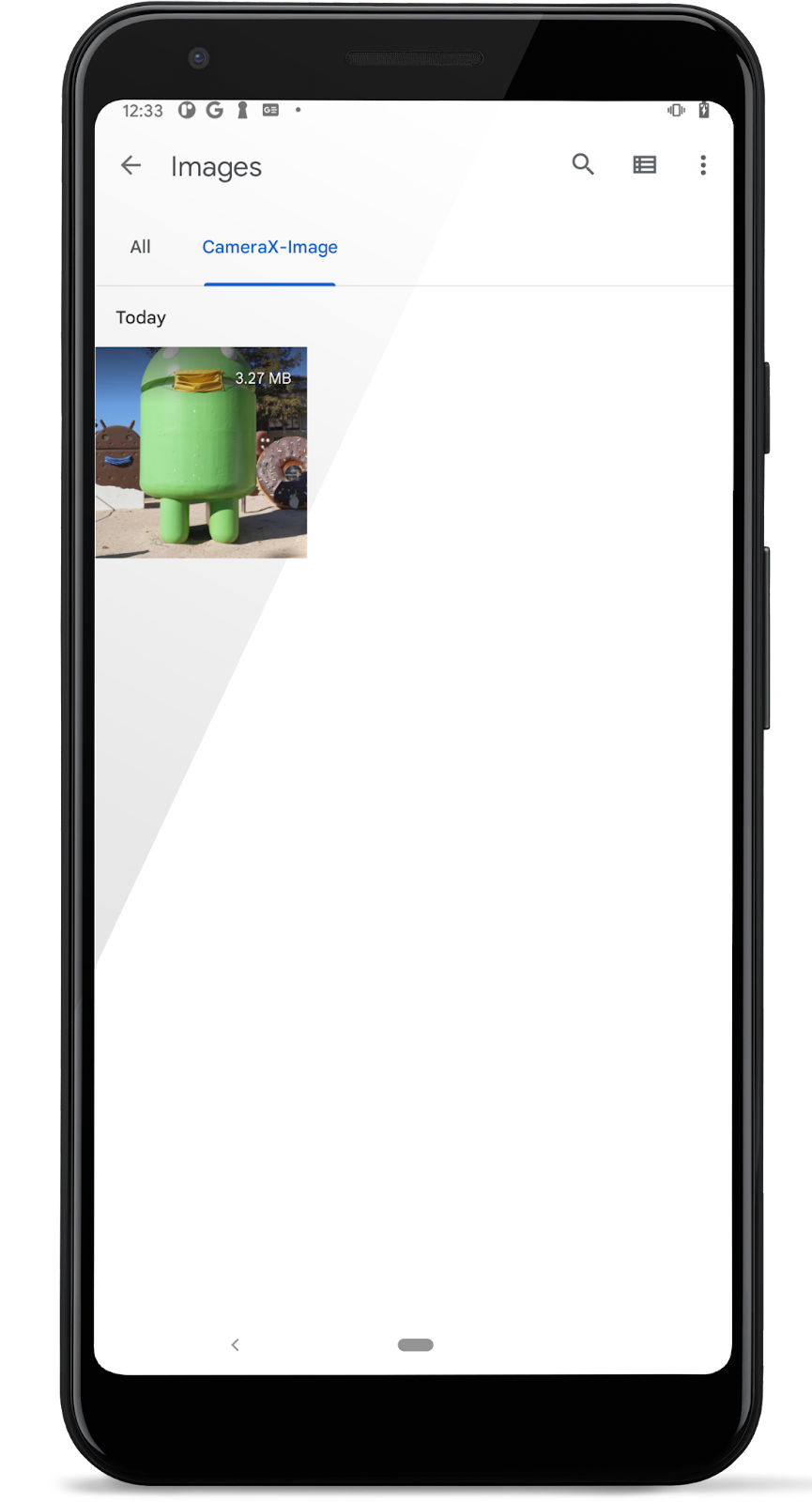
- Tap on the image icon to review the full photo; and tap the More button
 on the top-right corner to view the detail of the captured photo.
on the top-right corner to view the detail of the captured photo.
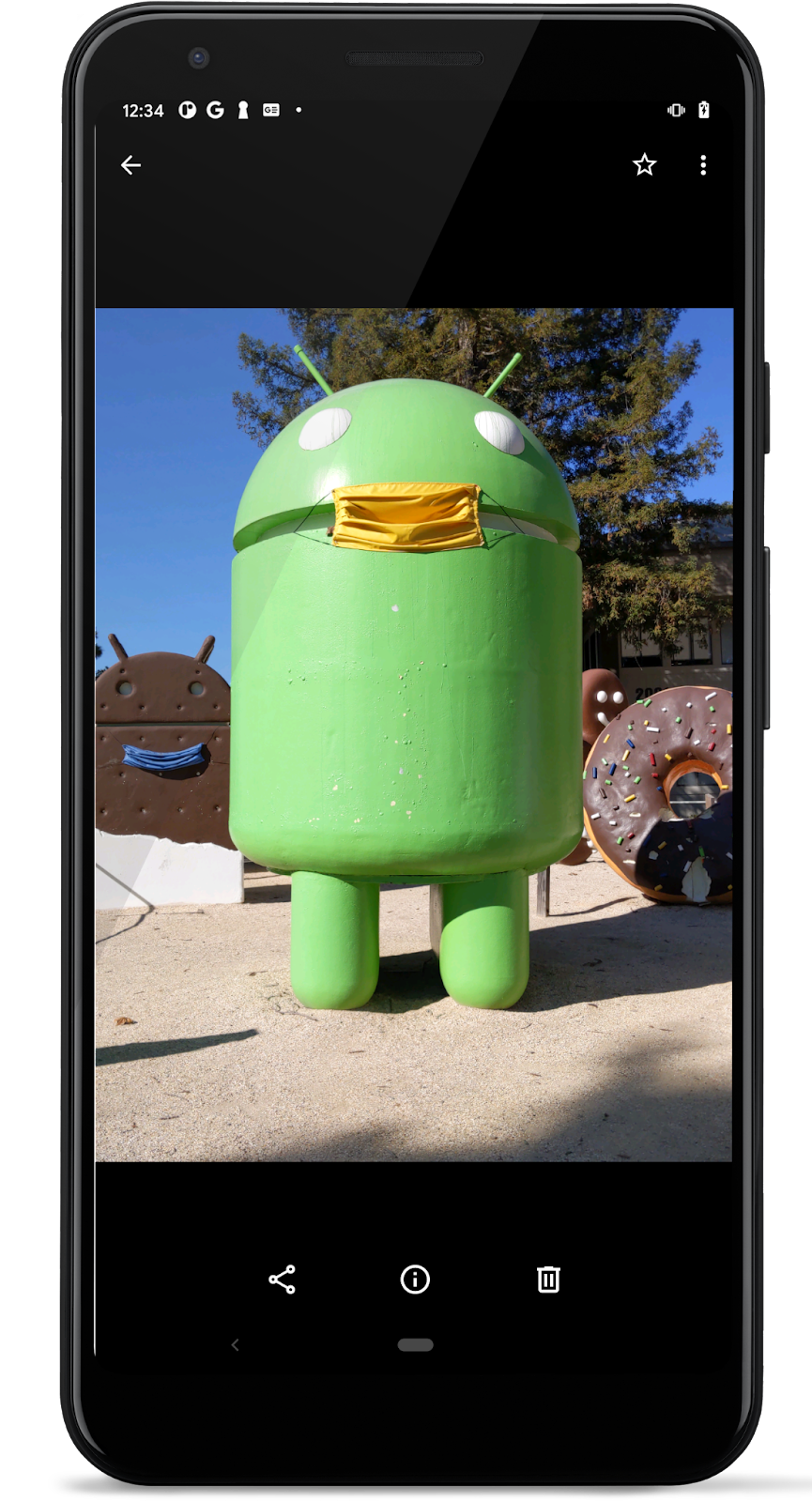
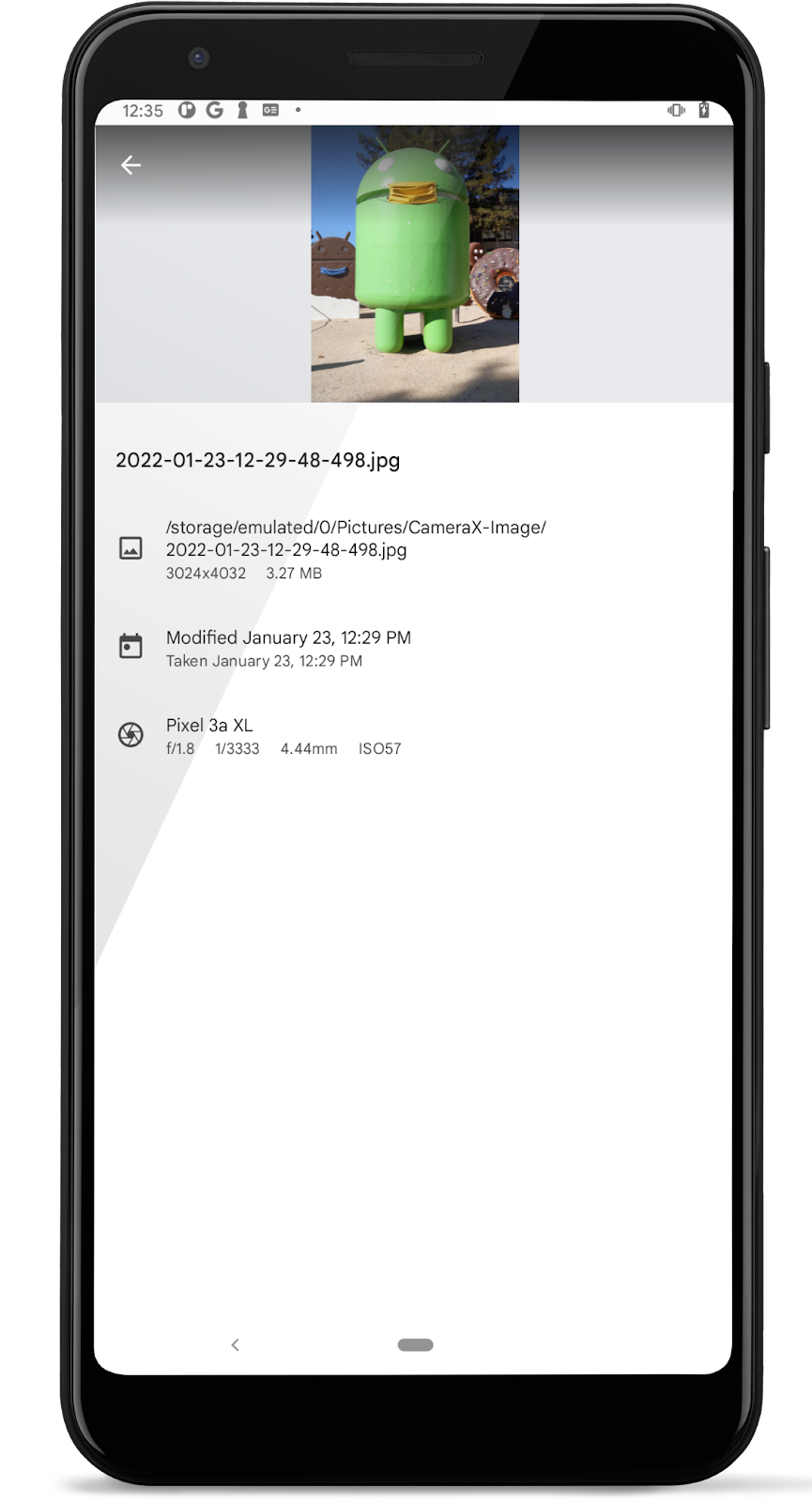
If we are just looking for a simple camera app to take photos, we are done. It's really that simple! If we are looking to implement an image analyzer, read on!
6. Implement ImageAnalysis use case
A great way to make our camera app more interesting is using the ImageAnalysis feature. It allows us to define a custom class that implements the ImageAnalysis.Analyzer interface, and which will be called with incoming camera frames. We won't have to manage the camera session state or even dispose of images; binding to our app's desired lifecycle is sufficient, like with other lifecycle-aware components.
- Add this analyzer in as an inner class in
MainActivity.kt. The analyzer logs the average luminosity of the image. To create an analyzer, we override theanalyzefunction in a class that implements theImageAnalysis.Analyzerinterface.
private class LuminosityAnalyzer(private val listener: LumaListener) : ImageAnalysis.Analyzer {
private fun ByteBuffer.toByteArray(): ByteArray {
rewind() // Rewind the buffer to zero
val data = ByteArray(remaining())
get(data) // Copy the buffer into a byte array
return data // Return the byte array
}
override fun analyze(image: ImageProxy) {
val buffer = image.planes[0].buffer
val data = buffer.toByteArray()
val pixels = data.map { it.toInt() and 0xFF }
val luma = pixels.average()
listener(luma)
image.close()
}
}
With our class implementing the ImageAnalysis.Analyzer interface, all we need to do is instantiate an instance of LuminosityAnalyzer in the ImageAnalysis, similar to other use cases, and update the startCamera() function once again, before the call to CameraX.bindToLifecycle():
- In the
startCamera()method, add this code under theimageCapturecode.
val imageAnalyzer = ImageAnalysis.Builder()
.build()
.also {
it.setAnalyzer(cameraExecutor, LuminosityAnalyzer { luma ->
Log.d(TAG, "Average luminosity: $luma")
})
}
- Update the
bindToLifecycle()call on thecameraProviderto include theimageAnalyzer.
cameraProvider.bindToLifecycle(
this, cameraSelector, preview, imageCapture, imageAnalyzer)
The full method will now look like this:
private fun startCamera() {
val cameraProviderFuture = ProcessCameraProvider.getInstance(this)
cameraProviderFuture.addListener({
// Used to bind the lifecycle of cameras to the lifecycle owner
val cameraProvider: ProcessCameraProvider = cameraProviderFuture.get()
// Preview
val preview = Preview.Builder()
.build()
.also {
it.setSurfaceProvider(viewBinding.viewFinder.surfaceProvider)
}
imageCapture = ImageCapture.Builder()
.build()
val imageAnalyzer = ImageAnalysis.Builder()
.build()
.also {
it.setAnalyzer(cameraExecutor, LuminosityAnalyzer { luma ->
Log.d(TAG, "Average luminosity: $luma")
})
}
// Select back camera as a default
val cameraSelector = CameraSelector.DEFAULT_BACK_CAMERA
try {
// Unbind use cases before rebinding
cameraProvider.unbindAll()
// Bind use cases to camera
cameraProvider.bindToLifecycle(
this, cameraSelector, preview, imageCapture, imageAnalyzer)
} catch(exc: Exception) {
Log.e(TAG, "Use case binding failed", exc)
}
}, ContextCompat.getMainExecutor(this))
}
- Run the app now! It will produce a message similar to this in logcat approximately every second.
D/CameraXApp: Average luminosity: ...
7. Implement VideoCapture use case
CameraX added the VideoCapture use case in version 1.1.0-alpha10 and has been making further improvements since then. Note that the VideoCapture API supports many video capturing features, so to keep this codelab manageable, this codelab only demonstrates capturing video and audio to a MediaStore.
- Copy this code into the
captureVideo()method: it controls both the starting and the stopping of ourVideoCaptureuse case. The bullet points below will break down the code we just copied.
// Implements VideoCapture use case, including start and stop capturing.
private fun captureVideo() {
val videoCapture = this.videoCapture ?: return
viewBinding.videoCaptureButton.isEnabled = false
val curRecording = recording
if (curRecording != null) {
// Stop the current recording session.
curRecording.stop()
recording = null
return
}
// create and start a new recording session
val name = SimpleDateFormat(FILENAME_FORMAT, Locale.US)
.format(System.currentTimeMillis())
val contentValues = ContentValues().apply {
put(MediaStore.MediaColumns.DISPLAY_NAME, name)
put(MediaStore.MediaColumns.MIME_TYPE, "video/mp4")
if (Build.VERSION.SDK_INT > Build.VERSION_CODES.P) {
put(MediaStore.Video.Media.RELATIVE_PATH, "Movies/CameraX-Video")
}
}
val mediaStoreOutputOptions = MediaStoreOutputOptions
.Builder(contentResolver, MediaStore.Video.Media.EXTERNAL_CONTENT_URI)
.setContentValues(contentValues)
.build()
recording = videoCapture.output
.prepareRecording(this, mediaStoreOutputOptions)
.apply {
if (PermissionChecker.checkSelfPermission(this@MainActivity,
Manifest.permission.RECORD_AUDIO) ==
PermissionChecker.PERMISSION_GRANTED)
{
withAudioEnabled()
}
}
.start(ContextCompat.getMainExecutor(this)) { recordEvent ->
when(recordEvent) {
is VideoRecordEvent.Start -> {
viewBinding.videoCaptureButton.apply {
text = getString(R.string.stop_capture)
isEnabled = true
}
}
is VideoRecordEvent.Finalize -> {
if (!recordEvent.hasError()) {
val msg = "Video capture succeeded: " +
"${recordEvent.outputResults.outputUri}"
Toast.makeText(baseContext, msg, Toast.LENGTH_SHORT)
.show()
Log.d(TAG, msg)
} else {
recording?.close()
recording = null
Log.e(TAG, "Video capture ends with error: " +
"${recordEvent.error}")
}
viewBinding.videoCaptureButton.apply {
text = getString(R.string.start_capture)
isEnabled = true
}
}
}
}
}
- Check if the VideoCapture use case has been created: if not, do nothing.
val videoCapture = videoCapture ?: return
- Disable the UI until the request action is completed by CameraX; it is re-enabled inside our registered VideoRecordListener in later steps.
viewBinding.videoCaptureButton.isEnabled = false
- If there is an active recording in progress, stop it and release the current
recording. We will be notified when the captured video file is ready to be used by our application.
val curRecording = recording
if (curRecording != null) {
curRecording.stop()
recording = null
return
}
- To start recording, we create a new recording session. First we create our intended MediaStore video content object, with system timestamp as the display name(so we could capture multiple videos).
val name = SimpleDateFormat(FILENAME_FORMAT, Locale.US)
.format(System.currentTimeMillis())
val contentValues = ContentValues().apply {
put(MediaStore.MediaColumns.DISPLAY_NAME, name)
put(MediaStore.MediaColumns.MIME_TYPE, "video/mp4")
if (Build.VERSION.SDK_INT > Build.VERSION_CODES.P) {
put(MediaStore.Video.Media.RELATIVE_PATH,
"Movies/CameraX-Video")
}
}
- Create a
MediaStoreOutputOptions.Builderwith the external content option.
val mediaStoreOutputOptions = MediaStoreOutputOptions
.Builder(contentResolver,
MediaStore.Video.Media.EXTERNAL_CONTENT_URI)
- Set the created video
contentValuesto theMediaStoreOutputOptions.Builder, and build ourMediaStoreOutputOptionsinstance.
.setContentValues(contentValues)
.build()
- Configure the output option to the
RecorderofVideoCapture<Recorder>and enable audio recording:
videoCapture
.output
.prepareRecording(this, mediaStoreOutputOptions)
.withAudioEnabled()
- Enable Audio in this recording.
.apply {
if (PermissionChecker.checkSelfPermission(this@MainActivity,
Manifest.permission.RECORD_AUDIO) ==
PermissionChecker.PERMISSION_GRANTED)
{
withAudioEnabled()
}
}
- Start this new recording, and register a lambda
VideoRecordEventlistener.
.start(ContextCompat.getMainExecutor(this)) { recordEvent ->
//lambda event listener
}
- When the request recording is started by the camera device, toggle the "Start Capture" button text to say "Stop Capture".
is VideoRecordEvent.Start -> {
viewBinding.videoCaptureButton.apply {
text = getString(R.string.stop_capture)
isEnabled = true
}
}
- When the active recording is complete, notify the user with a toast, and toggle the "Stop Capture" button back to "Start Capture", and re-enable it:
is VideoRecordEvent.Finalize -> {
if (!recordEvent.hasError()) {
val msg = "Video capture succeeded: " +
"${recordEvent.outputResults.outputUri}"
Toast.makeText(baseContext, msg, Toast.LENGTH_SHORT)
.show()
Log.d(TAG, msg)
} else {
recording?.close()
recording = null
Log.e(TAG, "Video capture succeeded: " +
"${recordEvent.outputResults.outputUri}")
}
viewBinding.videoCaptureButton.apply {
text = getString(R.string.start_capture)
isEnabled = true
}
}
- In
startCamera(), put the following code after thepreviewcreation line. This will create theVideoCaptureuse case.
val recorder = Recorder.Builder()
.setQualitySelector(QualitySelector.from(Quality.HIGHEST))
.build()
videoCapture = VideoCapture.withOutput(recorder)
- (Optional) also inside
startCamera(), disableimageCaptureandimageAnalyzeruse cases by deleting or commenting out the following code:
/* comment out ImageCapture and ImageAnalyzer use cases
imageCapture = ImageCapture.Builder().build()
val imageAnalyzer = ImageAnalysis.Builder()
.build()
.also {
it.setAnalyzer(cameraExecutor, LuminosityAnalyzer { luma ->
Log.d(TAG, "Average luminosity: $luma")
})
}
*/
- Bind
Preview+VideoCaptureuse cases to a lifecycle camera. Still insidestartCamera(), replace thecameraProvider.bindToLifecycle()call with the following:
// Bind use cases to camera
cameraProvider.bindToLifecycle(this, cameraSelector, preview, videoCapture)
At this point, startCamera() should look like this:
val cameraProviderFuture = ProcessCameraProvider.getInstance(this)
cameraProviderFuture.addListener({
// Used to bind the lifecycle of cameras to the lifecycle owner
val cameraProvider: ProcessCameraProvider = cameraProviderFuture.get()
// Preview
val preview = Preview.Builder()
.build()
.also {
it.setSurfaceProvider(viewBinding.viewFinder.surfaceProvider)
}
val recorder = Recorder.Builder()
.setQualitySelector(QualitySelector.from(Quality.HIGHEST))
.build()
videoCapture = VideoCapture.withOutput(recorder)
/*
imageCapture = ImageCapture.Builder().build()
val imageAnalyzer = ImageAnalysis.Builder()
.build()
.also {
it.setAnalyzer(cameraExecutor, LuminosityAnalyzer { luma ->
Log.d(TAG, "Average luminosity: $luma")
})
}
*/
// Select back camera as a default
val cameraSelector = CameraSelector.DEFAULT_BACK_CAMERA
try {
// Unbind use cases before rebinding
cameraProvider.unbindAll()
// Bind use cases to camera
cameraProvider
.bindToLifecycle(this, cameraSelector, preview, videoCapture)
} catch(exc: Exception) {
Log.e(TAG, "Use case binding failed", exc)
}
}, ContextCompat.getMainExecutor(this))
}
- Build and run. We should see the familiar UI from previous steps.
- Record a few clips:
- Press the "START CAPTURE" button. Notice that its caption will change to "STOP CAPTURE".
- Record video for a few seconds/minutes.
- Press the "STOP CAPTURE" button (the same button for starting capture).
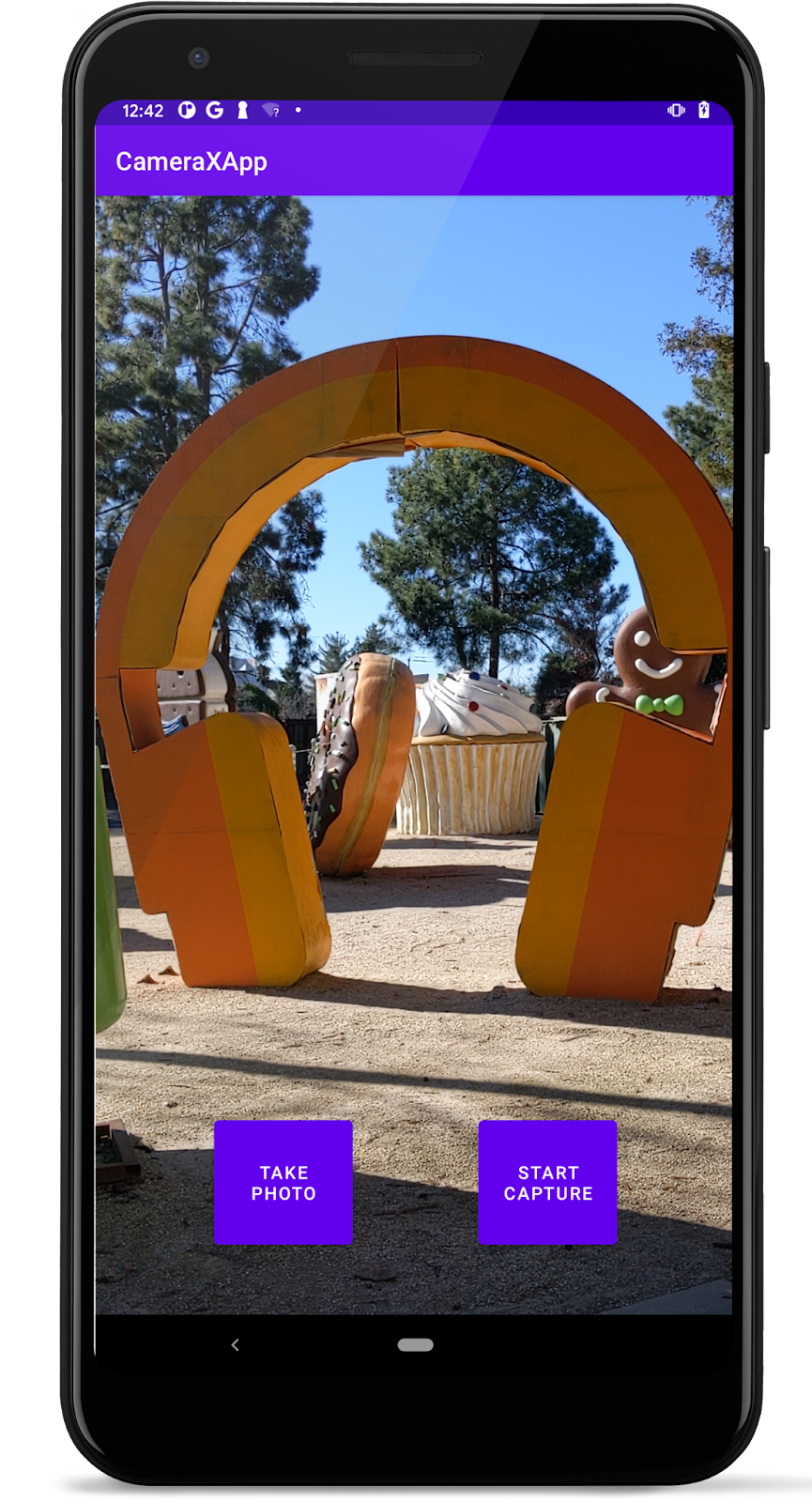

View the video (same as the viewing the capture image file)
We will use the Google Photos app to review the captured video:
- Start Google Photos
 .
. - Tap "Library" to see the sorted media files. Tap on the
"CameraX-Video"folder icon to see a list of available video clips.
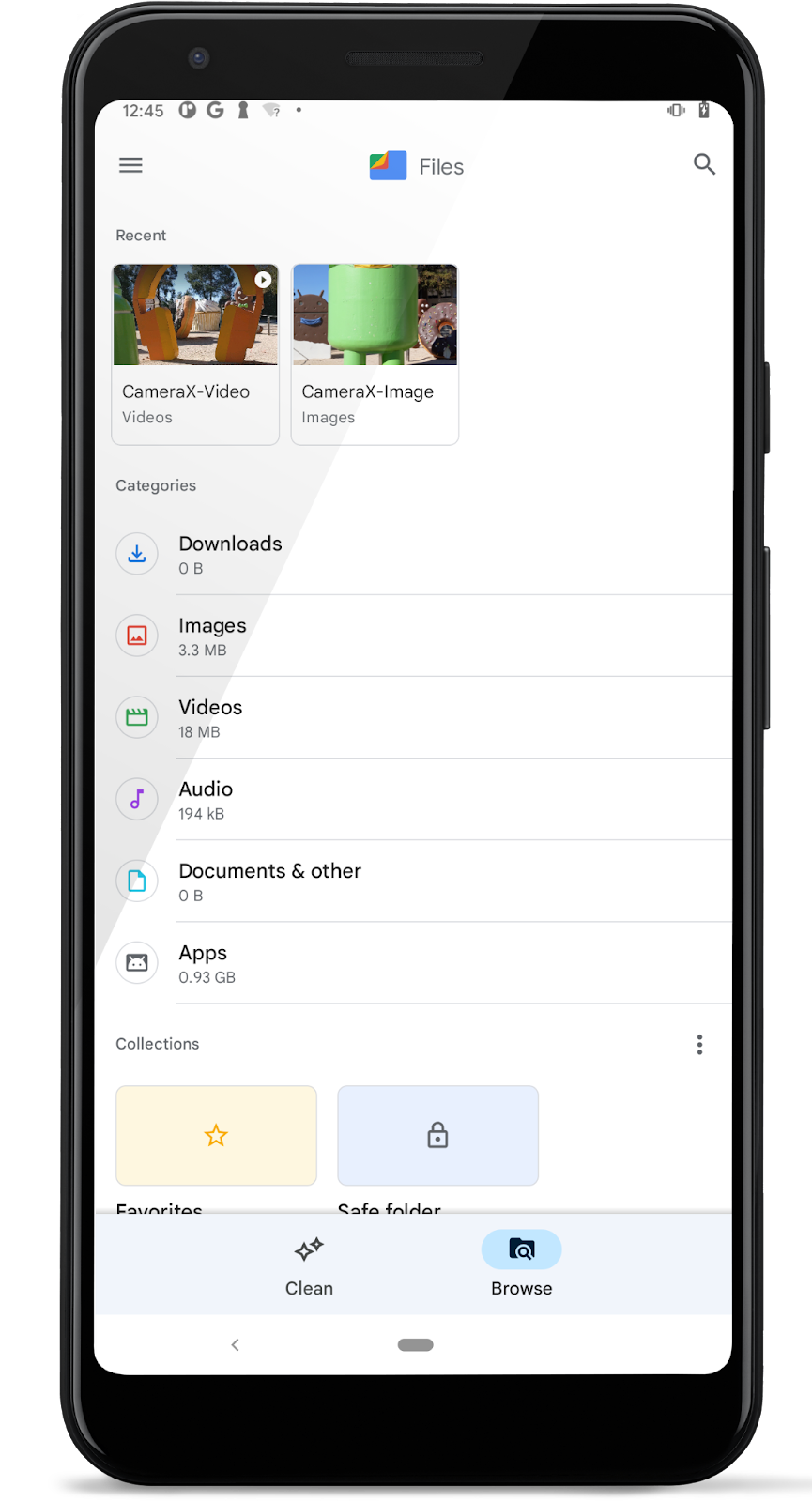
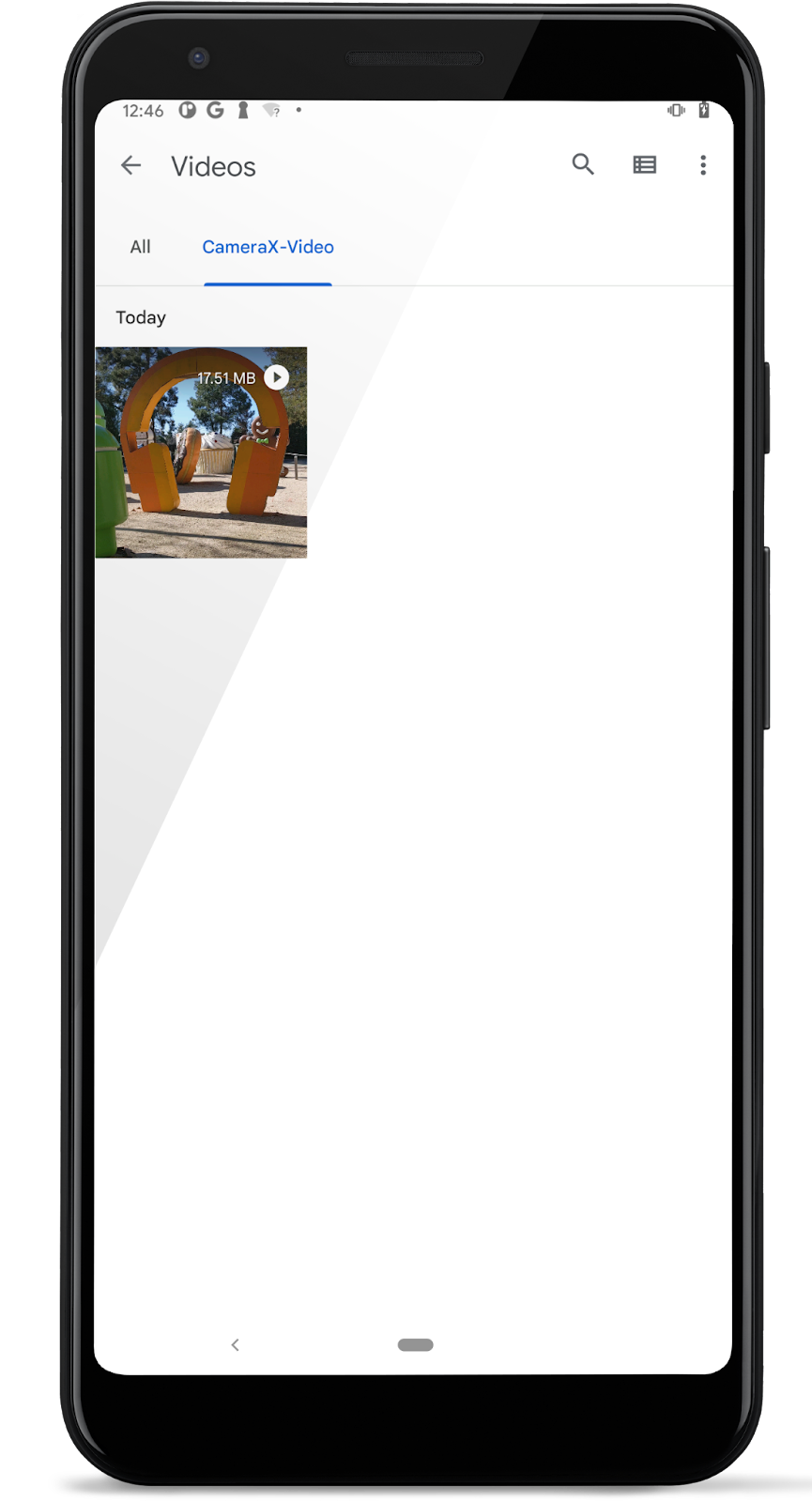
- Tap the icon to play the just-captured video clip. After playback is complete, tap the More button
 in the top-right corner to inspect the clip details.
in the top-right corner to inspect the clip details.
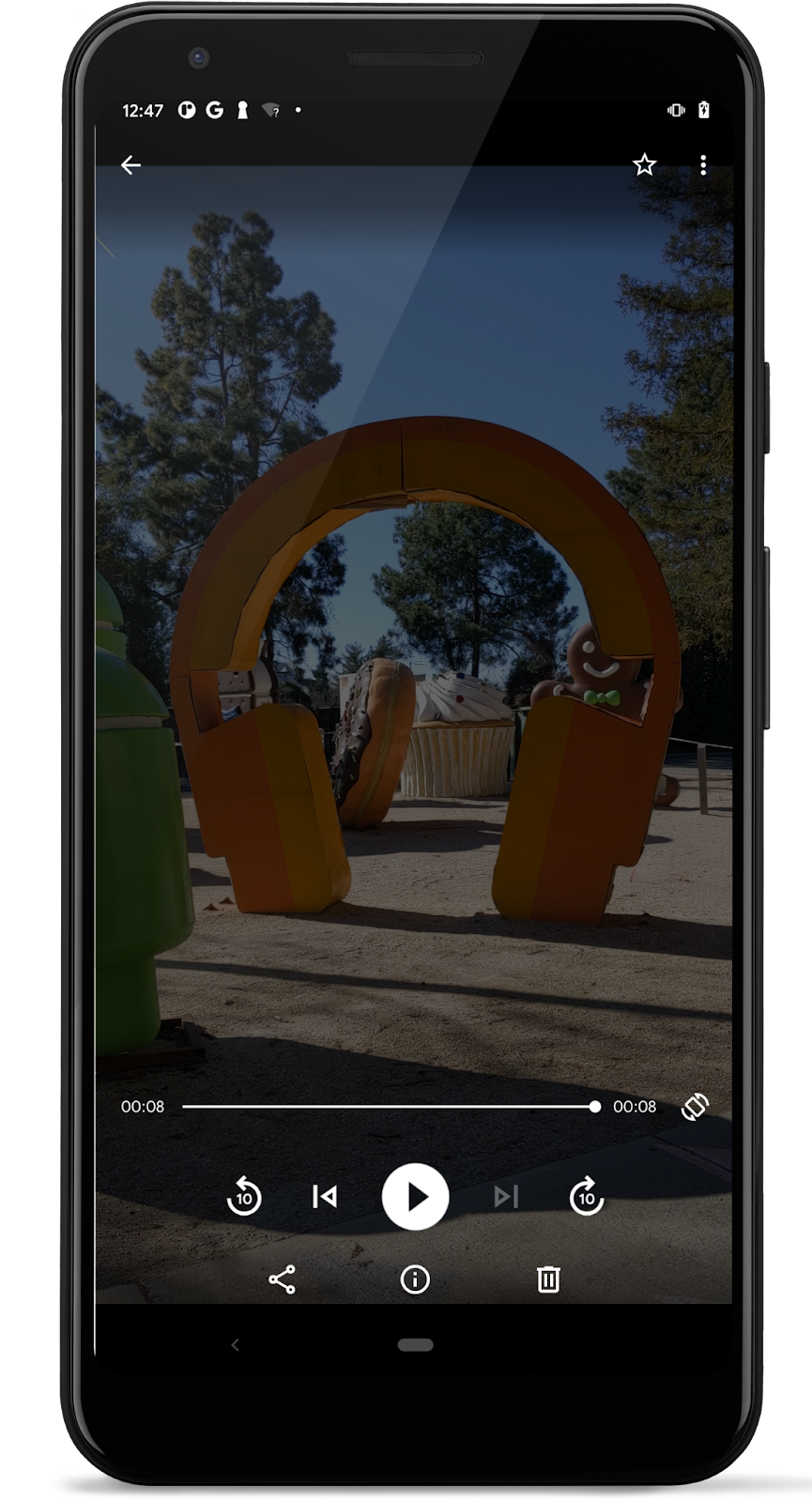
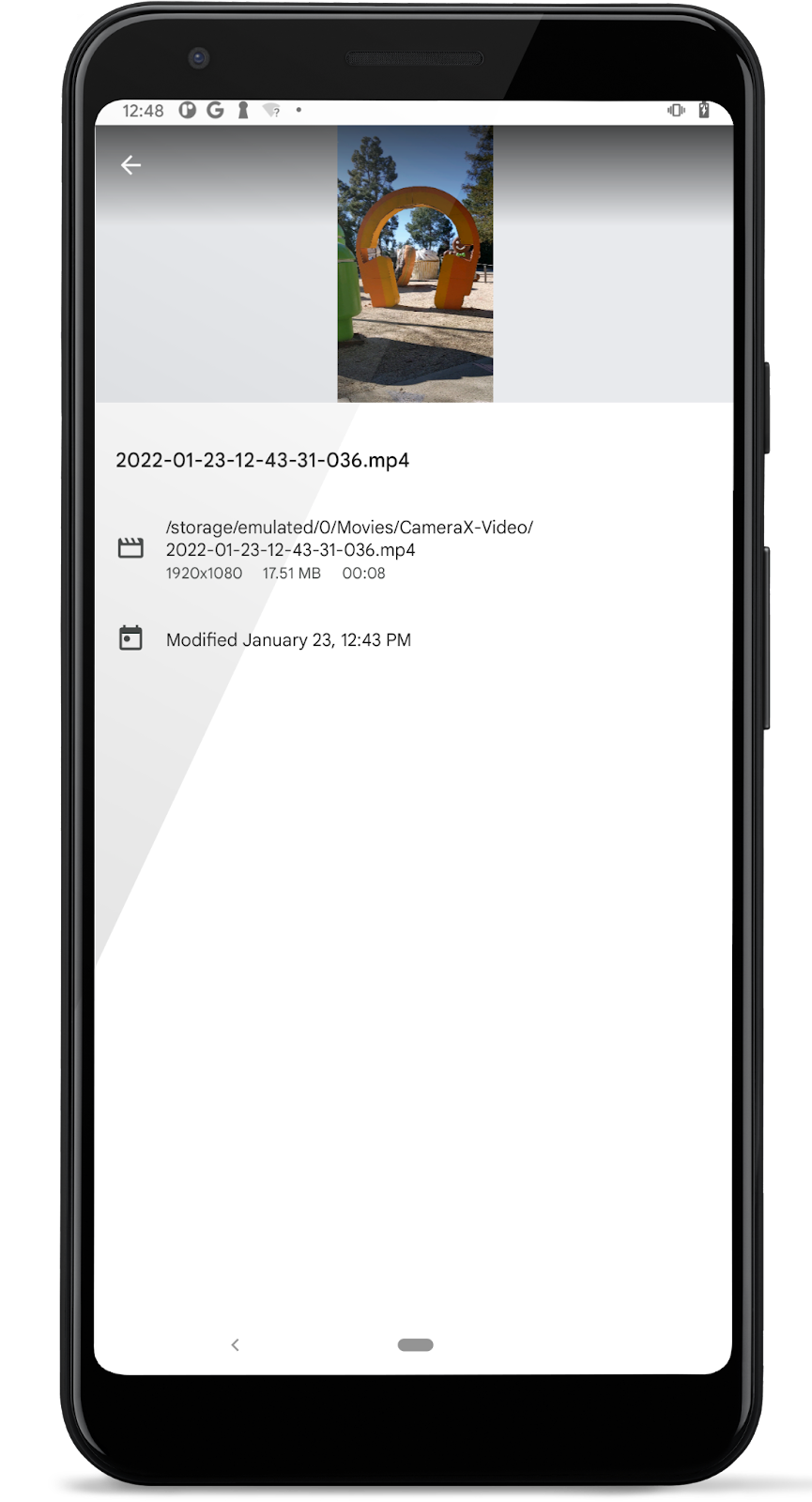
That is all we need to record a video! But CameraX VideoCapture has many more features to offer, including:
- pause/resume recording.
- capture to
FileorFileDescriptor. - and others.
For instructions on how to use them, please refer to the official documentation.
8. (Optional) Combine VideoCapture with other use cases
The previous VideoCapture step demonstrated the Preview and VideoCapture combination, which is supported on all devices as documented in the device capabilities table. In this step, we will add the ImageCapture use cases to the existing VideoCapture + Preview combination to demonstrate Preview + ImageCapture + VideoCapture.
- With existing code from the previous step, uncomment and enable
imageCapturecreation instartCamera():
imageCapture = ImageCapture.Builder().build()
- Add a
FallbackStrategyto the existingQualitySelectorcreation. This allows CameraX to pick up a supported resolution if the requiredQuality.HIGHESTis not supportable with theimageCaptureuse case.
.setQualitySelector(QualitySelector.from(Quality.HIGHEST,
FallbackStrategy.higherQualityOrLowerThan(Quality.SD)))
- Also in
startCamera(), bind theimageCaptureuse case with the existing preview and videoCapture use cases (note: do not bindimageAnalyzer, as apreview + imageCapture + videoCapture + imageAnalysiscombination is not supported):
cameraProvider.bindToLifecycle(
this, cameraSelector, preview, imageCapture, videoCapture)
The final startCamera() function will look like this now:
private fun startCamera() {
val cameraProviderFuture = ProcessCameraProvider.getInstance(this)
cameraProviderFuture.addListener({
// Used to bind the lifecycle of cameras to the lifecycle owner
val cameraProvider: ProcessCameraProvider = cameraProviderFuture.get()
// Preview
val preview = Preview.Builder()
.build()
.also {
it.setSurfaceProvider(viewBinding.viewFinder.surfaceProvider)
}
val recorder = Recorder.Builder()
.setQualitySelector(QualitySelector.from(Quality.HIGHEST,
FallbackStrategy.higherQualityOrLowerThan(Quality.SD)))
.build()
videoCapture = VideoCapture.withOutput(recorder)
imageCapture = ImageCapture.Builder().build()
/*
val imageAnalyzer = ImageAnalysis.Builder().build()
.also {
setAnalyzer(
cameraExecutor,
LuminosityAnalyzer { luma ->
Log.d(TAG, "Average luminosity: $luma")
}
)
}
*/
// Select back camera as a default
val cameraSelector = CameraSelector.DEFAULT_BACK_CAMERA
try {
// Unbind use cases before rebinding
cameraProvider.unbindAll()
// Bind use cases to camera
cameraProvider.bindToLifecycle(
this, cameraSelector, preview, imageCapture, videoCapture)
} catch(exc: Exception) {
Log.e(TAG, "Use case binding failed", exc)
}
}, ContextCompat.getMainExecutor(this))
}
- Build and run. We should see the familiar UI from previous steps, only this time, both the "Take Photo" and "Start Capture" buttons are functioning.
- Do some capturing:
- Tap the "START CAPTURE" button to start capturing.
- Tap the "TAKE PHOTO" to capture an image.
- Wait for image capture to complete (we should see a toast as we saw before).
- Tap the "STOP CAPTURE" button to stop recording.
We are performing image capture while the preview and the video capture are in progress!
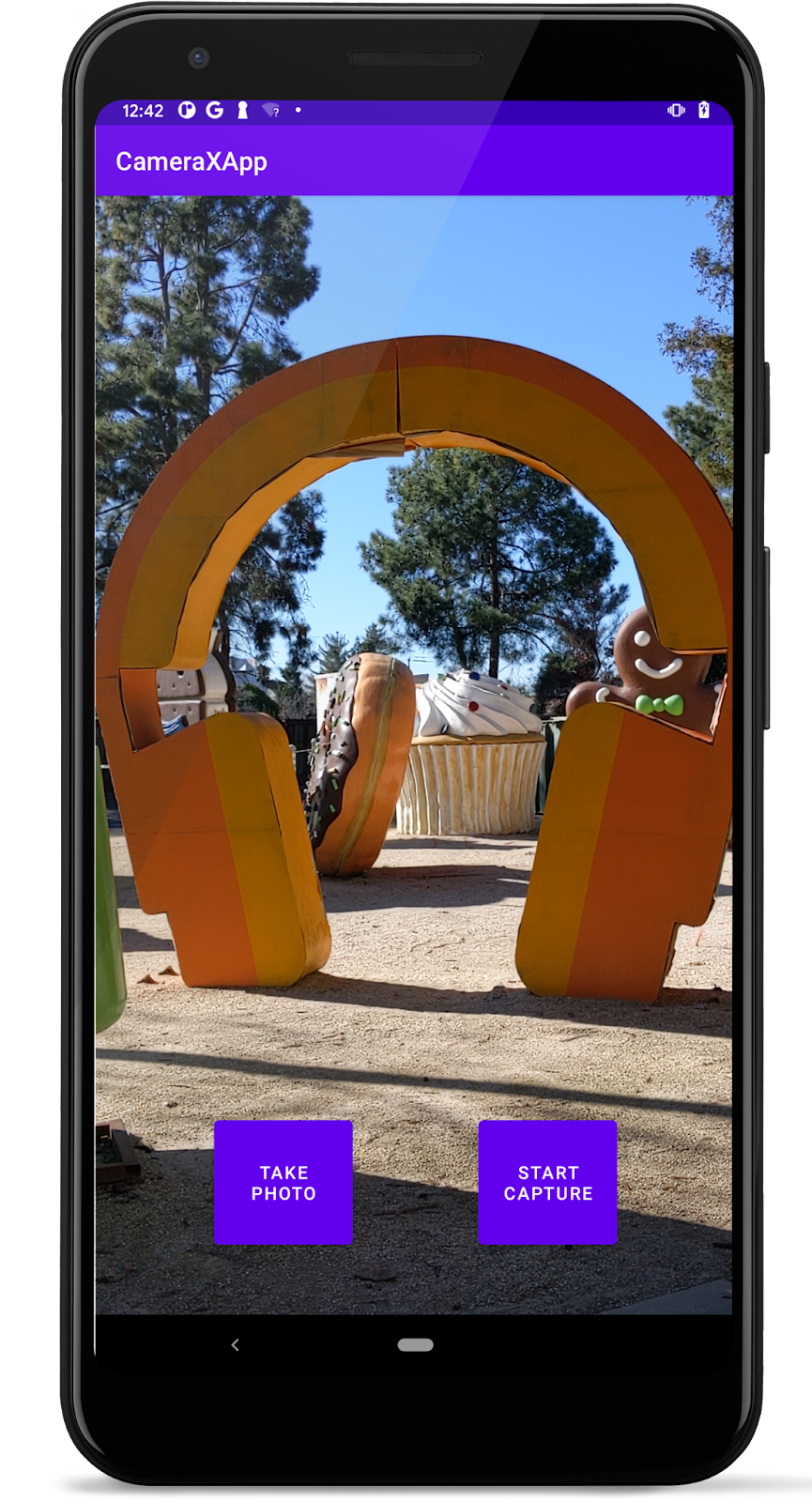
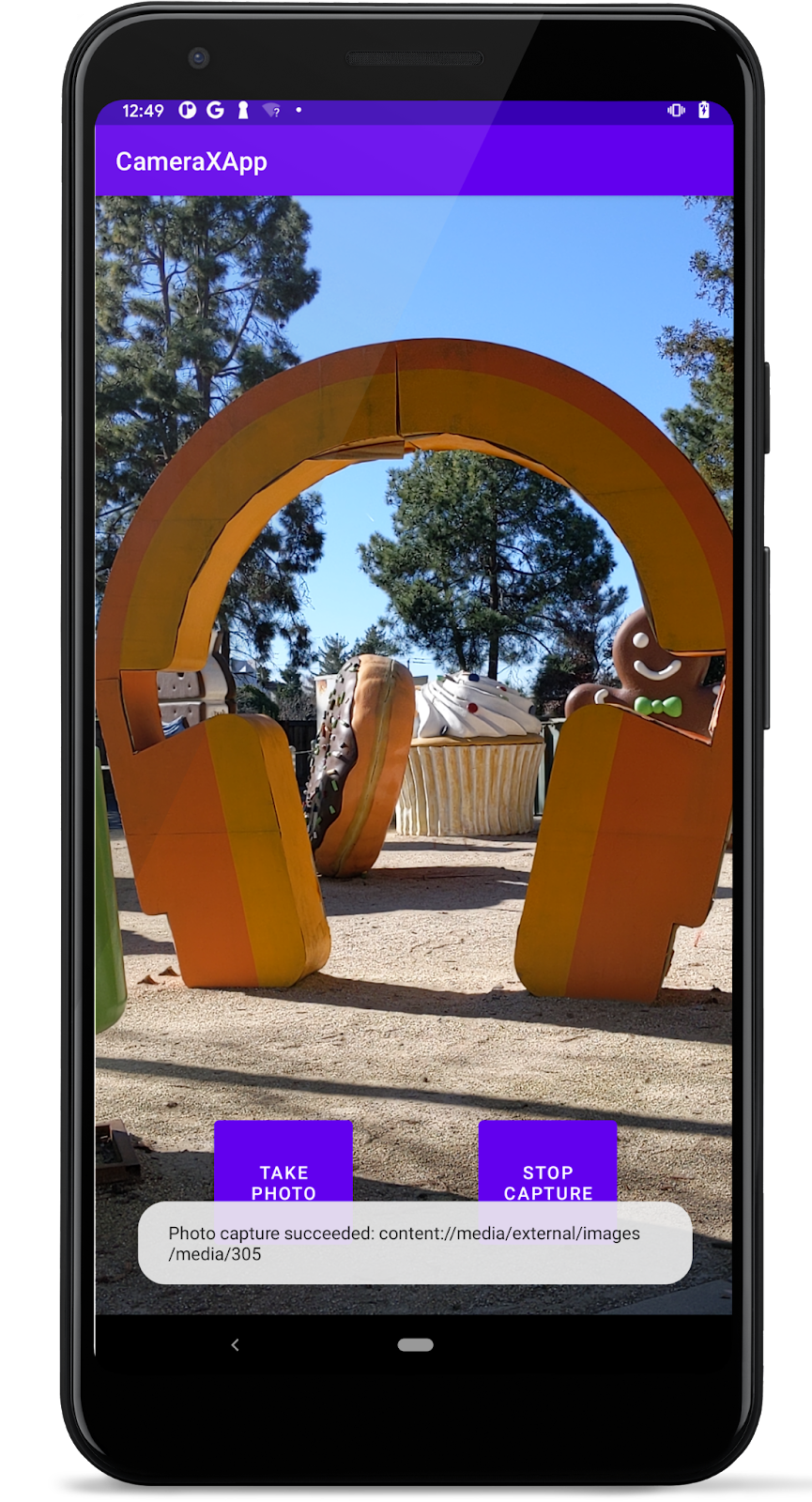
- View the captured image and video files as we did in the Google Photos app from previous steps. This time, we should see two photos and two video clips.
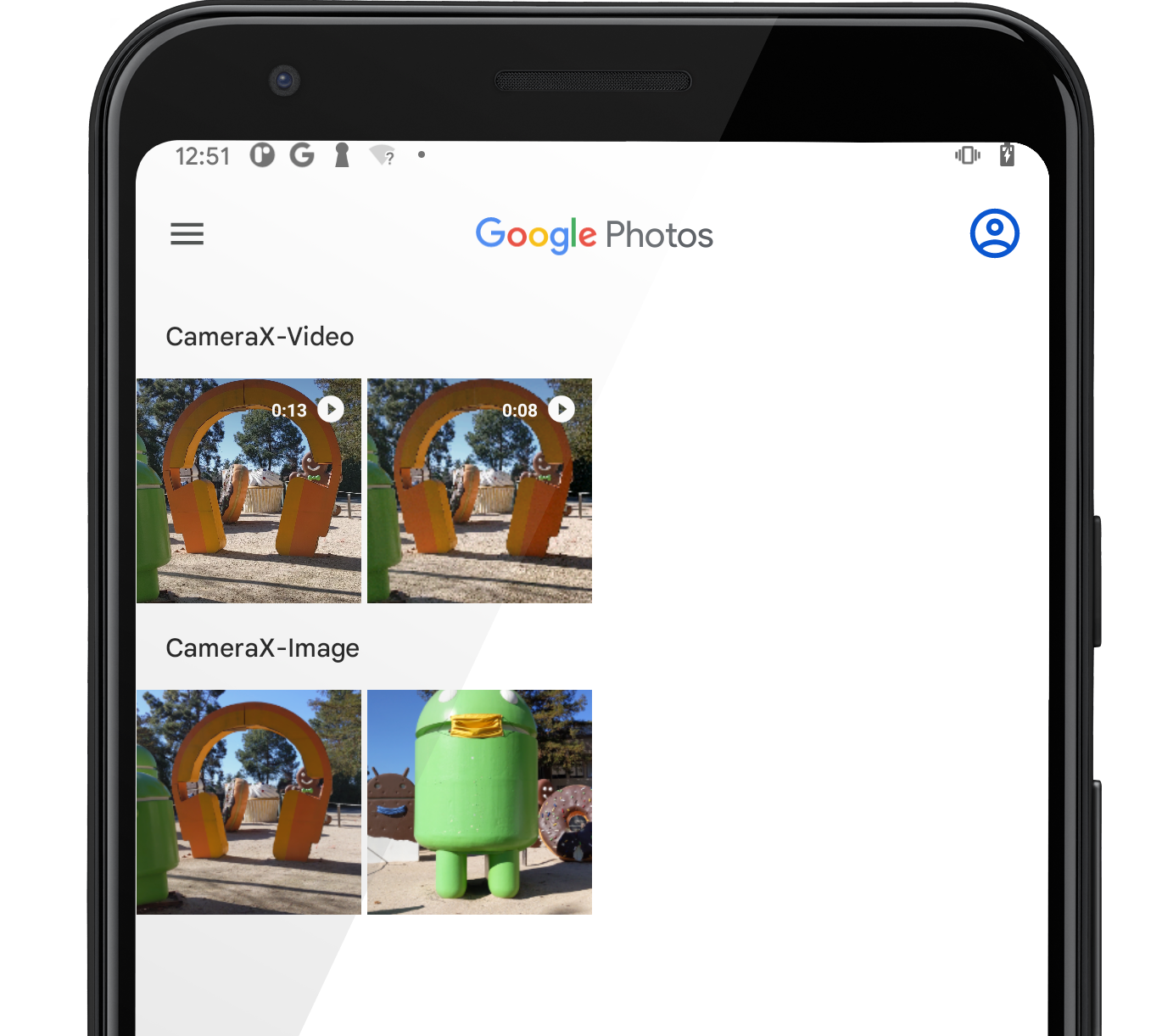
- (Optional) Replace
imageCapturewithImageAnalyzeruse case in the above steps (step 1 to step 4): we will usePreview+ImageAnalysis+VideoCapturecombination (Note again that thePreview+Analysis+ImageCapture+VideoCapturecombination may not be supported even withLEVEL_3camera devices.)!
9. Congratulations!
You've successfully implemented the following into a new Android app from scratch:
- Included CameraX dependencies into a new project.
- Displayed a camera viewfinder by using the
Previewuse case. - Implemented photo capture and saving images to storage by using the
ImageCaptureuse case. - Implemented analysis of frames from the camera in real time using the
ImageAnalysisuse case. - Implemented video capture with the
VideoCaptureuse case.
If you are interested in reading more about CameraX and the things that you can do with it, checkout the documentation or clone the official sample.
