1. 始める前に
この Codelab では、Android Studio をインストールします。
Android Studio は Google が開発し配布する、Android アプリ開発用の公式の統合開発環境(IDE)です。IDE はソフトウェア デベロッパーによるソフトウェア(この場合は Android プラットフォーム向けのアプリ)の設計、ビルド、実行、テストを可能にするツールを備えています。Android Studio は IntelliJ IDEA を基盤として使用しています。Android プラグインがプリインストールされており、Android プラットフォーム向けに改良が加えられています。
前提条件
- パソコンに関する中程度のスキルがあり、ファイルやフォルダ、アプリ(スプレッドシート、ワープロ、フォトエディタ)の使用に慣れていること。
- ソフトウェアのダウンロード、インストール、更新ができること。
学習内容
- パソコンの構成が Android Studio を実行するための最小要件を満たしていることを確認する方法。
- Android Studio をダウンロードしてインストールする方法。
必要なもの
- 64 ビット版の Windows(8、10、11)、Linux、macOS(10.14 Mojave 以降)、ChromeOS のいずれかを搭載したパソコン
- パソコンでのインターネット アクセス
2. Windows: システム要件を確認する
Android Studio のシステム要件
Windows での Android Studio のシステム要件は次のとおりです。
- 64 ビット Microsoft® Windows® 8 / 10 / 11
- x86_64 CPU アーキテクチャ、第 2 世代の Intel Core 以降、または Windows Hypervisor をサポートする AMD CPU
- 8 GB 以上の RAM
- 8 GB 以上の空きディスク容量(IDE + Android SDK + Android Emulator)
- 1,280 × 800 以上の画面解像度
システム要件を確認する(Windows 10)
Windows パソコンの場合、システム要件を確認するために必要な情報はすべて設定アプリで確認できます。
- [設定] を開きます。
- [システム] をクリックします。
- 左側のナビゲーション パネルの一番下にある [バージョン情報] をクリックします。
- [Windows の仕様] が要件を満たしていることを確認します。
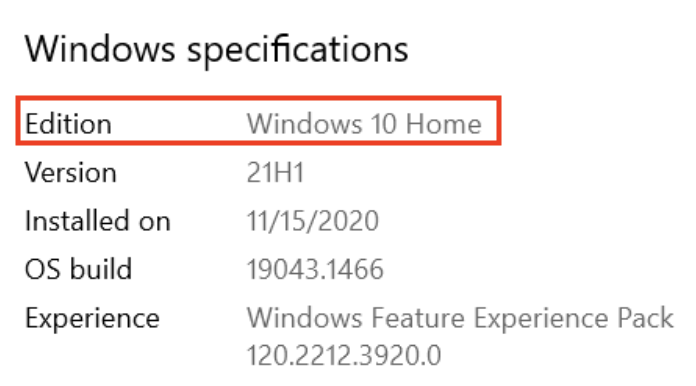
- [デバイスの仕様] を選択します。実装 RAM が要件以上であることと、システムの種類が 64 ビット オペレーティング システムであることを確認します。
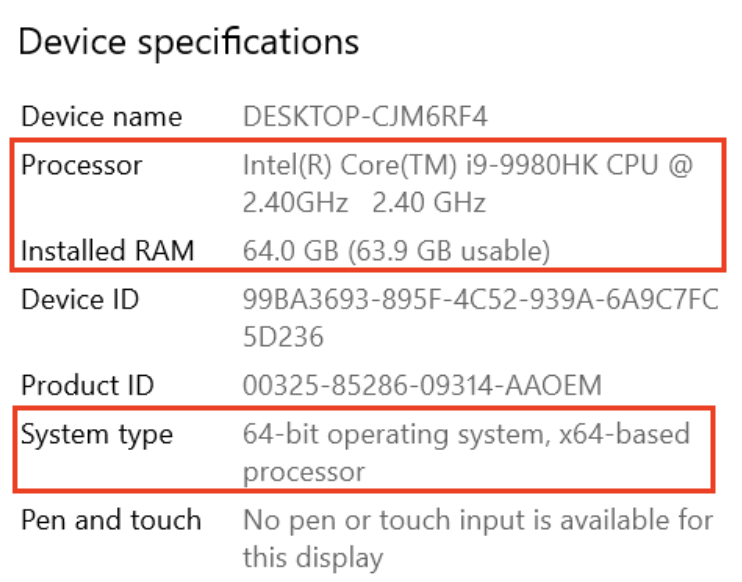
- ナビゲーション パネルで [ディスプレイ] をクリックします。[ディスプレイの解像度] が要件以上であることを確認します。

ストレージを確認する
- エクスプローラーを開きます。
- 左側のナビゲーション パネルで [PC] をクリックします。
- ローカル ディスクに Android Studio をインストールするための十分な空き容量があることを確認します。
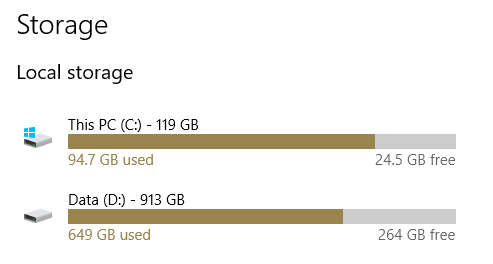
システム要件を確認する(Windows 8.1)
Windows 8.1 でデバイスの仕様を確認する手順は次のとおりです。
- 設定アプリを開きます。
- ナビゲーション パネルで [PC とデバイス] をクリックします。
- ナビゲーション パネルで [PC 情報] をクリックします。CPU と RAM が最小要件を満たしていることと、64 ビット オペレーティング システムを使用していることを確認します。
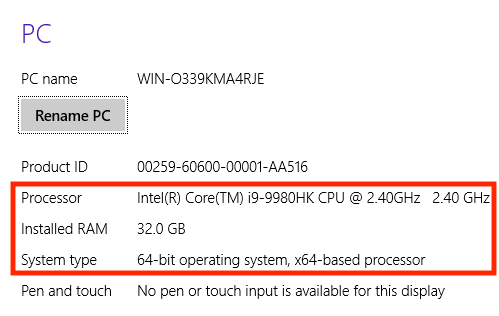
- ナビゲーション パネルで [ディスプレイ] をクリックします。ディスプレイが要件を満たしていることを確認します。
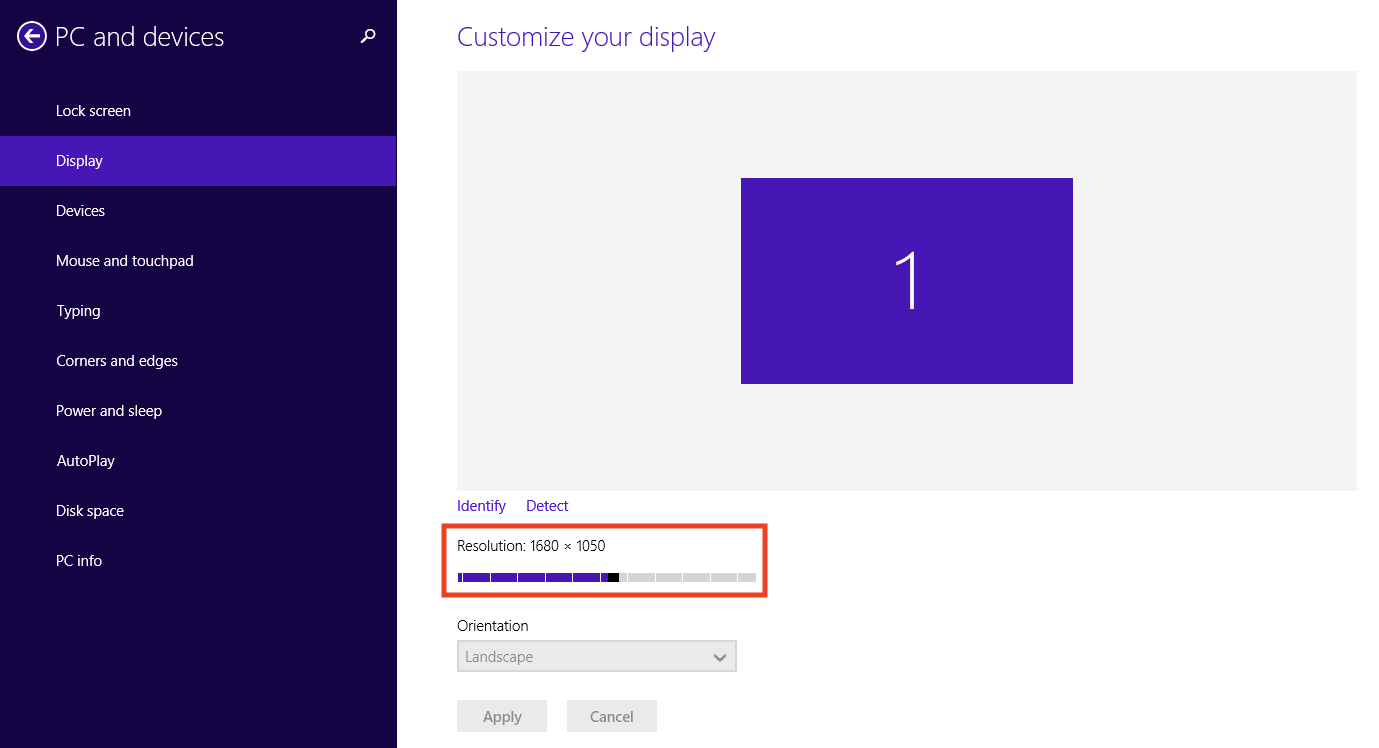
- エクスプローラーを開いて [PC] をクリックし、十分なディスク容量があることを確認します。
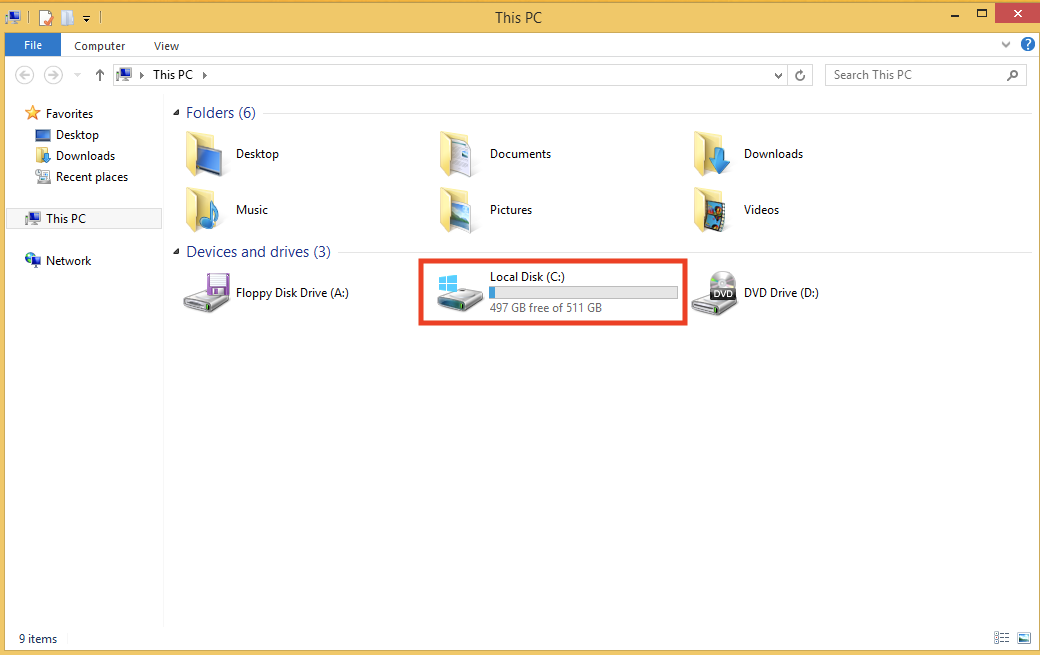
3. Windows: Android Studio をダウンロードしてインストールする
Android Studio をダウンロードする
- ウェブブラウザを開き、Android Studio のダウンロード ページにアクセスします。
これは、Android Studio をダウンロードできるデベロッパー向け Android のウェブサイトです。このページでは、オペレーティング システムが自動検出されます。
- [Android Studio をダウンロード] をクリックします。Android Studio のライセンス契約について記載された利用規約のページが開きます。
- ライセンス契約の内容を読みます。
- 利用規約に同意する場合は、ページの下にある [上記の利用規約を読んだうえで利用規約に同意します。] のチェックボックスをオンにします。
- [Android Studio をダウンロード] をクリックしてダウンロードを開始します。
- プロンプトが表示されたら、見つけやすい場所(
Downloadsフォルダなど)にファイルを保存します。 - ダウンロードが完了するまで待機します。時間がかかることがありますので、しばらくお待ちください。
Windows に Android Studio をインストールする
- Android Studio インストール ファイルをダウンロードして保存したフォルダを開きます。
- ダウンロードしたファイルをダブルクリックします。
- インストールを許可してパソコンに変更を加えることについて [ユーザー アカウント コントール] ダイアログが表示されたら、[はい] をクリックしてインストールを確定します。
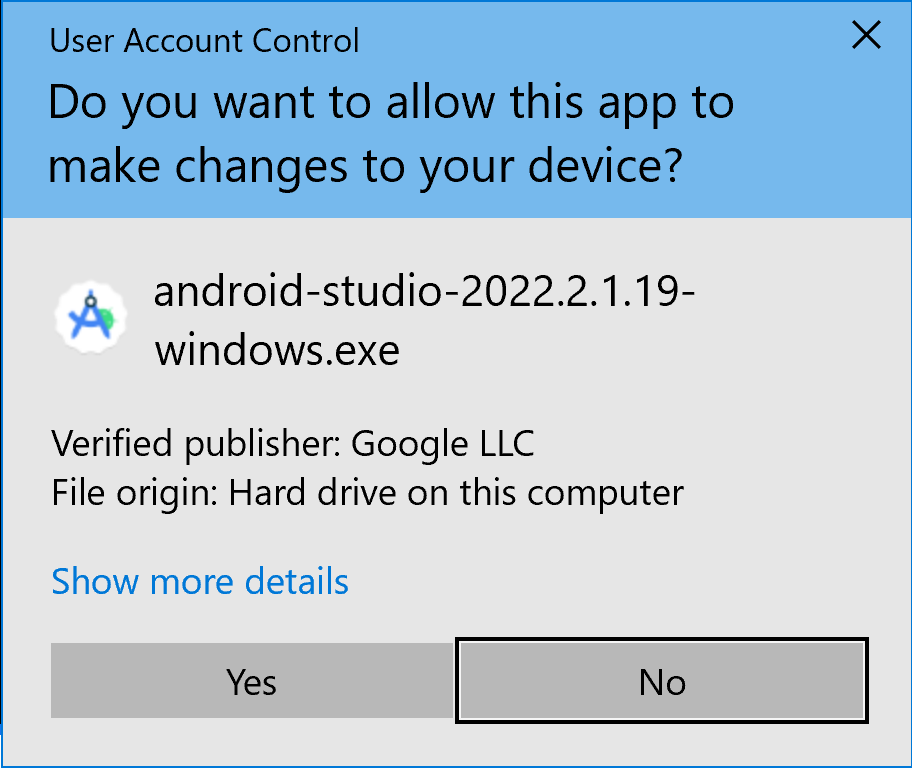
[Welcome to Android Studio Setup] ダイアログが表示されます。
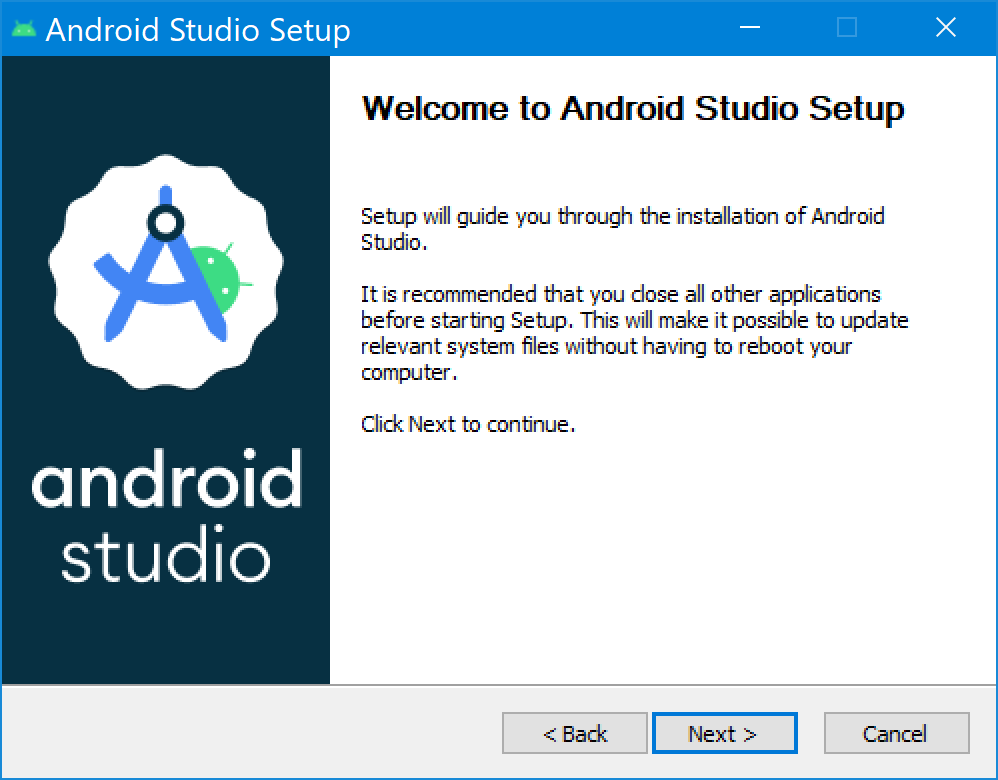
- [Next] をクリックしてインストールを開始します。
- すべての手順でデフォルトのインストール設定を受け入れます。
- インストールが完了したら、[Finish] をクリックして、Android Studio を起動します。
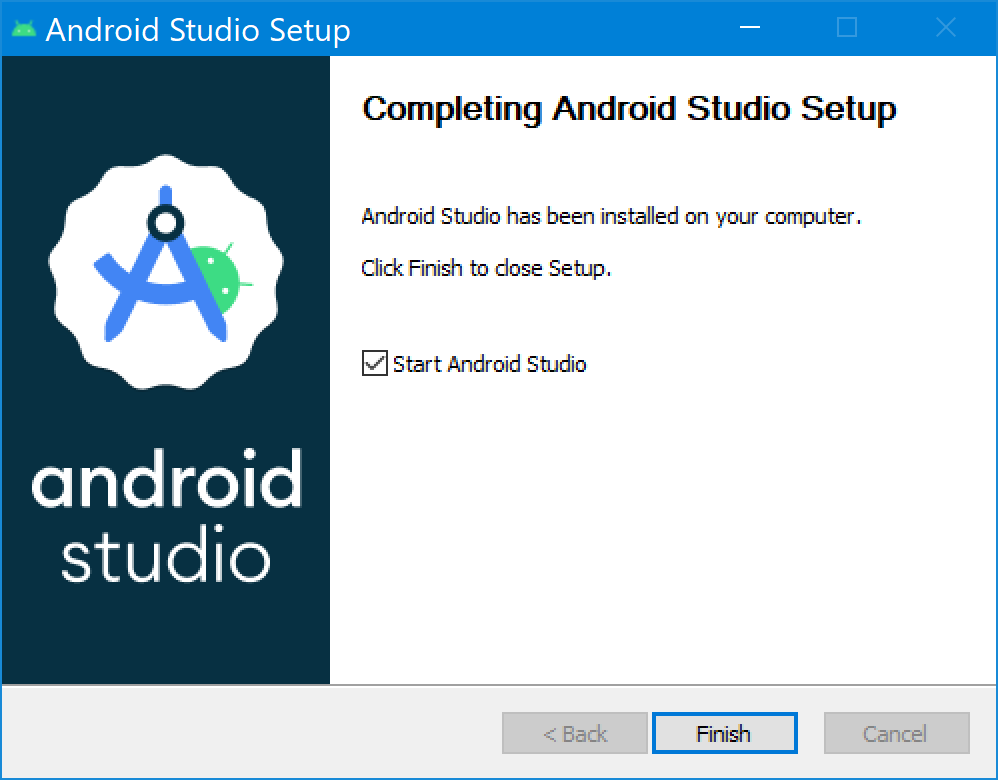
- Android Studio の初回起動時、ライトモードとダークモードのどちらを使用するかを選択します。このコースのスクリーンショットではライトモードが使用されていますが、どちらを選択しても構いません。
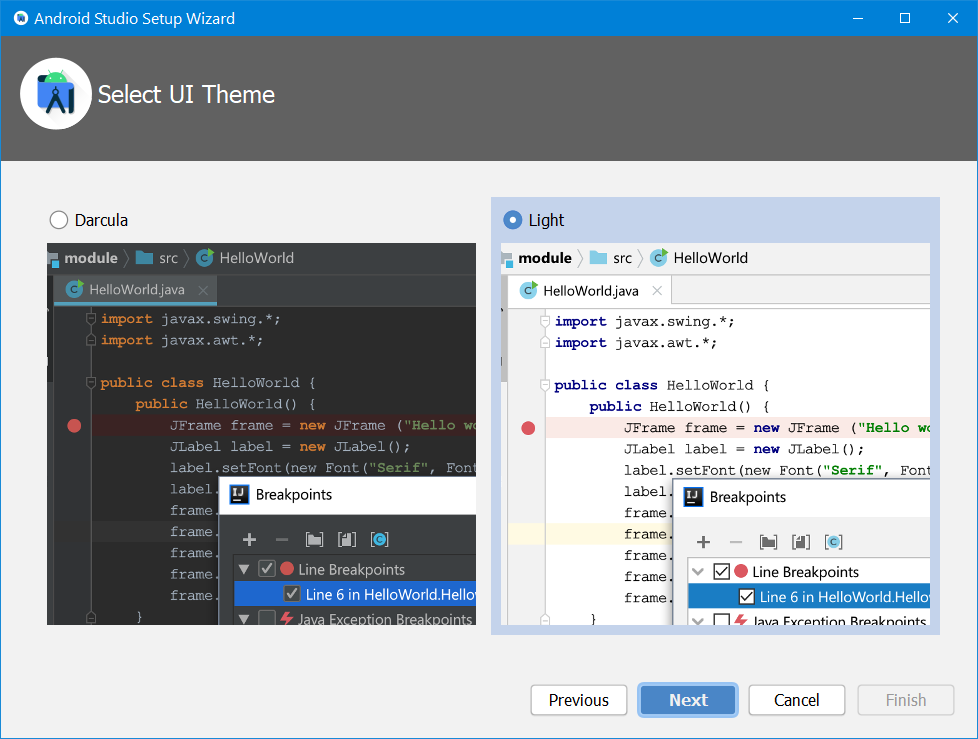
- インストール中に、Android アプリ開発に必要な追加のコンポーネントとツールが、セットアップ ウィザードによってダウンロード、インストールされます。インターネットの速度によっては時間がかかる場合があります。途中、Windows コマンド プロセッサについて [ユーザー アカウント制御] ダイアログが表示される場合があります。[はい] をクリックして確定します。
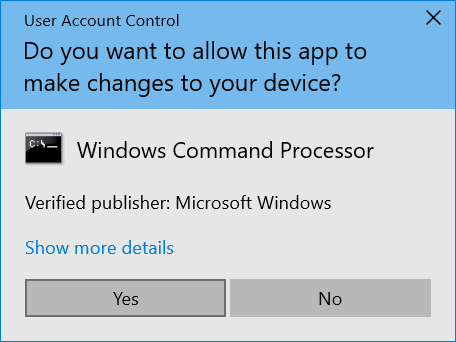
- adb.exe に関して Windows セキュリティの警告が表示されることもあります。必要に応じて [アクセスを許可する] をクリックし、インストールを続行します。
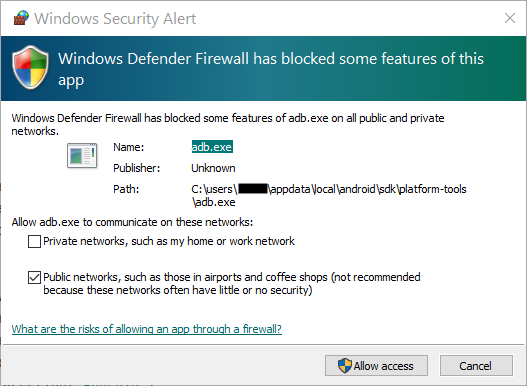
- ダウンロードとインストールが完了したら、[Finish] をクリックします。
[Welcome to Android Studio] ウィンドウが表示されます。これでアプリの作成を開始できるようになりました。
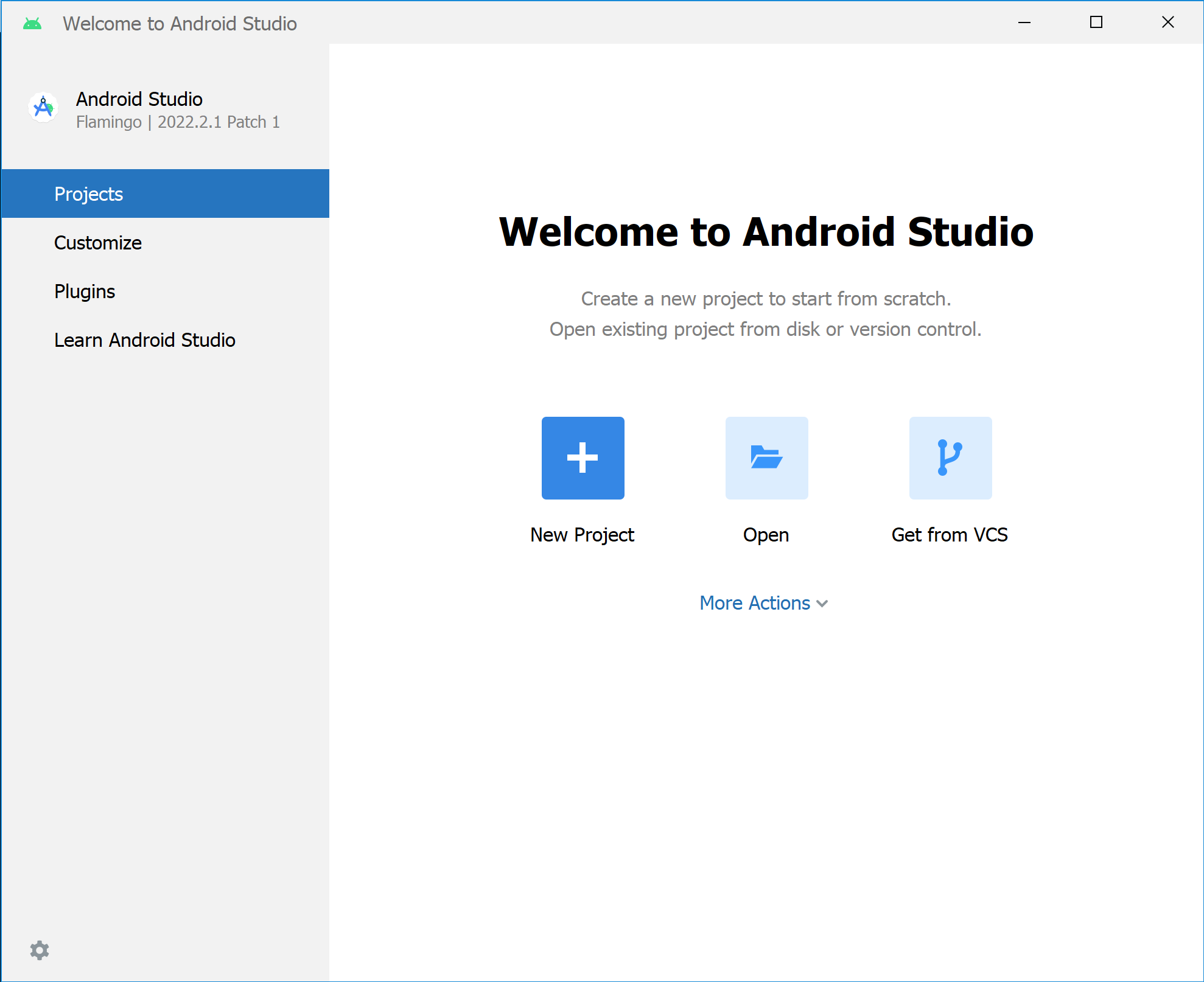
4. macOS: システム要件を確認する
Android Studio のシステム要件(macOS)
macOS での Android Studio のシステム要件は次のとおりです。
- MacOS® 10.14(Mojave)以降
- ARM ベースのチップ、または Hypervisor.Framework をサポートする第 2 世代 Intel Core 以降
- 8 GB 以上の RAM
- 8 GB 以上の空きディスク容量(IDE + Android SDK + Android Emulator)
- 1,280 × 800 以上の画面解像度
システム要件を確認する
 > [この Mac について] を選択します。
> [この Mac について] を選択します。- ダイアログの [概要] タブで、OS のバージョン番号を確認し、要件の範囲内であることを確認します。
- [メモリ] タブで、表示されている合計メモリが必要最小値以上であることを確認します。
たとえば、以下のスクリーンショットの OS バージョンは 12.2.1、メモリは 16 GB です。
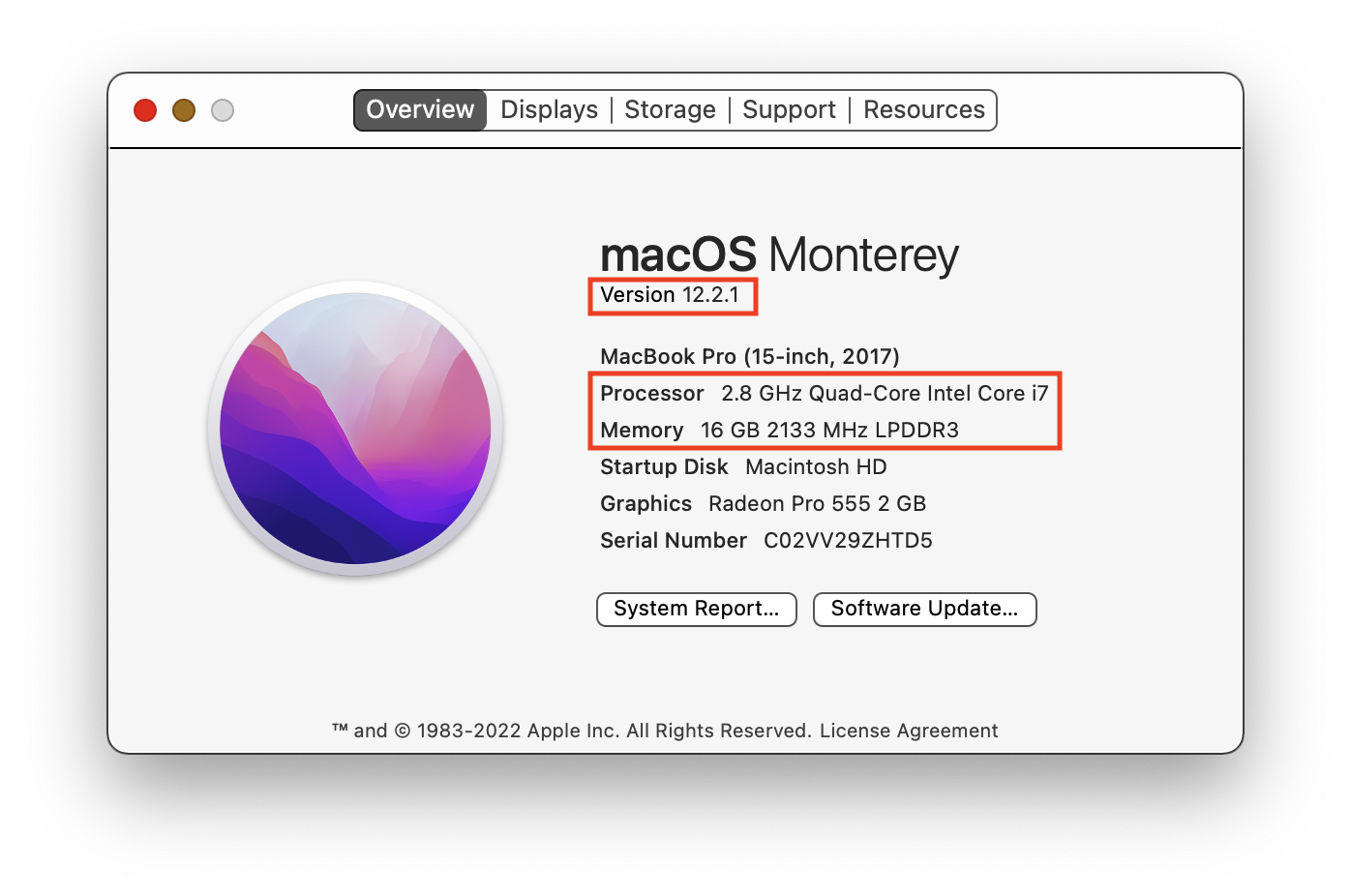
- 同じダイアログの [ディスプレイ] タブをクリックします。
- ディスプレイの説明で、パソコンの画面解像度が推奨値以上であることを確認します。
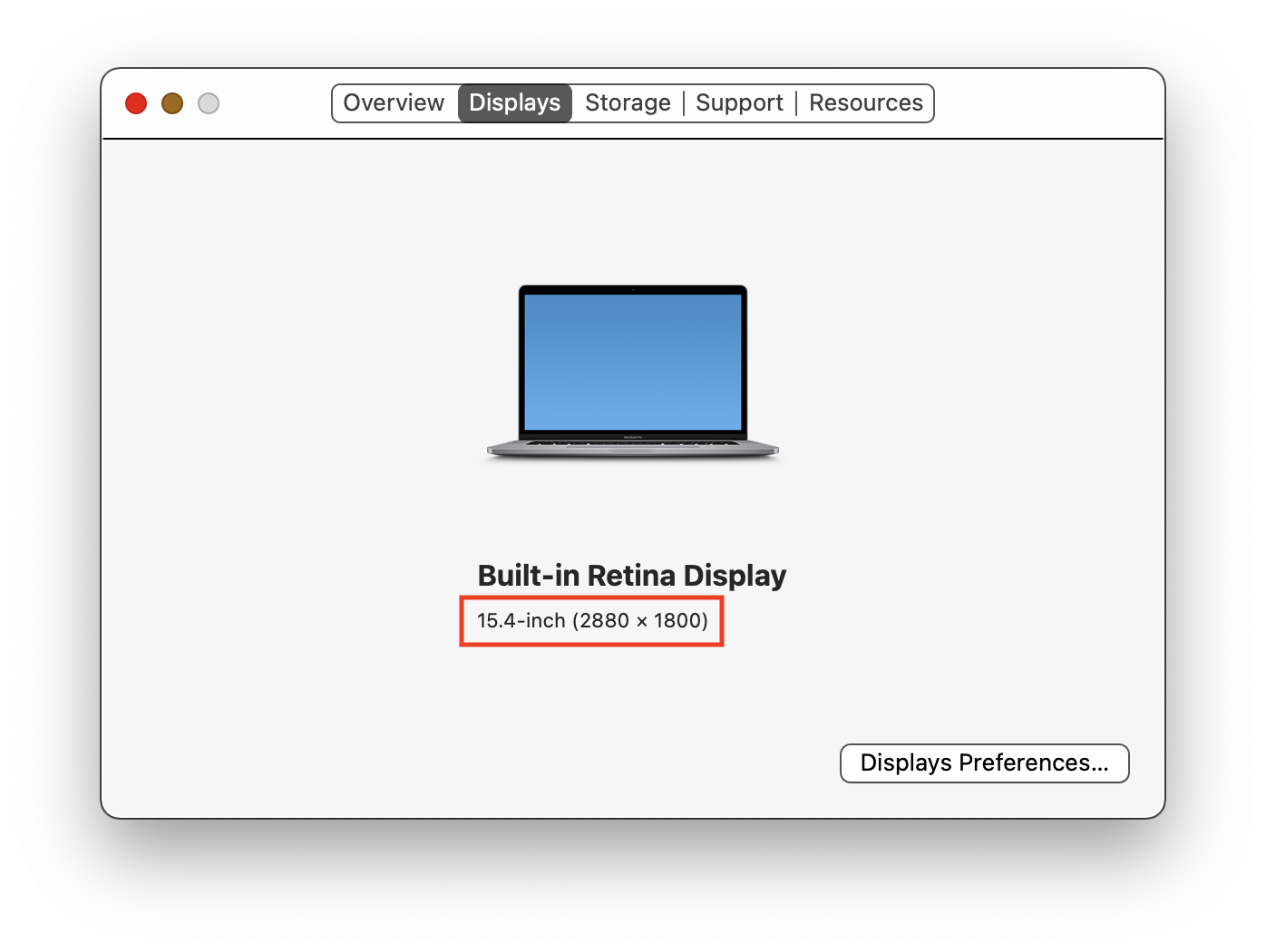
- [ストレージ] タブをクリックします。
- 使用可能なディスク容量を確認して、Android Studio のインストールと実行に必要なディスク容量以上であることを確認します。
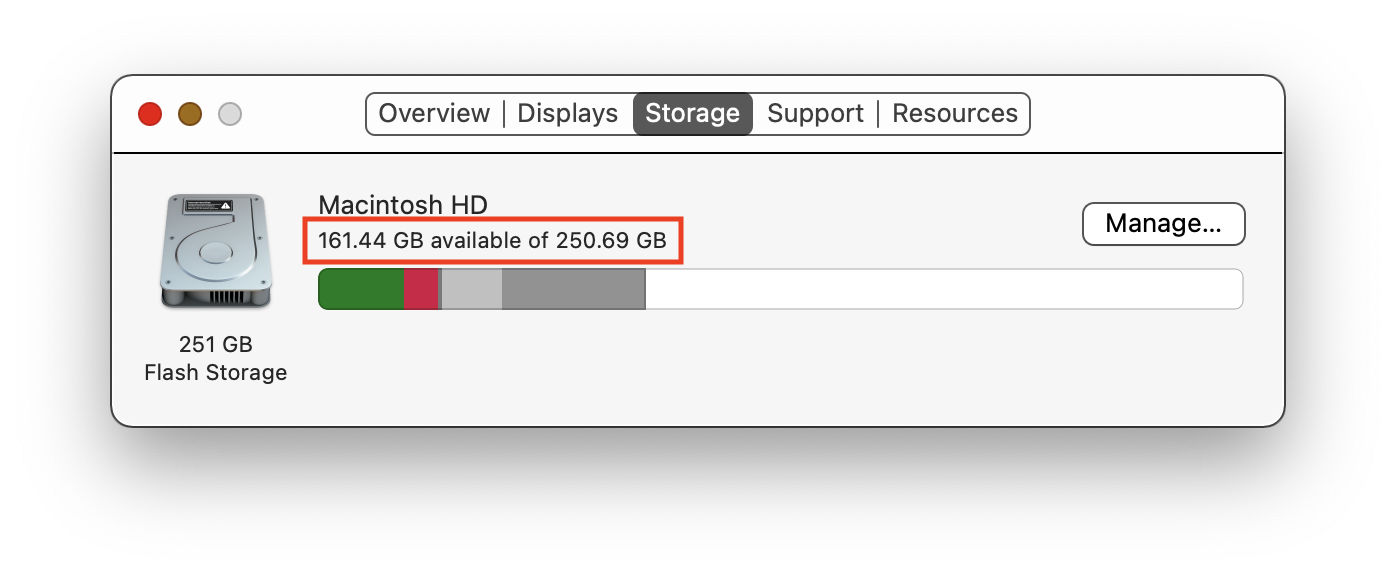
5. macOS: Android Studio をダウンロードしてインストールする
Android Studio をダウンロードする
- ウェブブラウザを開き、Android Studio のダウンロード ページにアクセスします。これは、Android Studio をダウンロードできるデベロッパー向け Android のウェブサイトです。このページでは、オペレーティング システムが自動検出されます。
- [Android Studio をダウンロード] をクリックします。Android Studio のライセンス契約について記載された利用規約のページが開きます。
- ライセンス契約の内容を読みます。
- 利用規約に同意する場合は、ページの下にある [上記の利用規約を読んだうえで利用規約に同意します。] のチェックボックスをオンにします。
- [Apple チップ搭載の Mac] または [Intel チップ搭載の Mac] をクリックしてダウンロードを開始します。
- プロンプトが表示されたら、見つけやすい場所(
Downloadsフォルダなど)にファイルを保存します。 - ダウンロードが完了するまで待機します。時間がかかることがありますので、しばらくお待ちください。
macOS に Android Studio をインストールする
- Android Studio インストール ファイルをダウンロードして保存したフォルダを開きます。
- ダウンロードしたファイルをダブルクリックします。以下のダイアログが表示されます。
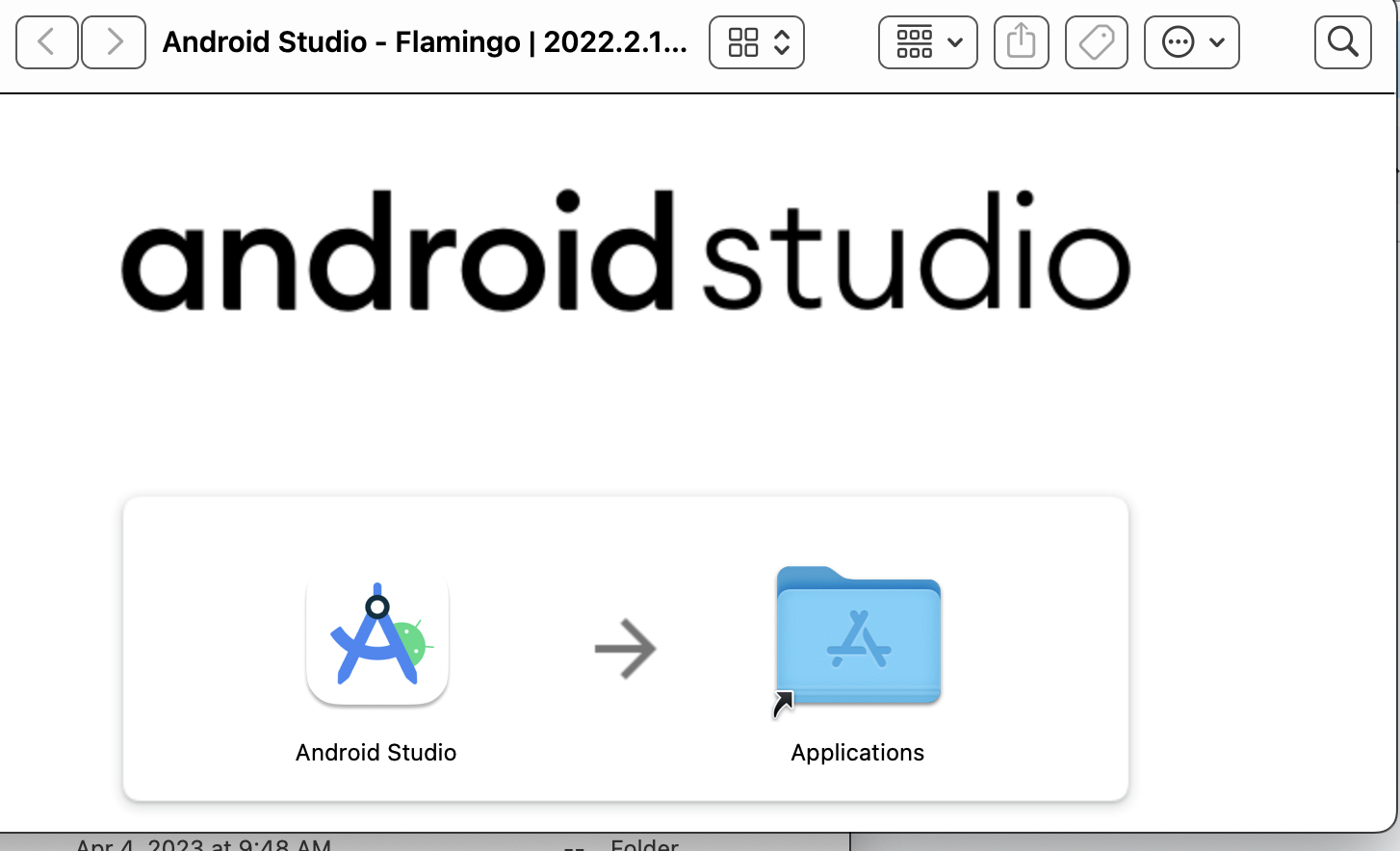
- Android Studio のアイコンを
Applicationsフォルダにドラッグします。 Applicationsフォルダで Android Studio のアイコンをダブルクリックして、Android Studio セットアップ ウィザードを起動します。- インターネットからダウンロードしたファイルのインストールまたは実行に関する警告が表示された場合は、インストールを許可します。
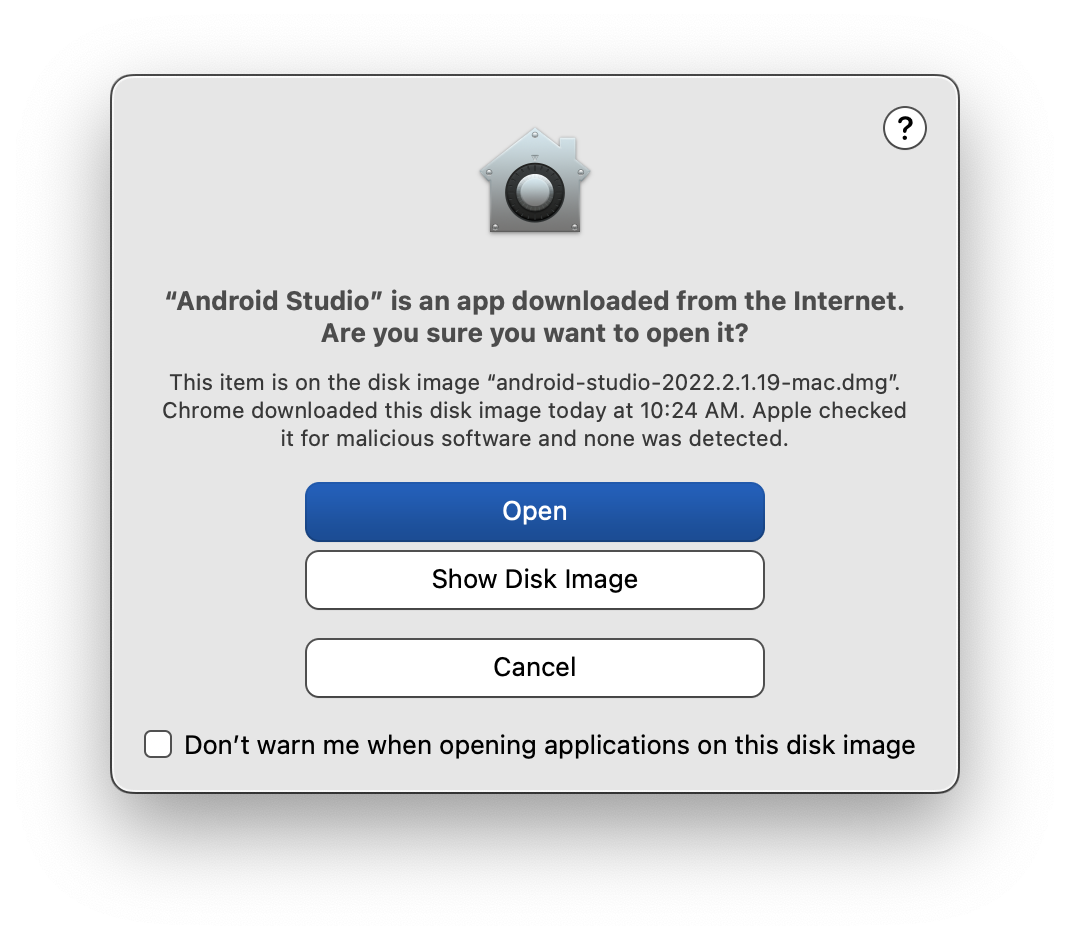
- Android Studio セットアップ ウィザードに沿ってセットアップを進め、すべてのステップでデフォルト設定のままにします。インストール中に、Android アプリ開発に必要な追加のコンポーネントとツールが、セットアップ ウィザードによってダウンロード、インストールされます。インターネットの速度によっては時間がかかる場合があります。完了するまでお待ちください。
- インストールが完了すると、Android Studio が自動的に起動します。
[Welcome to Android Studio] ウィンドウが開きます。これで、アプリの作成を開始できるようになりました。
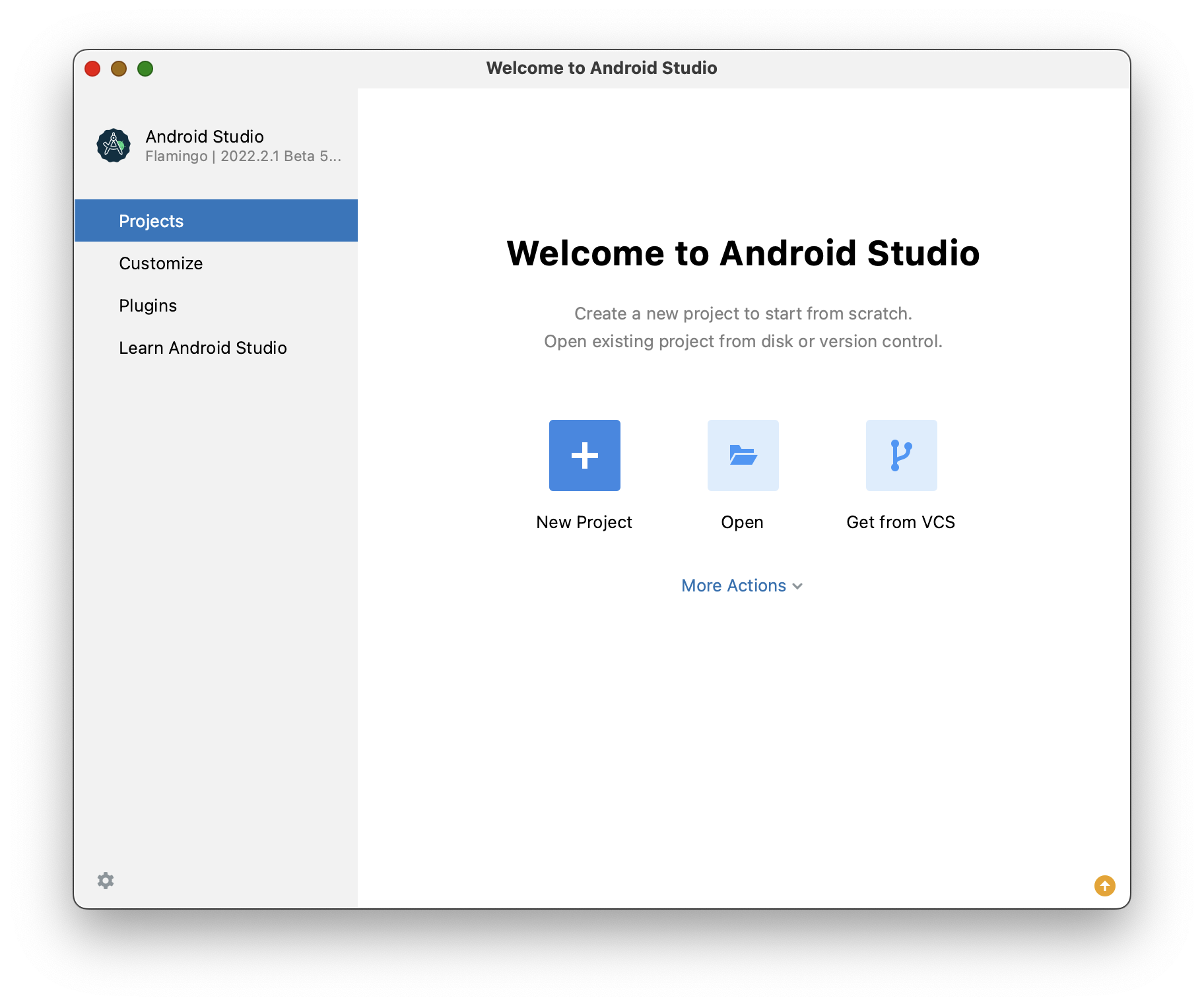
6. Linux: システム要件を確認する
Android Studio のシステム要件
Linux での Android Studio のシステム要件は次のとおりです。
- Gnome、KDE、または Unity DE をサポートする 64 ビット Linux ディストリビューション、GNU C ライブラリ(glibc)2.31 以降
- x86_64 CPU アーキテクチャ、第 2 世代の Intel Core 以降、または AMD Virtualization(AMD-V)と SSSE3 をサポートする AMD プロセッサ
- 8 GB 以上の RAM
- 8 GB 以上の空きディスク容量(IDE + Android SDK + Android Emulator)
- 1,280 × 800 以上の画面解像度
システム要件を確認する
インストールする前に、ターミナル コマンドを使用してパソコンがハードウェア要件を満たしているかどうかを確認します。
lscpuを使用してプロセッサの仕様を確認します。
lscpu
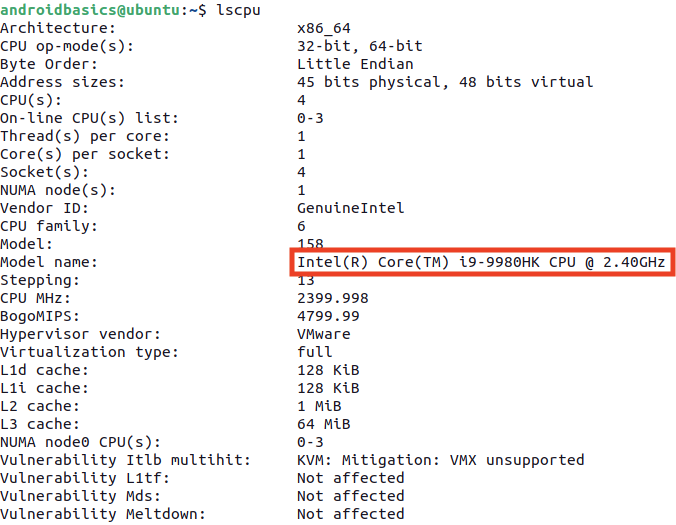
freeコマンドを使用してシステムメモリの合計容量を確認します。
MB 単位で出力されているため、以下のシステムの場合のメモリ合計容量は 32 GB です。
free -m

dfコマンドを使用して使用可能なディスク容量を確認します。
df -h
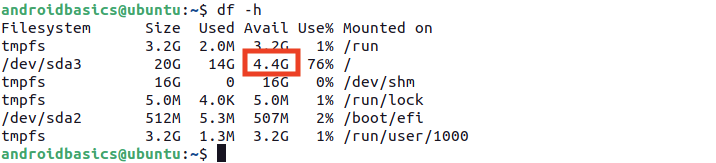
xrandrを使用して画面解像度を確認します。
xrandr | grep '*'

7. Linux: Android Studio をダウンロードしてインストールする
Android Studio をダウンロードする
- ウェブブラウザを開き、Android Studio のダウンロード ページにアクセスします。
- これは、Android Studio をダウンロードできるデベロッパー向け Android のウェブサイトです。このページでは、オペレーティング システムが自動検出されます。[Android Studio をダウンロード] をクリックします。Android Studio のライセンス契約について記載された利用規約のページが開きます。
- ライセンス契約の内容を読みます。
- 利用規約に同意する場合は、ページの下にある [上記の利用規約を読んだうえで利用規約に同意します。] のチェックボックスをオンにします。
- [Android Studio をダウンロード] をクリックしてダウンロードを開始します。
- プロンプトが表示されたら、見つけやすい場所(
Downloadsフォルダなど)にファイルを保存します。 - ダウンロードが完了するまで待機します。時間がかかることがありますので、しばらくお待ちください。
Linux に Android Studio をインストールする

ターミナルで Downloads フォルダを開きます。
- アーカイブを
tarコマンドで解凍します。
tar -xzvf android-studio-2022.2.1.20-linux.tar.gz
android-studio/binディレクトリに移動します。
cd android-studio/bin
- 実行
studio.sh
./studio.sh
- プロンプトの [Do not import settings] を選択したまま、[OK] をクリックします。

- 使用状況データを Google と共有するかどうかを選択します。

- インストール タイプとして [Standard] を選択したままにします。[Next] をクリックして次に進みます。
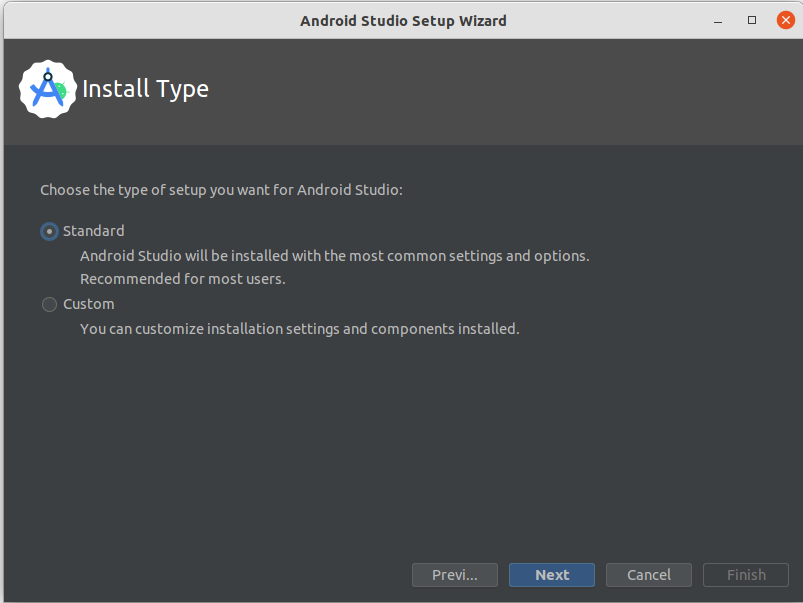
- ライトモードとダークモードのどちらを使用するかを選択します。このコースのスクリーンショットではライトモードが使用されていますが、どちらを選択しても構いません。この設定は後からいつでも変更できます。
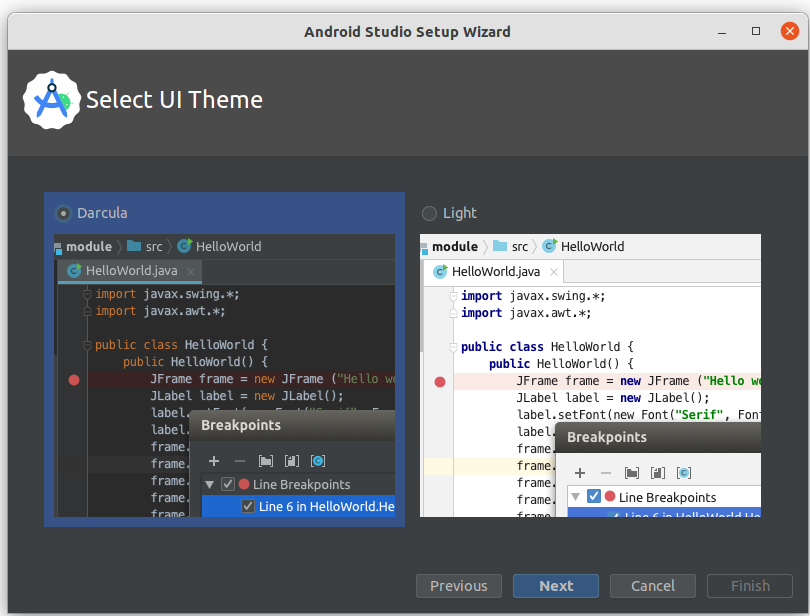
- デフォルトの設定をすべてそのままにして、[Next] をクリックします。
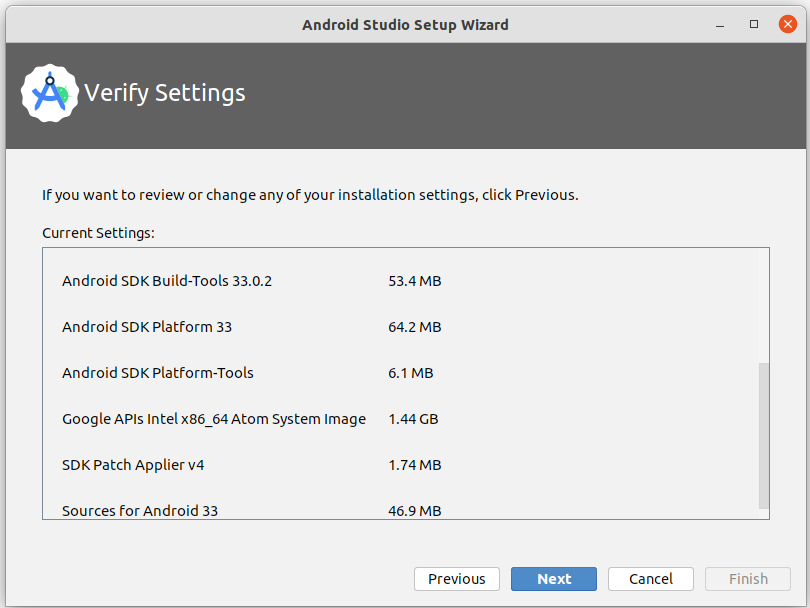
- Android SDK と Android NDK のライセンス契約を読んで同意し、[Next] をクリックします。
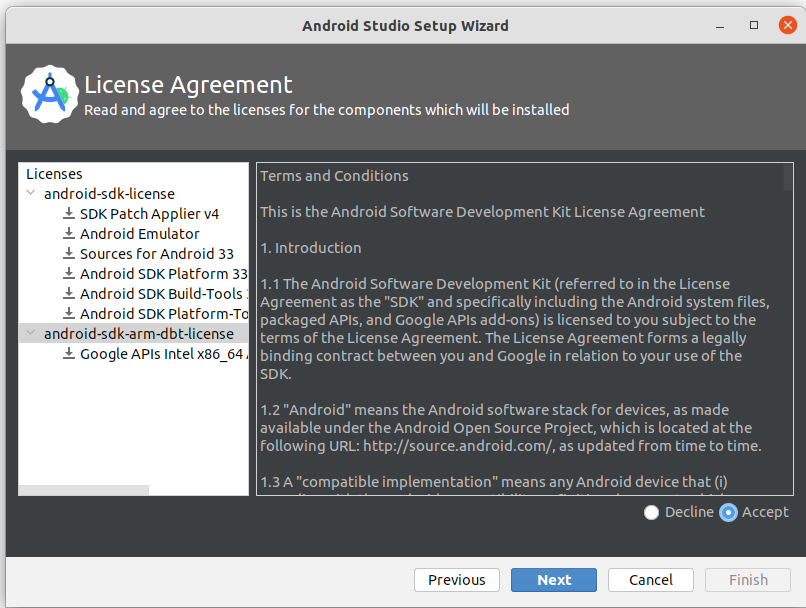
- ハードウェア アクセラレーションと Android Emulator に関する追加情報が表示される場合もあります。[完了] をクリックします。
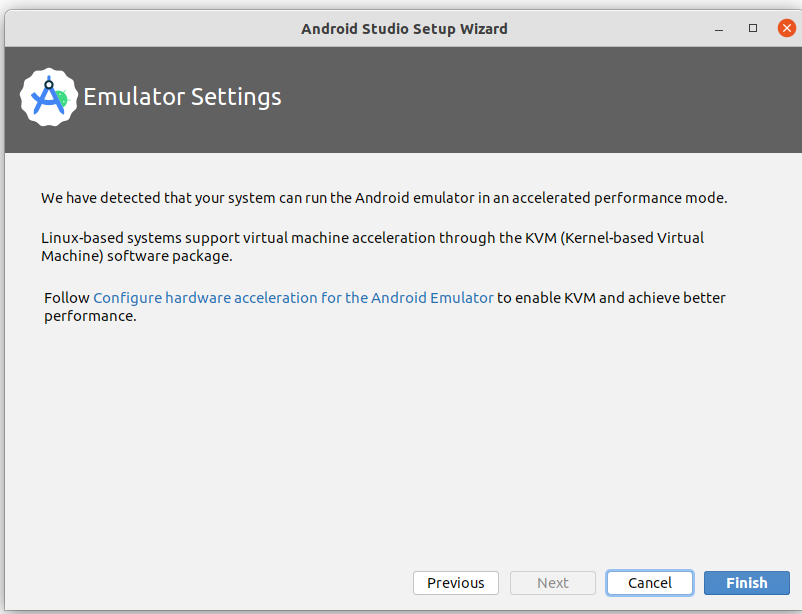
- インストール中に、Android アプリ開発に必要な追加のコンポーネントとツールが、セットアップ ウィザードによってダウンロード、インストールされます。
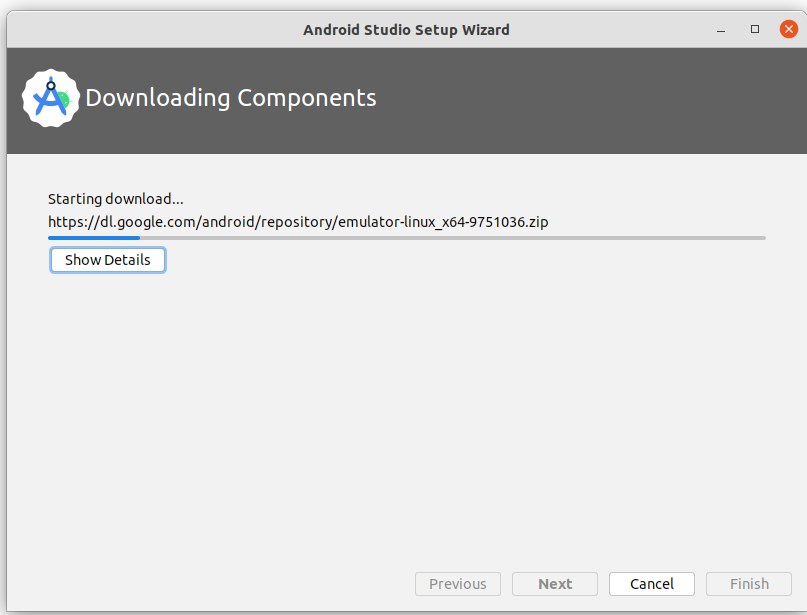
インストールが完了したら、[Finish] をクリックします。
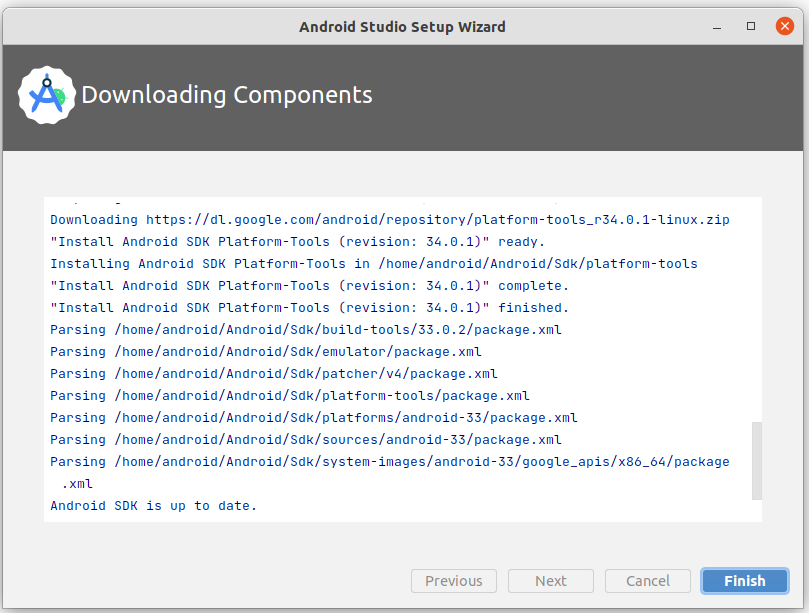
- [Welcome to Android Studio] ダイアログが表示されます。これでアプリの作成を開始できるようになりました。
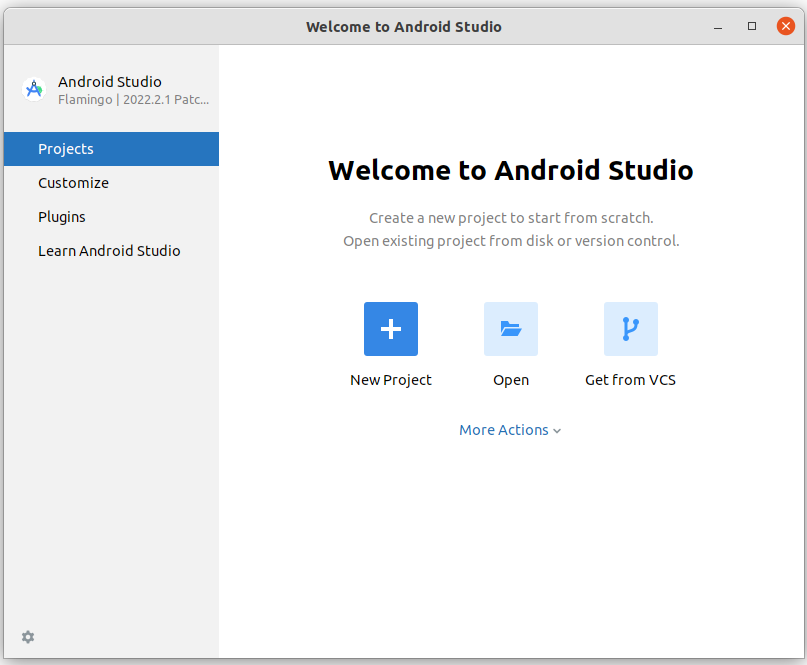
8. まとめ
お疲れさまでした。Android Studio のインストールは無事完了です。次のステップに進むことができます。
インストール手順で技術的な問題が発生した場合は、トラブルシューティング ガイドをご覧ください。
概要
- 統合開発環境(IDE)は、ソフトウェアを開発するためのツールのコレクションです。
- Android Studio は、IntelliJ IDEA をベースとした、Android 開発用の IDE です。
