1. Avant de commencer
Dans cet atelier de programmation, vous allez installer Android Studio.
Android Studio est l'environnement de développement intégré (IDE) officiel, conçu et distribué par Google pour le développement d'applications Android. Un IDE contient des outils qui permettent aux développeurs de concevoir, compiler, exécuter et tester des logiciels, dans ce cas, des applications pour la plate-forme Android. La plate-forme Android Studio est basée sur IntelliJ IDEA. Elle inclut le plug-in Android préinstallé ainsi que des modifications spécifiques à la plate-forme Android.
Prérequis
- Vous disposez de compétences intermédiaires en informatique, d'une bonne connaissance des fichiers et dossiers, et maîtrisez des applications comme les tableurs, les traitements de texte ou les éditeurs de photos.
- Vous êtes capable de télécharger, d'installer et de mettre à jour des logiciels.
Points abordés
- Vérifier que la configuration de votre ordinateur correspond à la configuration minimale requise pour exécuter Android Studio.
- Télécharger et installer Android Studio.
Ce dont vous avez besoin
- Un ordinateur exécutant une version 64 bits de Windows (8, 10 ou 11), Linux, macOS (10.14 Mojave ou version ultérieure) ou Chrome OS.
- Un accès Internet à votre ordinateur
2. Windows : vérifier la configuration système requise
Configuration système requise pour Android Studio
Voici la configuration système requise pour Android Studio sous Windows.
- Microsoft® Windows® 8/10/11, version 64 bits
- Architecture de processeur x86_64, Intel Core (2e génération ou version ultérieure), ou processeur AMD compatible avec Windows Hypervisor
- 8 Go de RAM ou plus
- Au moins 8 Go d'espace disque disponible (IDE + SDK Android + Android Emulator)
- Résolution d'écran minimale de 1 280 x 800
Vérifier la configuration système requise (Windows 10)
Sur un ordinateur Windows, vous trouverez toutes les informations dont vous avez besoin pour vérifier la configuration système requise dans l'application Paramètres.
- Ouvrez les Paramètres.
- Cliquez sur Système.
- Au bas du volet de navigation de gauche, cliquez sur À propos.
- Assurez-vous que les spécifications Windows répondent aux exigences ou les dépassent.
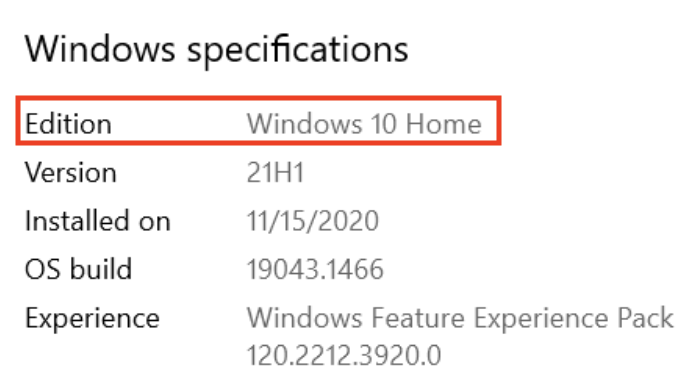
- Sélectionnez Spécifications de l'appareil. Assurez-vous que la RAM installée est suffisante et que le type de système correspond à la version 64 bits du système d'exploitation.
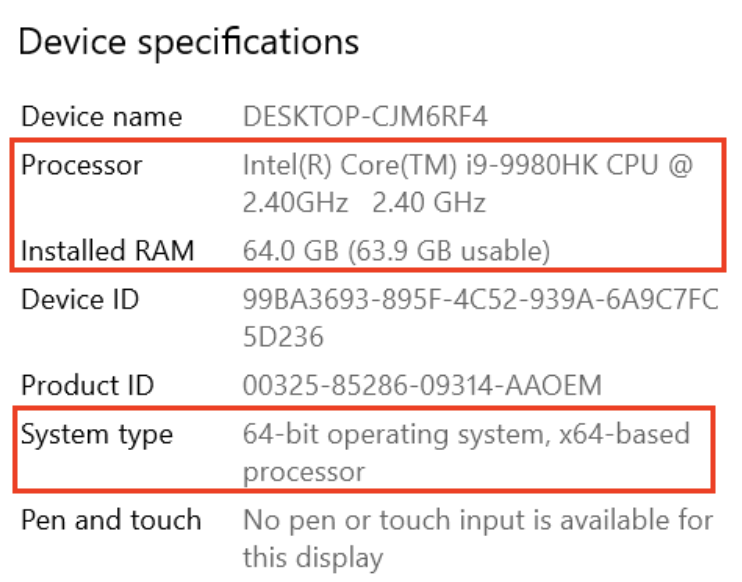
- Dans le volet de navigation, cliquez sur Display (Écran). Vérifiez que la résolution est identique ou supérieure à celle requise.
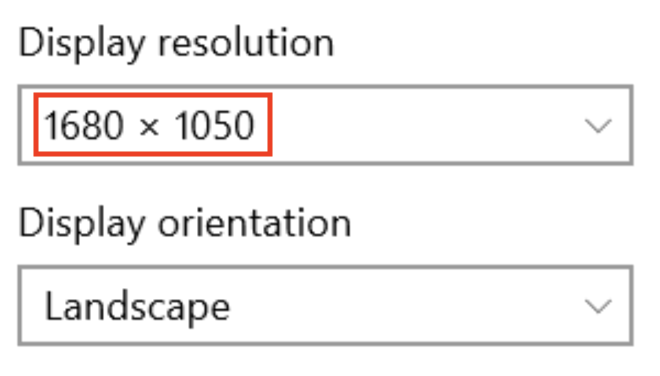
Vérifier l'espace de stockage disponible
- Ouvrez l'explorateur de fichiers.
- Dans le volet de navigation de gauche, cliquez sur This PC (Ce PC).
- Assurez-vous que l'espace de stockage local dispose d'un espace suffisant pour installer Android Studio.
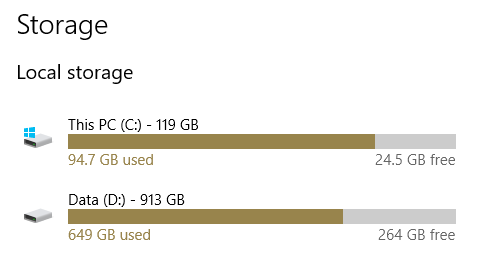
Vérifier la configuration système requise (Windows 8.1)
Si vous utilisez Windows 8.1, la procédure à suivre pour trouver les spécifications de votre appareil est la suivante :
- Ouvrez l'application Paramètres.
- Dans le volet de navigation, cliquez sur PC and devices (PC et périphériques).
- Dans le volet de navigation, cliquez sur PC info (Informations sur le PC). Assurez-vous que le processeur et la RAM remplissent les conditions minimales requises et que vous utilisez un système d'exploitation 64 bits.
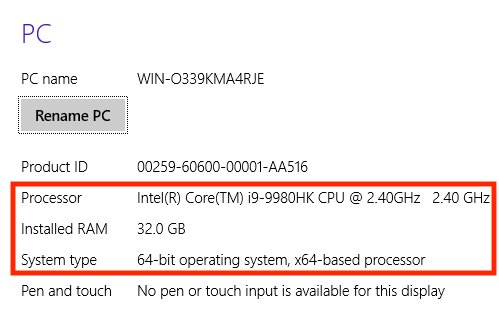
- Dans le volet de navigation, cliquez sur Display (Écran). Vérifiez que votre écran respecte la configuration requise.
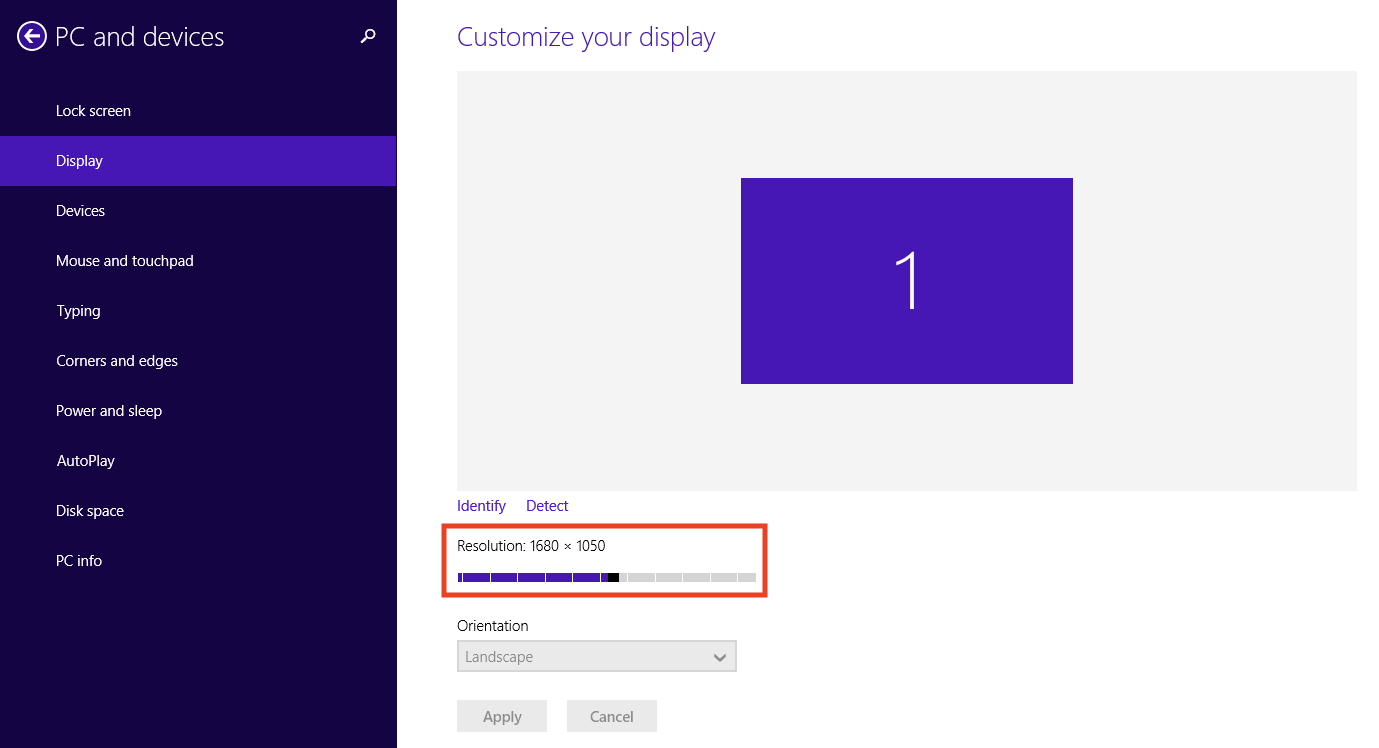
- Ouvrez l'explorateur de fichiers, cliquez sur Ce PC et vérifiez que vous disposez d'un espace disque suffisant.
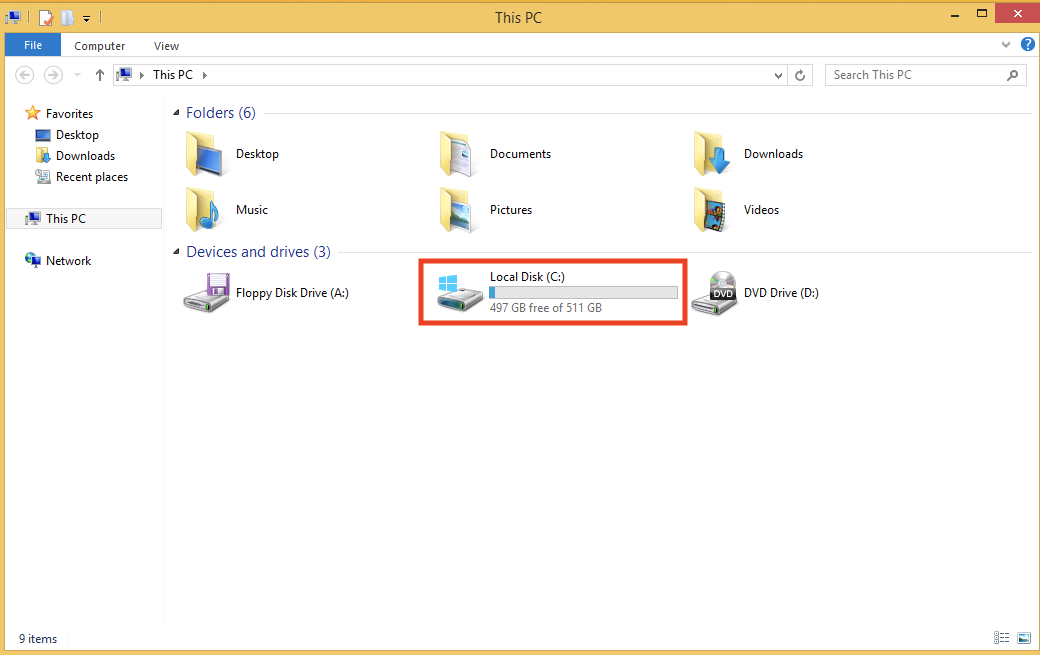
3. Windows : télécharger et installer Android Studio
Télécharger Android Studio
- Ouvrez un navigateur Web et accédez à la page de téléchargement d'Android Studio.
Il s'agit du site pour les développeurs Android, sur lequel vous pouvez télécharger Android Studio. Cette page détecte automatiquement votre système d'exploitation.
- Cliquez sur Download Android Studio (Télécharger Android Studio). La page Terms and conditions (Conditions d'utilisation) du License Agreement (Contrat de licence) Android Studio s'ouvre.
- Lisez le Contrat de licence.
- En bas de la page, si vous acceptez les conditions d'utilisation, cochez la case I have read and agree with the above terms and conditions (J'ai lu et j'accepte les conditions d'utilisation ci-dessus).
- Cliquez sur Download Android Studio (Télécharger Android Studio) pour lancer le téléchargement.
- Lorsque vous y êtes invité, enregistrez le fichier à un emplacement facilement accessible, par exemple dans le dossier
Downloads(Téléchargements). - Attendez la fin du téléchargement. Cette opération peut prendre du temps. Profitez-en pour faire une pause.
Installer Android Studio sur Windows
- Ouvrez le dossier dans lequel vous avez téléchargé et enregistré le fichier d'installation Android Studio.
- Double-cliquez sur le fichier téléchargé.
- Si une boîte de dialogue User Account Control (Contrôle de compte utilisateur) vous demande si vous autorisez l'installation à apporter des modifications à votre ordinateur, cliquez sur Yes (Oui) pour confirmer l'installation.
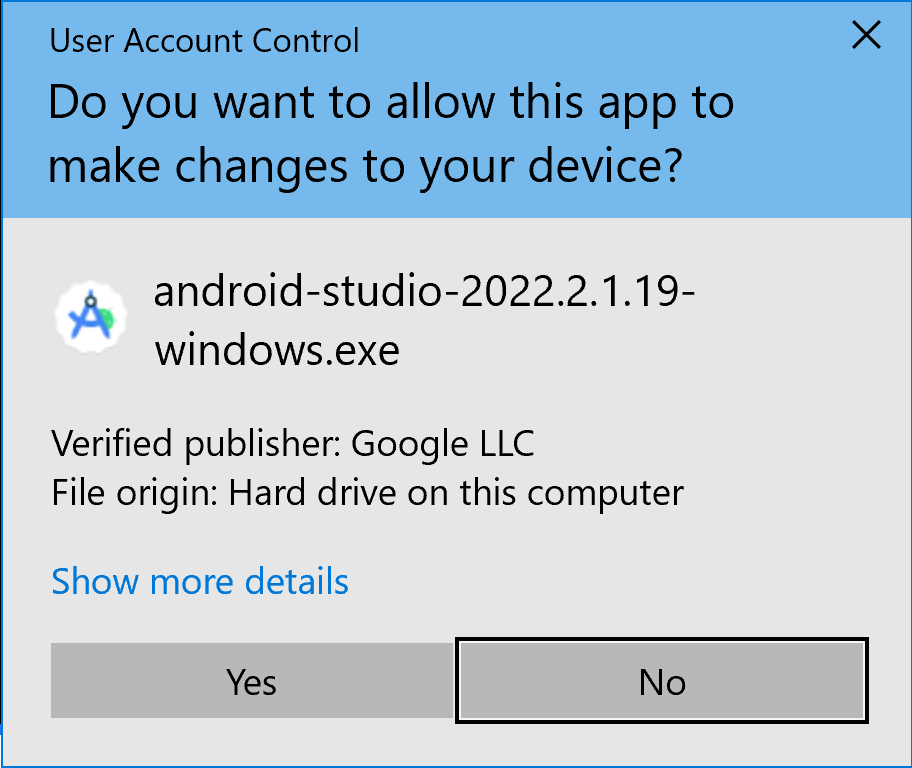
La boîte de dialogue Welcome to Android Studio Setup (Bienvenue dans la configuration d'Android Studio) s'affiche.
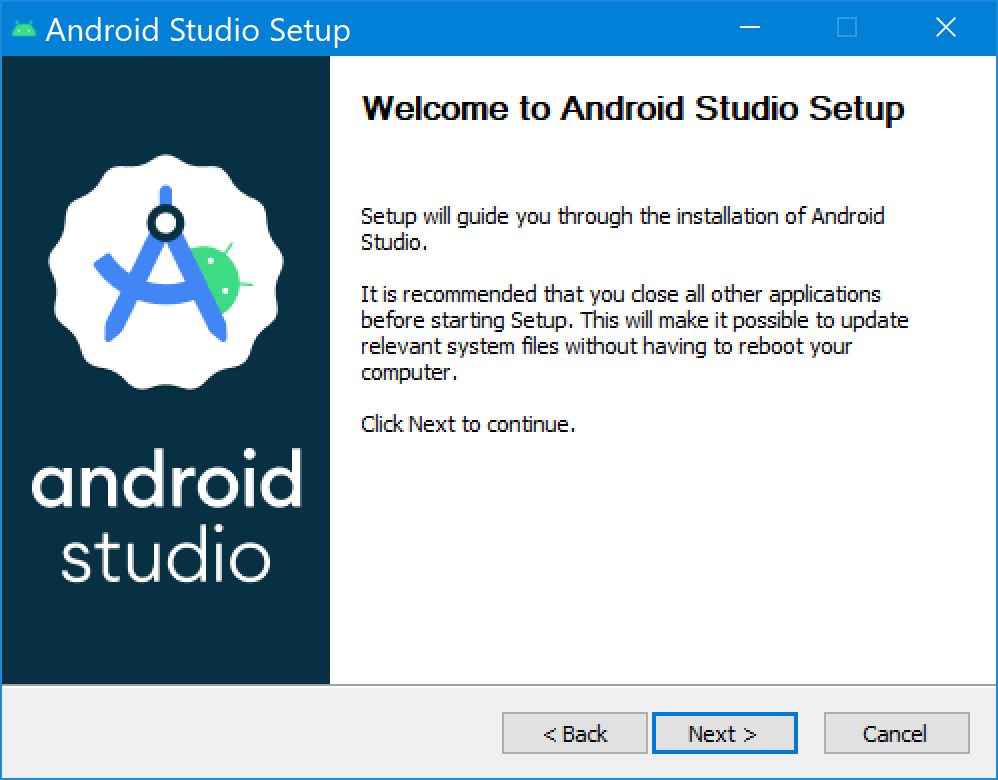
- Cliquez sur Suivant pour lancer l'installation.
- Acceptez les paramètres d'installation par défaut pour toutes les étapes.
- Cliquez sur Terminer une fois l'installation terminée pour lancer Android Studio.
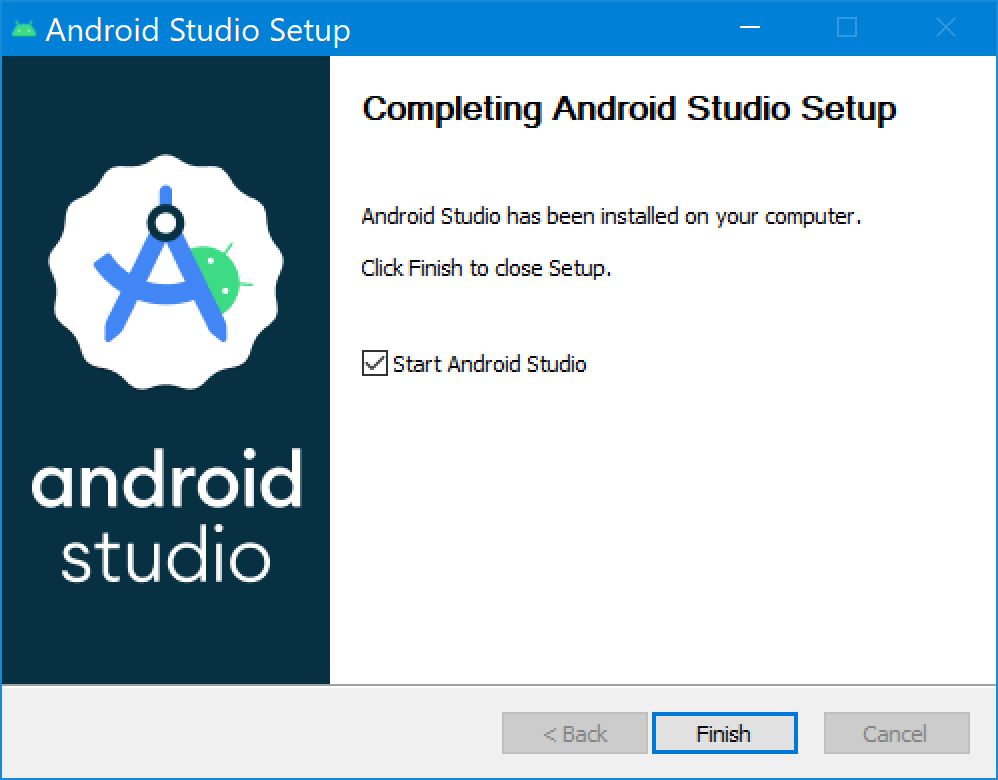
- Choisissez le thème clair ou sombre à utiliser lors du lancement d'Android Studio. Les captures d'écran de ce cours utilisent le thème clair, mais vous pouvez choisir le thème qui vous convient le mieux.
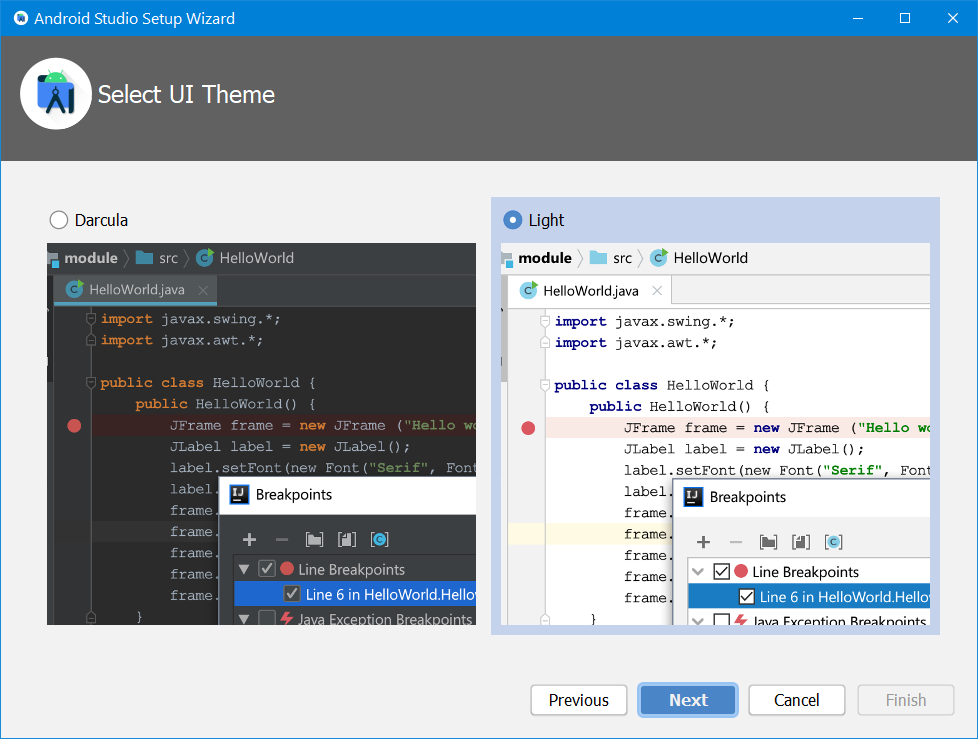
- Au cours de l'installation, l'assistant de configuration télécharge et installe les composants et outils supplémentaires nécessaires au développement d'applications Android. Cette opération peut prendre du temps, en fonction de votre débit Internet. Une boîte de dialogue Contrôle de compte utilisateur peut s'afficher pour l'invite de commande Windows Command Processor. Cliquez sur Oui pour accepter le message.

- Vous pouvez également recevoir une alerte de sécurité Windows concernant adb.exe. Si nécessaire, cliquez sur Autoriser l'accès pour poursuivre l'installation.
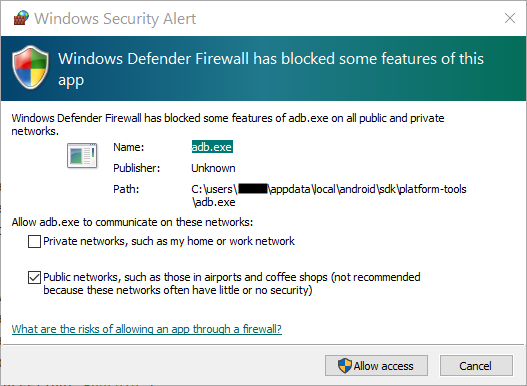
- Une fois le téléchargement et l'installation terminés, cliquez sur Terminer.
La fenêtre Welcome to Android Studio Setup (Bienvenue dans la configuration d'Android Studio) s'affiche. Vous pouvez maintenant commencer à créer des applications.
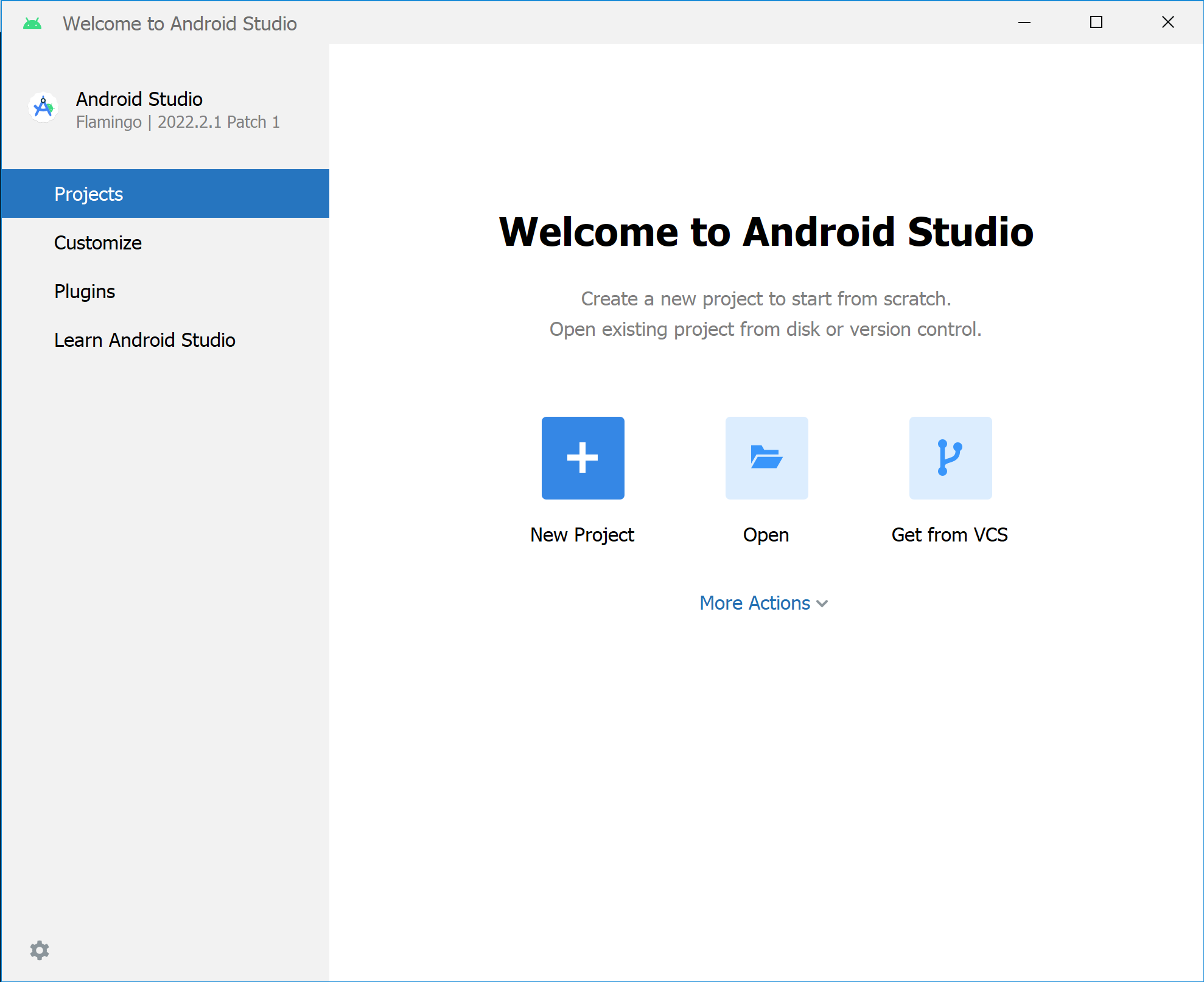
4. macOS : vérifier la configuration système requise
Configuration système requise pour Android Studio (macOS)
Voici la configuration système requise pour Android Studio sur macOS.
- MacOS® 10.14 (Mojave) ou version ultérieure
- Puces ARM ou Intel Core de 2e génération ou version ultérieure, compatibles avec Hypervisor Framework
- 8 Go de RAM ou plus
- Au moins 8 Go d'espace disque disponible (IDE + SDK Android + Android Emulator)
- Résolution d'écran minimale de 1 280 x 800
Vérifier la configuration système requise
- Sélectionnez
 > À propos de ce Mac.
> À propos de ce Mac. - Dans la fenêtre qui s'affiche, cliquez sur l'onglet Overview (Aperçu) et identifiez le numéro de version de votre OS. Assurez-vous qu'il fait partie des versions compatibles.
- Dans l'onglet Memory (Mémoire), vérifiez que la mémoire totale indiquée est supérieure ou égale à la mémoire requise.
Par exemple, dans la capture d'écran ci-dessous, la version du système d'exploitation est 12.2.1 et le stockage disponible est de 16 Go.
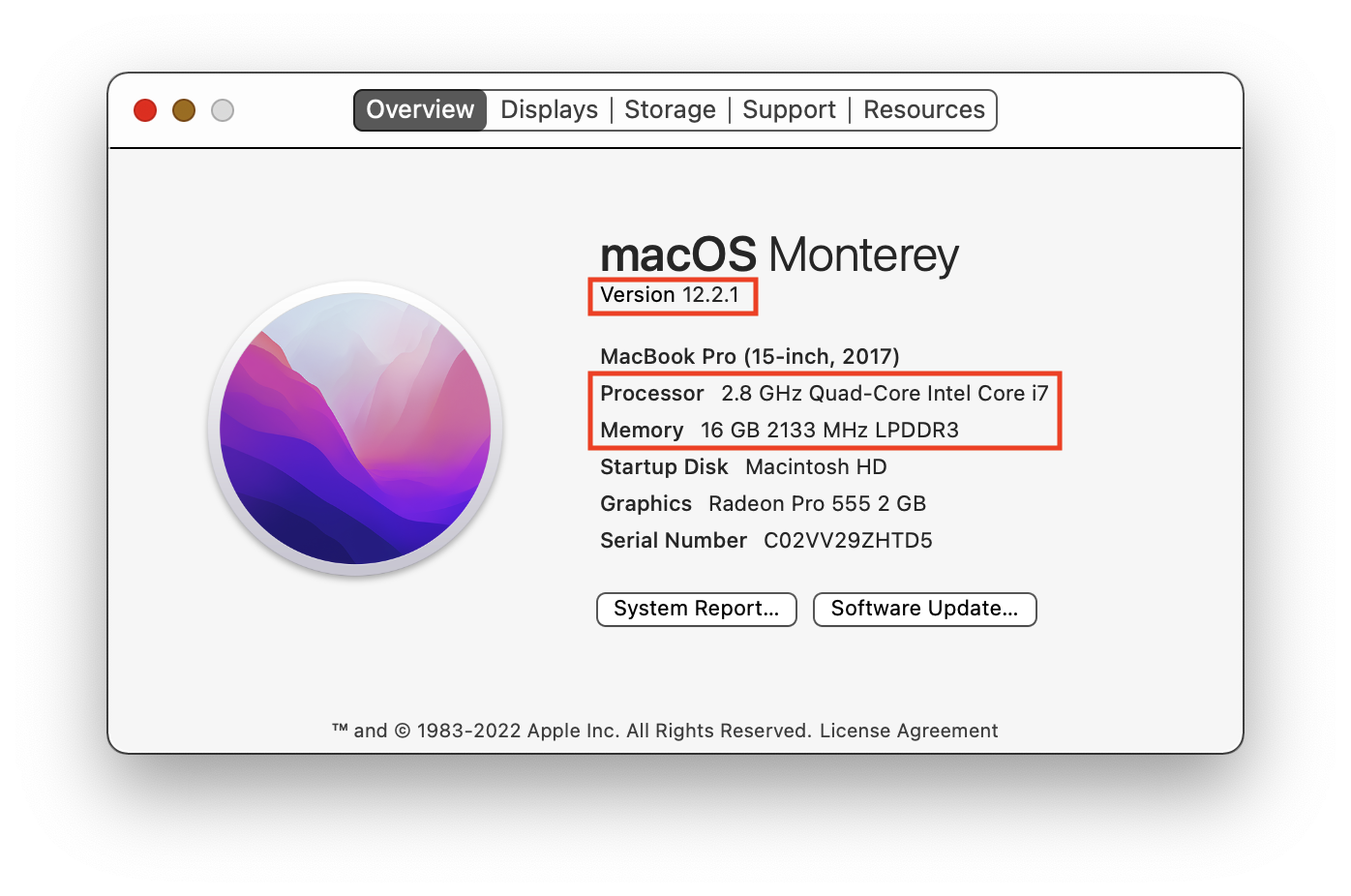
- Dans la fenêtre, cliquez sur l'onglet Displays (Écrans).
- Dans la description du moniteur, assurez-vous que la résolution d'écran de votre ordinateur est supérieure ou égale à la résolution recommandée.
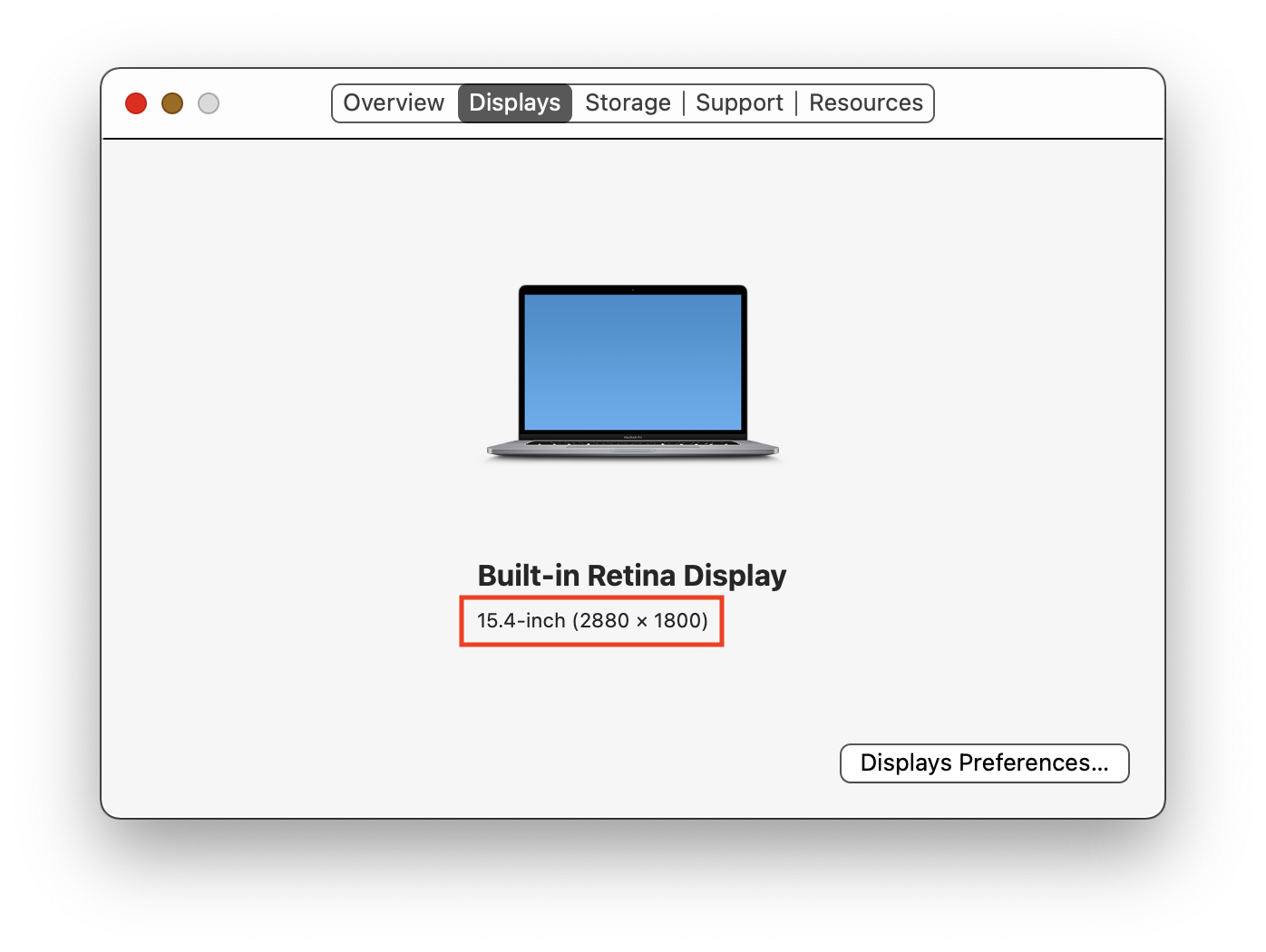
- Cliquez sur l'onglet Stockage.
- Vérifiez que l'espace disque disponible est supérieur ou égal à l'espace disque requis pour installer et exécuter Android Studio.
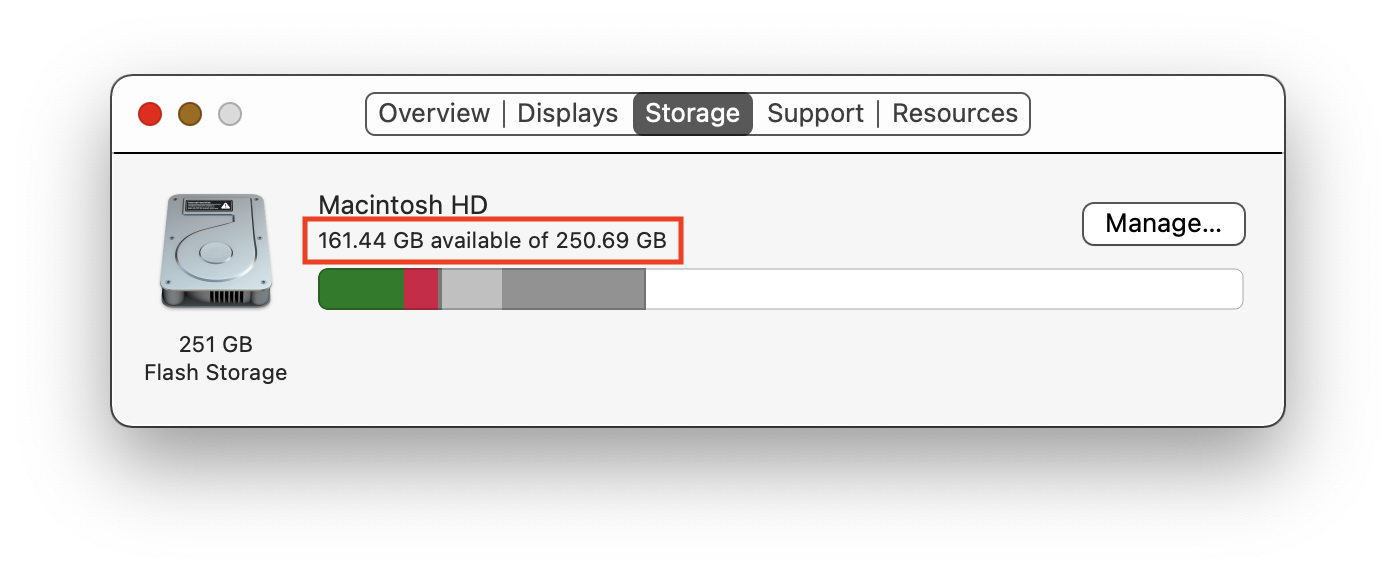
5. macOS : télécharger et installer Android Studio
Télécharger Android Studio
- Ouvrez un navigateur Web et accédez à la page de téléchargement d'Android Studio. Il s'agit du site pour les développeurs Android, sur lequel vous pouvez télécharger Android Studio. Cette page détecte automatiquement votre système d'exploitation.
- Cliquez sur Download Android Studio (Télécharger Android Studio). La page Terms and conditions (Conditions d'utilisation) du License Agreement (Contrat de licence) Android Studio s'ouvre.
- Lisez le Contrat de licence.
- En bas de la page, si vous acceptez les conditions d'utilisation, cochez la case I have read and agree with the above terms and conditions (J'ai lu et j'accepte les conditions d'utilisation ci-dessus).
- Cliquez sur Mac with Apple chip (Mac avec une puce Apple) ou Mac with Intel chip (Mac avec une puce Intel) pour lancer le téléchargement.
- Lorsque vous y êtes invité, enregistrez le fichier à un emplacement facilement accessible, par exemple dans le dossier
Downloads. - Attendez la fin du téléchargement. Cette opération peut prendre du temps. Profitez-en pour faire une pause.
Installer Android Studio sur macOS
- Ouvrez le dossier dans lequel vous avez téléchargé et enregistré le fichier d'installation Android Studio.
- Double-cliquez sur le fichier téléchargé. La fenêtre suivante s'affiche :
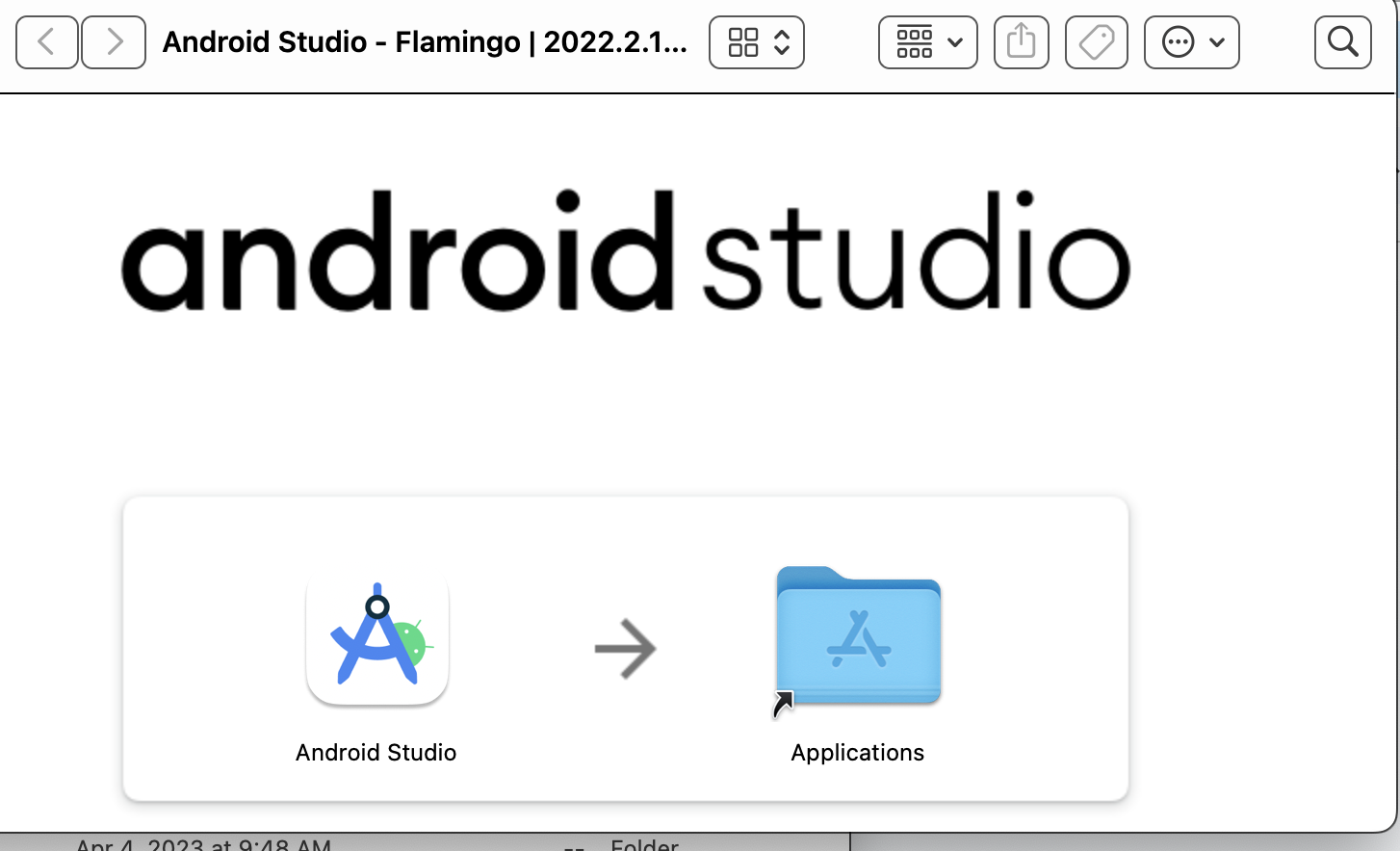
- Faites glisser l'icône Android Studio vers le dossier
Applications. - Dans le dossier
Applications, double-cliquez sur l'icône Android Studio pour lancer l'assistant de configuration Android Studio. - Si un avertissement concernant l'installation ou l'exécution d'un fichier téléchargé depuis Internet s'affiche, acceptez l'installation.
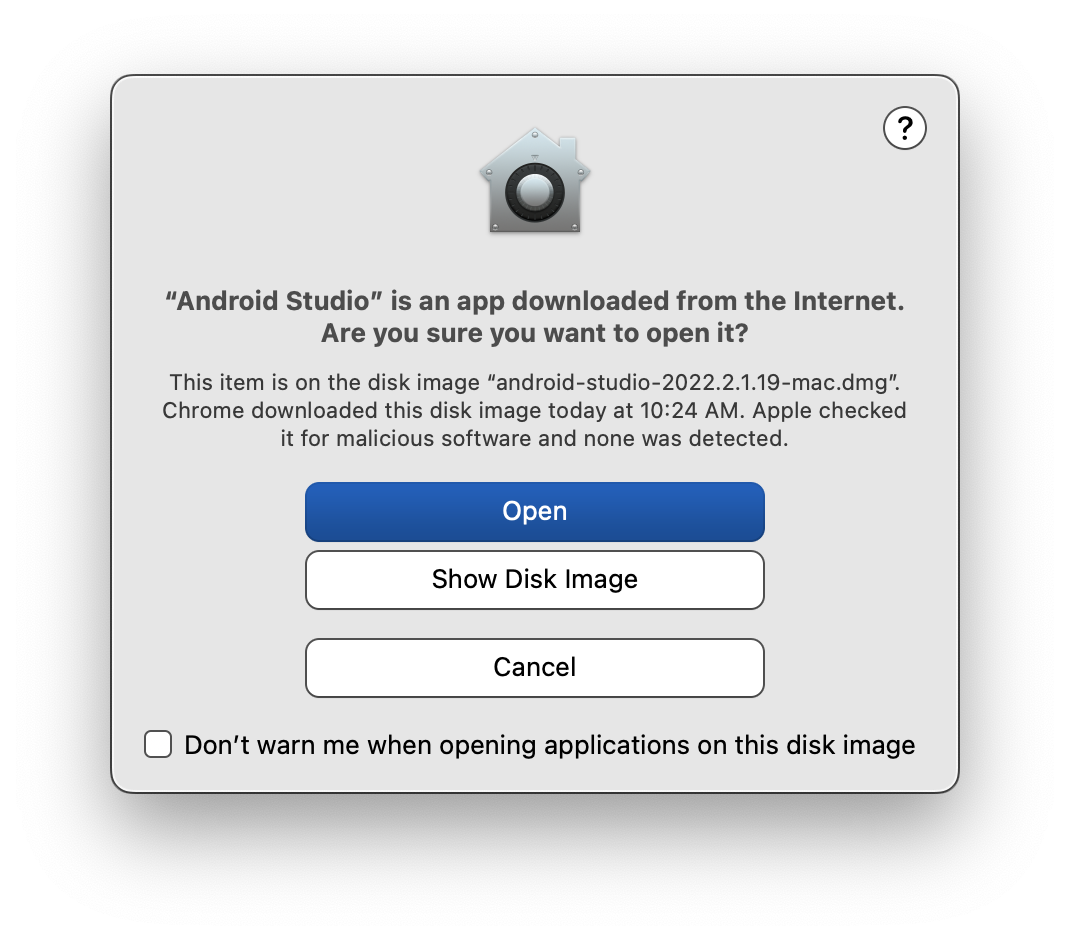
- Suivez l'assistant de configuration Android Studio et acceptez les paramètres par défaut pour toutes les étapes. Au cours de l'installation, l'assistant de configuration télécharge et installe les composants et outils supplémentaires nécessaires au développement d'applications Android. Cette opération peut prendre du temps, en fonction de votre débit Internet. Profitez-en pour faire une pause !
- Une fois l'installation terminée, Android Studio démarre automatiquement.
La fenêtre Welcome to Android Studio Setup (Bienvenue dans la configuration d'Android Studio) s'affiche. Vous pouvez maintenant commencer à créer des applications.

6. Linux : vérifier la configuration système requise
Configuration système requise pour Android Studio
Voici la configuration système requise pour Android Studio sous Linux.
- Toute distribution Linux 64 bits compatible avec Gnome, Unity KDE. GNU C Library (glibc) 2.31 ou version ultérieure
- Architecture de processeur x86_64, processeur Intel Core (2e génération ou version ultérieure), ou AMD processeur AMD compatible avec la virtualisation AMD (AMD-V) et SSSE3.
- 8 Go de RAM ou plus
- Au moins 8 Go d'espace disque disponible (IDE + SDK Android + Android Emulator)
- Résolution d'écran minimale de 1 280 x 800
Vérifier la configuration système requise
À l'aide des commandes du terminal, vérifiez si votre ordinateur respecte la configuration matérielle requise avant de procéder à l'installation.
- Utilisez
lscpupour vérifier les caractéristiques techniques de votre processeur.
lscpu

- Utilisez la commande
freepour vérifier la mémoire système totale.
La sortie est exprimée en mégaoctets. Le système ci-dessous dispose donc de 32 Go de mémoire totale.
free -m

- Utilisez la commande
dfpour vérifier l'espace disque disponible.
df -h
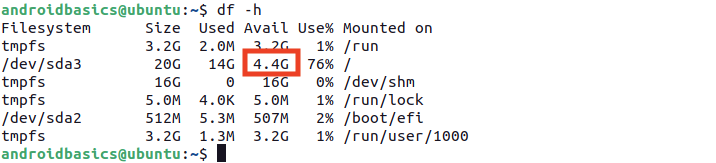
- Utilisez
xrandrpour vérifier la résolution de l'écran.
xrandr | grep '*'

7. Linux : télécharger et installer Android Studio
Télécharger Android Studio
- Ouvrez un navigateur Web et accédez à la page de téléchargement d'Android Studio.
- Il s'agit du site pour les développeurs Android, sur lequel vous pouvez télécharger Android Studio. Cette page détecte automatiquement votre système d'exploitation. Cliquez sur Download Android Studio (Télécharger Android Studio). La page Terms and conditions (Conditions d'utilisation) du License Agreement (Contrat de licence) Android Studio s'ouvre.
- Lisez le Contrat de licence.
- En bas de la page, si vous acceptez les conditions d'utilisation, cochez la case I have read and agree with the above terms and conditions (J'ai lu et j'accepte les conditions d'utilisation ci-dessus).
- Cliquez sur Download Android Studio (Télécharger Android Studio) pour lancer le téléchargement.
- Lorsque vous y êtes invité, enregistrez le fichier à un emplacement facilement accessible, par exemple dans le dossier
Downloads(Téléchargements). - Attendez la fin du téléchargement. Cette opération peut prendre du temps. Profitez-en pour faire une pause.
Installer Android Studio sur Linux
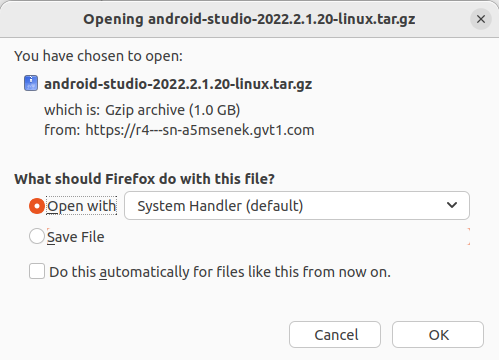
Ouvrez le dossier Downloads dans le terminal.
- Extrayez l'archive avec la commande
tar.
tar -xzvf android-studio-2022.2.1.20-linux.tar.gz
- Accédez au répertoire
android-studio/bin.
cd android-studio/bin
- Exécutez
studio.sh.
./studio.sh
- Conservez la sélection de Do not import settings (Ne pas importer les paramètres), puis cliquez sur OK dans l'invite.
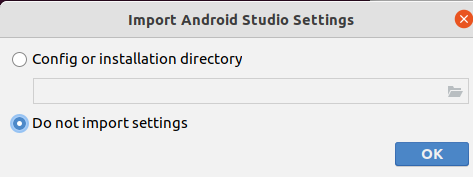
- Indiquez si vous souhaitez partager les données d'utilisation avec Google.

- Laissez le type d'installation sur Standard. Cliquez sur Next (Suivant) pour continuer.
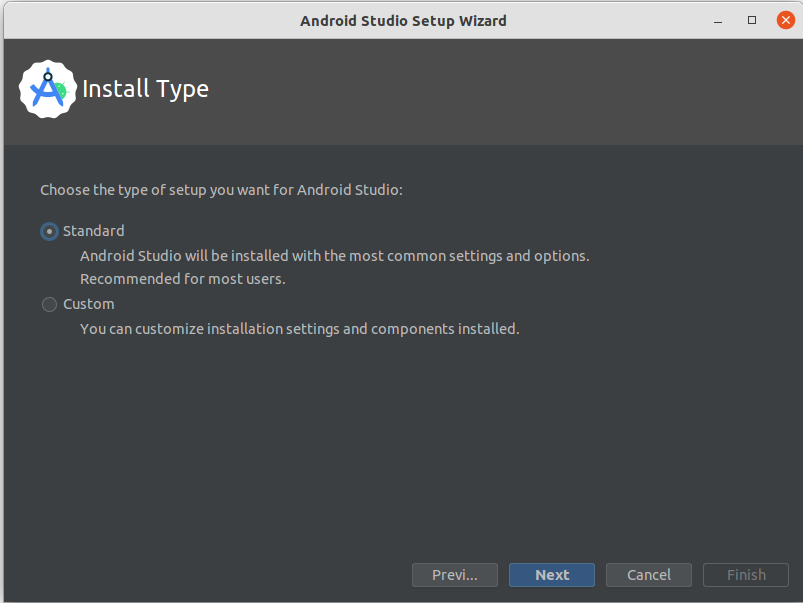
- Choisissez un thème clair ou sombre, en fonction de vos préférences. Les captures d'écran de ce cours utilisent le thème clair, mais vous pouvez choisir le thème qui vous convient le mieux. Vous pouvez modifier ce paramètre ultérieurement.
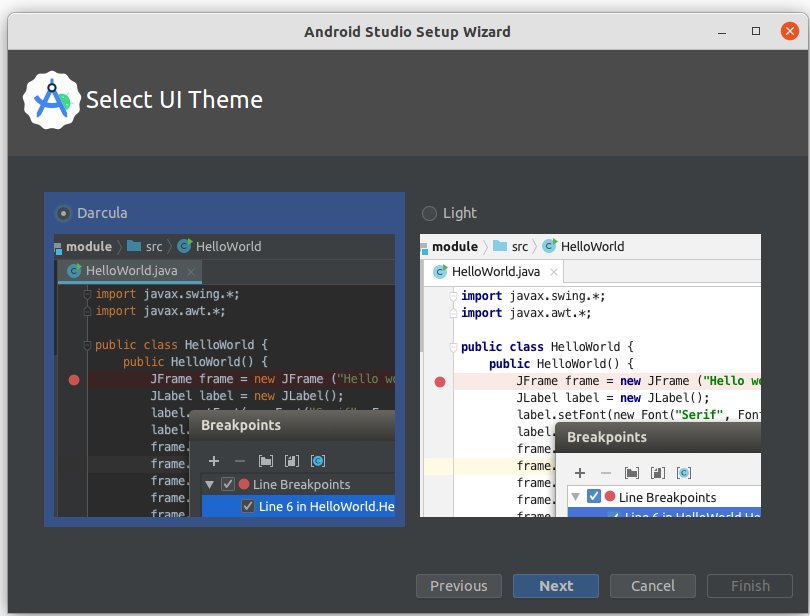
- Acceptez tous les paramètres par défaut et cliquez sur Next (Suivant).
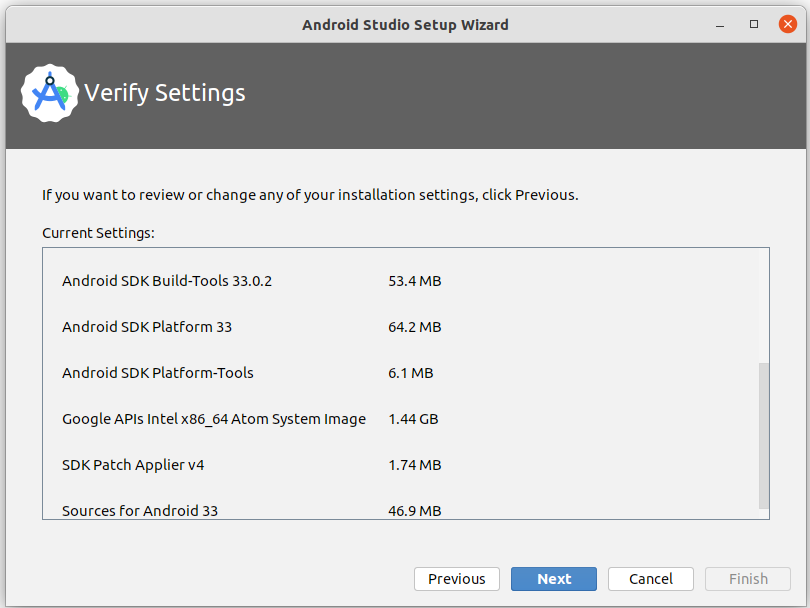
- Lisez et acceptez le License Agreement (Contrat de licence) pour SDK Android et Android NDK, puis cliquez sur Next (Suivant).
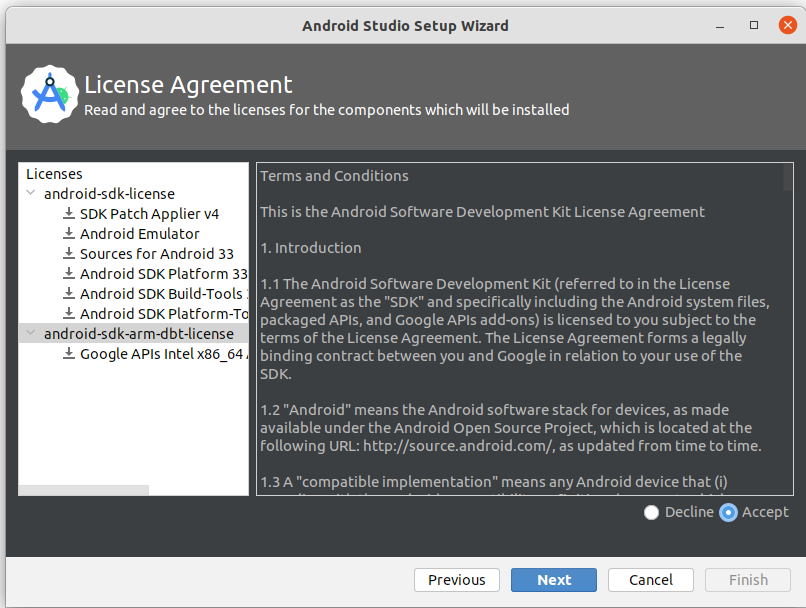
- Vous verrez peut-être d'autres informations relatives à l'accélération matérielle et à Android Emulator. Cliquez sur Finish (Terminer).

- Au cours de l'installation, l'assistant de configuration télécharge et installe les composants et outils supplémentaires nécessaires au développement d'applications Android.
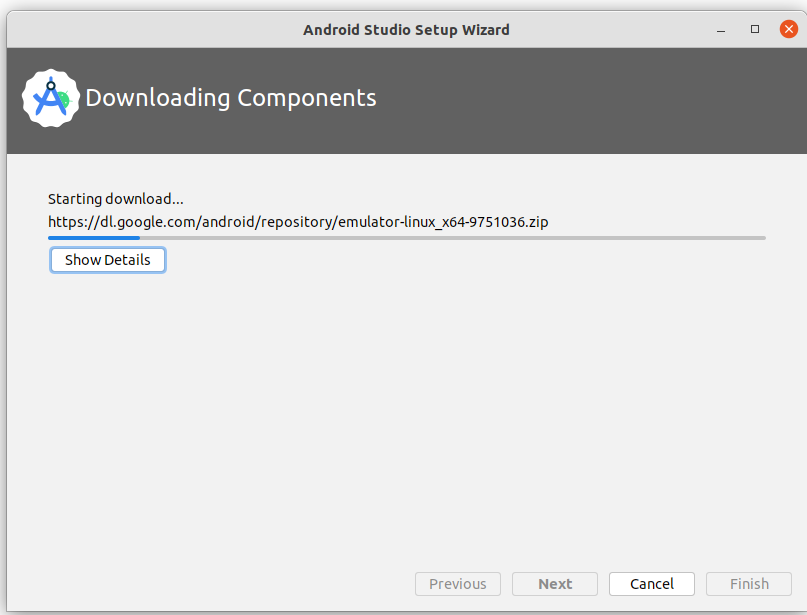
Une fois l'installation terminée, cliquez sur Finish (Terminer).
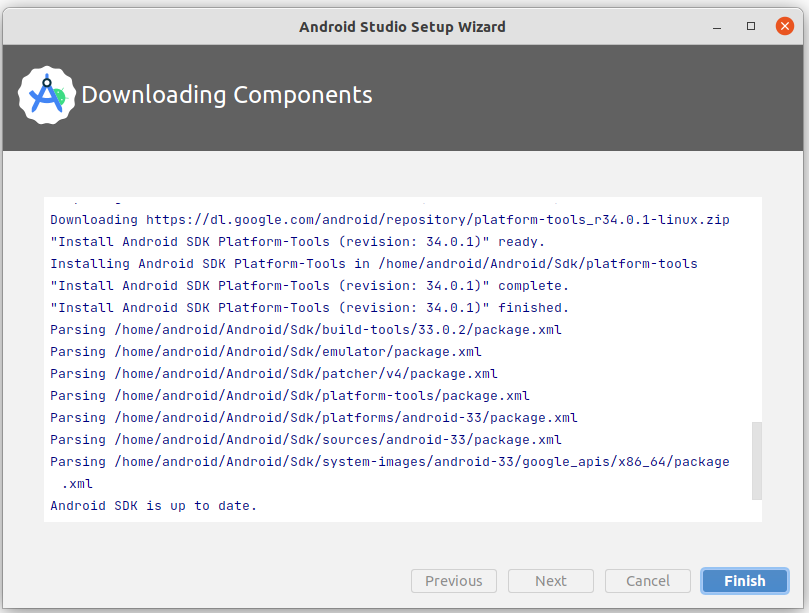
- La fenêtre Welcome to Android Studio Setup (Bienvenue dans la configuration d'Android Studio) s'affiche. Vous pouvez maintenant commencer à créer des applications.
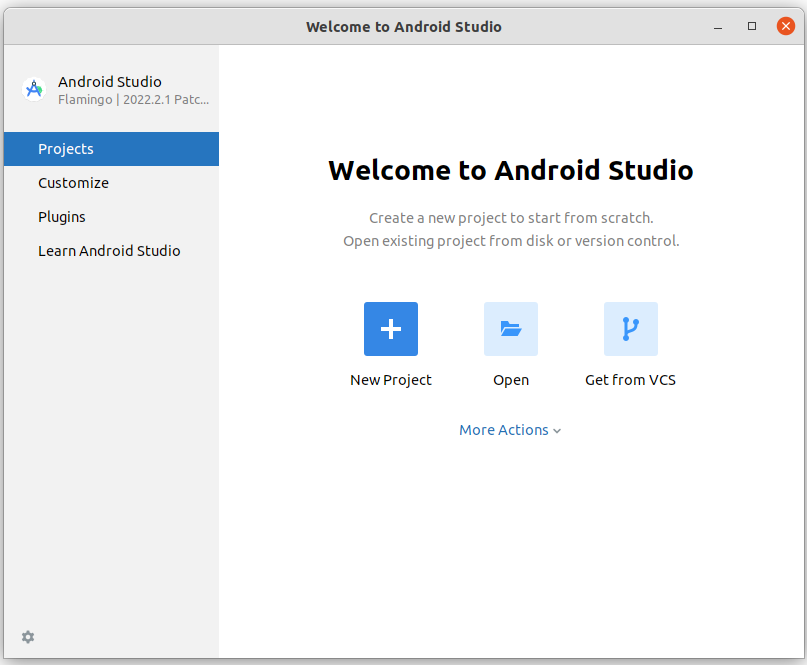
8. Conclusion
Félicitations ! Android Studio a bien été installé. Vous êtes prêt à passer à l'étape suivante !
Si vous avez rencontré des problèmes techniques lors de l'installation, consultez le guide de dépannage.
Résumé
- Un environnement de développement intégré (IDE) est un ensemble d'outils permettant de développer des logiciels.
- Android Studio est l'IDE basé sur IntelliJ IDEA et utilisé pour le développement sur Android.
