1. Avant de commencer
Dans cet atelier de programmation, vous allez utiliser l'application de carte de vœux créée dans l'atelier de programmation Créer votre première application Android, configurer un appareil virtuel Android (AVD) et voir votre code en action sur un Android Emulator.
Prérequis
- Des connaissances sur la configuration et l'utilisation d'applications telles qu'un outil de traitement de texte ou une feuille de calcul.
Points abordés
- Comment créer un AVD et exécuter une application sur Android Emulator.
Objectifs de l'atelier
- Créer une application Android de base à partir d'un modèle.
Ce dont vous avez besoin
- Un ordinateur sur lequel est installé Android Studio
2. Regarder la vidéo du code pas à pas (facultatif)
Si vous souhaitez voir un formateur réaliser cet atelier de programmation, regardez la vidéo ci-dessous.
Nous vous recommandons d'afficher la vidéo en plein écran. Dans le lecteur vidéo, cliquez sur l'icône Plein écran  pour afficher Android Studio et le code plus clairement.
pour afficher Android Studio et le code plus clairement.
Cette étape est facultative. Vous pouvez également ignorer la vidéo et passer immédiatement aux instructions de l'atelier de programmation.
3. Exécuter votre application sur Android Emulator
Dans cette tâche, vous allez utiliser le Gestionnaire d'appareils pour créer un appareil virtuel Android. Un AVD est une version logicielle d'un appareil mobile, également appelée émulateur, qui s'exécute sur votre ordinateur et imite la configuration d'un type d'appareil Android spécifique. Il peut s'agir de n'importe quel téléphone, tablette, TV, montre ou appareil Android Auto. Vous utiliserez un AVD pour exécuter l'application Carte de vœux.
Créer un AVD
Pour exécuter une application Android dans un émulateur sur votre ordinateur, vous devez d'abord créer un appareil virtuel.
- Dans Android Studio, sélectionnez Tools > Device Manager (Outils > Gestionnaire d'appareils).
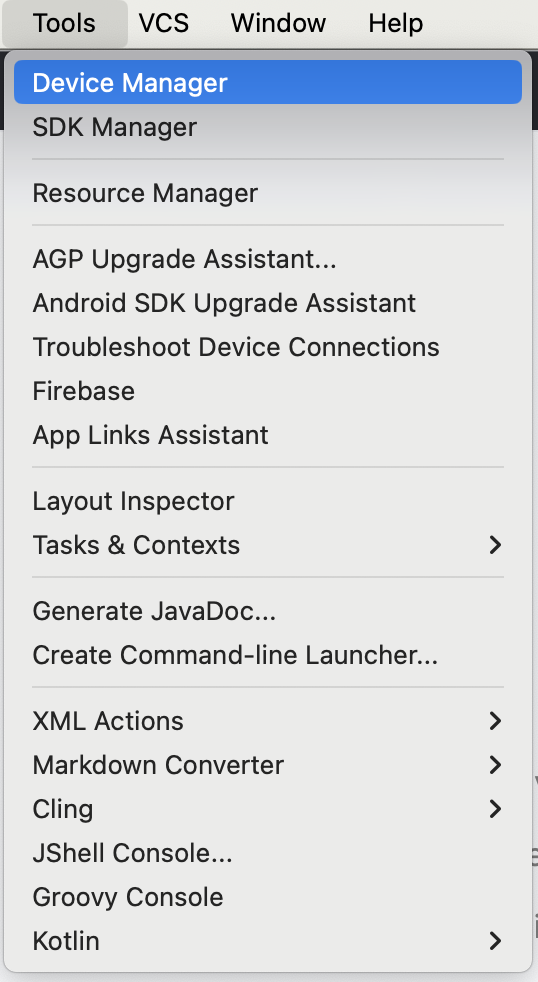
La boîte de dialogue Device Manager (Gestionnaire d'appareils) s'ouvre. Si vous avez déjà créé un appareil virtuel, celui-ci est répertorié dans cette boîte de dialogue.
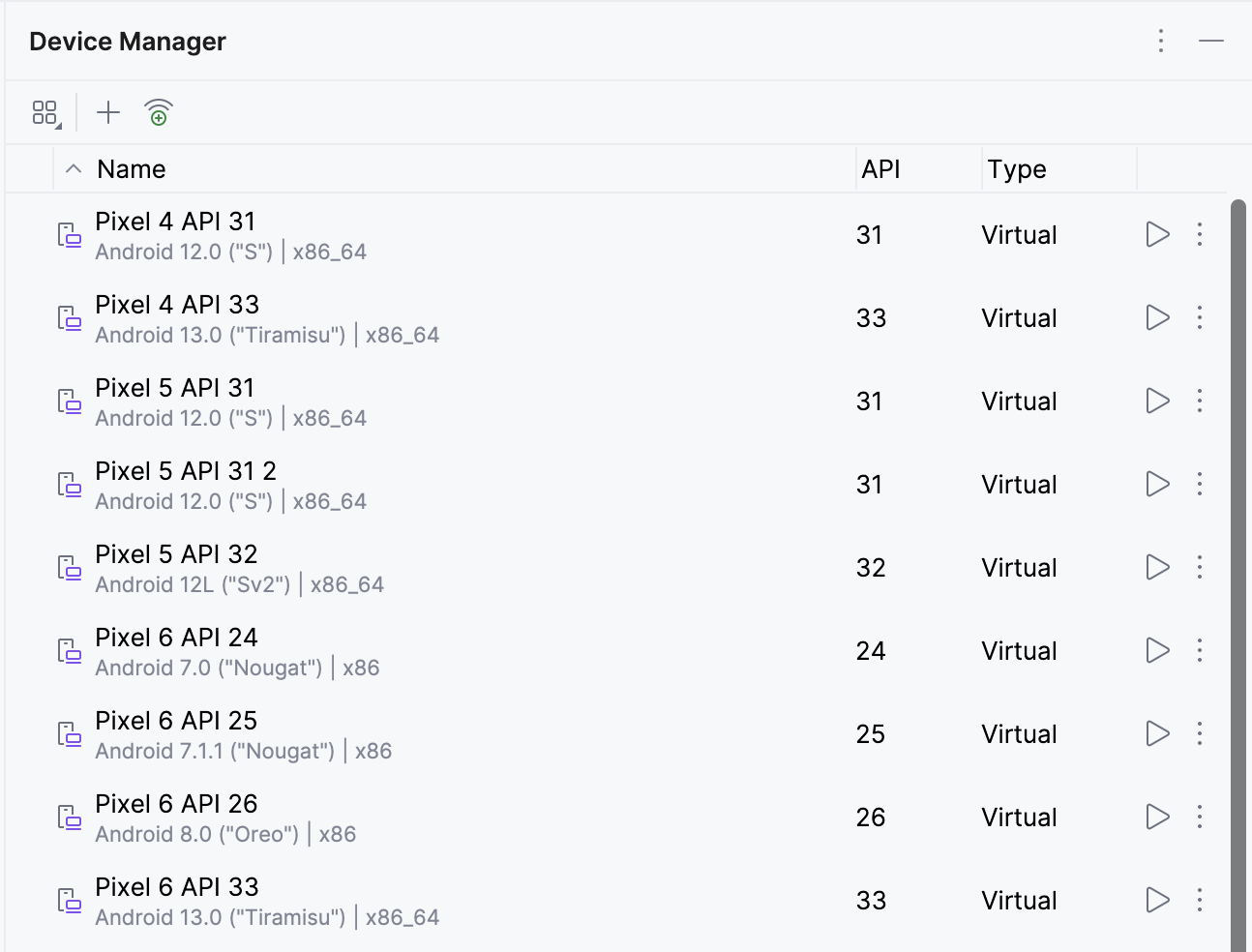
- Cliquez sur + (Créer un appareil virtuel).
La fenêtre Virtual Device Configuration (Configuration d'un appareil virtuel) s'affiche.
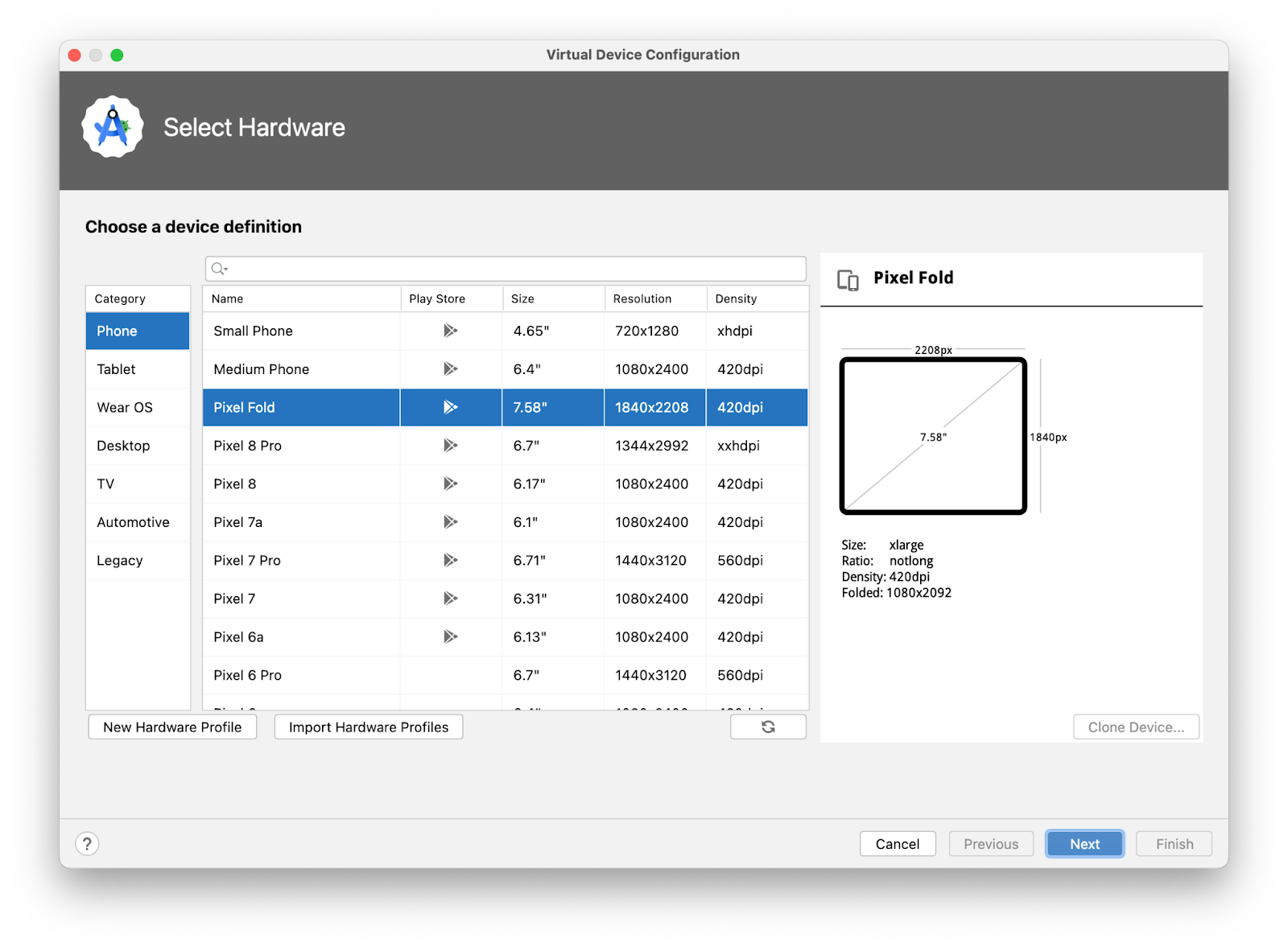
Elle affiche une liste d'appareils préconfigurés, classés par catégorie. Pour chaque appareil, le tableau fournit une colonne pour la taille d'affichage (en pouces), la résolution d'écran (en pixels) et la densité de pixels (nombre de pixels par pouce).
- Sélectionnez la catégorie Phone (Téléphone).
- Sélectionnez un téléphone, comme le Pixel 6, puis cliquez sur Next (Suivant).
Cette étape ouvre un autre écran dans lequel vous pouvez choisir la version d'Android à exécuter sur votre appareil virtuel. Vous pouvez ainsi tester votre application sur différentes versions d'Android.

- Si un lien de téléchargement est affiché à côté de UpsideDownCake, cliquez sur Download > Accept > Next > Finish (Télécharger > Accepter > Suivant > Terminer). La présence du lien de téléchargement indique que l'image n'est pas installée sur votre ordinateur. Dans ce cas, vous devez installer l'image avant de configurer l'appareil virtuel. Le téléchargement peut prendre un certain temps.
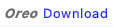
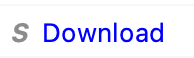
- Dans l'onglet Recommended (Recommandations), sélectionnez UpsideDownCake comme version d'Android à exécuter sur l'appareil virtuel, puis cliquez sur Next (Suivant).
À l'heure où nous écrivons ces lignes, Android 14 UpsideDownCake est la dernière version d'Android, mais vous pouvez choisir n'importe quelle version stable ultérieure. Pour obtenir la liste des versions stables, consultez Noms de code de la plate-forme, versions, niveaux d'API et versions NDK.
Cette action ouvre un autre écran, dans lequel vous pouvez choisir des informations de configuration supplémentaires pour votre appareil.
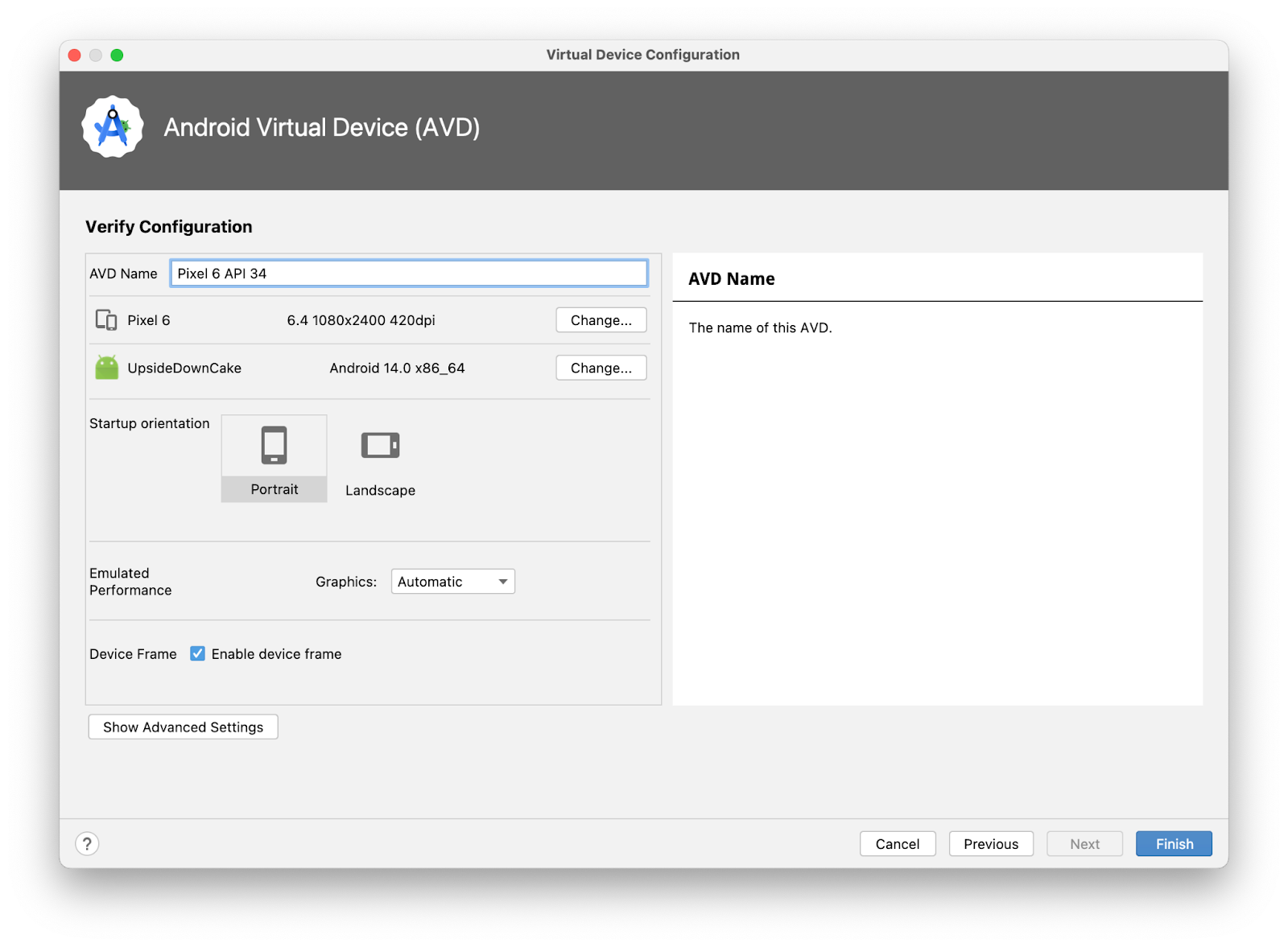
- Dans le champ AVD Name (Nom de l'AVD), saisissez un nom pour votre AVD ou utilisez celui par défaut. Ne modifiez pas les autres champs.
- Cliquez sur Finish (Terminer).
Ce volet renvoie au volet Device Manager (Gestionnaire d'appareils).
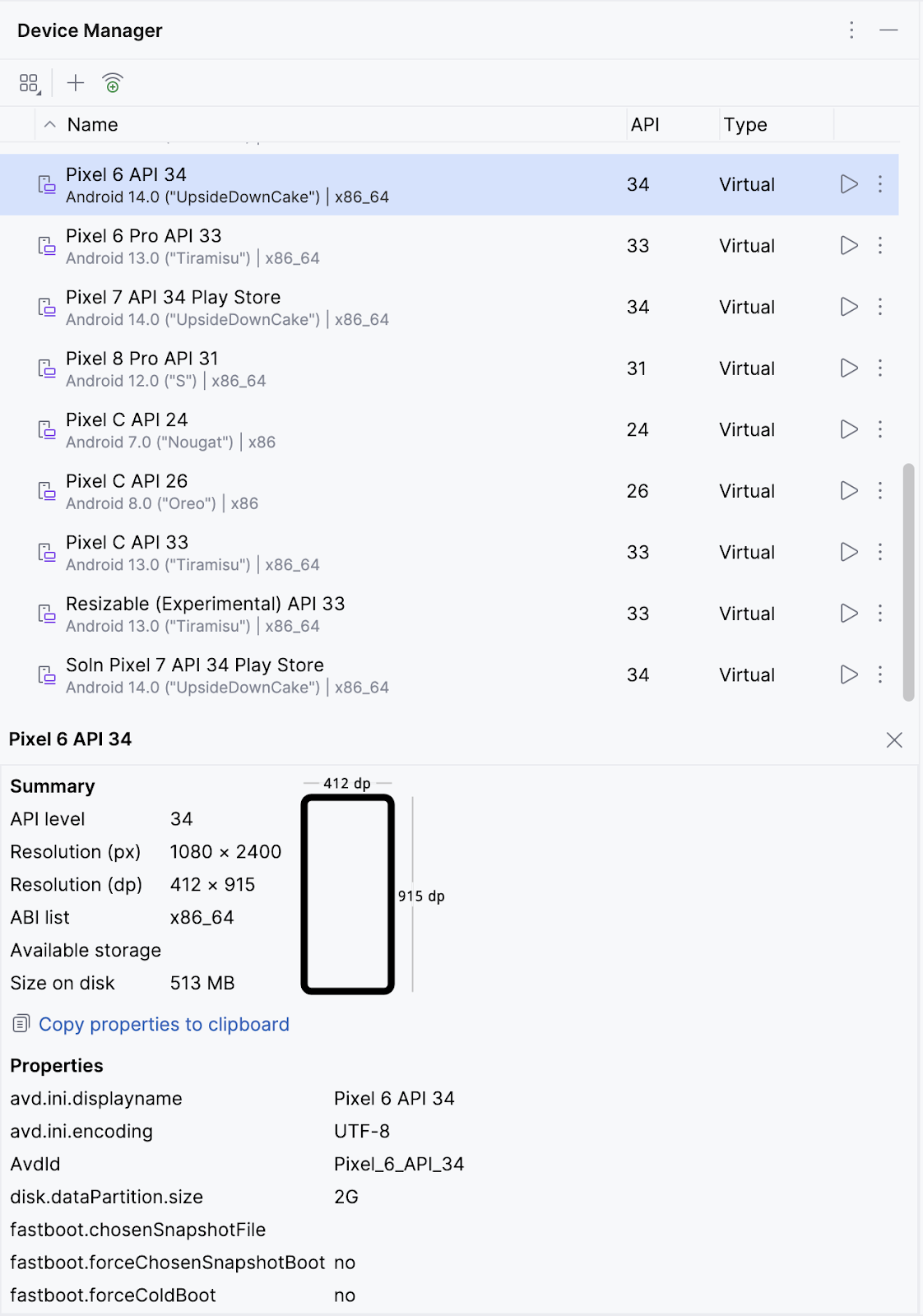
- Fermez la fenêtre Device Manager (Gestionnaire d'appareils).
Exécuter votre application sur Android Emulator
- Dans le menu déroulant en haut de la fenêtre Android Studio, sélectionnez l'appareil virtuel que vous avez créé.

- Cliquez sur
 .
.
L'appareil virtuel démarre comme un appareil physique. Le démarrage de l'émulateur peut prendre un certain temps (peut-être plusieurs minutes). L'appareil virtuel devrait s'ouvrir à côté de l'éditeur de code.
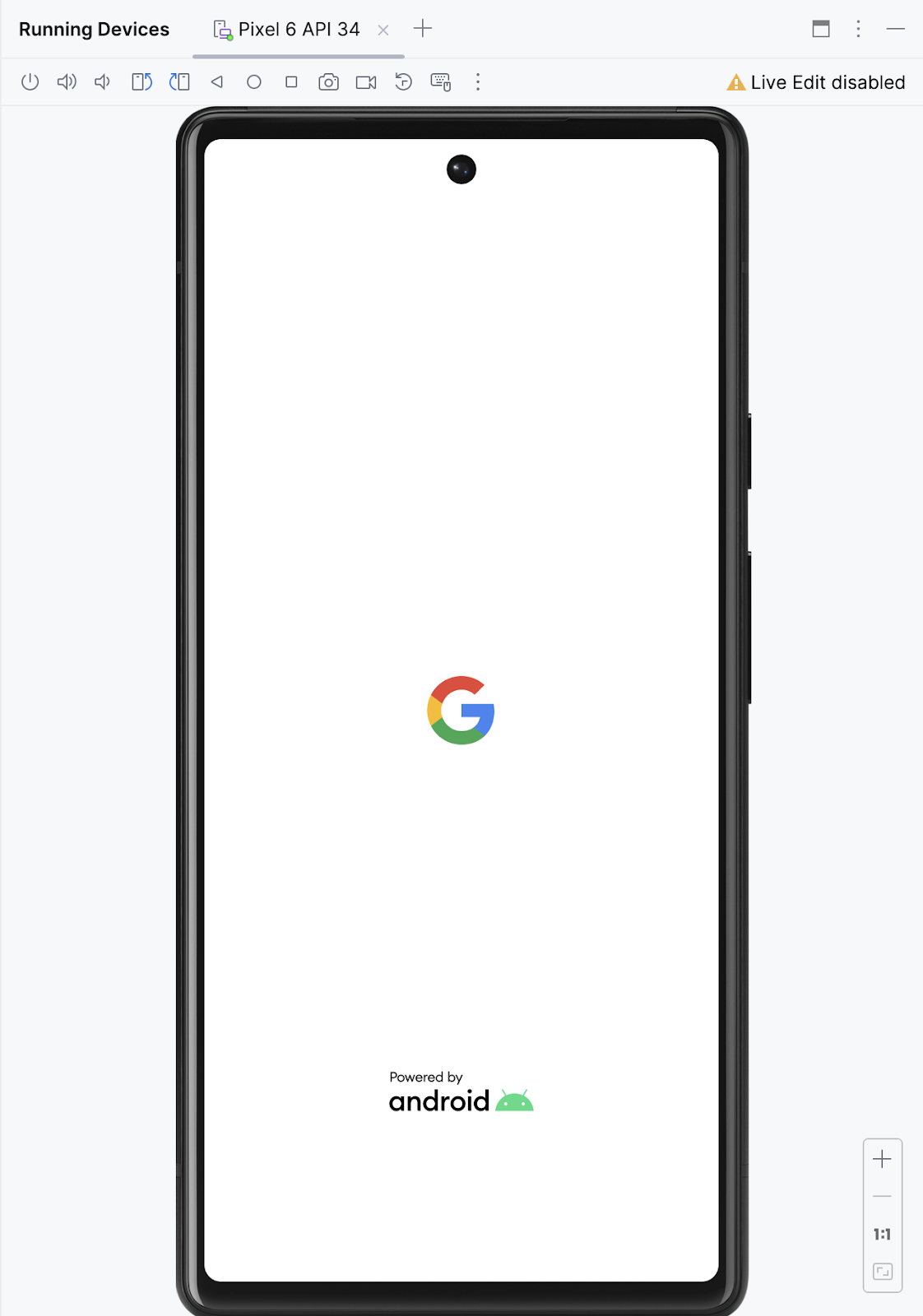
Lorsque votre application est prête, elle s'ouvre sur l'appareil virtuel.

Bravo ! Votre appareil virtuel est désormais opérationnel. L'application se lance, et la couleur d'arrière-plan et le texte du message d'accueil s'affichent à l'écran.
4. Conclusion
Félicitations ! Vous avez exécuté avec succès votre application sur Android Emulator.
Résumé
- Pour créer un AVD, ouvrez votre projet, cliquez sur Tools > Device Manager (Outils > Gestionnaire d'appareils), puis sélectionnez un appareil matériel et une image système à l'aide du Gestionnaire d'appareils.
- Pour exécuter votre application sur un appareil virtuel, assurez-vous d'avoir créé un appareil, sélectionnez-le dans le menu de la barre d'outils, puis cliquez sur
 .
.
