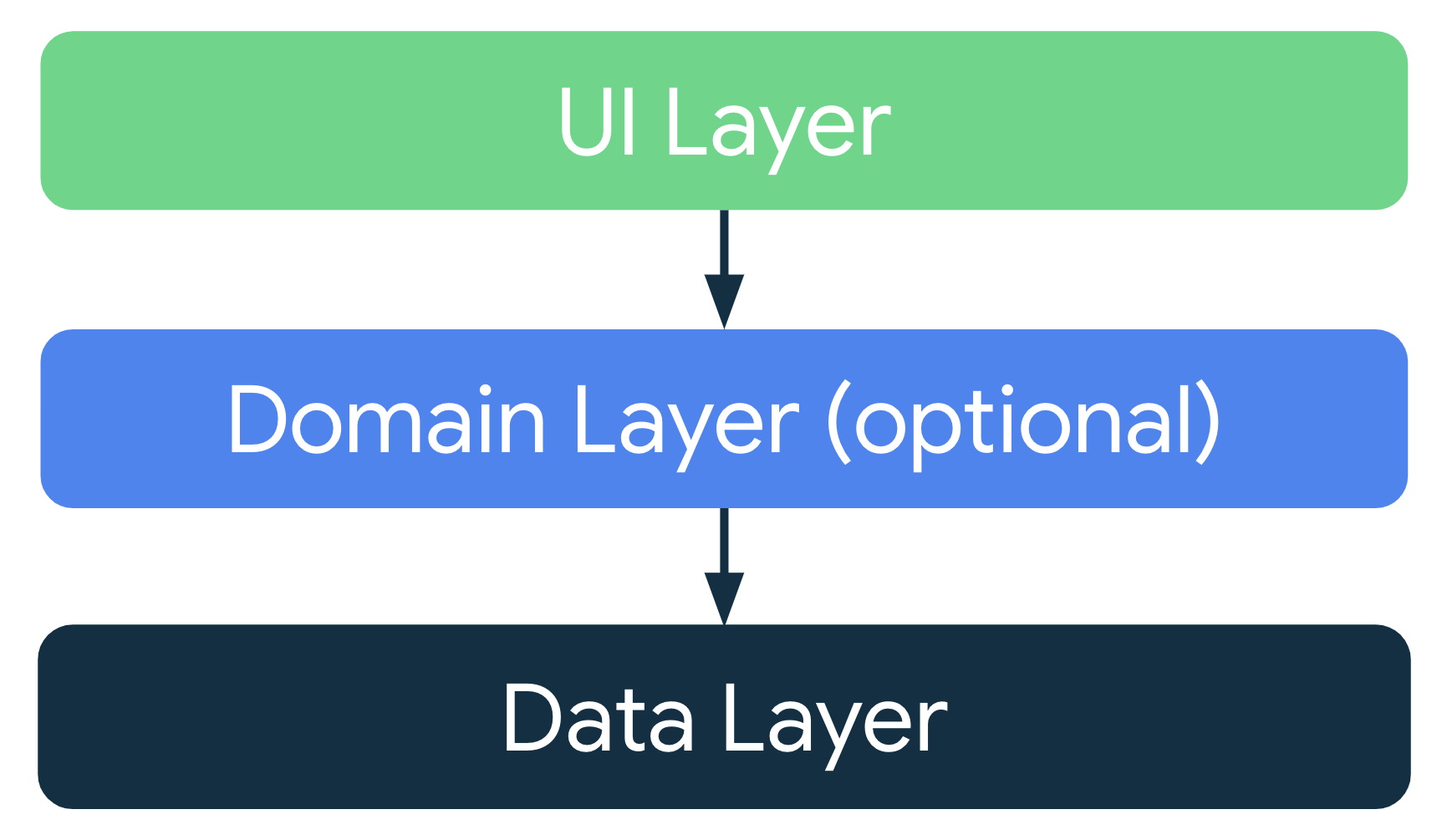1. Before you begin
In the previous codelabs, you learned about the lifecycle of activities and the related lifecycle issues with configuration changes. When a configuration change occurs, you can save an app's data through different ways, such as using rememberSaveable or saving the instance state. However, these options can create problems. Most of the time, you can use rememberSaveable but that might mean keeping the logic in or near composables. When apps grow, you should move data and logic away from composables. In this codelab, you will learn about a robust way to design your app and preserve app data during configuration changes by taking advantage of the Android Jetpack library, ViewModel and Android app architecture guidelines.
Android Jetpack libraries are a collection of libraries to make it easier for you to develop great Android apps. These libraries help you follow best practices, free you from writing boilerplate code, and simplify complex tasks so that you can focus on the code you care about, like the app logic.
App architecture is a set of design rules for an app. Much like the blueprint of a house, your architecture provides the structure for your app. A good app architecture can make your code robust, flexible, scalable, testable, and maintainable for years to come. The Guide to app architecture provides recommendations on app architecture and recommended best practices.
In this codelab, you learn how to use ViewModel, one of the architecture components from Android Jetpack libraries that can store your app data. The stored data is not lost if the framework destroys and recreates the activities during a configuration change or other events. However, the data is lost if the activity is destroyed because of process death. The ViewModel only caches data through quick activity recreations.
Prerequisites
- Knowledge of Kotlin, including functions, lambdas, and stateless composables
- Basic knowledge of how to build layouts in Jetpack Compose
- Basic knowledge of Material Design
What you'll learn
- Introduction to the Android app architecture
- How to use the
ViewModelclass in your app - How to retain UI data through device configuration changes using a
ViewModel
What you'll build
- An Unscramble game app where the user can guess the scrambled words
What you'll need
- The latest version of Android Studio
- An internet connection to download starter code
2. App overview
Game overview
The Unscramble app is a single player word scrambler game. The app displays a scrambled word, and the player has to guess the word using all the letters shown. The player scores points if the word is correct. Otherwise, the player can try to guess the word any number of times. The app also has an option to skip the current word. In the top right corner, the app displays the word count, which is the number of scrambled words played in the current game. There are 10 scrambled words per game.
|
|
|
Get the starter code
To get started, download the starter code:
Alternatively, you can clone the GitHub repository for the code:
$ git clone https://github.com/google-developer-training/basic-android-kotlin-compose-training-unscramble.git $ cd basic-android-kotlin-compose-training-unscramble $ git checkout starter
You can browse the starter code in the Unscramble GitHub repository.
3. Starter app overview
To familiarize yourself with the starter code, complete the following steps:
- Open the project with the starter code in Android Studio.
- Run the app on an Android device or an emulator.
- Tap the Submit and Skip buttons to test the app.
You will notice bugs in the app. The scrambled word does not display, but it is hardcoded to "scrambleun" and nothing happens when you tap the buttons.
In this codelab, you will implement the game functionality using the Android app architecture.
Starter code walk through
The starter code has the pre-designed game screen layout for you. In this pathway, you will implement the game logic. You will use architecture components to implement the recommended app architecture and resolve the above-mentioned issues. Here is a brief walkthrough of some files to get you started.
WordsData.kt
This file contains a list of the words used in the game, constants for the maximum number of words per game, and the number of points the player scores for every correct word.
package com.example.android.unscramble.data
const val MAX_NO_OF_WORDS = 10
const val SCORE_INCREASE = 20
// Set with all the words for the Game
val allWords: Set<String> =
setOf(
"animal",
"auto",
"anecdote",
"alphabet",
"all",
"awesome",
"arise",
"balloon",
"basket",
"bench",
// ...
"zoology",
"zone",
"zeal"
)
MainActivity.kt
This file contains mostly template generated code. You display the GameScreen composable in the setContent{} block.
GameScreen.kt
All the UI composables are defined in the GameScreen.kt file. The following sections provide a walkthrough of some composable functions.
GameStatus
GameStatus is a composable function that displays the game score at the bottom of the screen. The composable function contains a text composable in a Card. For now, the score is hardcoded to 0.
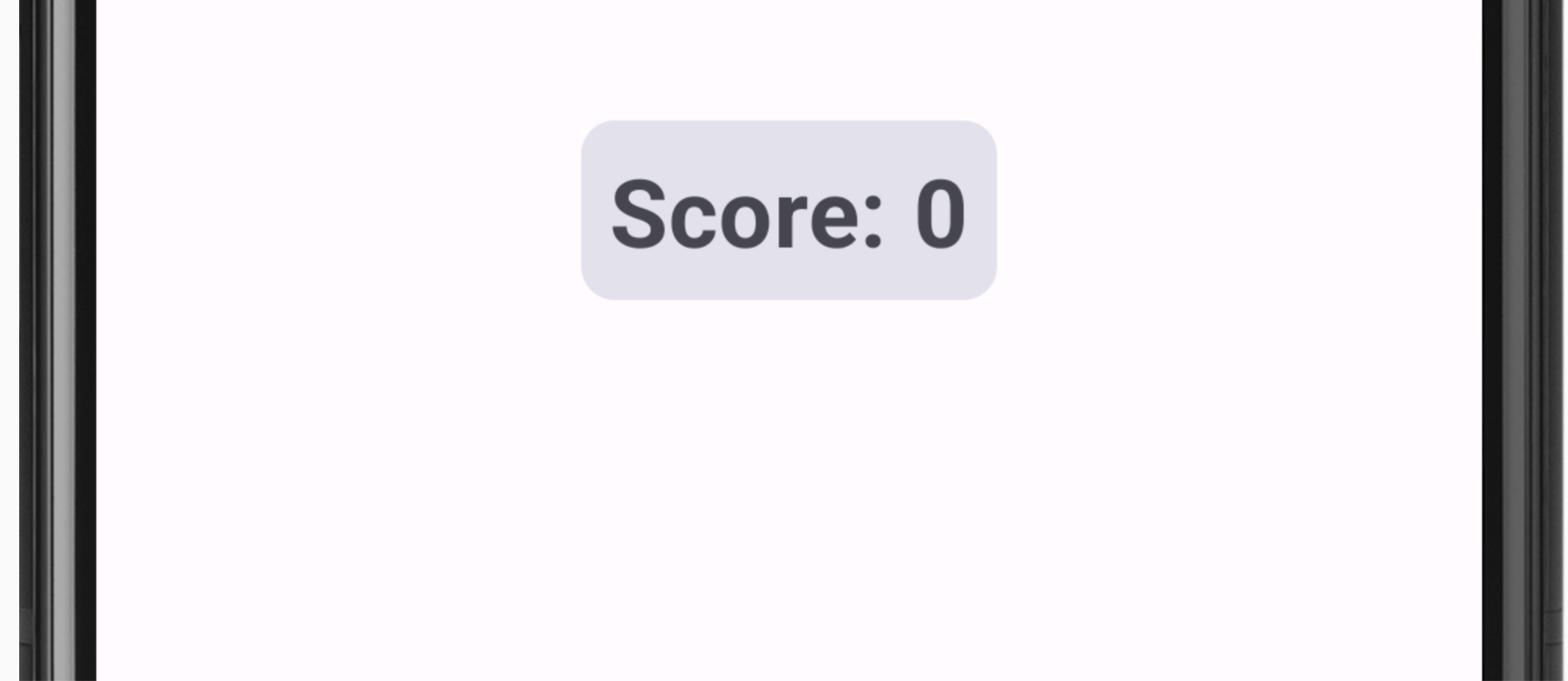
// No need to copy, this is included in the starter code.
@Composable
fun GameStatus(score: Int, modifier: Modifier = Modifier) {
Card(
modifier = modifier
) {
Text(
text = stringResource(R.string.score, score),
style = typography.headlineMedium,
modifier = Modifier.padding(8.dp)
)
}
}
GameLayout
GameLayout is a composable function that displays the main game functionality, which includes the scrambled word, the game instructions, and a text field that accepts the user's guesses.
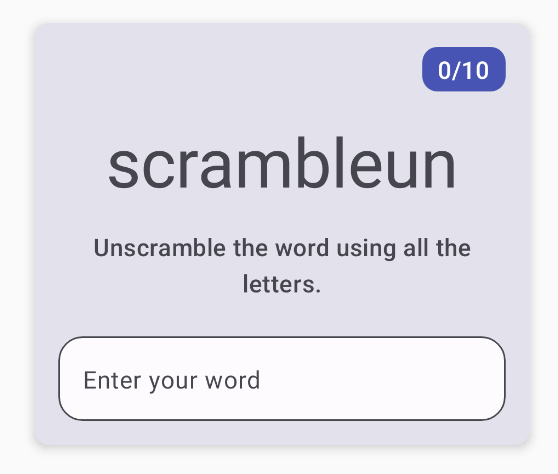
Notice the GameLayout code below contains a column inside a Card with three child elements: the scrambled word text, the instructions text, and the text field for the user's word OutlinedTextField. For now, the scrambled word is hardcoded to be scrambleun. Later in the codelab, you will implement functionality to display a word from the WordsData.kt file.
// No need to copy, this is included in the starter code.
@Composable
fun GameLayout(modifier: Modifier = Modifier) {
val mediumPadding = dimensionResource(R.dimen.padding_medium)
Card(
modifier = modifier,
elevation = CardDefaults.cardElevation(defaultElevation = 5.dp)
) {
Column(
verticalArrangement = Arrangement.spacedBy(mediumPadding),
horizontalAlignment = Alignment.CenterHorizontally,
modifier = Modifier.padding(mediumPadding)
) {
Text(
modifier = Modifier
.clip(shapes.medium)
.background(colorScheme.surfaceTint)
.padding(horizontal = 10.dp, vertical = 4.dp)
.align(alignment = Alignment.End),
text = stringResource(R.string.word_count, 0),
style = typography.titleMedium,
color = colorScheme.onPrimary
)
Text(
text = "scrambleun",
style = typography.displayMedium
)
Text(
text = stringResource(R.string.instructions),
textAlign = TextAlign.Center,
style = typography.titleMedium
)
OutlinedTextField(
value = "",
singleLine = true,
shape = shapes.large,
modifier = Modifier.fillMaxWidth(),
colors = TextFieldDefaults.textFieldColors(containerColor = colorScheme.surface),
onValueChange = { },
label = { Text(stringResource(R.string.enter_your_word)) },
isError = false,
keyboardOptions = KeyboardOptions.Default.copy(
imeAction = ImeAction.Done
),
keyboardActions = KeyboardActions(
onDone = { }
)
)
}
}
}
The OutlinedTextField composable is similar to the TextField composable from apps in previous codelabs.
Text fields come in two types:
- Filled text fields
- Outlined text fields
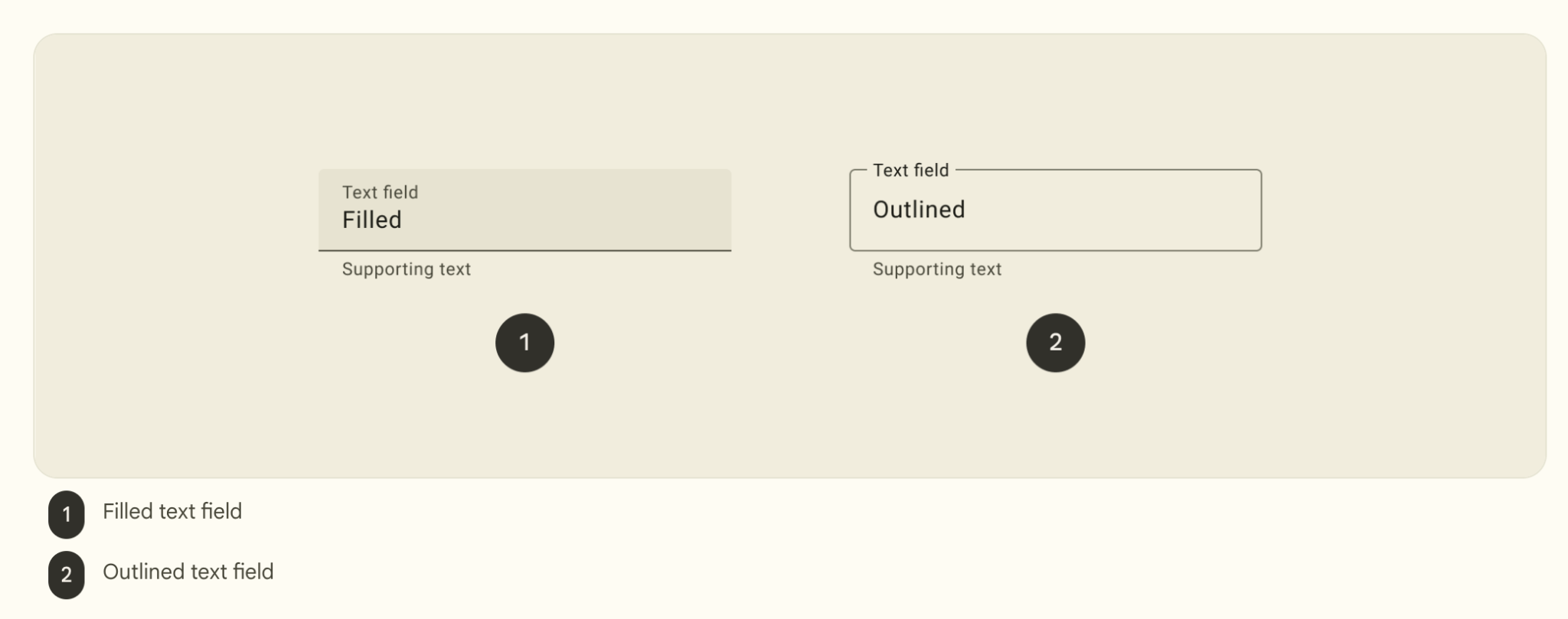
Outlined text fields have less visual emphasis than filled text fields. When they appear in places like forms, where many text fields are placed together, their reduced emphasis helps simplify the layout.
In the starter code, the OutlinedTextField does not update when the user enters a guess. You will update this feature in the codelab.
GameScreen
The GameScreen composable contains the GameStatus and GameLayout composable functions, game title, word count and the composables for the Submit and Skip buttons.
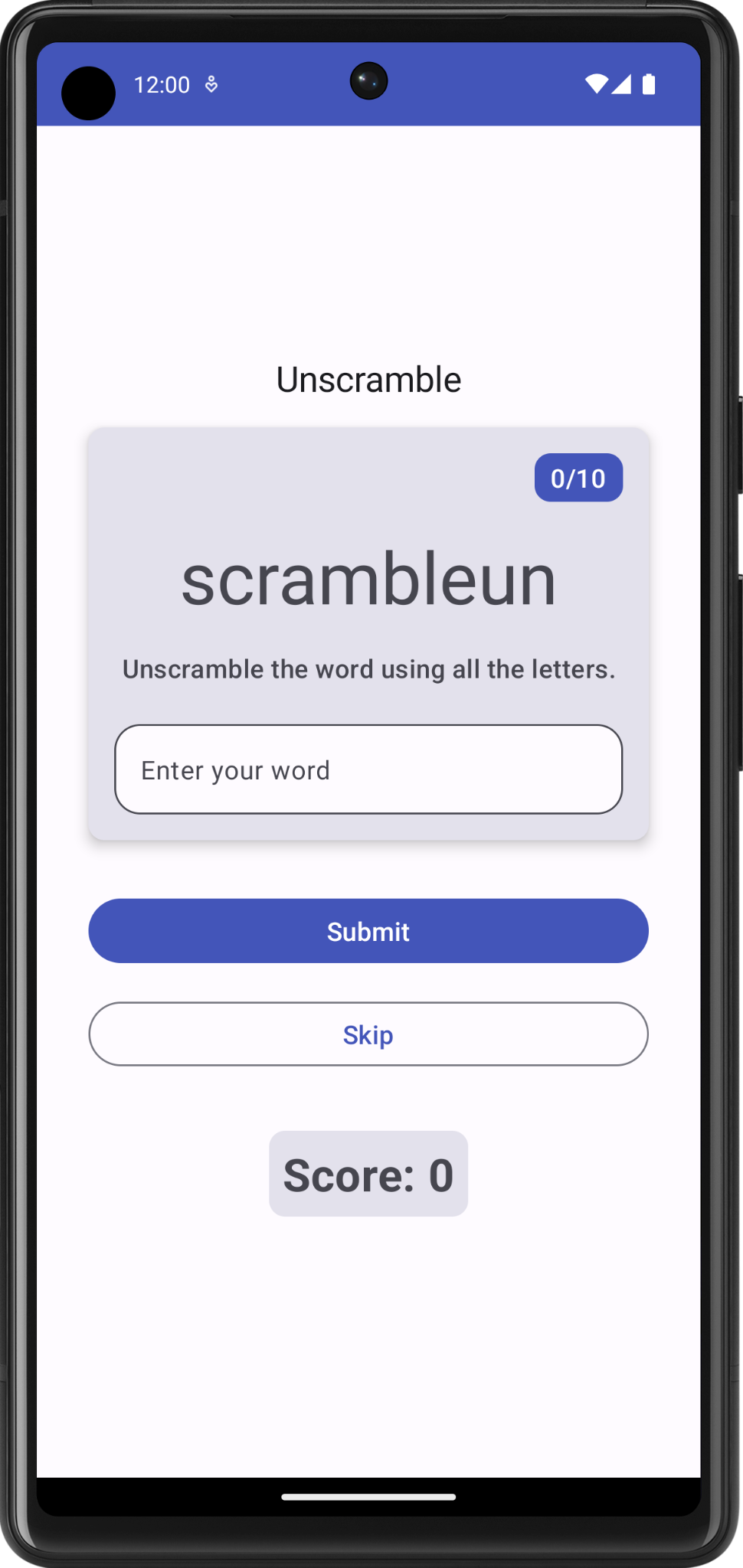
@Composable
fun GameScreen() {
val mediumPadding = dimensionResource(R.dimen.padding_medium)
Column(
modifier = Modifier
.verticalScroll(rememberScrollState())
.padding(mediumPadding),
verticalArrangement = Arrangement.Center,
horizontalAlignment = Alignment.CenterHorizontally
) {
Text(
text = stringResource(R.string.app_name),
style = typography.titleLarge,
)
GameLayout(
modifier = Modifier
.fillMaxWidth()
.wrapContentHeight()
.padding(mediumPadding)
)
Column(
modifier = Modifier
.fillMaxWidth()
.padding(mediumPadding),
verticalArrangement = Arrangement.spacedBy(mediumPadding),
horizontalAlignment = Alignment.CenterHorizontally
) {
Button(
modifier = Modifier.fillMaxWidth(),
onClick = { }
) {
Text(
text = stringResource(R.string.submit),
fontSize = 16.sp
)
}
OutlinedButton(
onClick = { },
modifier = Modifier.fillMaxWidth()
) {
Text(
text = stringResource(R.string.skip),
fontSize = 16.sp
)
}
}
GameStatus(score = 0, modifier = Modifier.padding(20.dp))
}
}
Button click events are not implemented in the starter code. You will implement these events as part of the codelab.
FinalScoreDialog
The FinalScoreDialog composable displays a dialog–that is, a small window that prompts the user–with options to Play Again or Exit the game. Later in this codelab, you will implement logic to display this dialog at the end of the game.
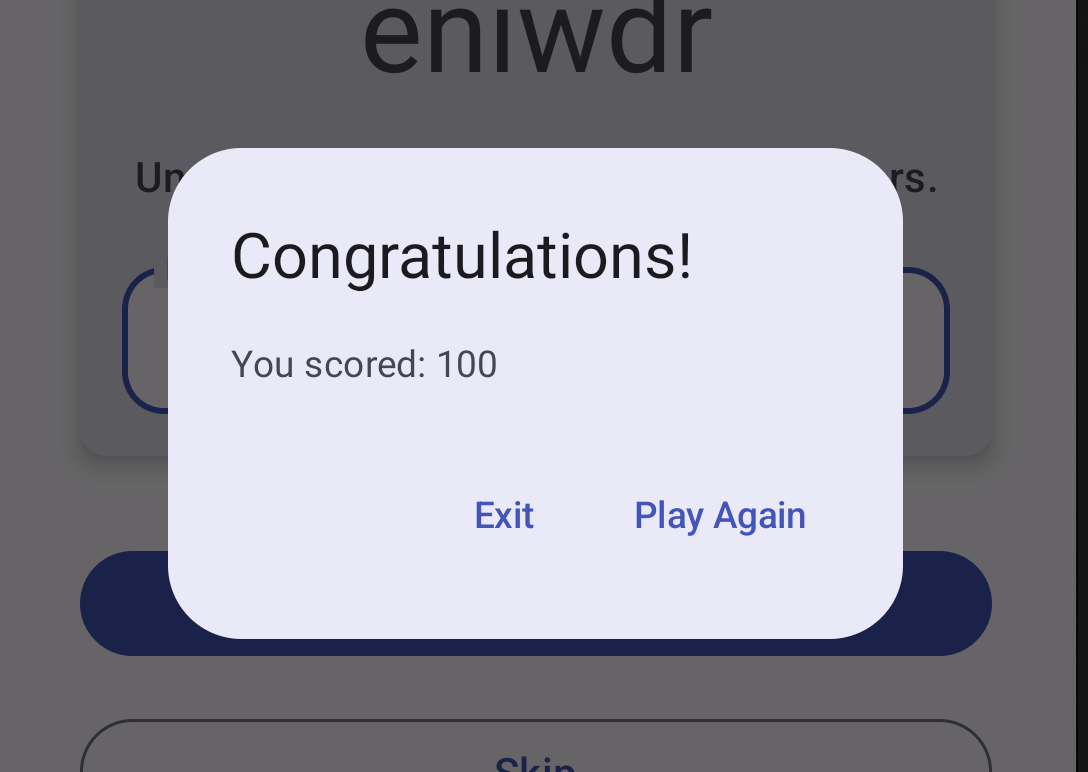
// No need to copy, this is included in the starter code.
@Composable
private fun FinalScoreDialog(
score: Int,
onPlayAgain: () -> Unit,
modifier: Modifier = Modifier
) {
val activity = (LocalContext.current as Activity)
AlertDialog(
onDismissRequest = {
// Dismiss the dialog when the user clicks outside the dialog or on the back
// button. If you want to disable that functionality, simply use an empty
// onDismissRequest.
},
title = { Text(text = stringResource(R.string.congratulations)) },
text = { Text(text = stringResource(R.string.you_scored, score)) },
modifier = modifier,
dismissButton = {
TextButton(
onClick = {
activity.finish()
}
) {
Text(text = stringResource(R.string.exit))
}
},
confirmButton = {
TextButton(onClick = onPlayAgain) {
Text(text = stringResource(R.string.play_again))
}
}
)
}
4. Learn about app architecture
An app's architecture provides guidelines to help you allocate the app responsibilities between the classes. A well-designed app architecture helps you scale your app and extend it with additional features. Architecture can also simplify team collaboration.
The most common architectural principles are separation of concerns and driving UI from a model.
Separation of concerns
The separation of concerns design principle states that the app is divided into classes of functions, each with separate responsibilities.
Drive UI from a model
The drive UI from a model principle states that you should drive your UI from a model, preferably a persistent model. Models are components responsible for handling the data for an app. They're independent from the UI elements and app components in your app, so they're unaffected by the app's lifecycle and associated concerns.
Recommended app architecture
Considering the common architectural principles mentioned in the previous section, each app should have at least two layers:
- UI layer: a layer that displays the app data on the screen but is independent of the data.
- Data layer: a layer that stores, retrieves, and exposes the app data.
You can add another layer, called the domain layer, to simplify and reuse the interactions between the UI and data layers. This layer is optional and beyond the scope of this course.
UI layer
The role of the UI layer, or presentation layer, is to display the application data on the screen. Whenever the data changes due to a user interaction, such as pressing a button, the UI should update to reflect the changes.
The UI layer is made up of the following components:
- UI elements: components that render the data on the screen. You build these elements using Jetpack Compose.
- State holders: components that hold the data, expose it to the UI, and handle the app logic. An example state holder is ViewModel.
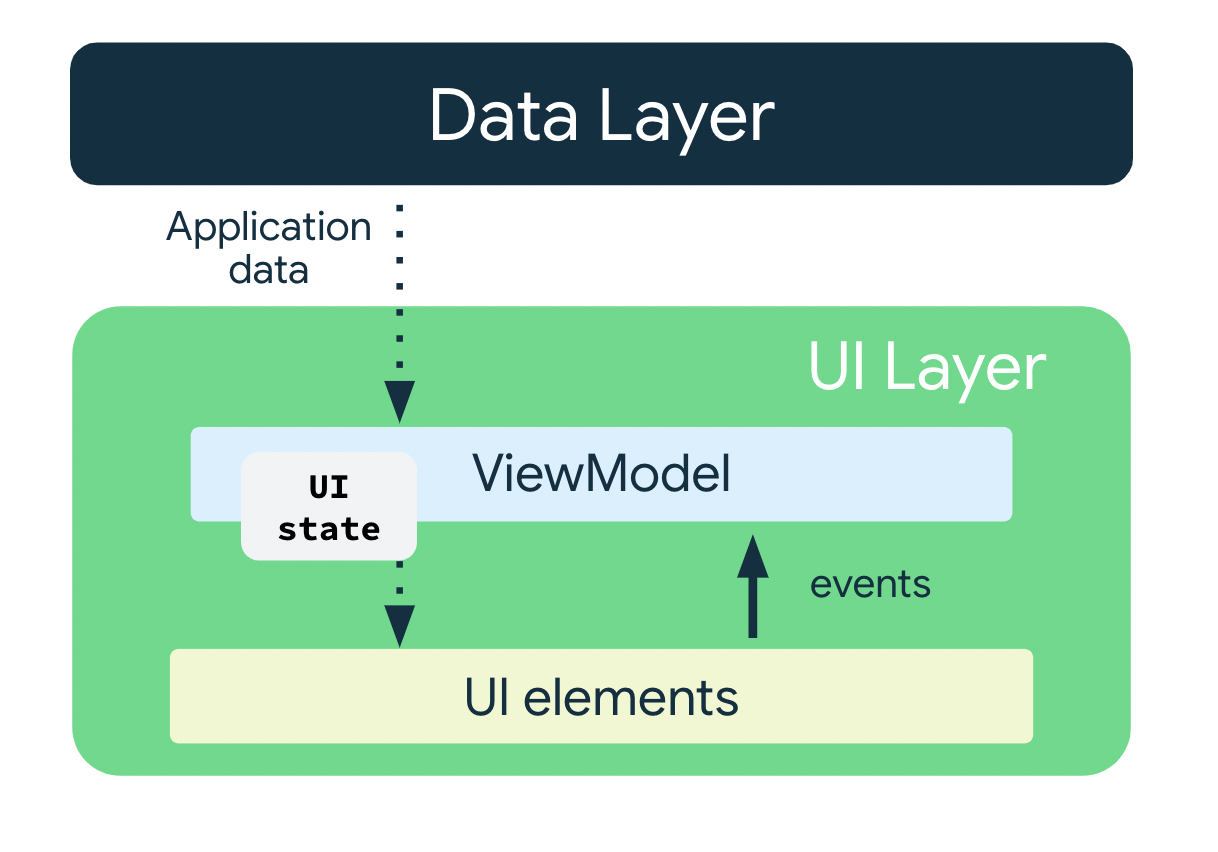
ViewModel
The ViewModel component holds and exposes the state the UI consumes. The UI state is application data transformed by ViewModel. ViewModel lets your app follow the architecture principle of driving the UI from the model.
ViewModel stores the app-related data that isn't destroyed when the activity is destroyed and recreated by the Android framework. Unlike the activity instance, ViewModel objects are not destroyed. The app automatically retains ViewModel objects during configuration changes so that the data they hold is immediately available after the recomposition.
To implement ViewModel in your app, extend the ViewModel class, which comes from the architecture components library and stores app data within that class.
UI State
The UI is what the user sees, and the UI state is what the app says they should see. The UI is the visual representation of the UI state. Any changes to the UI state immediately are reflected in the UI.
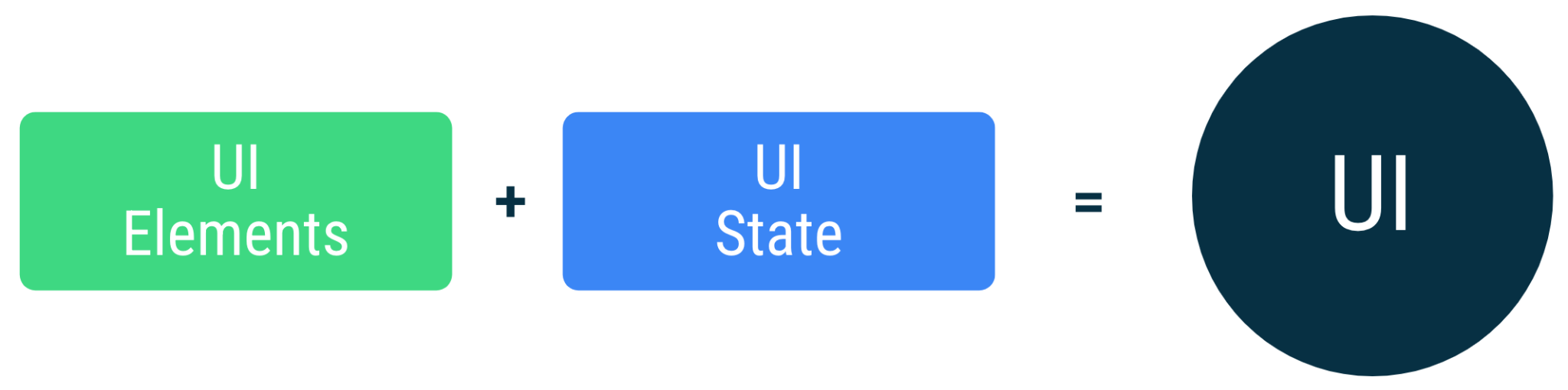
UI is a result of binding UI elements on the screen with the UI state.
// Example of UI state definition, do not copy over
data class NewsItemUiState(
val title: String,
val body: String,
val bookmarked: Boolean = false,
...
)
Immutability
The UI state definition in the example above is immutable. Immutable objects provide guarantees that multiple sources do not alter the state of the app at an instant in time. This protection frees the UI to focus on a single role: reading state and updating UI elements accordingly. Therefore, you should never modify the UI state in the UI directly, unless the UI itself is the sole source of its data. Violating this principle results in multiple sources of truth for the same piece of information, leading to data inconsistencies and subtle bugs.
5. Add a ViewModel
In this task, you add a ViewModel to your app to store your game UI state (scrambled word, word count, and score). To resolve the issue in the starter code that you noticed in the previous section, you need to save the game data in the ViewModel.
- Open
build.gradle.kts (Module :app), scroll to thedependenciesblock and add the following dependency forViewModel. This dependency is used for adding the lifecycle aware viewmodel to your compose app.
dependencies {
// other dependencies
implementation("androidx.lifecycle:lifecycle-viewmodel-compose:2.6.1")
//...
}
- In the
uipackage, create a Kotlin class/file calledGameViewModel. Extend it from theViewModelclass.
import androidx.lifecycle.ViewModel
class GameViewModel : ViewModel() {
}
- In the
uipackage, add a model class for state UI calledGameUiState. Make it a data class and add a variable for the current scrambled word.
data class GameUiState(
val currentScrambledWord: String = ""
)
StateFlow
StateFlow is a data holder observable flow that emits the current and new state updates. Its value property reflects the current state value. To update state and send it to the flow, assign a new value to the value property of the MutableStateFlow class.
In Android, StateFlow works well with classes that must maintain an observable immutable state.
A StateFlow can be exposed from the GameUiState so that the composables can listen for UI state updates and make the screen state survive configuration changes.
In the GameViewModel class, add the following _uiState property.
import kotlinx.coroutines.flow.MutableStateFlow
// Game UI state
private val _uiState = MutableStateFlow(GameUiState())
Backing property
A backing property lets you return something from a getter other than the exact object.
For var property, the Kotlin framework generates getters and setters.
For getter and setter methods, you can override one or both of these methods and provide your own custom behavior. To implement a backing property, you override the getter method to return a read-only version of your data. The following example shows a backing property:
//Example code, no need to copy over
// Declare private mutable variable that can only be modified
// within the class it is declared.
private var _count = 0
// Declare another public immutable field and override its getter method.
// Return the private property's value in the getter method.
// When count is accessed, the get() function is called and
// the value of _count is returned.
val count: Int
get() = _count
As another example, say that you want the app data to be private to the ViewModel:
Inside the ViewModel class:
- The property
_countisprivateand mutable. Hence, it is only accessible and editable within theViewModelclass.
Outside the ViewModel class:
- The default visibility modifier in Kotlin is
public, socountis public and accessible from other classes like UI controllers. Avaltype cannot have a setter. It is immutable and read-only so you can only override theget()method. When an outside class accesses this property, it returns the value of_countand its value can't be modified. This backing property protects the app data inside theViewModelfrom unwanted and unsafe changes by external classes, but it lets external callers safely access its value.
- In the
GameViewModel.ktfile, add a backing property touiStatenamed_uiState. Name the propertyuiStateand is of the typeStateFlow<GameUiState>.
Now _uiState is accessible and editable only within the GameViewModel. The UI can read its value using the read-only property, uiState. You can fix the initialization error in the next step.
import kotlinx.coroutines.flow.StateFlow
// Game UI state
// Backing property to avoid state updates from other classes
private val _uiState = MutableStateFlow(GameUiState())
val uiState: StateFlow<GameUiState>
- Set
uiStateto_uiState.asStateFlow().
The asStateFlow() makes this mutable state flow a read-only state flow.
import kotlinx.coroutines.flow.StateFlow
import kotlinx.coroutines.flow.asStateFlow
// Game UI state
private val _uiState = MutableStateFlow(GameUiState())
val uiState: StateFlow<GameUiState> = _uiState.asStateFlow()
Display random scrambled word
In this task, you add helper methods to pick a random word from the WordsData.kt and scramble the word.
- In the
GameViewModel, add a property calledcurrentWordof the typeStringto save the current scrambled word.
private lateinit var currentWord: String
- Add a helper method to pick a random word from the list and shuffle it. Name it
pickRandomWordAndShuffle()with no input parameters and make it return aString.
import com.example.unscramble.data.allWords
private fun pickRandomWordAndShuffle(): String {
// Continue picking up a new random word until you get one that hasn't been used before
currentWord = allWords.random()
if (usedWords.contains(currentWord)) {
return pickRandomWordAndShuffle()
} else {
usedWords.add(currentWord)
return shuffleCurrentWord(currentWord)
}
}
Android studio flags an error for the undefined variable and function.
- In the
GameViewModel, add the following property after thecurrentWordproperty to serve as a mutable set to store used words in the game.
// Set of words used in the game
private var usedWords: MutableSet<String> = mutableSetOf()
- Add another helper method to shuffle the current word called
shuffleCurrentWord()that takes aStringand returns the shuffledString.
private fun shuffleCurrentWord(word: String): String {
val tempWord = word.toCharArray()
// Scramble the word
tempWord.shuffle()
while (String(tempWord).equals(word)) {
tempWord.shuffle()
}
return String(tempWord)
}
- Add a helper function to initialize the game called
resetGame(). You use this function later to start and restart the game. In this function, clear all the words in theusedWordsset, initialize the_uiState. Pick a new word forcurrentScrambledWordusingpickRandomWordAndShuffle().
fun resetGame() {
usedWords.clear()
_uiState.value = GameUiState(currentScrambledWord = pickRandomWordAndShuffle())
}
- Add an
initblock to theGameViewModeland call theresetGame()from it.
init {
resetGame()
}
When you build your app now, you still see no changes in the UI. You are not passing the data from the ViewModel to the composables in the GameScreen.
6. Architecting your Compose UI
In Compose, the only way to update the UI is by changing the state of the app. What you can control is your UI state. Every time the state of the UI changes, Compose recreates the parts of the UI tree that changed. Composables can accept state and expose events. For example, a TextField/OutlinedTextField accepts a value and exposes a callback onValueChange that requests the callback handler to change the value.
//Example code no need to copy over
var name by remember { mutableStateOf("") }
OutlinedTextField(
value = name,
onValueChange = { name = it },
label = { Text("Name") }
)
Because composables accept state and expose events, the unidirectional data flow pattern fits well with Jetpack Compose. This section focuses on how to implement the unidirectional data flow pattern in Compose, how to implement events and state holders, and how to work with ViewModels in Compose.
Unidirectional data flow
A unidirectional data flow (UDF) is a design pattern in which state flows down and events flow up. By following unidirectional data flow, you can decouple composables that display state in the UI from the parts of your app that store and change state.
The UI update loop for an app using unidirectional data flow looks like the following:
- Event: Part of the UI generates an event and passes it upward—such as a button click passed to the ViewModel to handle—or an event that is passed from other layers of your app, such as an indication that the user session has expired.
- Update state: An event handler might change the state.
- Display state: The state holder passes down the state, and the UI displays it.

The use of the UDF pattern for app architecture has the following implications:
- The
ViewModelholds and exposes the state the UI consumes. - The UI state is application data transformed by the
ViewModel. - The UI notifies the
ViewModelof user events. - The
ViewModelhandles the user actions and updates the state. - The updated state is fed back to the UI to render.
- This process repeats for any event that causes a mutation of state.
Pass the data
Pass the ViewModel instance to the UI–that is, from the GameViewModel to the GameScreen() in the GameScreen.kt file. In the GameScreen(), use the ViewModel instance to access the uiState using collectAsState().
The collectAsState() function collects values from this StateFlow and represents its latest value via State. The StateFlow.value is used as an initial value. Every time there would be a new value posted into the StateFlow, the returned State updates, causing recomposition of every State.value usage.
- In the
GameScreenfunction, pass a second argument of the typeGameViewModelwith a default value ofviewModel().
import androidx.lifecycle.viewmodel.compose.viewModel
@Composable
fun GameScreen(
gameViewModel: GameViewModel = viewModel()
) {
// ...
}
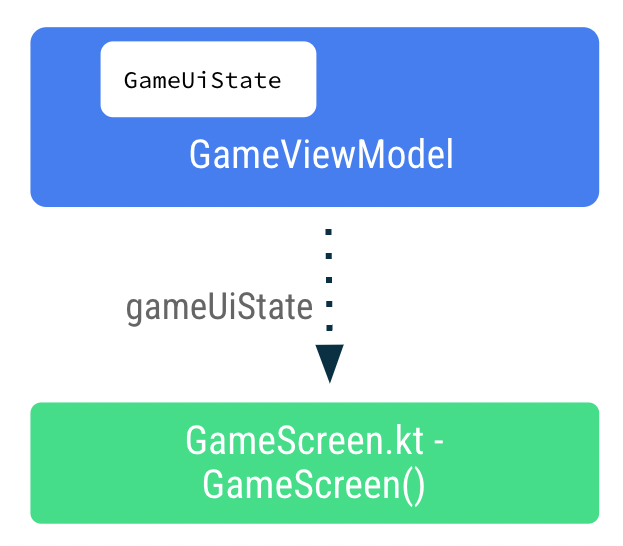
- In the
GameScreen()function, add a new variable calledgameUiState. Use thebydelegate and callcollectAsState()onuiState.
This approach ensures that whenever there is a change in the uiState value, recomposition occurs for the composables using the gameUiState value.
import androidx.compose.runtime.collectAsState
import androidx.compose.runtime.getValue
@Composable
fun GameScreen(
// ...
) {
val gameUiState by gameViewModel.uiState.collectAsState()
// ...
}
- Pass the
gameUiState.currentScrambledWordto theGameLayout()composable. You add the argument in a later step, so ignore the error for now.
GameLayout(
currentScrambledWord = gameUiState.currentScrambledWord,
modifier = Modifier
.fillMaxWidth()
.wrapContentHeight()
.padding(mediumPadding)
)
- Add
currentScrambledWordas another parameter to theGameLayout()composable function.
@Composable
fun GameLayout(
currentScrambledWord: String,
modifier: Modifier = Modifier
) {
}
- Update the
GameLayout()composable function to displaycurrentScrambledWord. Set thetextparameter of the first text field in the column tocurrentScrambledWord.
@Composable
fun GameLayout(
// ...
) {
Column(
verticalArrangement = Arrangement.spacedBy(24.dp)
) {
Text(
text = currentScrambledWord,
fontSize = 45.sp,
modifier = modifier.align(Alignment.CenterHorizontally)
)
//...
}
}
- Run and build the app. You should see the scrambled word.

Display the guess word
In the GameLayout() composable, updating the user's guess word is one of event callbacks that flows up from GameScreen to the ViewModel. The data gameViewModel.userGuess will flow down from the ViewModel to the GameScreen.
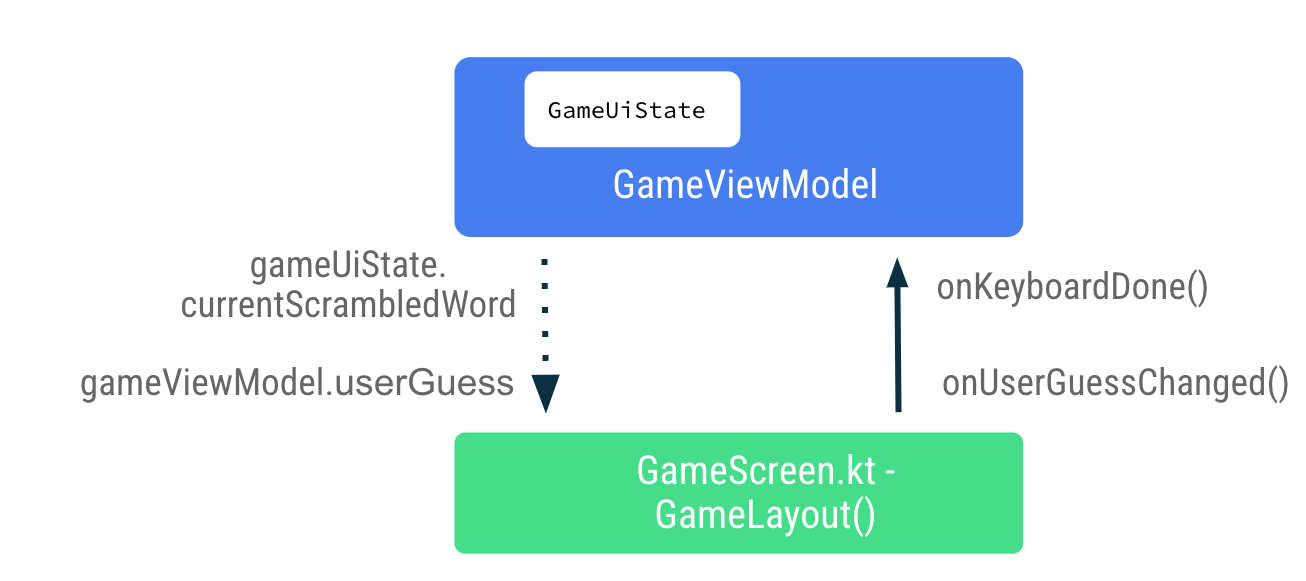
- In the
GameScreen.ktfile, in theGameLayout()composable, setonValueChangetoonUserGuessChangedandonKeyboardDone()toonDonekeyboard action. You fix the errors in the next step.
OutlinedTextField(
value = "",
singleLine = true,
modifier = Modifier.fillMaxWidth(),
onValueChange = onUserGuessChanged,
label = { Text(stringResource(R.string.enter_your_word)) },
isError = false,
keyboardOptions = KeyboardOptions.Default.copy(
imeAction = ImeAction.Done
),
keyboardActions = KeyboardActions(
onDone = { onKeyboardDone() }
),
- In the
GameLayout()composable function, add two more arguments: theonUserGuessChangedlambda takes aStringargument and returns nothing, and theonKeyboardDonetakes nothing and returns nothing.
@Composable
fun GameLayout(
onUserGuessChanged: (String) -> Unit,
onKeyboardDone: () -> Unit,
currentScrambledWord: String,
modifier: Modifier = Modifier,
) {
}
- In the
GameLayout()function call, add lambda arguments foronUserGuessChangedandonKeyboardDone.
GameLayout(
onUserGuessChanged = { gameViewModel.updateUserGuess(it) },
onKeyboardDone = { },
currentScrambledWord = gameUiState.currentScrambledWord,
)
You define updateUserGuess method in GameViewModel shortly.
- In the
GameViewModel.ktfile, add a method calledupdateUserGuess()that takes aStringargument, the user's guess word. Inside the function, update theuserGuesswith the passed inguessedWord.
fun updateUserGuess(guessedWord: String){
userGuess = guessedWord
}
You add userGuess in the ViewModel next.
- In the
GameViewModel.ktfile, add a var property calleduserGuess. UsemutableStateOf()so that Compose observes this value and sets the initial value to"".
import androidx.compose.runtime.mutableStateOf
import androidx.compose.runtime.getValue
import androidx.compose.runtime.setValue
var userGuess by mutableStateOf("")
private set
- In the
GameScreen.ktfile, insideGameLayout(), add anotherStringparameter foruserGuess. Set thevalueparameter of theOutlinedTextFieldtouserGuess.
fun GameLayout(
currentScrambledWord: String,
userGuess: String,
onUserGuessChanged: (String) -> Unit,
onKeyboardDone: () -> Unit,
modifier: Modifier = Modifier
) {
Column(
verticalArrangement = Arrangement.spacedBy(24.dp)
) {
//...
OutlinedTextField(
value = userGuess,
//..
)
}
}
- In the
GameScreenfunction, update theGameLayout()function call to includeuserGuessparameter.
GameLayout(
currentScrambledWord = gameUiState.currentScrambledWord,
userGuess = gameViewModel.userGuess,
onUserGuessChanged = { gameViewModel.updateUserGuess(it) },
onKeyboardDone = { },
//...
)
- Build and run your app.
- Try to guess and enter a word. The text field can display the user's guess.
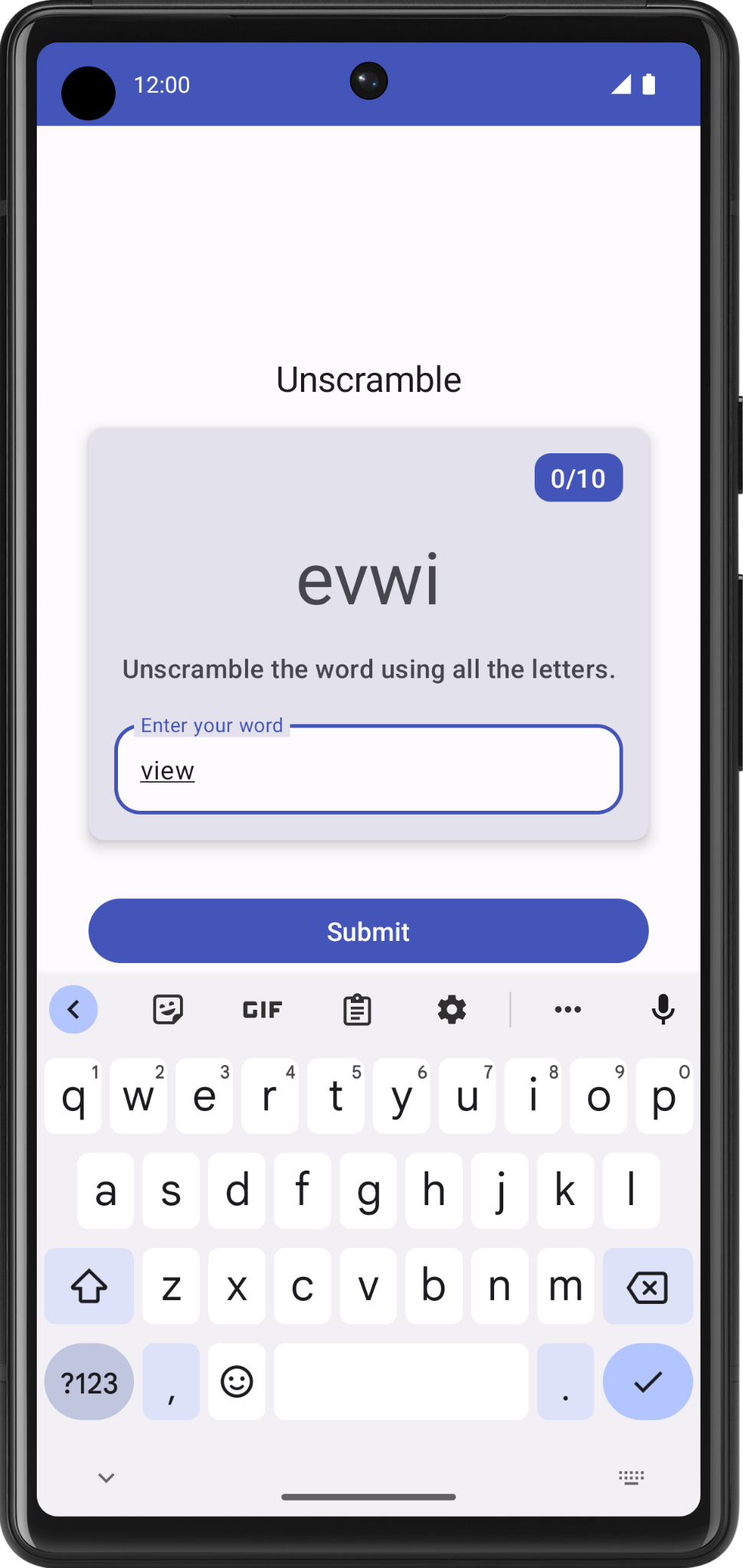
7. Verify guess word and update score
In this task, you implement a method to verify the word a user guesses and then either update the game score or display an error. You will update the game state UI with the new score and the new word later.
- In
GameViewModel, add another method calledcheckUserGuess(). - In the
checkUserGuess()function, add anif elseblock to verify if the user's guess is the same as thecurrentWord. ResetuserGuessto empty string.
fun checkUserGuess() {
if (userGuess.equals(currentWord, ignoreCase = true)) {
} else {
}
// Reset user guess
updateUserGuess("")
}
- If the user's guess is wrong, set
isGuessedWordWrongtotrue.MutableStateFlow<T>.update()updates theMutableStateFlow.valueusing the specified value.
import kotlinx.coroutines.flow.update
if (userGuess.equals(currentWord, ignoreCase = true)) {
} else {
// User's guess is wrong, show an error
_uiState.update { currentState ->
currentState.copy(isGuessedWordWrong = true)
}
}
- In the
GameUiStateclass, add aBooleancalledisGuessedWordWrongand initialize it tofalse.
data class GameUiState(
val currentScrambledWord: String = "",
val isGuessedWordWrong: Boolean = false,
)
Next, you pass the event callback checkUserGuess() up from GameScreen to ViewModel when the user clicks the Submit button or the done key in the keyboard. Pass the data, gameUiState.isGuessedWordWrong down from the ViewModel to the GameScreen to set the error in the text field.
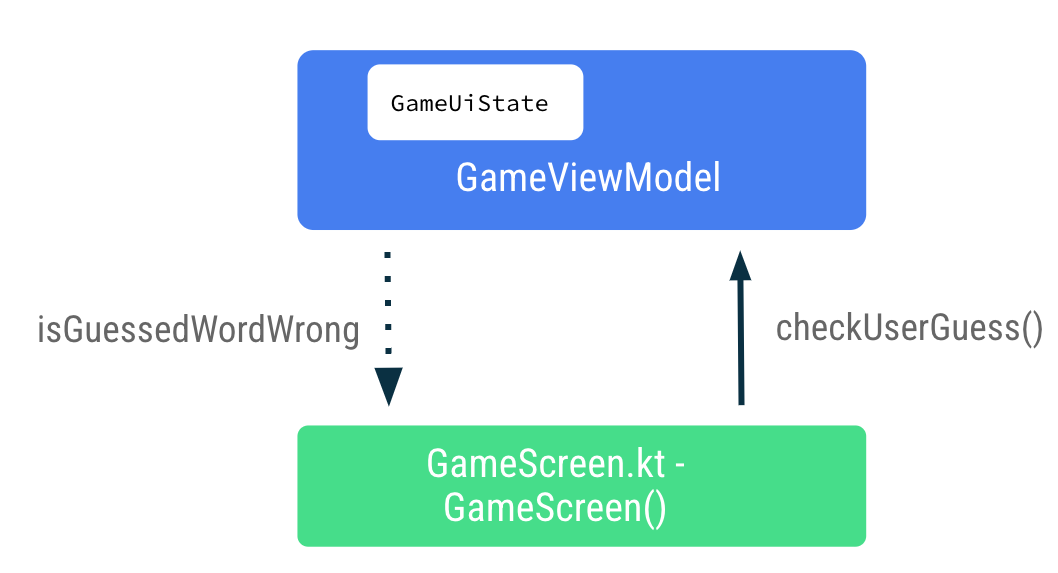
- In the
GameScreen.ktfile, at the end of theGameScreen()composable function, callgameViewModel.checkUserGuess()inside theonClicklambda expression of the Submit button.
Button(
modifier = modifier
.fillMaxWidth()
.weight(1f)
.padding(start = 8.dp),
onClick = { gameViewModel.checkUserGuess() }
) {
Text(stringResource(R.string.submit))
}
- In the
GameScreen()composable function, update theGameLayout()function call to passgameViewModel.checkUserGuess()in theonKeyboardDonelambda expression.
GameLayout(
currentScrambledWord = gameUiState.currentScrambledWord,
userGuess = gameViewModel.userGuess,
onUserGuessChanged = { gameViewModel.updateUserGuess(it) },
onKeyboardDone = { gameViewModel.checkUserGuess() }
)
- In the
GameLayout()composable function, add a function parameter for theBoolean,isGuessWrong. Set theisErrorparameter of theOutlinedTextFieldtoisGuessWrongto display the error in the text field if the user's guess is wrong.
fun GameLayout(
currentScrambledWord: String,
isGuessWrong: Boolean,
userGuess: String,
onUserGuessChanged: (String) -> Unit,
onKeyboardDone: () -> Unit,
modifier: Modifier = Modifier
) {
Column(
// ,...
OutlinedTextField(
// ...
isError = isGuessWrong,
keyboardOptions = KeyboardOptions.Default.copy(
imeAction = ImeAction.Done
),
keyboardActions = KeyboardActions(
onDone = { onKeyboardDone() }
),
)
}
}
- In the
GameScreen()composable function, update theGameLayout()function call to passisGuessWrong.
GameLayout(
currentScrambledWord = gameUiState.currentScrambledWord,
userGuess = gameViewModel.userGuess,
onUserGuessChanged = { gameViewModel.updateUserGuess(it) },
onKeyboardDone = { gameViewModel.checkUserGuess() },
isGuessWrong = gameUiState.isGuessedWordWrong,
// ...
)
- Build and run your app.
- Enter a wrong guess and click Submit. Observe that the text field turns red, indicating the error.
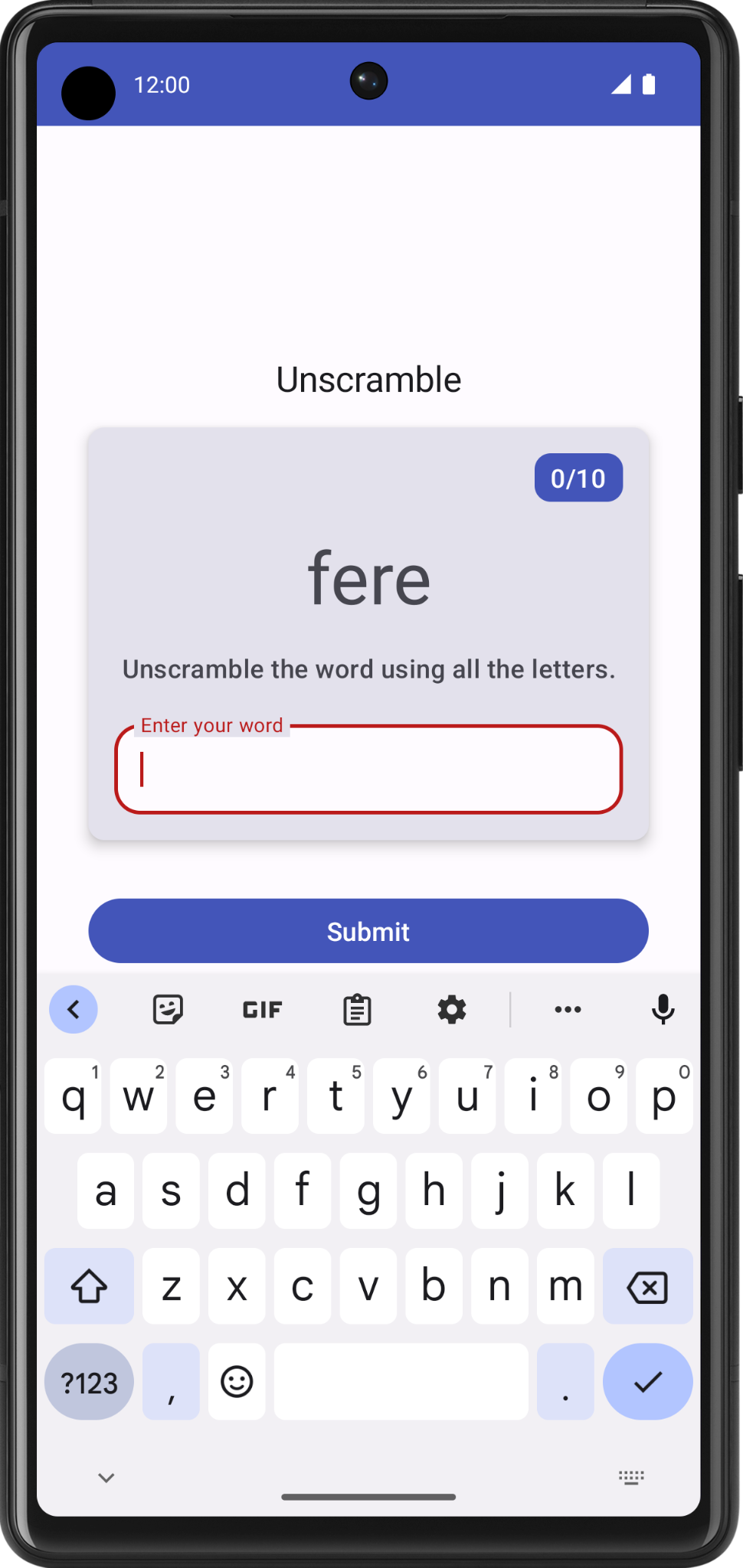
Notice the text field label still reads "Enter your word". To make it user friendly, you need to add some error text to indicate the word is wrong.
- In the
GameScreen.ktfile, in theGameLayout()composable, update the label parameter of the text field depending on theisGuessWrongas follows:
OutlinedTextField(
// ...
label = {
if (isGuessWrong) {
Text(stringResource(R.string.wrong_guess))
} else {
Text(stringResource(R.string.enter_your_word))
}
},
// ...
)
- In the
strings.xmlfile, add a string to the error label.
<string name="wrong_guess">Wrong Guess!</string>
- Build and run your app again.
- Enter a wrong guess and click Submit. Notice the error label.
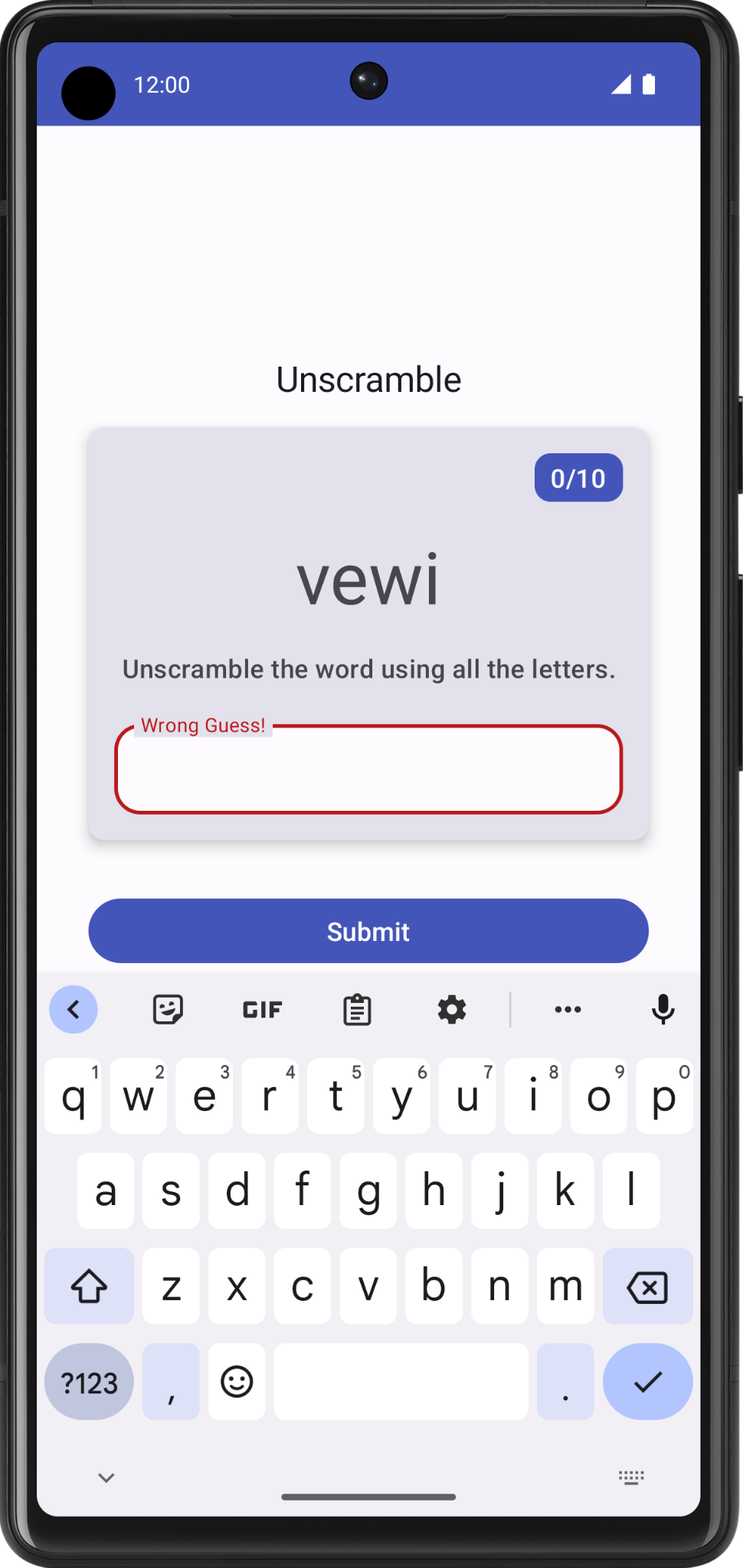
8. Update score and word count
In this task, you update the score and the word count as the user plays the game. The score must be part of _ uiState.
- In
GameUiState, add ascorevariable and initialize it to zero.
data class GameUiState(
val currentScrambledWord: String = "",
val isGuessedWordWrong: Boolean = false,
val score: Int = 0
)
- To update the score value, in
GameViewModel, incheckUserGuess()function, inside theifcondition for when the user's guess is correct, increase thescorevalue.
import com.example.unscramble.data.SCORE_INCREASE
fun checkUserGuess() {
if (userGuess.equals(currentWord, ignoreCase = true)) {
// User's guess is correct, increase the score
val updatedScore = _uiState.value.score.plus(SCORE_INCREASE)
} else {
//...
}
}
- In
GameViewModel, add another method calledupdateGameStateto update the score, increment the current word count and pick a new word from theWordsData.ktfile. Add anIntnamedupdatedScoreas the parameter. Update the game state UI variables as follows:
private fun updateGameState(updatedScore: Int) {
_uiState.update { currentState ->
currentState.copy(
isGuessedWordWrong = false,
currentScrambledWord = pickRandomWordAndShuffle(),
score = updatedScore
)
}
}
- In the
checkUserGuess()function, if the user's guess is correct, make a call toupdateGameStatewith the updated score to prepare the game for the next round.
fun checkUserGuess() {
if (userGuess.equals(currentWord, ignoreCase = true)) {
// User's guess is correct, increase the score
// and call updateGameState() to prepare the game for next round
val updatedScore = _uiState.value.score.plus(SCORE_INCREASE)
updateGameState(updatedScore)
} else {
//...
}
}
The completed checkUserGuess() should look like the following:
fun checkUserGuess() {
if (userGuess.equals(currentWord, ignoreCase = true)) {
// User's guess is correct, increase the score
// and call updateGameState() to prepare the game for next round
val updatedScore = _uiState.value.score.plus(SCORE_INCREASE)
updateGameState(updatedScore)
} else {
// User's guess is wrong, show an error
_uiState.update { currentState ->
currentState.copy(isGuessedWordWrong = true)
}
}
// Reset user guess
updateUserGuess("")
}
Next, similar to the updates for the score, you need to update the word count.
- Add another variable for the count in the
GameUiState. Call itcurrentWordCountand initialize it to1.
data class GameUiState(
val currentScrambledWord: String = "",
val currentWordCount: Int = 1,
val score: Int = 0,
val isGuessedWordWrong: Boolean = false,
)
- In the
GameViewModel.ktfile, in theupdateGameState()function, increase the word count as shown below. TheupdateGameState()function is called to prepare the game for the next round.
private fun updateGameState(updatedScore: Int) {
_uiState.update { currentState ->
currentState.copy(
//...
currentWordCount = currentState.currentWordCount.inc(),
)
}
}
Pass score and word count
Complete the following steps to pass the score and word count data down from ViewModel to the GameScreen.
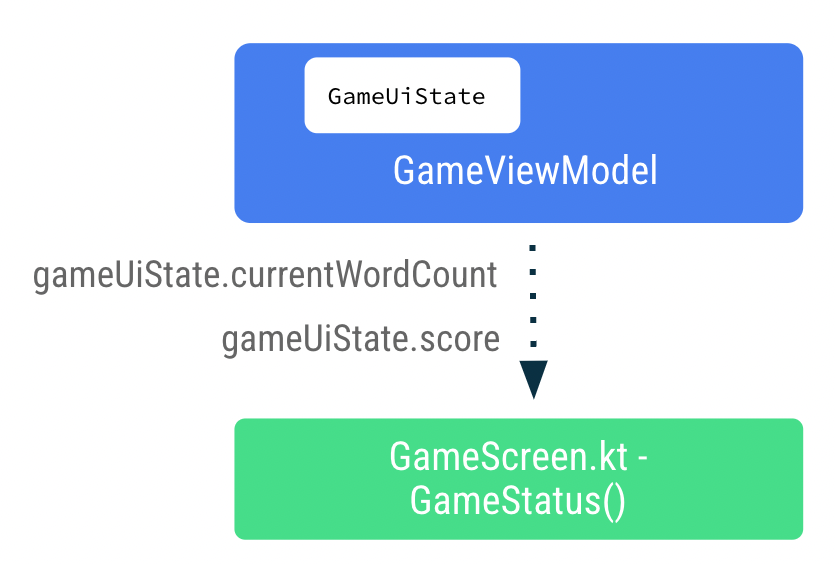
- In the
GameScreen.ktfile, in theGameLayout()composable function, add word count as argument and pass thewordCountformat arguments to the text element.
fun GameLayout(
onUserGuessChanged: (String) -> Unit,
onKeyboardDone: () -> Unit,
wordCount: Int,
//...
) {
//...
Card(
//...
) {
Column(
// ...
) {
Text(
//..
text = stringResource(R.string.word_count, wordCount),
style = typography.titleMedium,
color = colorScheme.onPrimary
)
// ...
}
- Update the
GameLayout()function call to include the word count.
GameLayout(
userGuess = gameViewModel.userGuess,
wordCount = gameUiState.currentWordCount,
//...
)
- In the
GameScreen()composable function, update theGameStatus()function call to includescoreparameters. Pass the score from thegameUiState.
GameStatus(score = gameUiState.score, modifier = Modifier.padding(20.dp))
- Build and run the app.
- Enter the guess word and click Submit. Notice the score and word count update.
- Click Skip, and notice nothing happens.
To implement the skip functionality you need to pass the skip event callback to the GameViewModel.
- In the
GameScreen.ktfile, in theGameScreen()composable function, make a call togameViewModel.skipWord()in theonClicklambda expression.
Android Studio displays an error because you have not implemented the function yet.You fix this error in the next step by adding the skipWord() method. When the user skips a word, you need to update the game variables and prepare the game for the next round.
OutlinedButton(
onClick = { gameViewModel.skipWord() },
modifier = Modifier.fillMaxWidth()
) {
//...
}
- In
GameViewModel, add the methodskipWord(). - Inside the
skipWord()function, make a call toupdateGameState(), passing the score and reset the user guess.
fun skipWord() {
updateGameState(_uiState.value.score)
// Reset user guess
updateUserGuess("")
}
- Run your app and play the game. You should now be able to skip words.
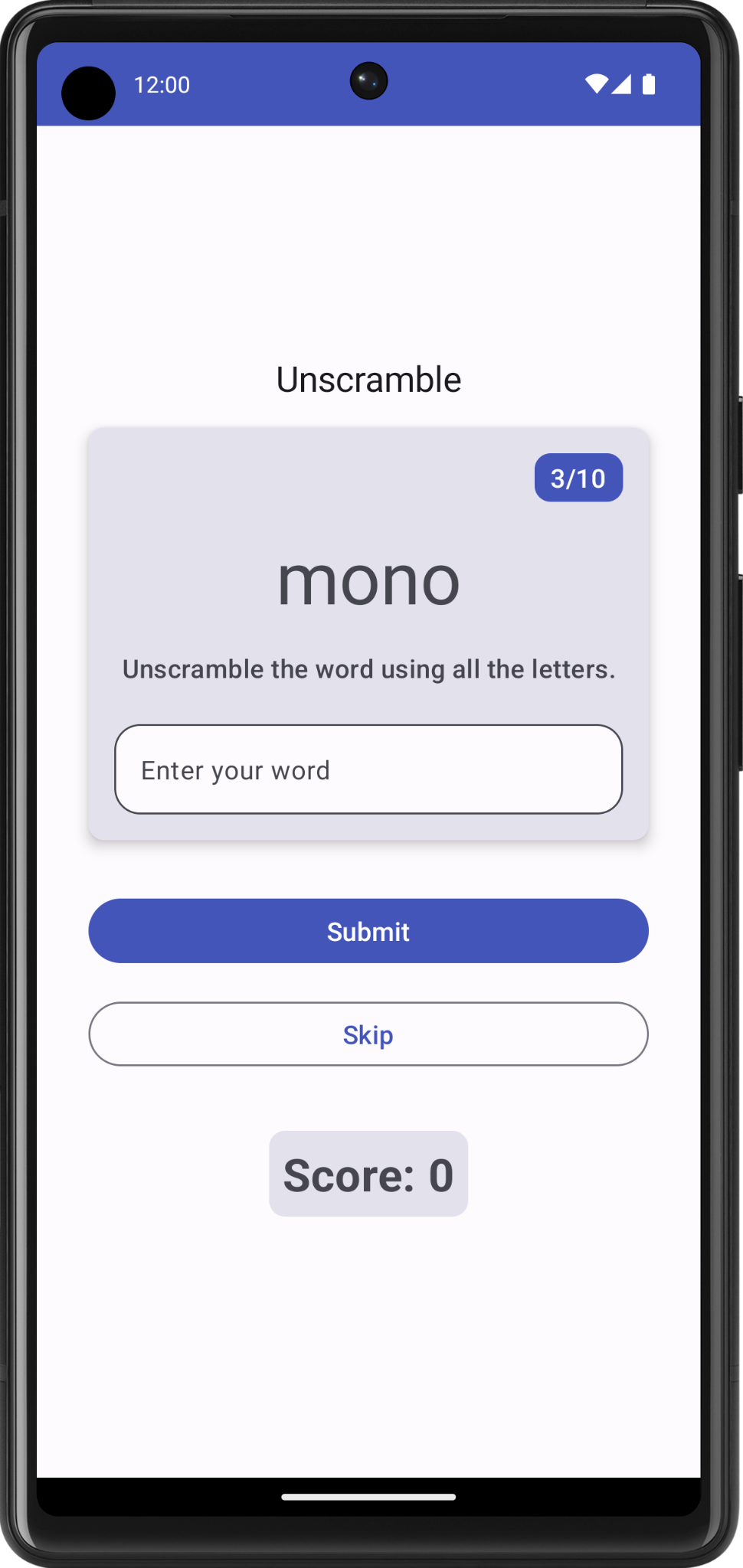
You can still play the game beyond 10 words. In your next task, you'll handle the last round of the game.
9. Handle last round of game
In the current implementation, users can skip or play beyond 10 words. In this task, you add logic to end the game.
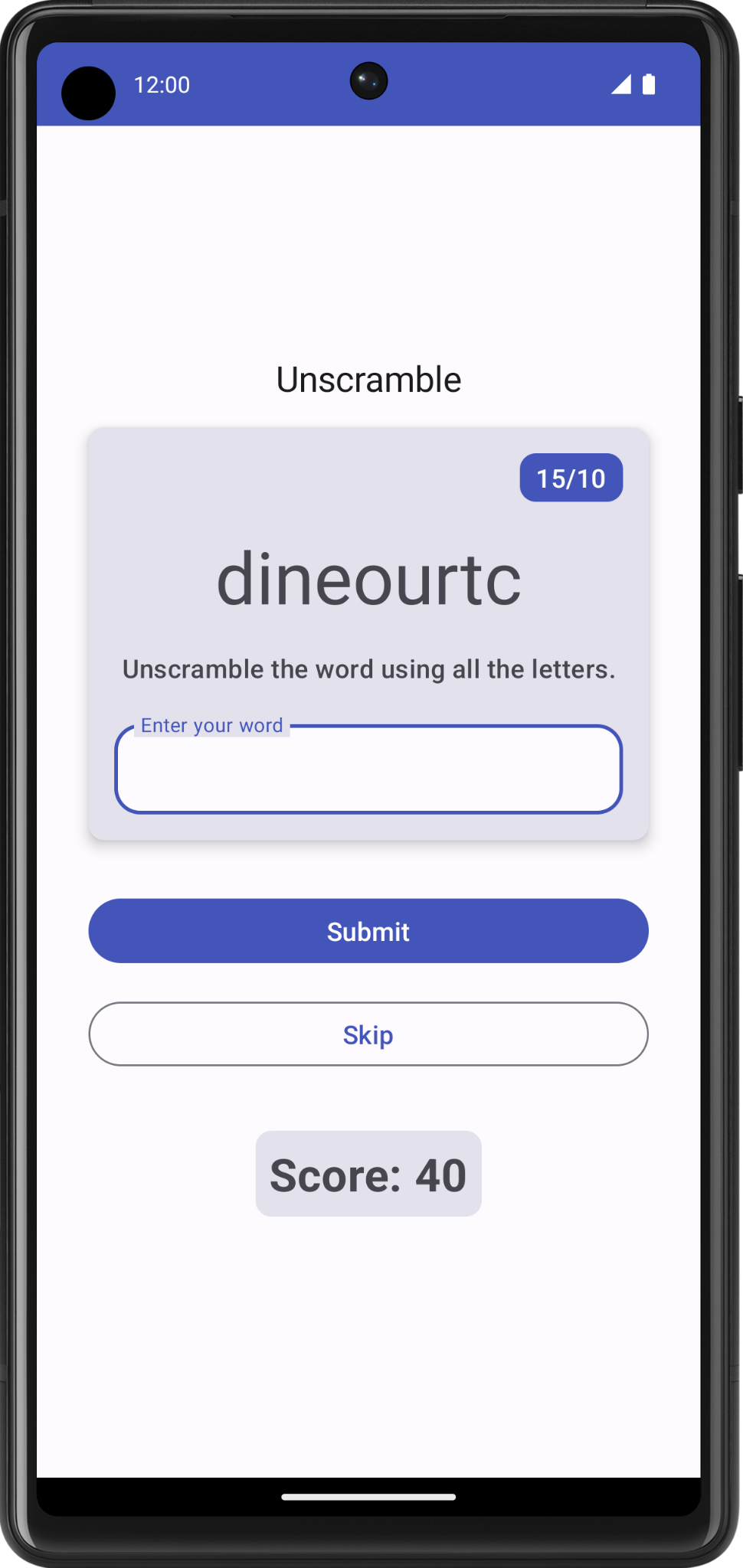
To implement game-end logic, you first need to check if the user reaches the maximum number of words.
- In
GameViewModeladd anif-elseblock and move the existing function body inside theelseblock. - Add an
ifcondition to check theusedWordssize is equal toMAX_NO_OF_WORDS.
import com.example.android.unscramble.data.MAX_NO_OF_WORDS
private fun updateGameState(updatedScore: Int) {
if (usedWords.size == MAX_NO_OF_WORDS){
//Last round in the game
} else{
// Normal round in the game
_uiState.update { currentState ->
currentState.copy(
isGuessedWordWrong = false,
currentScrambledWord = pickRandomWordAndShuffle(),
currentWordCount = currentState.currentWordCount.inc(),
score = updatedScore
)
}
}
}
- Inside the
ifblock, add theBooleanflagisGameOverand set the flag totrueto indicate the end of the game. - Update the
scoreand resetisGuessedWordWronginside theifblock. The following code shows how your function should look:
private fun updateGameState(updatedScore: Int) {
if (usedWords.size == MAX_NO_OF_WORDS){
//Last round in the game, update isGameOver to true, don't pick a new word
_uiState.update { currentState ->
currentState.copy(
isGuessedWordWrong = false,
score = updatedScore,
isGameOver = true
)
}
} else{
// Normal round in the game
_uiState.update { currentState ->
currentState.copy(
isGuessedWordWrong = false,
currentScrambledWord = pickRandomWordAndShuffle(),
currentWordCount = currentState.currentWordCount.inc(),
score = updatedScore
)
}
}
}
- In
GameUiState, add theBooleanvariableisGameOverand set it tofalse.
data class GameUiState(
val currentScrambledWord: String = "",
val currentWordCount: Int = 1,
val score: Int = 0,
val isGuessedWordWrong: Boolean = false,
val isGameOver: Boolean = false
)
- Run your app and play the game. You cannot play beyond 10 words.
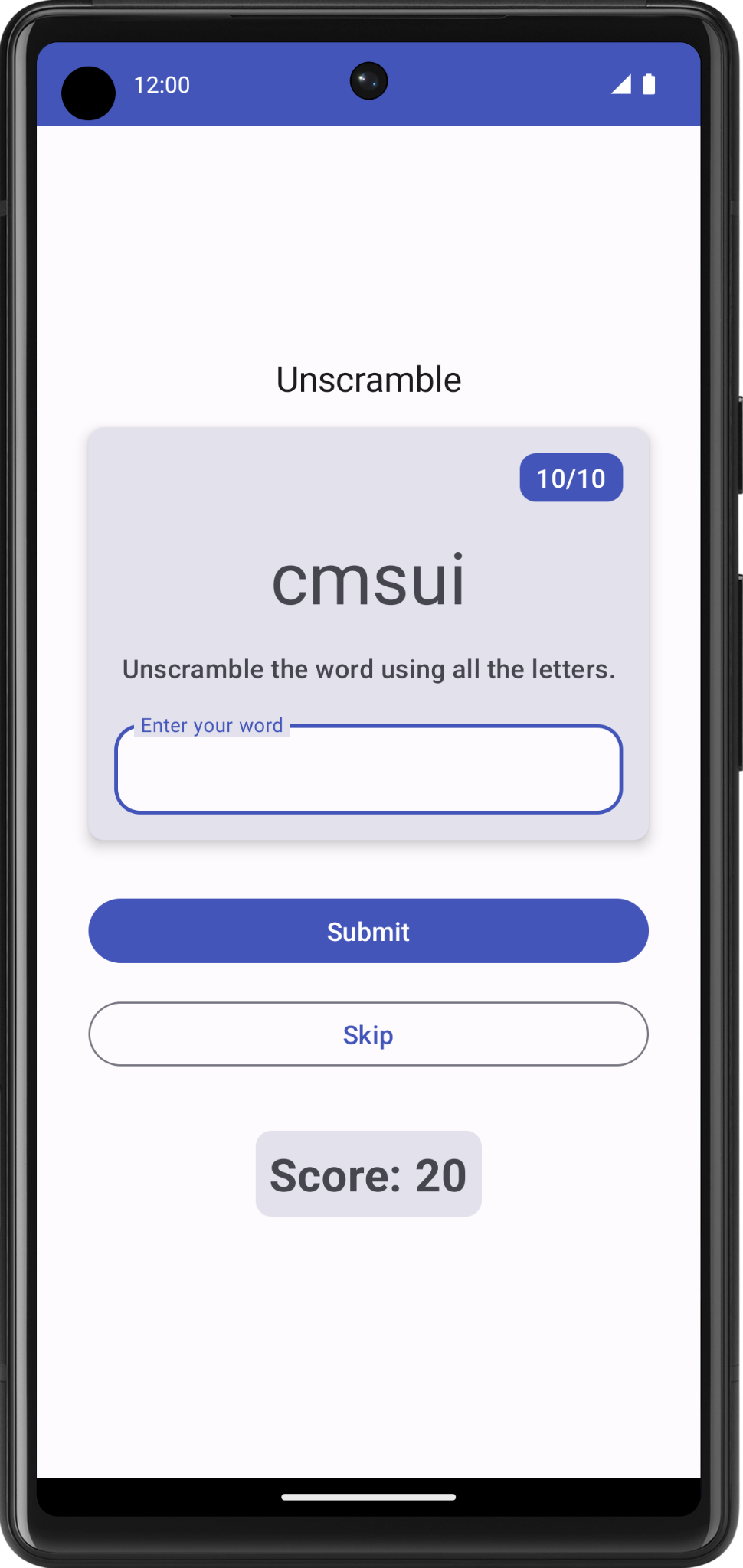
When the game is over, it would be nice to let the user know and ask if they would like to play again. You will implement this feature in your next task.
Display game end dialog
In this task, you pass isGameOver data down to GameScreen from the ViewModel and use it to display an alert dialog with options to end or restart the game.
A dialog is a small window that prompts the user to make a decision or enter additional information. Normally, a dialog does not fill the entire screen, and it requires users to take an action before they can proceed. Android provides different types of dialogs. In this codelab, you learn about Alert Dialogs.
Anatomy of alert dialog
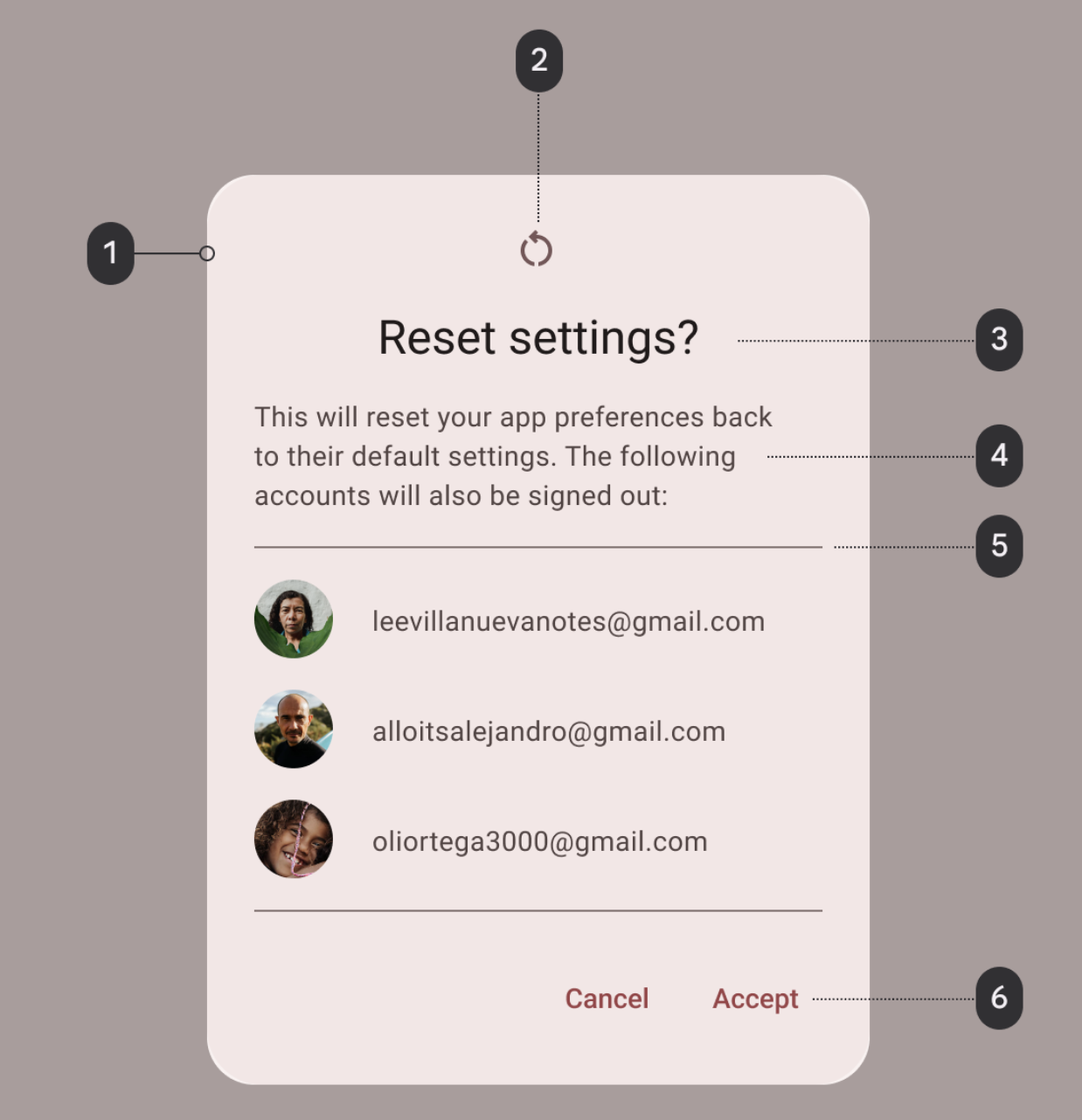
- Container
- Icon (optional)
- Headline (optional)
- Supporting text
- Divider (optional)
- Actions
The GameScreen.kt file in the starter code already provides a function that displays an alert dialog with options to exit or restart the game.
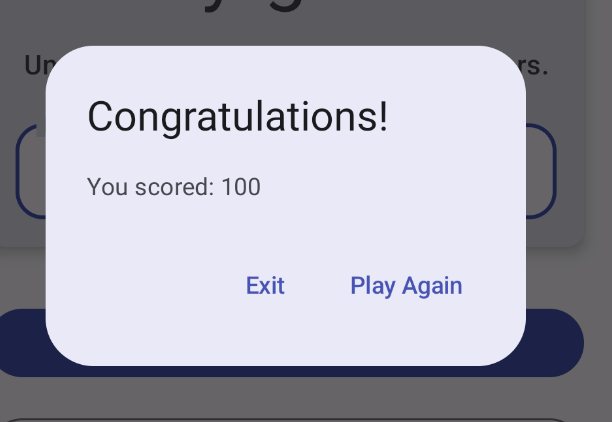
@Composable
private fun FinalScoreDialog(
onPlayAgain: () -> Unit,
modifier: Modifier = Modifier
) {
val activity = (LocalContext.current as Activity)
AlertDialog(
onDismissRequest = {
// Dismiss the dialog when the user clicks outside the dialog or on the back
// button. If you want to disable that functionality, simply use an empty
// onDismissRequest.
},
title = { Text(stringResource(R.string.congratulations)) },
text = { Text(stringResource(R.string.you_scored, 0)) },
modifier = modifier,
dismissButton = {
TextButton(
onClick = {
activity.finish()
}
) {
Text(text = stringResource(R.string.exit))
}
},
confirmButton = {
TextButton(
onClick = {
onPlayAgain()
}
) {
Text(text = stringResource(R.string.play_again))
}
}
)
}
In this function, title and text parameters display the headline and supporting text in the alert dialog. The dismissButton and confirmButton are the text buttons. In dismissButton parameter, you display the text Exit and terminate the app by finishing the activity. In confirmButton parameter, you restart the game and display the text Play Again.
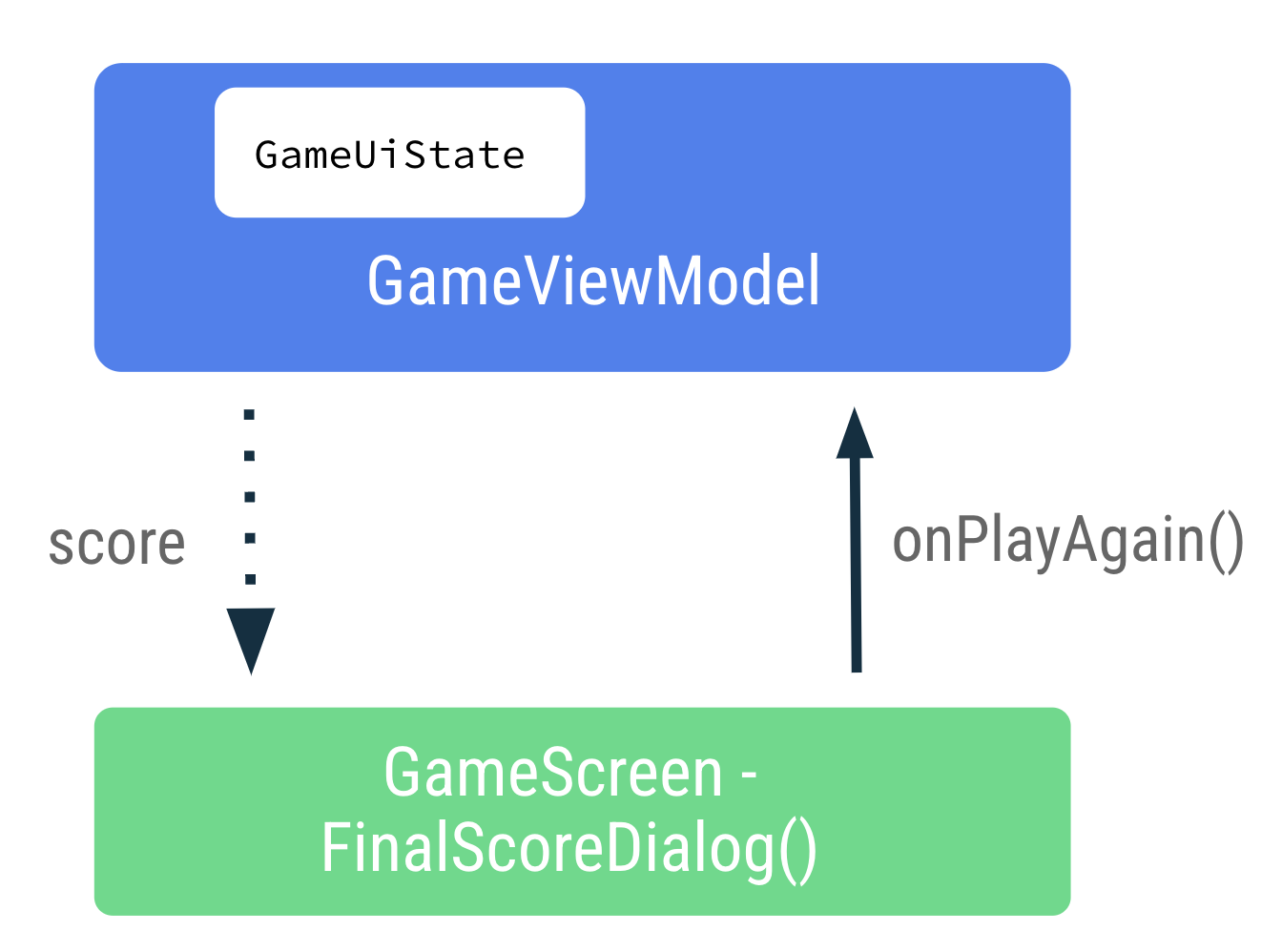
- In the
GameScreen.ktfile, in theFinalScoreDialog()function, notice the parameter for the score to display the game score in the alert dialog.
@Composable
private fun FinalScoreDialog(
score: Int,
onPlayAgain: () -> Unit,
modifier: Modifier = Modifier
) {
- In the
FinalScoreDialog()function, notice the usage of thetextparameter lambda expression to usescoreas format argument to the dialog text.
text = { Text(stringResource(R.string.you_scored, score)) }
- In the
GameScreen.ktfile, at the end of theGameScreen()composable function, after theColumnblock, add anifcondition to checkgameUiState.isGameOver. - In the
ifblock, display the alert dialog. Make a call toFinalScoreDialog()passing in thescoreandgameViewModel.resetGame()for theonPlayAgainevent callback.
if (gameUiState.isGameOver) {
FinalScoreDialog(
score = gameUiState.score,
onPlayAgain = { gameViewModel.resetGame() }
)
}
The resetGame() is an event callback that is passed up from the GameScreen to the ViewModel.
- In the
GameViewModel.ktfile, recall theresetGame()function, initializes the_uiState, and picks a new word.
fun resetGame() {
usedWords.clear()
_uiState.value = GameUiState(currentScrambledWord = pickRandomWordAndShuffle())
}
- Build and run your app.
- Play the game until the end, and observe the alert dialog with options to Exit the game or Play Again. Try the options displayed on the alert dialog.
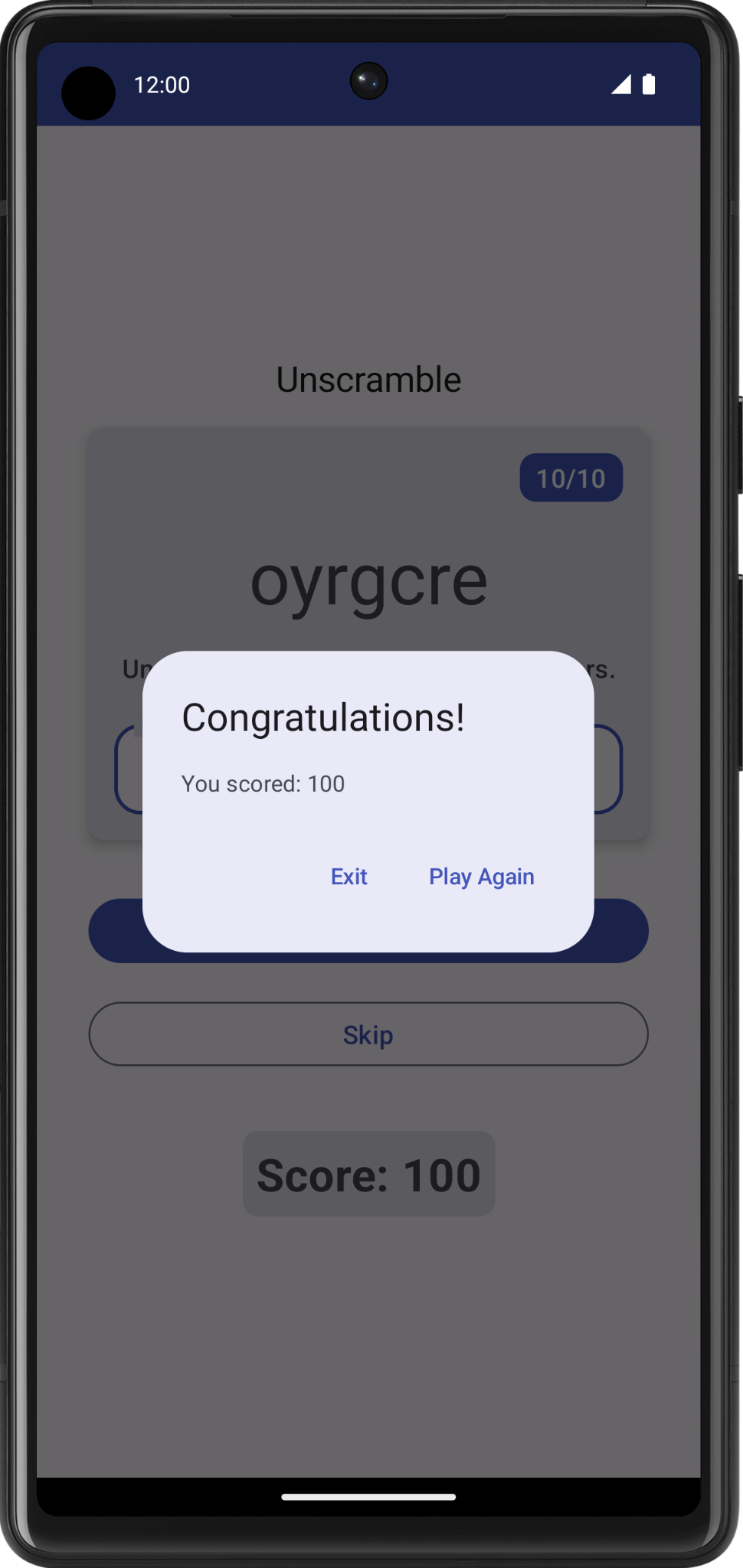
10. State in device rotation
In previous codelabs, you learned about configuration changes in Android. When a configuration change occurs, Android restarts the activity from scratch, running all the lifecycle startup callbacks.
The ViewModel stores the app-related data that isn't destroyed when the Android framework destroys and recreates activity. ViewModel objects are automatically retained and they are not destroyed like the activity instance during configuration change. The data they hold is immediately available after the recomposition.
In this task, you check if the app retains the state UI during a configuration change.
- Run the app and play some words. Change the configuration of the device from portrait to landscape, or vice versa.
- Observe that the data saved in the
ViewModel's state UI is retained during the configuration change.
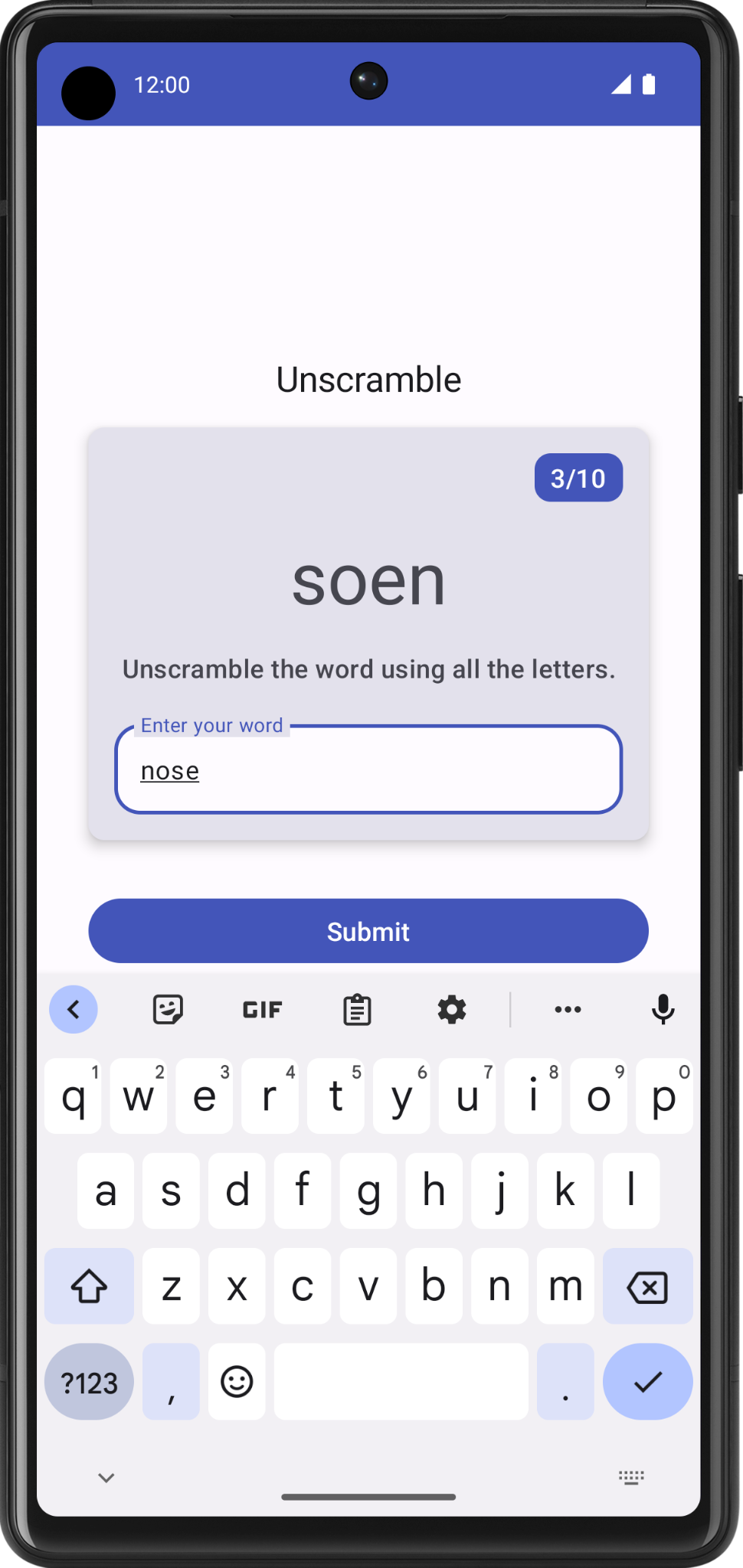
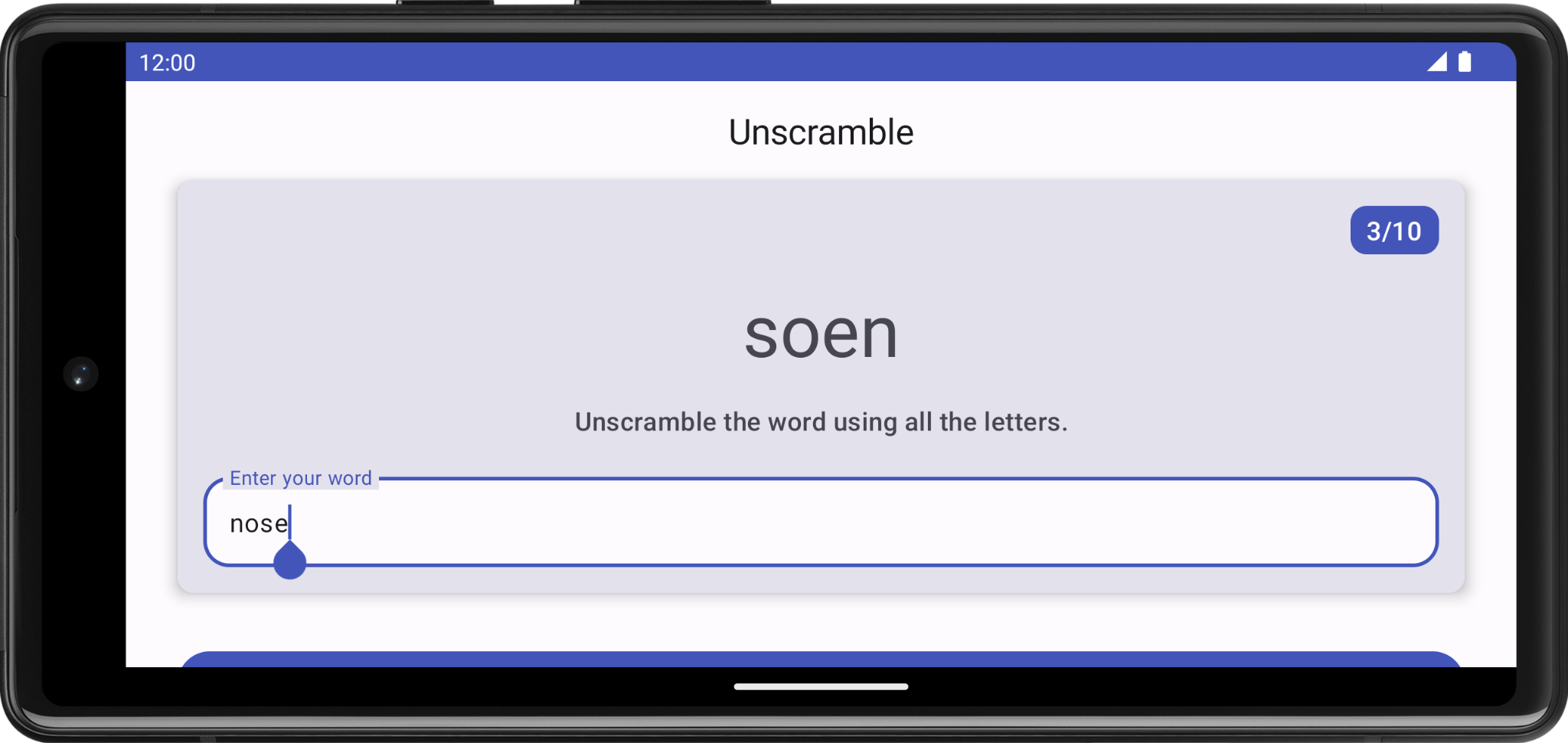
11. Get the solution code
To download the code for the finished codelab, you can use these git commands:
$ git clone https://github.com/google-developer-training/basic-android-kotlin-compose-training-unscramble.git $ cd basic-android-kotlin-compose-training-unscramble $ git checkout viewmodel
Alternatively, you can download the repository as a zip file, unzip it, and open it in Android Studio.
If you want to see the solution code for this codelab, view it on GitHub.
12. Conclusion
Congratulations! You have completed the codelab. Now you understand how the Android app architecture guidelines recommend separating classes that have different responsibilities and driving the UI from a model.
Don't forget to share your work on social media with #AndroidBasics!