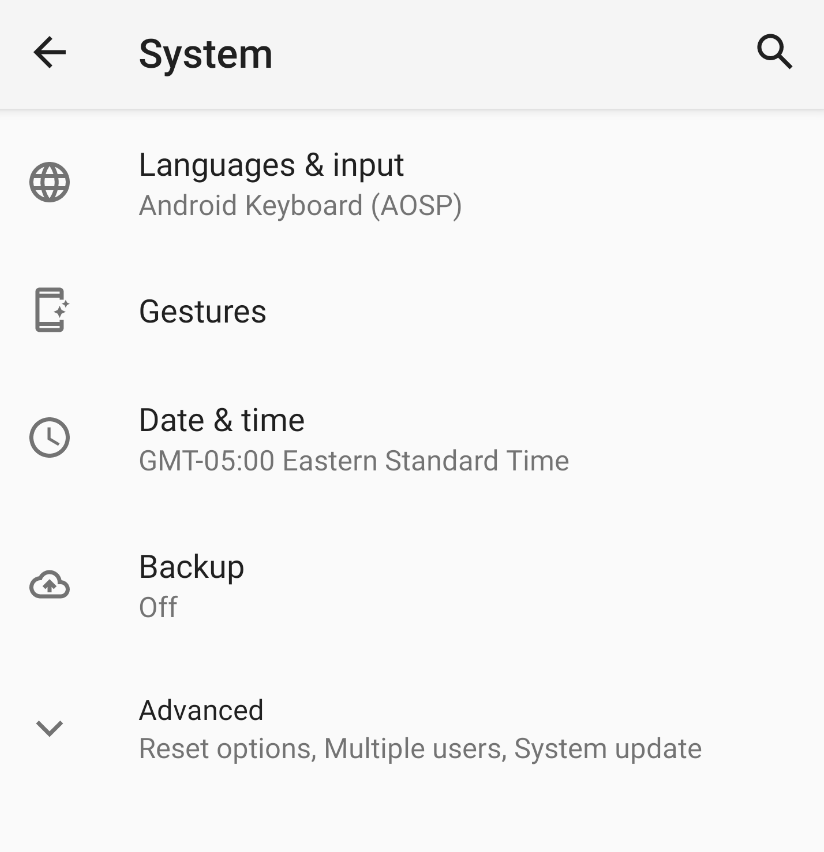1. 始める前に
この Codelab では、Android Studio でアプリを実際の Android デバイスに接続する方法について説明します。デバイスはケーブルでも Wi-Fi でも接続できます。この Codelab は両方のケースに対応します。Android Studio は更新されて UI が変更されることがあるため、実際の Android Studio と画面が多少異なっていても問題ありません。
前提条件
- Android Studio の使用方法についての基礎知識があること。
- Android デバイスで設定を開いて調整できること。
学習内容
- Android デバイスで Android Studio からアプリを実行できるようにする方法。
- 実際の Android デバイスを接続して Android Studio でアプリを実行する方法。
必要なもの
- パソコンにダウンロードし、インストールした Android Studio。
- Android Studio でセットアップされたアプリ プロジェクト。
- Lollipop 以降を搭載したスマートフォンやタブレットなどの Android デバイス。
- (省略可)USB ポートを介して Android デバイスをパソコンに接続するための USB ケーブル。
2. Code-Along 動画を見る(省略可)
コースの講師が Codelab を完了する様子を視聴する場合は、以下の動画を再生してください。
動画を拡大して全画面表示にすることをおすすめします(動画の右下隅のアイコン  を使用します)。そうすれば、Android Studio とコードがもっとはっきり見えるようになります。
を使用します)。そうすれば、Android Studio とコードがもっとはっきり見えるようになります。
このステップは省略可能です。動画をスキップして、すぐに Codelab の学習を開始することもできます。
3. USB デバッグを有効にする
Android Studio が Android デバイスと通信できるようにするには、デバイスの開発者向けオプションの設定で USB デバッグを有効にする必要があります。
開発者向けオプションを表示して USB デバッグを有効にするには:
- Android デバイスで [設定] > [デバイス情報] をタップします。
- [ビルド番号] を 7 回タップします。
- デバイスのパスワードまたは PIN の入力を求めるメッセージが表示されたら、入力します。「You are now a developer!」というメッセージが表示されたら成功です。
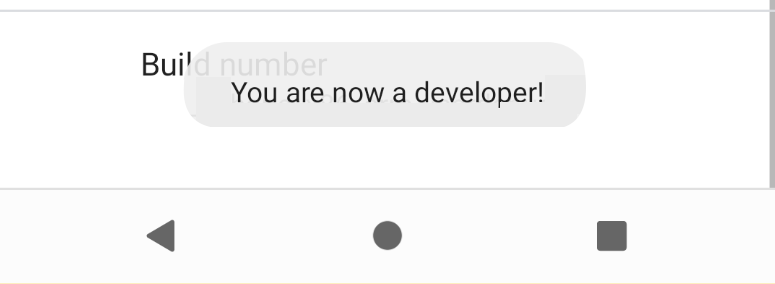
- [設定] に戻り、[システム] > [開発者向けオプション] をタップします。
- [開発者向けオプション] が表示されていない場合は、[詳細オプション] をタップします。
|
|
- [開発者向けオプション] をタップし、[USB デバッグ] をタップしてオンに切り替えます。
![開発者向けオプション [開発者向けオプション] ページで [USB デバッグ] がオンになっており、赤色のボックスで囲まれている画像。](https://developer.android.com/static/codelabs/basic-android-kotlin-compose-connect-device/img/cfc535f28f645d95.png?hl=ja)
Google USB ドライバをインストールする(Windows のみ)
Android Studio を Windows にインストールした場合は、実機でアプリを実行する前に USB デバイス ドライバをインストールする必要があります。
- Android Studio で [Tools] > [SDK Manager] をクリックします。[Preferences] > [Appearance & Behavior] > [System Settings] > [Android SDK] ダイアログが開きます。
- [SDK Tools] タブをクリックします。
- [Google USB Driver] を選択して、[OK] をクリックします。
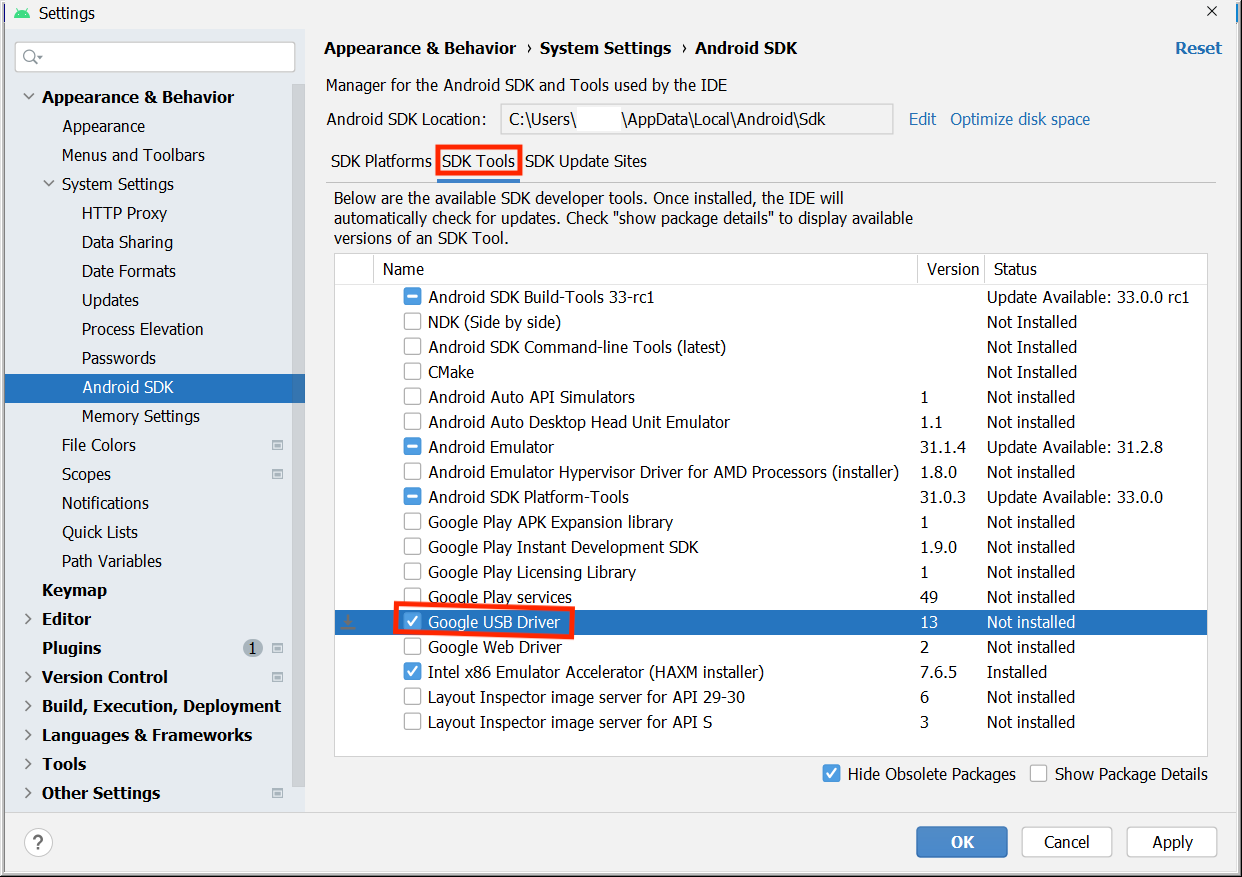
完了すると、ドライバ ファイルが android_sdk\extras\google\usb_driver ディレクトリにダウンロードされます。これで、デバイスを接続して Android Studio からアプリを実行できるようになりました。
4. ケーブルを使用して Android デバイスでアプリを実行する
デバイスを Android Studio に接続する方法は 2 つあります。ケーブルによる方法と、Wi-Fi による方法です。どちらを選択しても構いません。
Android デバイスで Android Studio からアプリを実行するには:
- USB ケーブルを使用し、Android デバイスをパソコンに接続します。デバイスに、USB デバッグの許可を求めるダイアログが表示されます。
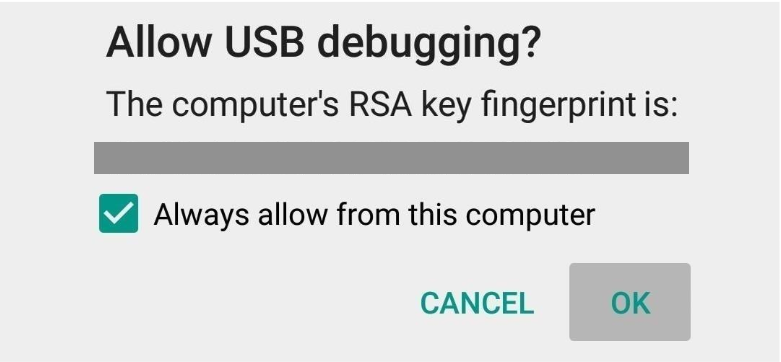
- [このパソコンからの USB デバッグを常に許可する] チェックボックスをオンにして、[OK] をタップします。
- パソコンの Android Studio で、プルダウンからデバイスが選択されていることを確認します。
 をクリックします。
をクリックします。

- お使いのデバイスを選択して、[OK] をクリックします。Android Studio によってそのデバイスにアプリがインストールされて実行されます。
- お使いのデバイスに搭載されている Android プラットフォームが Android Studio にインストールされておらず、必要なプラットフォームをインストールするかどうかを尋ねるメッセージが表示された場合、[Install] > [Continue] > [Finish] をクリックします。Android Studio によってそのデバイスにアプリがインストールされて実行されます。
5. Wi-Fi を使用して Android デバイスでアプリを実行する
ケーブルがない場合は、Wi-Fi を使用してデバイスに接続し、アプリを実行することもできます。
始める
- パソコンとデバイスが同じワイヤレス ネットワークに接続されていることを確認します。
- デバイスに Android 11 以降が搭載されていることを確認します。詳しくは、Android のバージョンを確認して更新するをご覧ください。
- パソコンに最新バージョンの Android Studio がインストールされていることを確認します。ダウンロードするには、Android Studio のページをご覧ください。
- パソコンに最新バージョンの SDK Platform Tools がインストールされていることを確認します。
デバイスをペア設定する
- Android Studio で、実行構成のプルダウン メニューから [Pair Devices Using Wi-Fi] を選択します。
![デバイスのペア設定 [Pair Devices Using Wi-Fi] が選択されたプルダウン メニューの画像。](https://developer.android.com/static/codelabs/basic-android-kotlin-compose-connect-device/img/eaab2f4e864cb67a.png?hl=ja)
[Pair devices over Wi-Fi] ダイアログが開きます。
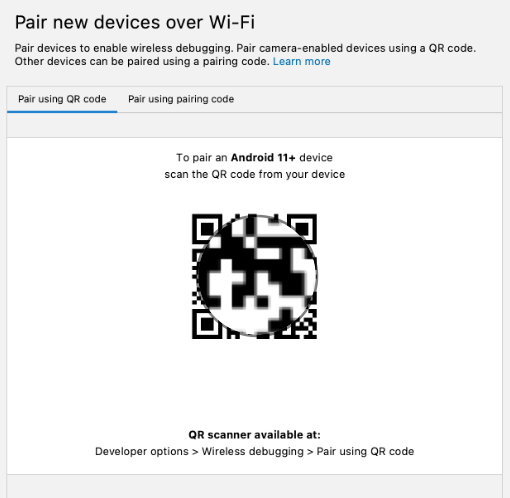
- [開発者向けオプション] に移動して、[デバッグ] セクションまで下にスクロールし、[ワイヤレス デバッグ] をオンにします。
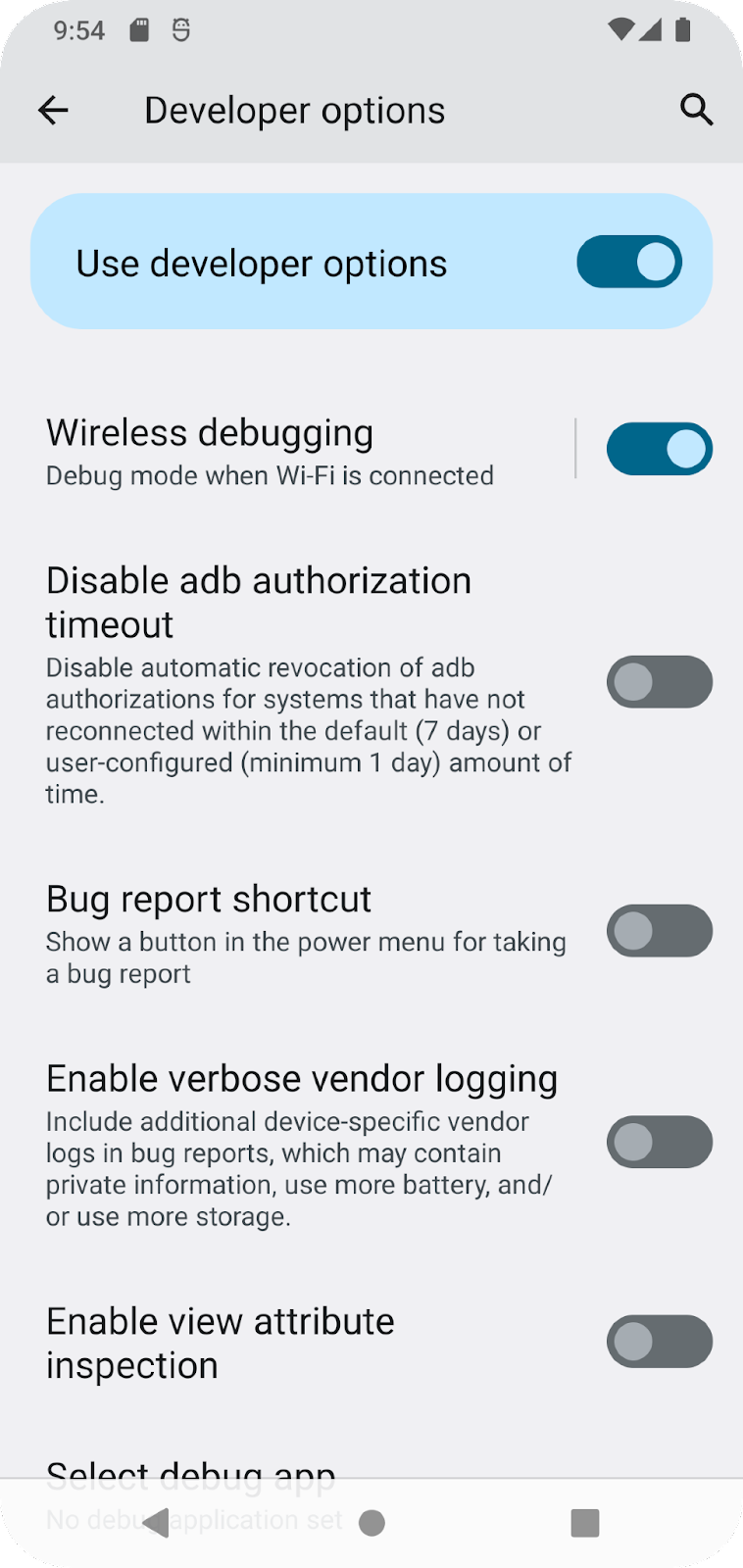
- [このネットワークでワイヤレス デバッグを許可しますか?] というポップアップで [許可] を選択します。
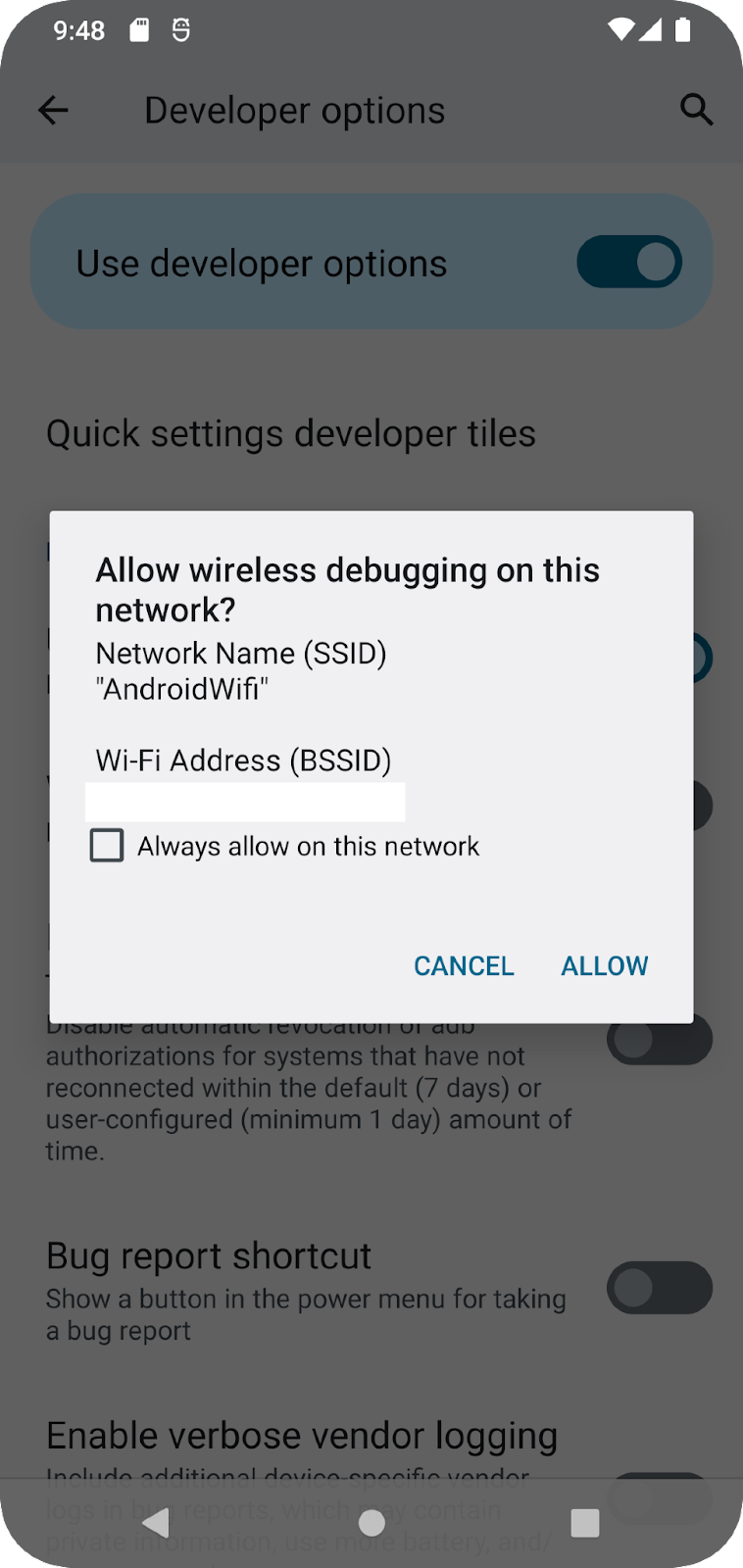
- デバイスを QR コードでペア設定する場合は、[QR コードによるデバイスのペア設定] を選択して、パソコンの QR コードをスキャンします。または、デバイスをペア設定コードでペア設定する場合は、[ペア設定コードによるデバイスのペア設定] を選択して 6 桁のコードを入力します。
- [実行] をクリックすると、アプリをデバイスにデプロイできるようになります。
6. トラブルシューティング
- パソコンに Linux または Windows が搭載されており、実際の Android デバイスでアプリを実行できない場合は、ハードウェア デバイス上でのアプリの実行をご覧ください。
- パソコンに Windows が搭載されており、エミュレータのインストールがうまくできない場合は、お使いのデバイスに適した USB ドライバについて、OEM USB ドライバのインストールをご覧ください。
- Android Studio でデバイスが認識されない場合は、USB ケーブルを挿し直すか、Android Studio を再起動してみます。
- それでもパソコンでデバイスが検出されない場合や、デバイスが未認証であると宣言される場合は、まず USB ケーブルを抜きます。次にデバイスで、[設定] > [開発者向けオプション] > [USB デバッグの許可の取り消し] をタップします。パソコンにデバイスを再接続します。許可を求めるメッセージが表示されたら、許可します。
7. まとめ
実際の Android デバイスを使用して Android Studio でアプリを実行する方法を学びました。
概要
- ケーブルまたは Wi-Fi を使用して実機で Android アプリを実行できます。
- Windows ユーザーが実機でアプリを実行するには、USB デバッグ ドライバをインストールする必要があります。
- Wi-Fi を使用してアプリを実行する場合は、QR コードまたは 6 桁のコードを使用してペア設定できます。

![開発者向けオプション [システム] ページの [開発者向けオプション] が赤色のボックスで囲まれている画像。](https://developer.android.com/static/codelabs/basic-android-kotlin-compose-connect-device/img/c4b7a41bbf7800c3.png?hl=ja)