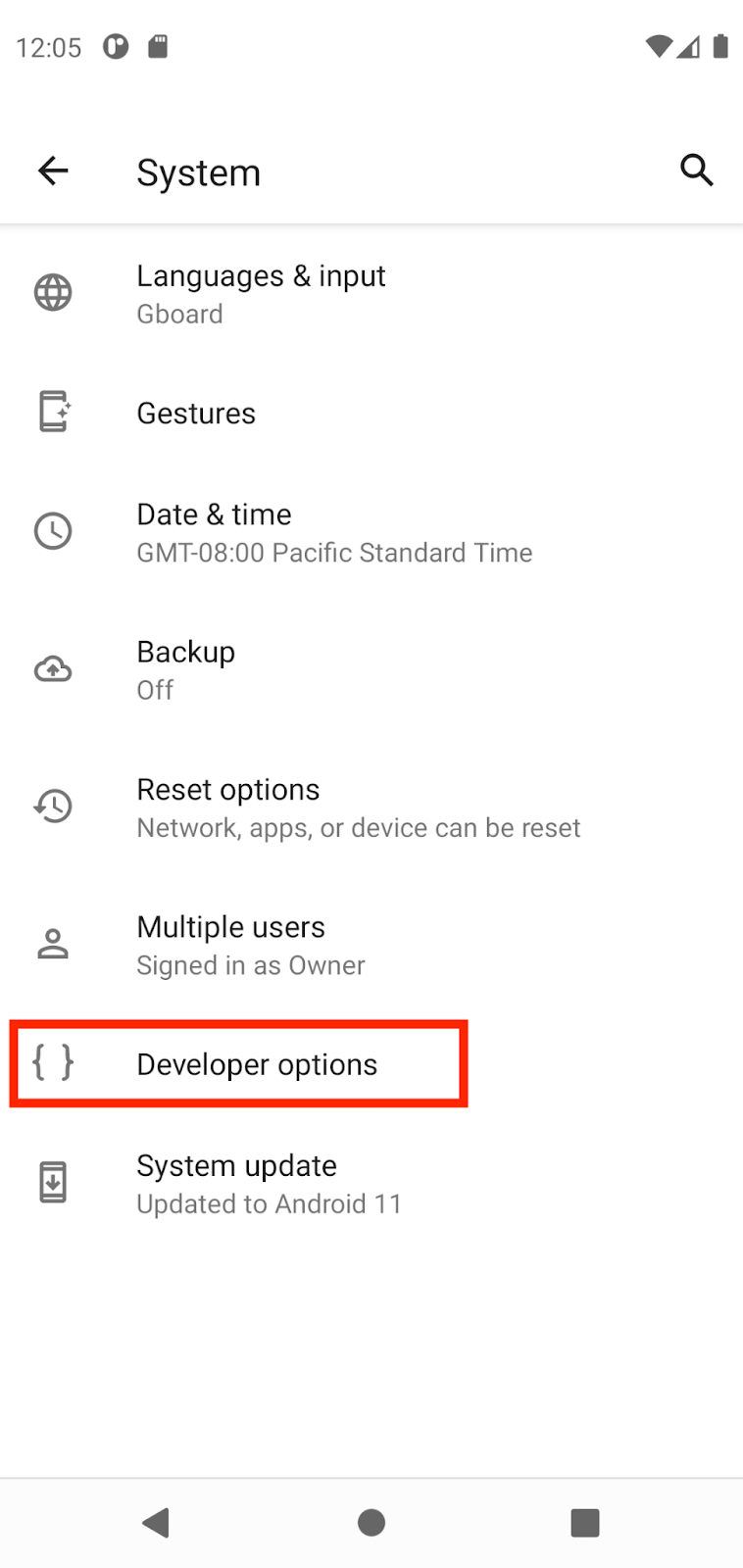1. Sebelum memulai
Dalam codelab ini, Anda akan mempelajari cara menghubungkan aplikasi di Android Studio ke perangkat Android fisik. Anda dapat menghubungkan perangkat menggunakan kabel atau Wi-Fi. Codelab ini akan mencakup kedua kasus tersebut. Perhatikan bahwa Android Studio diupdate dan terkadang UI-nya berubah. Jadi, bukan masalah jika Android Studio terlihat sedikit berbeda dari yang ditampilkan di layar.
Prasyarat
- Pengetahuan dasar tentang cara menggunakan Android Studio.
- Kemampuan untuk membuka dan menyesuaikan setelan di perangkat Android.
Yang akan Anda pelajari
- Cara membuat perangkat Android dapat menjalankan aplikasi dari Android Studio.
- Cara menghubungkan dan menjalankan aplikasi di Android Studio pada perangkat Android fisik.
Yang akan Anda butuhkan
- Android Studio yang sudah didownload dan diinstal di komputer.
- Project aplikasi yang sudah disiapkan di Android Studio.
- Perangkat Android, seperti ponsel atau tablet yang menjalankan versi Lollipop atau yang lebih baru.
- (Opsional) Kabel USB untuk menyambungkan perangkat Android ke komputer melalui port USB.
2. Menonton video tutorial coding langsung (Opsional)
Jika Anda ingin menonton salah satu instruktur kursus menyelesaikan codelab, putar video di bawah.
Sebaiknya luaskan video ke layar penuh (dengan ikon ini  di pojok kanan bawah video) agar Anda dapat melihat Android Studio dan kodenya dengan lebih jelas.
di pojok kanan bawah video) agar Anda dapat melihat Android Studio dan kodenya dengan lebih jelas.
Langkah ini opsional. Anda juga dapat melewati video dan langsung memulai petunjuk codelab.
3. Mengaktifkan proses debug USB
Agar Android Studio dapat berkomunikasi dengan perangkat Android, Anda harus mengaktifkan proses debug USB di setelan Opsi developer di perangkat.
Untuk menampilkan opsi developer dan mengaktifkan Proses debug USB:
- Di perangkat Android, ketuk Settings > About phone.
- Ketuk Build number tujuh kali.
- Jika diminta, masukkan sandi atau PIN perangkat. Anda tahu Anda telah berhasil saat melihat pesan You are now a developer!.
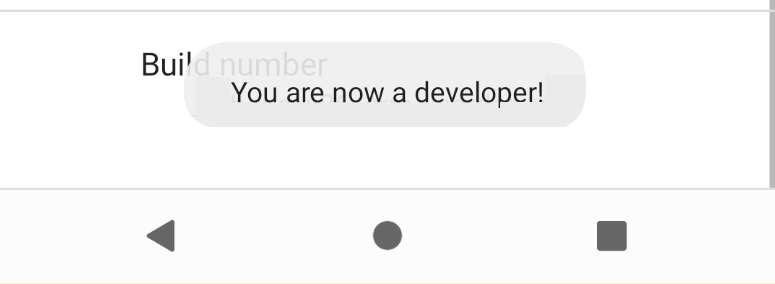
- Kembali ke Settings, lalu ketuk System > Developer options.
- Jika Anda tidak melihat Developer options, ketuk Advanced options.
|
|
- Ketuk Opsi developer, lalu ketuk tombol Proses debug USB untuk mengaktifkannya.
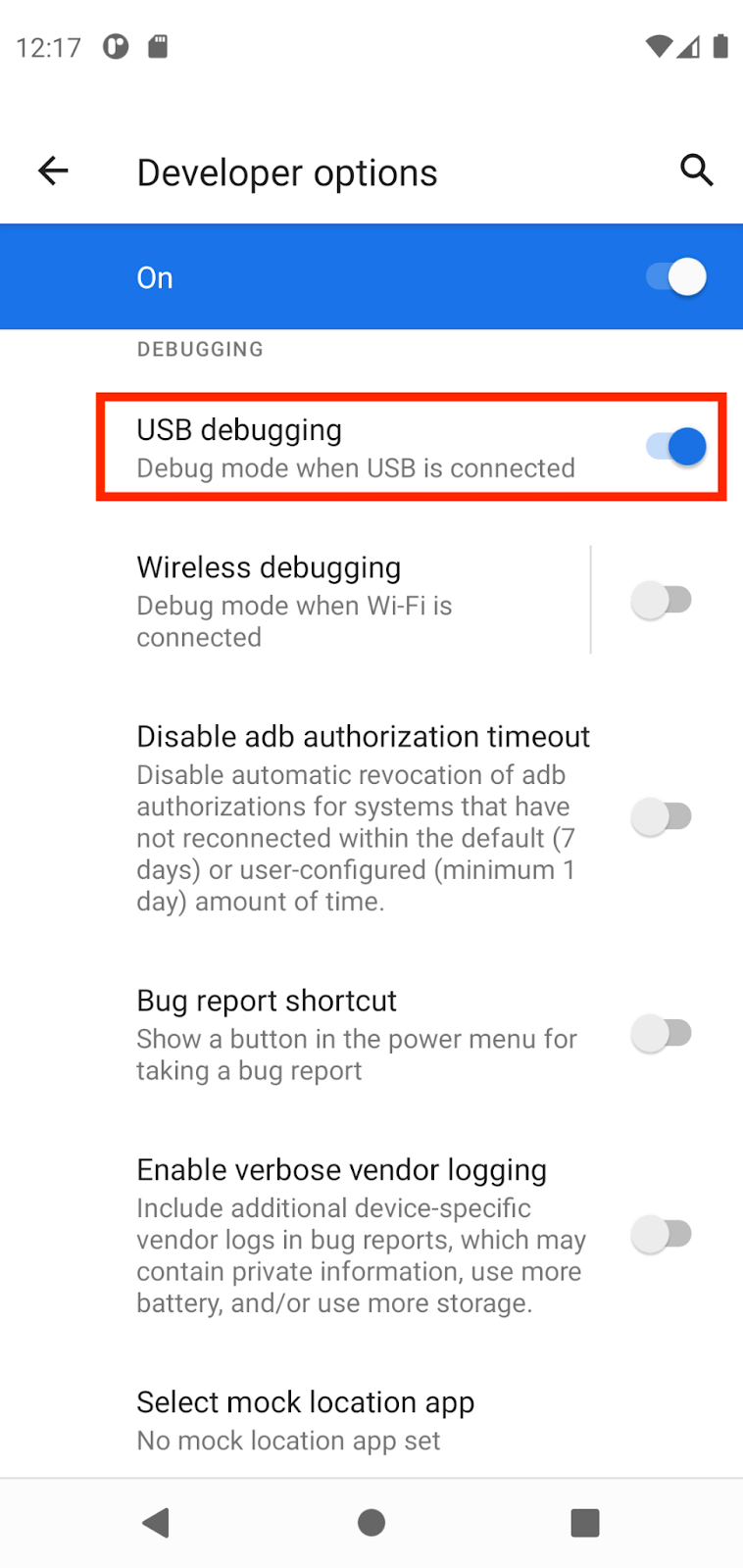
Menginstal Driver USB Google (khusus Windows)
Jika Android Studio diinstal di Windows, Anda harus menginstal driver perangkat USB agar dapat menjalankan aplikasi di perangkat fisik.
- Di Android Studio, klik Tools > SDK Manager. Dialog Preferences > Appearance & Behavior > System Settings > Android SDK akan terbuka.
- Klik tab SDK Tools.
- Pilih Google USB Driver, lalu klik OK.
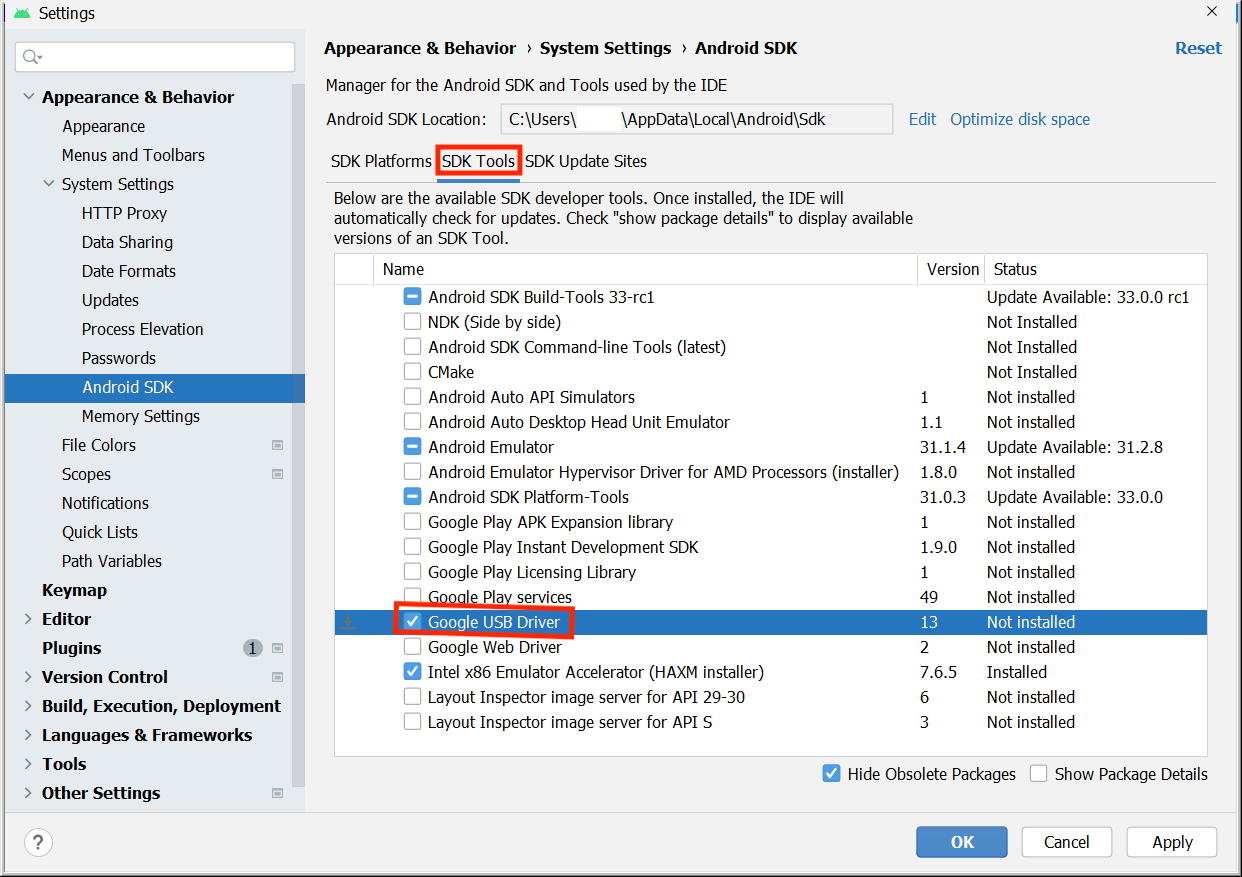
Setelah selesai, file driver akan didownload ke direktori android_sdk\extras\google\usb_driver. Sekarang Anda dapat menghubungkan dan menjalankan aplikasi dari Android Studio.
4. Menjalankan aplikasi di perangkat Android menggunakan kabel
Ada dua cara untuk menghubungkan perangkat ke Android Studio, melalui kabel atau Wi-Fi. Anda dapat memilih cara mana pun yang Anda sukai.
Untuk menjalankan aplikasi dari Android Studio di perangkat Android:
- Sambungkan perangkat Android ke komputer menggunakan kabel USB. Dialog yang meminta Anda mengizinkan proses debug USB akan muncul di perangkat.
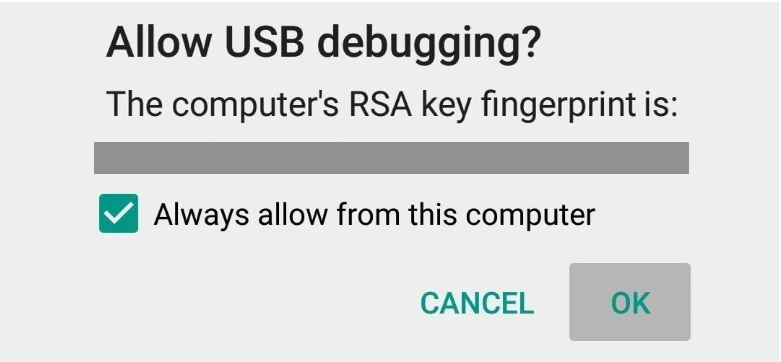
- Pilih kotak centang Always allow from this computer, lalu ketuk OK.
- Di Android Studio di komputer, pastikan perangkat Anda dipilih di menu dropdown. Klik
 .
.

- Pilih perangkat lalu klik OK. Android Studio akan menginstal aplikasi di perangkat, lalu menjalankannya.
- Jika perangkat menjalankan platform Android yang tidak diinstal di Android Studio dan melihat pesan berisi pertanyaan apakah Anda ingin menginstal platform yang diperlukan, klik Install > Continue > Finish. Android Studio akan menginstal aplikasi di perangkat, lalu menjalankannya.
5. Menjalankan aplikasi di perangkat Android menggunakan Wi-Fi
Jika tidak memiliki kabel, Anda juga dapat menghubungkan dan menjalankan aplikasi di perangkat dengan Wi-Fi.
Mulai
- Pastikan komputer dan perangkat Anda terhubung ke jaringan nirkabel yang sama.
- Pastikan perangkat Anda menjalankan Android 11 atau yang lebih baru. Untuk informasi selengkapnya, lihat Memeriksa & mengupdate versi Android.
- Pastikan komputer Anda telah memiliki Android Studio versi terbaru. Untuk mendownloadnya, lihat Android Studio.
- Pastikan komputer Anda memiliki SDK Platform Tools versi terbaru.
Menyambungkan perangkat Anda
- Di Android Studio, pilih Pair Devices Using Wi-Fi dari menu drop-down konfigurasi run.
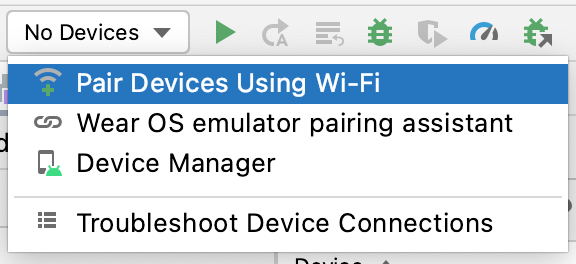
Dialog Pair devices over Wi-Fi akan terbuka.
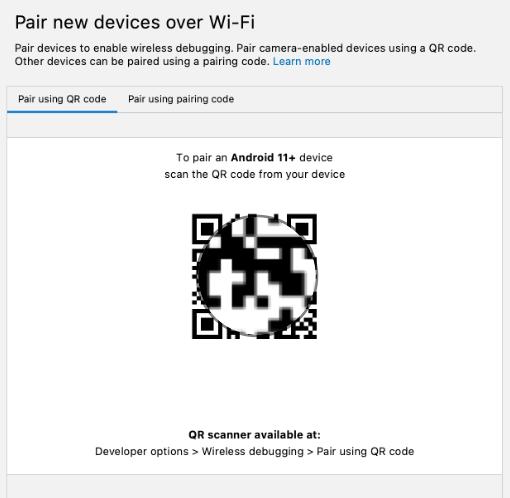
- Buka Developer options, scroll ke bawah ke bagian Debugging, lalu aktifkan Wireless debugging.
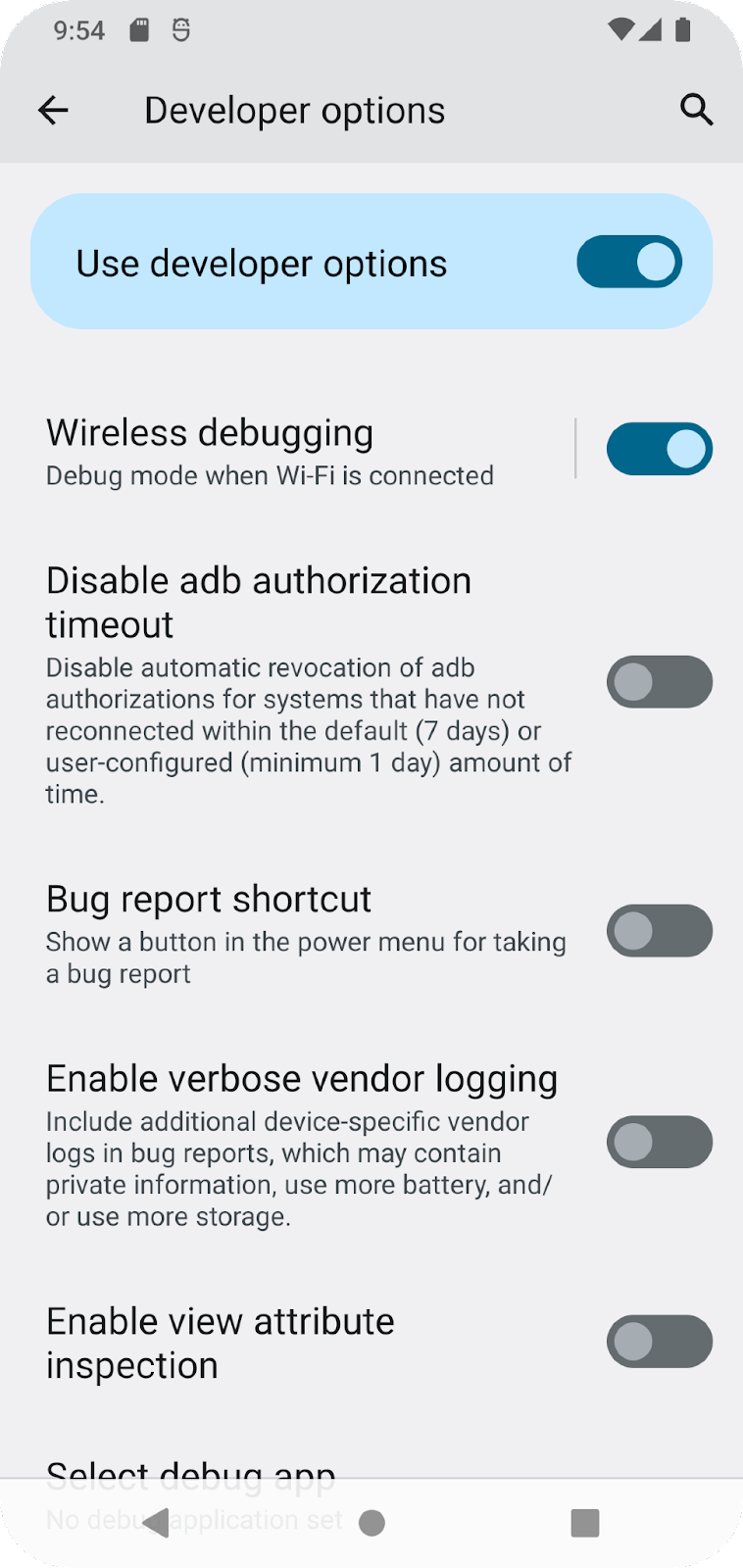
- Pada pop-up Izinkan proses debug nirkabel di jaringan ini?, pilih Allow.
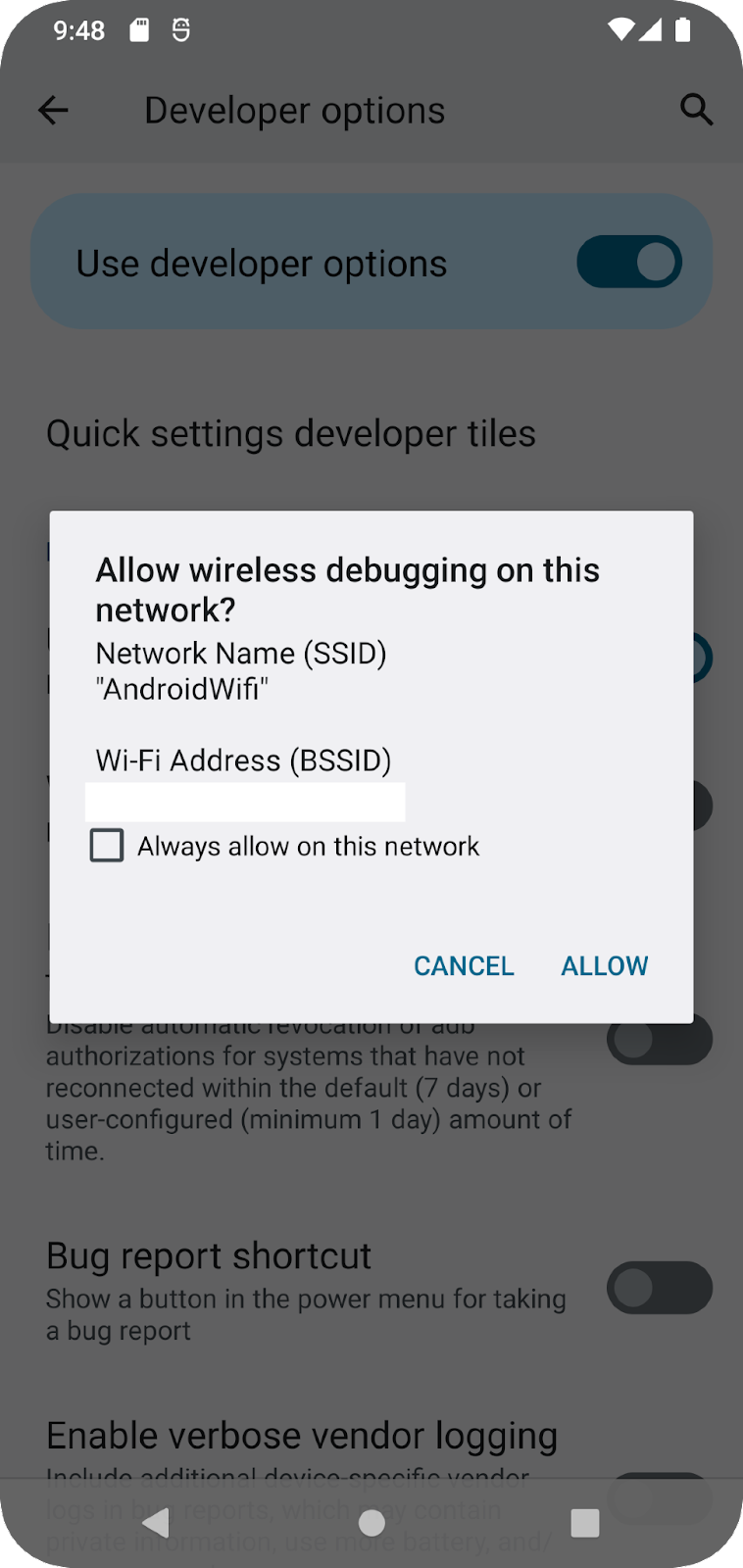
- Jika Anda ingin menyambungkan perangkat dengan kode QR, pilih Pair device with QR code, lalu pindai kode QR di komputer Anda. Atau, jika Anda ingin menyambungkan perangkat dengan kode penghubung, pilih Pair device with pairing code, lalu masukkan 6 digit kode.
- Klik jalankan dan Anda dapat men-deploy aplikasi ke perangkat.
6. Pemecahan masalah
- Jika komputer menjalankan Linux atau Windows, dan Anda tidak dapat menjalankan aplikasi di perangkat Android fisik, lihat Menjalankan aplikasi di perangkat hardware untuk mengetahui langkah-langkah tambahan.
- Jika komputer Anda menjalankan Windows dan penginstalan emulator tidak berfungsi, lihat Menginstal Driver USB OEM untuk driver USB yang sesuai dengan perangkat Anda.
- Jika Android Studio tidak mengenali perangkat: coba cabut kabel USB dan colokkan kembali atau mulai ulang Android Studio.
- Jika komputer masih tidak menemukan perangkat atau menyatakannya sebagai perangkat yang tidak sah: lepas kabel USB. Di perangkat, ketuk Settings > Developer options > Revoke USB debugging authorizations. Hubungkan kembali perangkat ke komputer. Jika diminta, berikan otorisasi.
7. Kesimpulan
Anda telah mempelajari cara menjalankan aplikasi di Android Studio di perangkat Android fisik.
Ringkasan
- Anda dapat menjalankan aplikasi Android di perangkat fisik melalui kabel atau melalui Wi-Fi.
- Pengguna Windows harus menginstal driver proses debug USB untuk dapat menjalankan aplikasi di perangkat fisik mereka.
- Jika menjalankan aplikasi melalui Wi-Fi, Anda dapat menyambungkan menggunakan kode QR atau 6 digit kode.