1. Pengantar
Salah satu keuntungan besar mengembangkan aplikasi di platform Android adalah Anda sangat berpeluang menjangkau pengguna di berbagai jenis bentuk perangkat, seperti perangkat wearable, perangkat foldable, tablet, desktop, dan bahkan TV. Saat menggunakan aplikasi, pengguna Anda mungkin ingin menggunakan aplikasi yang sama di perangkat layar besar untuk mendapatkan ruang pandang yang lebih luas. Pengguna Android yang menggunakan aplikasi mereka di beberapa perangkat dengan berbagai ukuran layar makin banyak, dan mereka mengharapkan pengalaman pengguna berkualitas tinggi di semua perangkat.
Sejauh ini, Anda telah belajar membuat aplikasi yang utamanya untuk perangkat seluler. Dalam codelab ini, Anda akan mempelajari cara mengubah aplikasi agar adaptif terhadap ukuran layar lainnya. Anda akan menggunakan pola tata letak navigasi adaptif yang bagus dan dapat digunakan untuk perangkat seluler maupun perangkat layar besar, seperti perangkat foldable, tablet, dan desktop.
Prasyarat
- Memahami berbagai aspek terkait pemrograman Kotlin, termasuk class, fungsi, dan kondisional
- Pemahaman dalam menggunakan class
ViewModel - Pemahaman dalam membuat fungsi
Composable - Pengalaman membuat tata letak dengan Jetpack Compose
- Pengalaman menjalankan aplikasi di perangkat atau emulator
Yang akan Anda pelajari
- Cara membuat navigasi antarlayar tanpa Grafik Navigasi untuk aplikasi sederhana
- Cara membuat tata letak navigasi adaptif menggunakan Jetpack Compose
- Cara membuat pengendali kembali kustom
Yang akan Anda build
- Anda akan menerapkan navigasi dinamis di aplikasi Reply yang sudah disiapkan, agar tata letaknya beradaptasi dengan semua ukuran layar
Produk akhirnya akan terlihat seperti gambar di bawah ini:
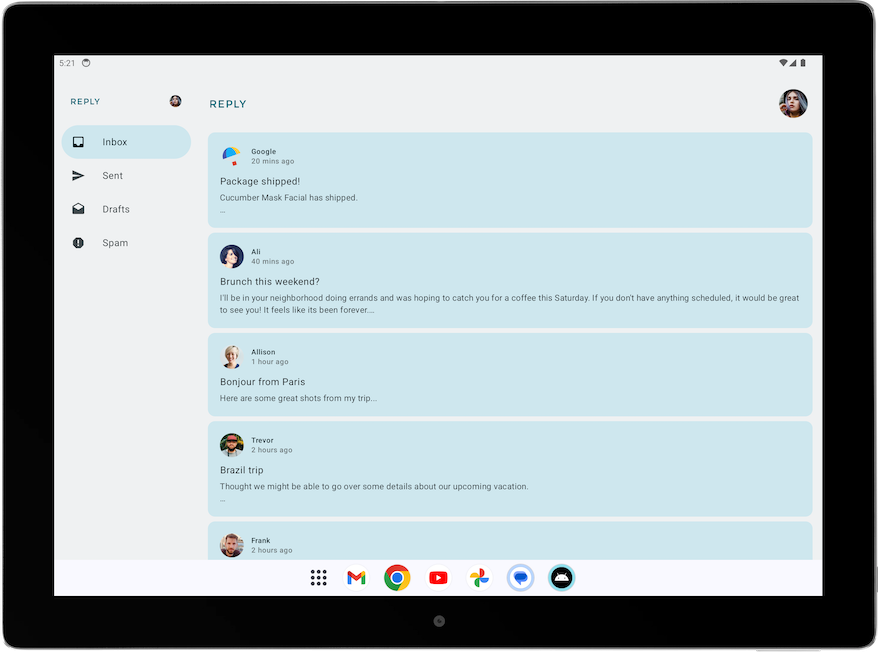
Yang akan Anda butuhkan
- Komputer dengan akses internet, browser web, dan Android Studio
- Akses ke GitHub
2. Ringkasan aplikasi
Pengantar aplikasi Reply
Aplikasi Reply adalah aplikasi multilayar yang menyerupai program email.
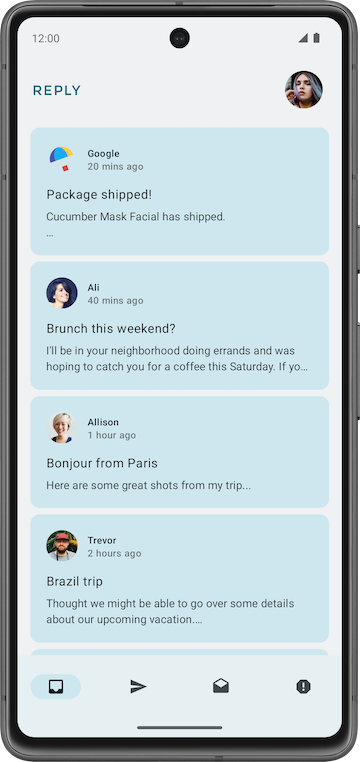
Aplikasi tersebut berisi 4 kategori berbeda yang ditampilkan oleh tab yang berbeda, yaitu: kotak masuk, terkirim, draf, dan spam.
Mendownload kode awal
Di Android Studio, buka folder basic-android-kotlin-compose-training-reply-app.
3. Panduan kode awal
Direktori penting di aplikasi Reply
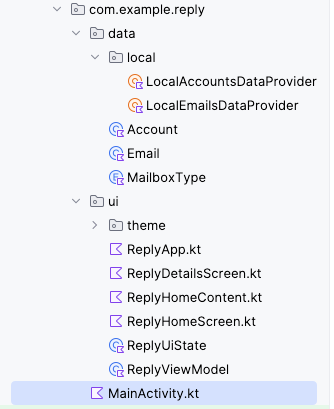
Lapisan data dan UI project aplikasi Reply dipisahkan ke dalam berbagai direktori. ReplyViewModel, ReplyUiState, dan composable lainnya terletak di direktori ui. Class data dan enum yang menentukan lapisan data dan class penyedia data terletak di direktori data.
Inisialisasi data di aplikasi Reply
Aplikasi Reply dilakukan inisialisasi dengan data melalui metode initializeUIState() di ReplyViewModel, yang dijalankan dalam fungsi init.
ReplyViewModel.kt
...
init {
initializeUIState()
}
private fun initializeUIState() {
var mailboxes: Map<MailboxType, List<Email>> =
LocalEmailsDataProvider.allEmails.groupBy { it.mailbox }
_uiState.value = ReplyUiState(
mailboxes = mailboxes,
currentSelectedEmail = mailboxes[MailboxType.Inbox]?.get(0)
?: LocalEmailsDataProvider.defaultEmail
)
}
...
Composable tingkat layar
Seperti aplikasi lainnya, aplikasi Reply menggunakan composable ReplyApp sebagai composable utama tempat viewModel dan uiState dideklarasikan. Berbagai fungsi viewModel() juga diteruskan sebagai argumen lambda untuk composable ReplyHomeScreen.
ReplyApp.kt
...
@Composable
fun ReplyApp(modifier: Modifier = Modifier) {
val viewModel: ReplyViewModel = viewModel()
val replyUiState = viewModel.uiState.collectAsState().value
ReplyHomeScreen(
replyUiState = replyUiState,
onTabPressed = { mailboxType: MailboxType ->
viewModel.updateCurrentMailbox(mailboxType = mailboxType)
viewModel.resetHomeScreenStates()
},
onEmailCardPressed = { email: Email ->
viewModel.updateDetailsScreenStates(
email = email
)
},
onDetailScreenBackPressed = {
viewModel.resetHomeScreenStates()
},
modifier = modifier
)
}
Composable lainnya
ReplyHomeScreen.kt: berisi composable layar untuk layar utama, termasuk elemen navigasi.ReplyHomeContent.kt: berisi composable yang menentukan composable layar utama yang lebih mendetail.ReplyDetailsScreen.kt: berisi composable layar dan composable yang lebih kecil untuk layar detail.
Anda dapat membaca setiap file secara mendetail agar dapat lebih memahami composable sebelum melanjutkan ke bagian codelab berikutnya.
4. Mengubah layar tanpa grafik navigasi
Di jalur sebelumnya, Anda telah mempelajari cara menggunakan class NavHostController untuk berpindah dari satu layar ke layar lainnya. Dengan Compose, Anda juga dapat mengubah layar dengan pernyataan bersyarat sederhana dengan menggunakan status runtime yang dapat diubah. Ini sangat berguna terutama pada aplikasi kecil seperti aplikasi Reply, karena Anda hanya ingin beralih di antara dua layar.
Mengubah layar dengan perubahan status
Di Compose, layar dikomposisi ulang saat terjadi perubahan status. Anda dapat mengubah layar menggunakan kondisional sederhana untuk merespons perubahan status.
Anda akan menggunakan kondisional untuk menampilkan konten layar utama saat pengguna berada di layar utama, dan layar detail saat pengguna tidak berada di layar utama.
Modifikasi aplikasi Reply untuk mengizinkan perubahan layar saat status berubah dengan menyelesaikan langkah berikut:
- Buka kode awal di Android Studio.
- Di composable
ReplyHomeScreendiReplyHomeScreen.kt, gabungkan composableReplyAppContentdengan pernyataanifsaat propertiisShowingHomepagedari objekreplyUiStateadalahtrue.
ReplyHomeScreen.kt
@Composable
fun ReplyHomeScreen(
replyUiState: ReplyUiState,
onTabPressed: (MailboxType) -> Unit,
onEmailCardPressed: (Int) -> Unit,
onDetailScreenBackPressed: () -> Unit,
modifier: Modifier = Modifier
) {
...
if (replyUiState.isShowingHomepage) {
ReplyAppContent(
replyUiState = replyUiState,
onTabPressed = onTabPressed,
onEmailCardPressed = onEmailCardPressed,
navigationItemContentList = navigationItemContentList,
modifier = modifier
)
}
}
Anda kini harus memperhitungkan skenario saat pengguna tidak ada di layar utama dengan menampilkan layar detail.
- Tambahkan cabang
elsedengan composableReplyDetailsScreendi isinya. MenambahkanreplyUIState,onDetailScreenBackPressed, danmodifiersebagai argumen untuk composableReplyDetailsScreen.
ReplyHomeScreen.kt
@Composable
fun ReplyHomeScreen(
replyUiState: ReplyUiState,
onTabPressed: (MailboxType) -> Unit,
onEmailCardPressed: (Int) -> Unit,
onDetailScreenBackPressed: () -> Unit,
modifier: Modifier = Modifier
) {
...
if (replyUiState.isShowingHomepage) {
ReplyAppContent(
replyUiState = replyUiState,
onTabPressed = onTabPressed,
onEmailCardPressed = onEmailCardPressed,
navigationItemContentList = navigationItemContentList,
modifier = modifier
)
} else {
ReplyDetailsScreen(
replyUiState = replyUiState,
onBackPressed = onDetailScreenBackPressed,
modifier = modifier
)
}
}
Objek replyUiState adalah objek status. Dengan demikian, jika ada perubahan pada properti isShowingHomepage dari objek replyUiState, composable ReplyHomeScreen akan dibuat ulang dan pernyataan if/else akan dievaluasi ulang saat runtime. Cara ini mendukung navigasi antarlayar yang berbeda tanpa menggunakan class NavHostController.
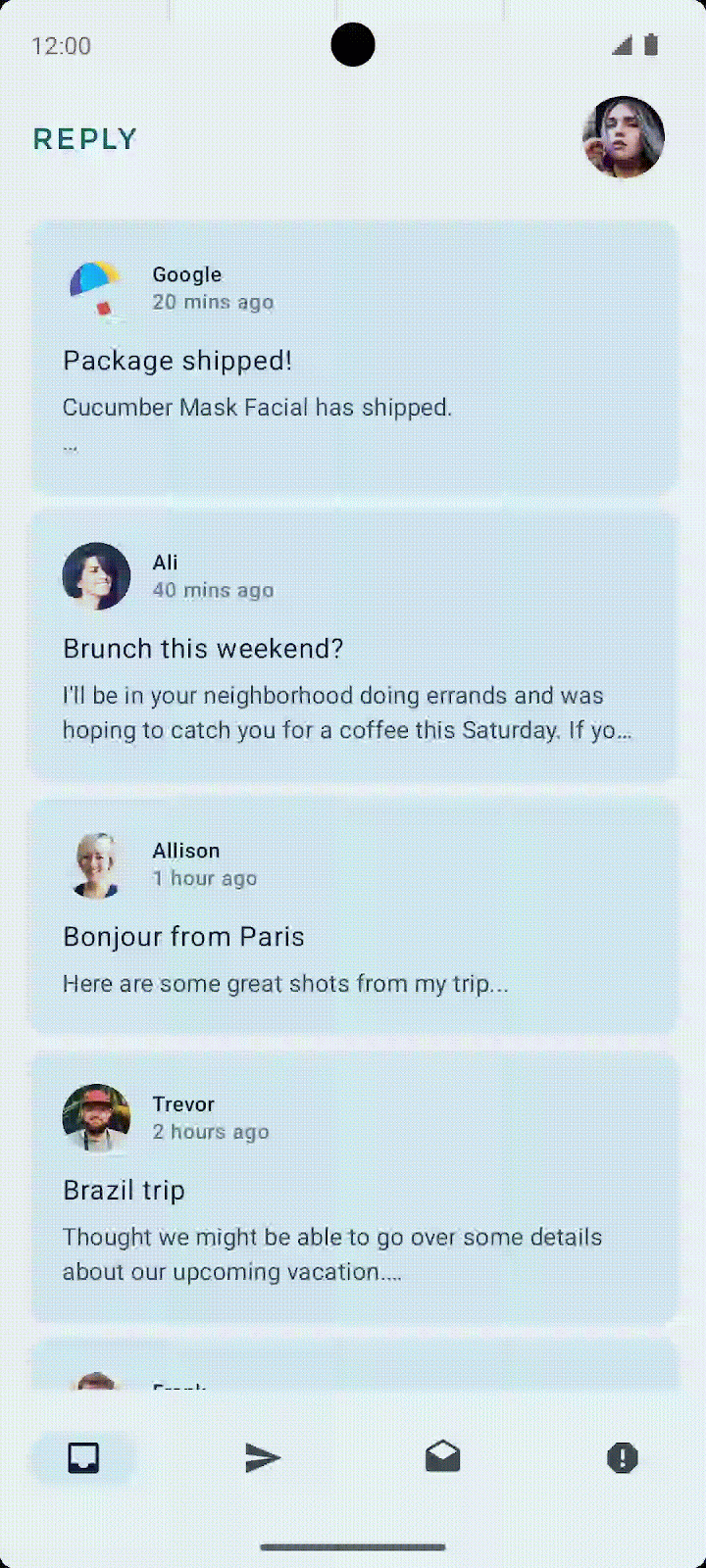
Membuat handler kembali kustom
Salah satu keuntungan menggunakan composable NavHost untuk beralih antarlayar adalah rute layar sebelumnya disimpan di data sebelumnya. Dengan layar tersimpan ini, tombol kembali yang di sistem dapat berpindah dengan mudah ke layar sebelumnya saat dipanggil. Karena aplikasi Reply tidak menggunakan NavHost, Anda harus menambahkan kode untuk menangani tombol kembali secara manual. Anda akan melakukannya nanti.
Selesaikan langkah-langkah berikut untuk membuat handler kembali kustom di aplikasi Reply:
- Di baris pertama composable
ReplyDetailsScreen, tambahkan composableBackHandler. - Panggil fungsi
onBackPressed()dalam isi composableBackHandler.
ReplyDetailsScreen.kt
...
import androidx.activity.compose.BackHandler
...
@Composable
fun ReplyDetailsScreen(
replyUiState: ReplyUiState,
onBackPressed: () -> Unit,
modifier: Modifier = Modifier
) {
BackHandler {
onBackPressed()
}
...
5. Menjalankan aplikasi di perangkat layar besar
Memeriksa aplikasi dengan emulator yang dapat diubah ukurannya
Untuk membuat aplikasi yang dapat digunakan, developer harus memahami pengalaman pengguna dalam berbagai faktor bentuk. Oleh karena itu, Anda harus menguji aplikasi pada berbagai faktor bentuk dari awal proses pengembangan.
Anda dapat menggunakan banyak emulator dengan berbagai ukuran layar untuk mencapai sasaran ini. Namun, melakukannya bisa jadi rumit, terutama saat Anda mem-build untuk beberapa ukuran layar sekaligus. Anda mungkin juga perlu menguji bagaimana aplikasi yang berjalan merespons perubahan ukuran layar, seperti perubahan orientasi, perubahan ukuran jendela di desktop, dan perubahan status lipat di perangkat foldable.
Android Studio membantu Anda menguji skenario ini dengan memperkenalkan emulator yang dapat diubah ukurannya.
Selesaikan langkah-langkah berikut untuk menyiapkan emulator yang dapat diubah ukurannya:
- Di Android Studio, pilih Tools > Device Manager.
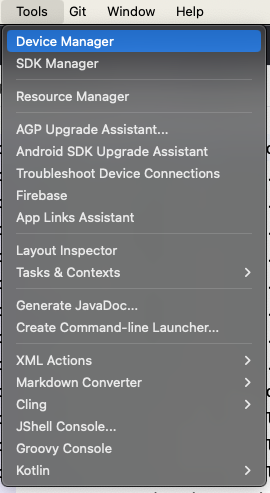
- Di Device Manager, klik ikon + untuk membuat perangkat virtual.
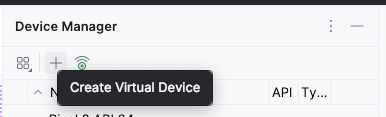
- Pilih kategori Phone dan perangkat Resizable (Experimental).
- Klik Next.
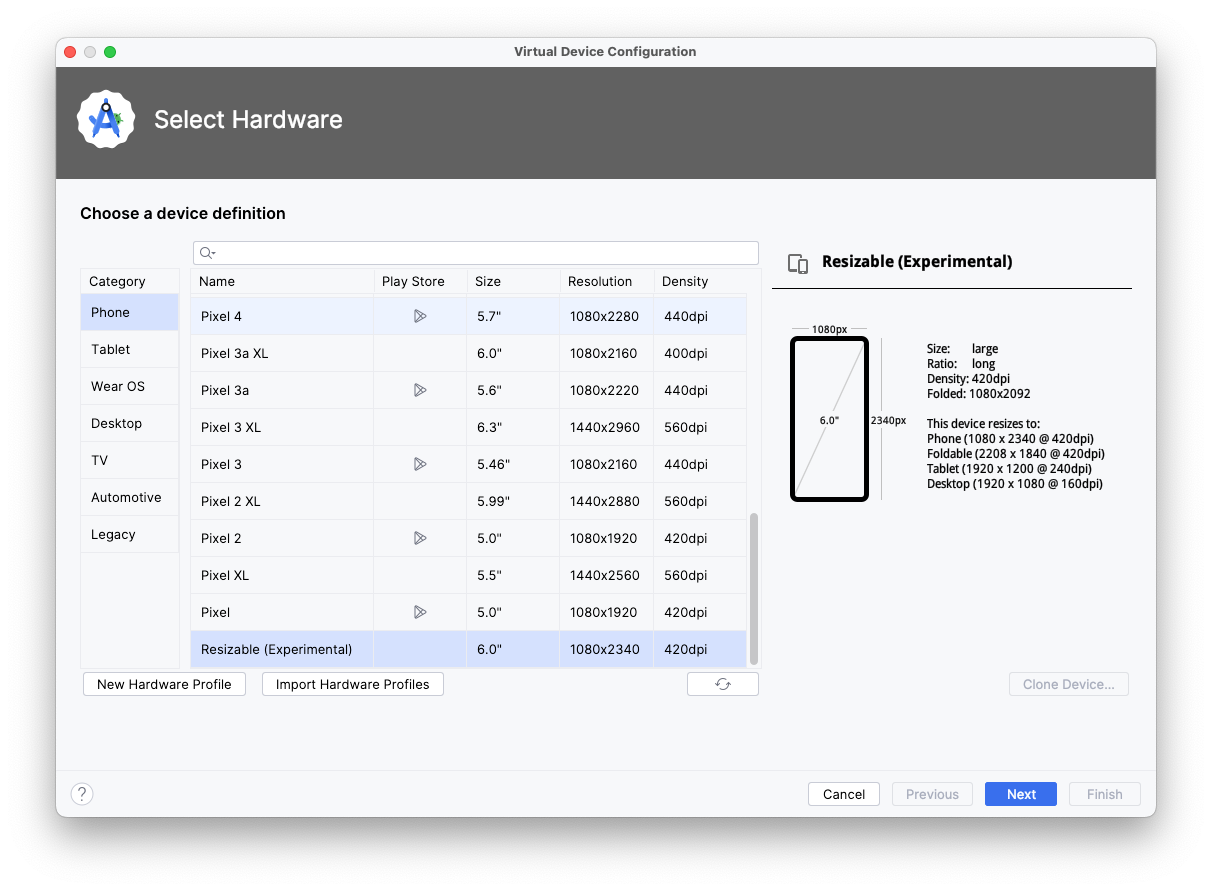
- Pilih API Level 34 atau yang lebih tinggi.
- Klik Next.

- Beri nama Android Virtual Device baru Anda.
- Klik Finish.
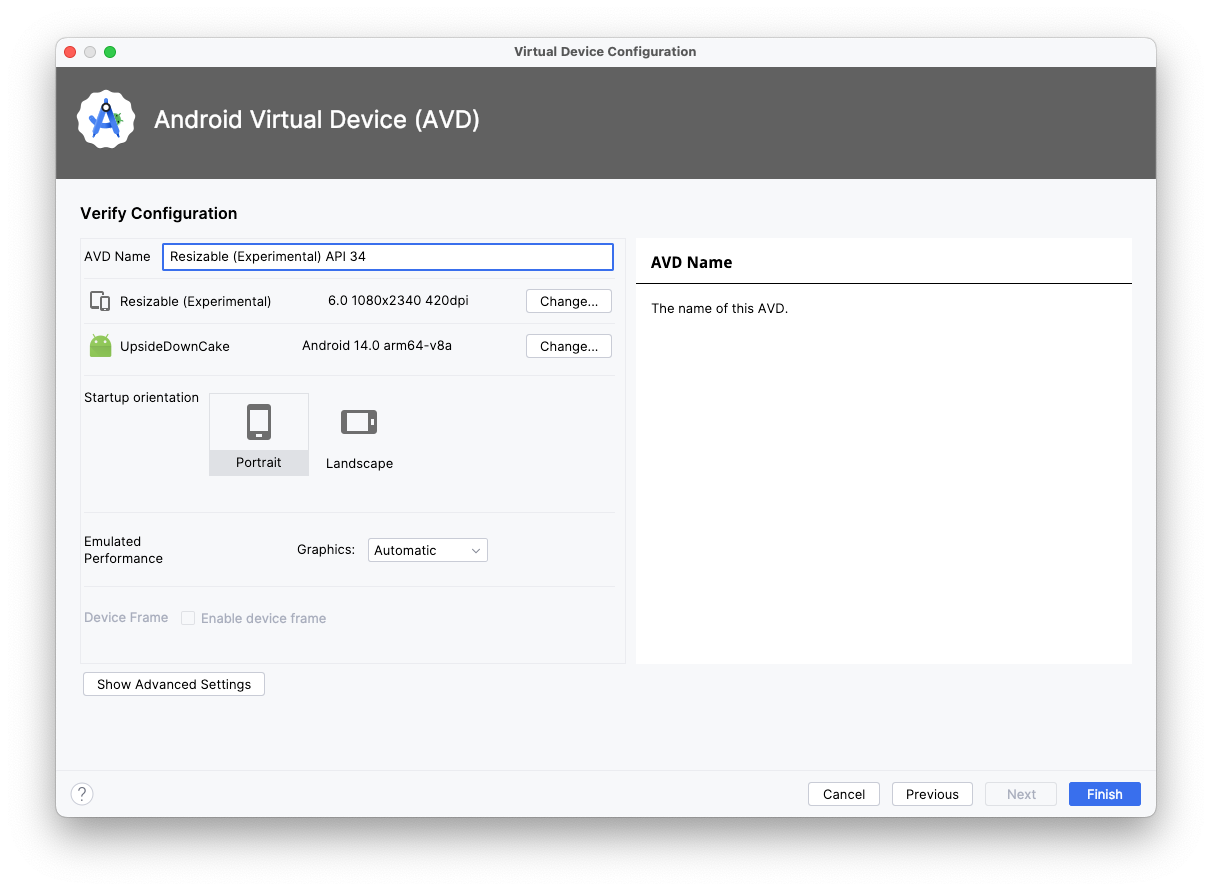
Menjalankan aplikasi di emulator layar besar
Setelah menyiapkan emulator yang dapat diubah ukurannya, mari kita lihat tampilan aplikasi di layar besar.
- Jalankan aplikasi di emulator yang dapat diubah ukurannya.
- Pilih Tablet untuk mode tampilan.
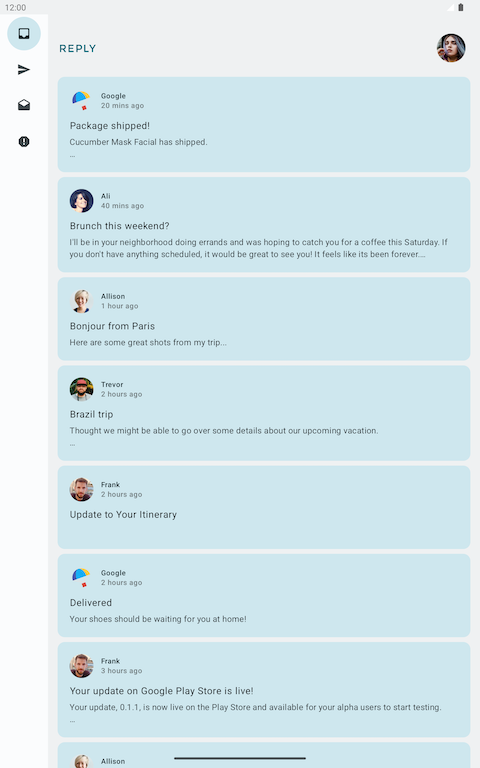
- Periksa aplikasi dalam mode Tablet dengan mode lanskap.
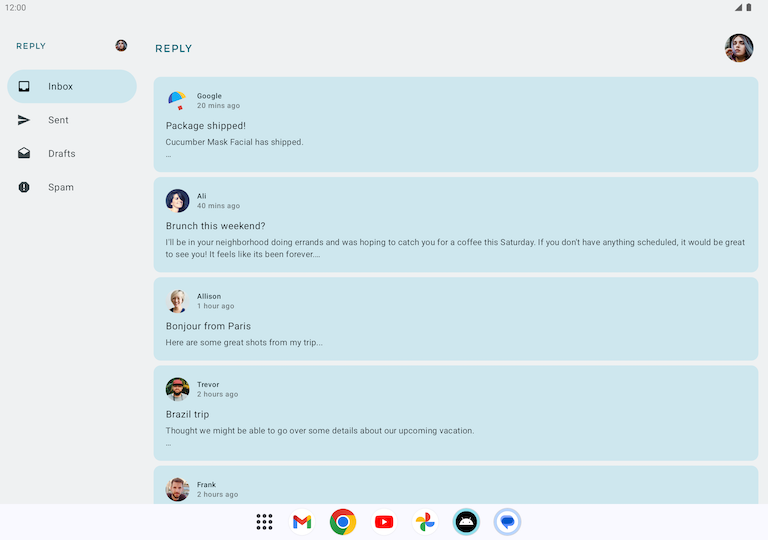
Perhatikan bahwa tampilan layar tablet dibuat panjang secara horizontal. Meskipun fungsional, orientasi ini mungkin bukan penggunaan real estate layar besar yang terbaik. Mari kita bahas masalah ini berikutnya.
Desain untuk perangkat layar besar
Saat pertama kali melihat aplikasi ini di tablet, Anda mungkin berpikir bahwa desainnya buruk dan tidak menarik. Tepat sekali: tata letak ini tidak didesain untuk penggunaan pada perangkat layar besar.
Saat membuat desain untuk perangkat layar besar, seperti tablet dan perangkat foldable, Anda harus mempertimbangkan ergonomi pengguna dan kedekatan jari pengguna dengan layar. Pada perangkat seluler, jari pengguna dapat dengan mudah menjangkau sebagian besar layar; lokasi elemen interaktif, seperti tombol dan elemen navigasi, tidak terlalu penting. Namun, untuk layar besar, adanya elemen interaktif penting di bagian tengah layar dapat membuatnya sulit dijangkau.
Seperti yang Anda lihat di aplikasi Reply, desain untuk perangkat layar besar tidak hanya meregangkan atau memperbesar elemen UI agar sesuai dengan layar. Ini adalah peluang untuk menggunakan properti yang ditingkatkan untuk menciptakan pengalaman yang berbeda bagi pengguna Anda. Misalnya, Anda dapat menambahkan tata letak lain di layar yang sama agar pengguna tidak perlu membuka layar lain atau dapat melakukan multitasking.
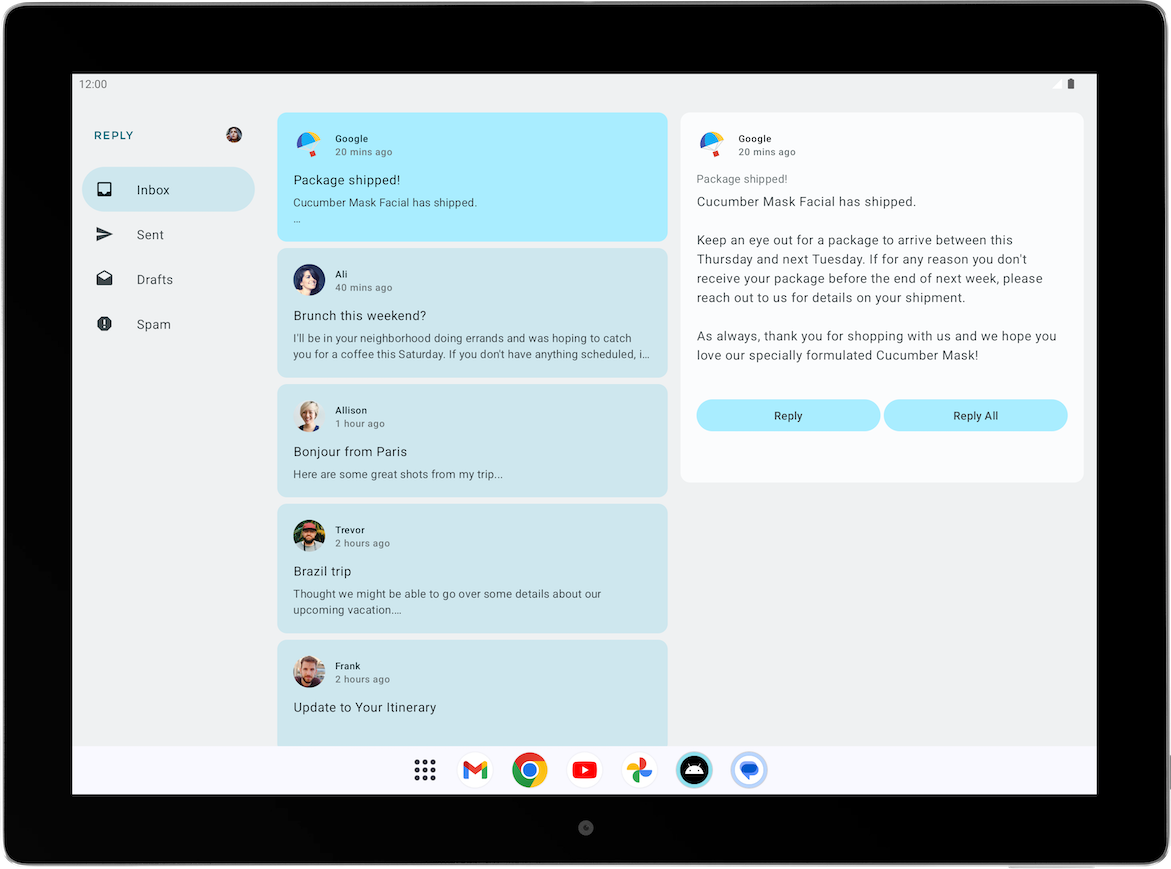
Desain ini dapat meningkatkan produktivitas pengguna dan mendorong interaksi yang lebih besar. Namun, sebelum men-deploy desain ini, Anda harus terlebih dahulu mempelajari cara membuat tata letak yang berbeda untuk ukuran layar yang berbeda.
6. Membuat tata letak beradaptasi dengan berbagai ukuran layar
Apa itu titik henti sementara?
Anda mungkin bertanya-tanya bagaimana Anda dapat menampilkan berbagai tata letak untuk aplikasi yang sama. Jawaban singkatnya adalah dengan menggunakan kondisional pada berbagai status, seperti yang Anda lakukan di awal codelab ini.
Untuk membuat aplikasi adaptif, Anda memerlukan tata letak untuk berubah berdasarkan ukuran layar. Titik pengukuran yang perubahan tata letaknya dikenal sebagai titik henti sementara. Desain Material membuat rentang titik henti sementara yang tidak sesuai yang mencakup sebagian besar layar Android.
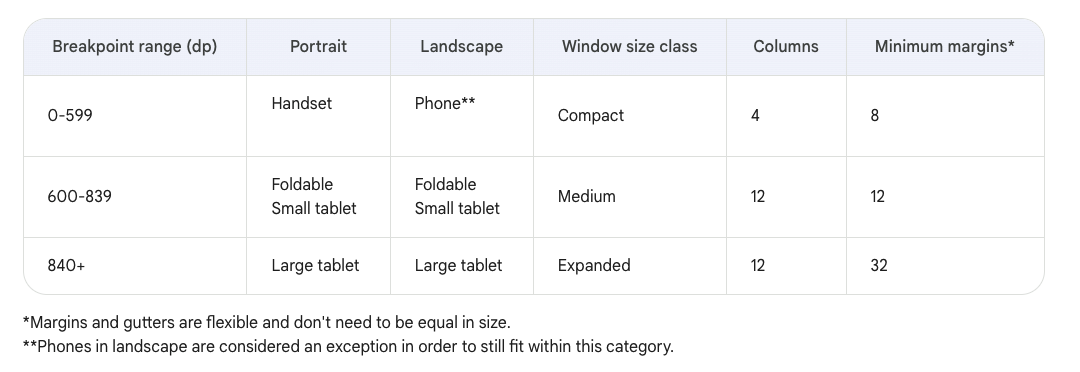
Tabel rentang titik henti sementara ini menunjukkan, misalnya, jika aplikasi Anda saat ini berjalan di perangkat dengan ukuran layar kurang dari 600 dp, Anda harus menampilkan tata letak seluler.
Menggunakan Window Size Class
WindowSizeClass API yang diperkenalkan untuk Compose membuat penerapan titik henti sementara Desain Material lebih sederhana.
Window Size Class memperkenalkan tiga kategori ukuran: Ringkas, Sedang, dan Diperluas, untuk lebar dan tinggi.
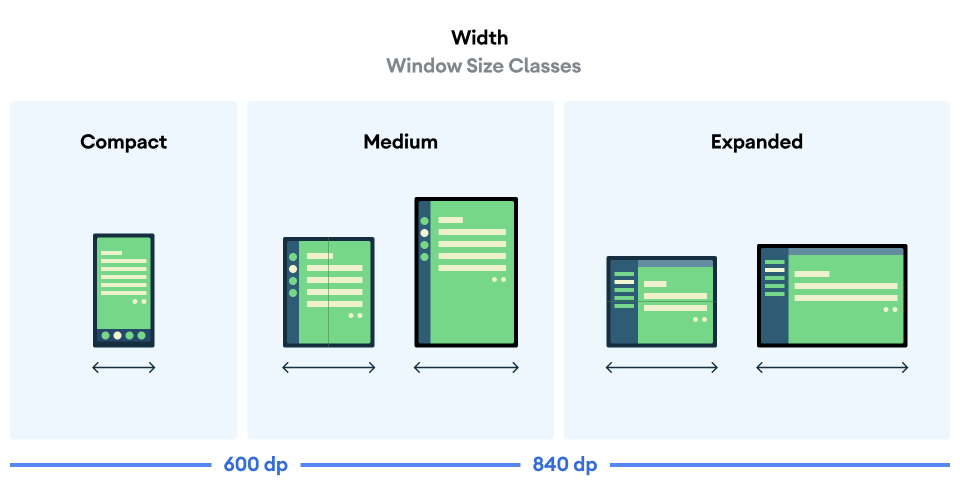
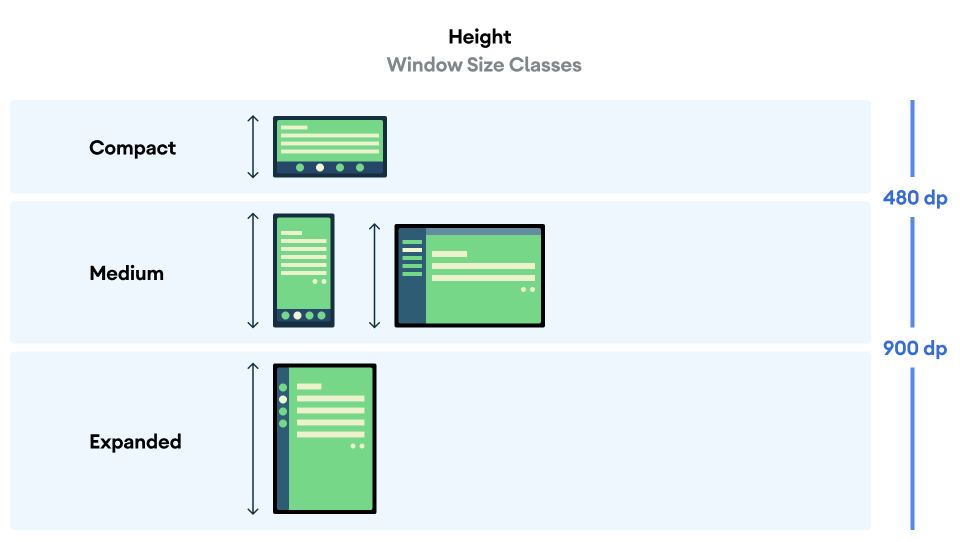
Selesaikan langkah berikut untuk menerapkan WindowSizeClass API di aplikasi Reply:
- Tambahkan dependensi
material3-window-size-classke filebuild.gradle.ktsmodul.
build.gradle.kts
...
dependencies {
...
implementation("androidx.compose.material3:material3-window-size-class")
...
- Klik Sync Now untuk menyinkronkan gradle setelah menambahkan dependensi.

Dengan file build.gradle.kts terbaru, Anda kini dapat membuat variabel yang menyimpan ukuran jendela aplikasi pada waktu tertentu.
- Pada fungsi
onCreate()di fileMainActivity.kt, tetapkan metodecalculateWindowSizeClass()dengan konteksthisyang diteruskan dalam parameter ke variabel bernamawindowSize. - Impor paket
calculateWindowSizeClassyang sesuai.
MainActivity.kt
...
import androidx.compose.material3.windowsizeclass.calculateWindowSizeClass
...
override fun onCreate(savedInstanceState: Bundle?) {
super.onCreate(savedInstanceState)
setContent {
ReplyTheme {
val layoutDirection = LocalLayoutDirection.current
Surface (
// ...
) {
val windowSize = calculateWindowSizeClass(this)
ReplyApp()
...
- Perhatikan garis bawah merah sintaksis
calculateWindowSizeClass, yang menampilkan bohlam merah. Klik bohlam merah di sebelah kiri variabelwindowSizedan pilih Opt in for ‘ExperimentalMaterial3WindowSizeClassApi' di ‘onCreate' untuk membuat anotasi di atas metodeonCreate().
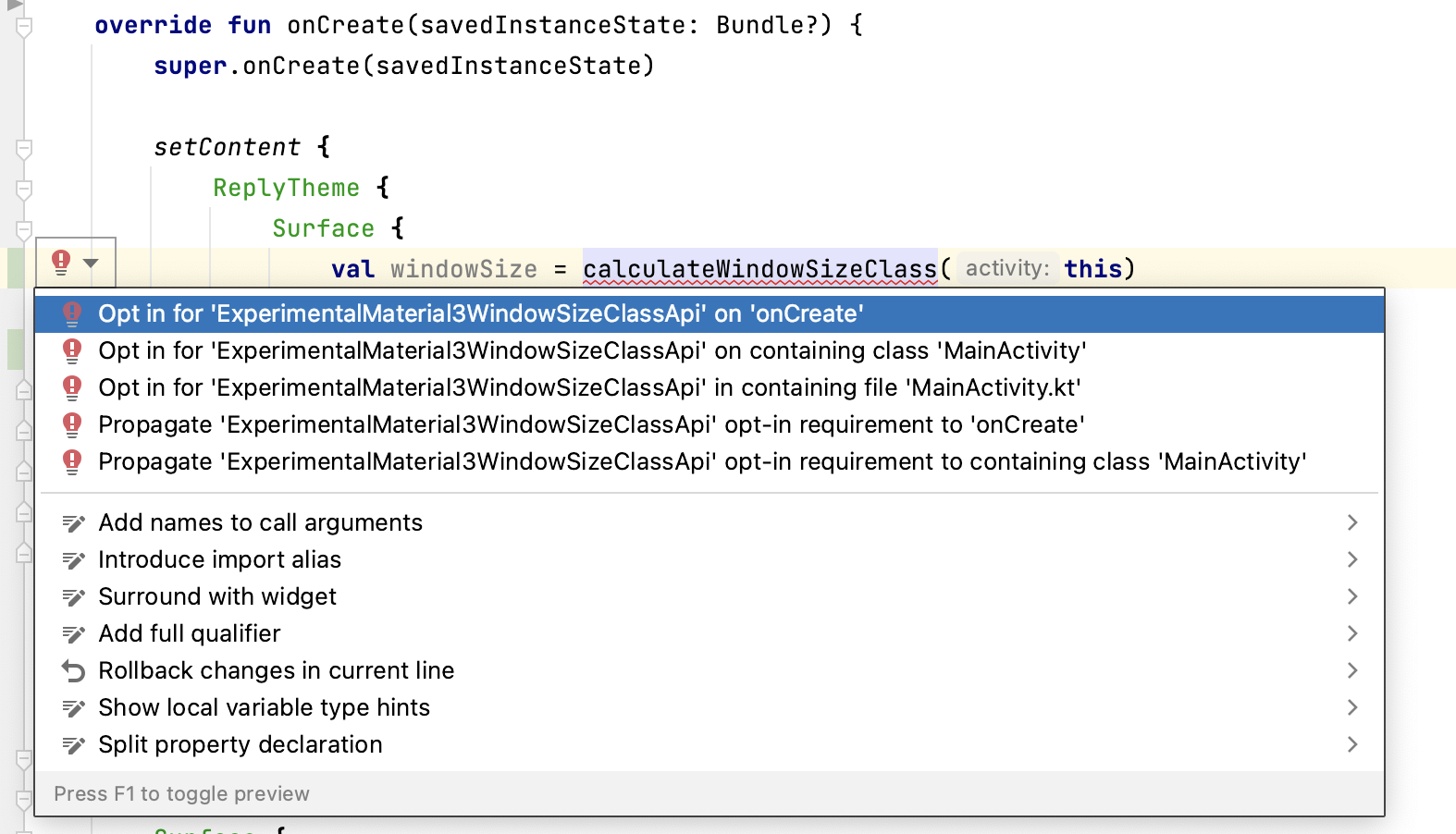
Anda dapat menggunakan variabel WindowWidthSizeClass di MainActivity.kt untuk menentukan tata letak mana yang akan ditampilkan di berbagai composable. Mari siapkan composable ReplyApp untuk menerima nilai ini.
- Dalam file
ReplyApp.kt, ubah composableReplyAppuntuk menerimaWindowWidthSizeClasssebagai parameter dan impor paket yang sesuai.
ReplyApp.kt
...
import androidx.compose.material3.windowsizeclass.WindowWidthSizeClass
...
@Composable
fun ReplyApp(
windowSize: WindowWidthSizeClass,
modifier: Modifier = Modifier
) {
...
- Teruskan variabel
windowSizeke komponenReplyAppdalam metodeonCreate()fileMainActivity.kt.
MainActivity.kt
...
setContent {
ReplyTheme {
Surface {
val windowSize = calculateWindowSizeClass(this)
ReplyApp(
windowSize = windowSize.widthSizeClass
)
...
Anda juga harus memperbarui pratinjau aplikasi untuk parameter windowSize.
- Teruskan
WindowWidthSizeClass.Compactsebagai parameterwindowSizeke composableReplyAppuntuk komponen pratinjau, lalu impor paket yang sesuai.
MainActivity.kt
...
import androidx.compose.material3.windowsizeclass.WindowWidthSizeClass
...
@Preview(showBackground = true)
@Composable
fun ReplyAppCompactPreview() {
ReplyTheme {
Surface {
ReplyApp(
windowSize = WindowWidthSizeClass.Compact,
)
}
}
}
- Untuk mengubah tata letak aplikasi berdasarkan ukuran layar, tambahkan pernyataan
whendalam composableReplyAppberdasarkan nilaiWindowWidthSizeClass.
ReplyApp.kt
...
@Composable
fun ReplyApp(
windowSize: WindowWidthSizeClass,
modifier: Modifier = Modifier
) {
val viewModel: ReplyViewModel = viewModel()
val replyUiState = viewModel.uiState.collectAsState().value
when (windowSize) {
WindowWidthSizeClass.Compact -> {
}
WindowWidthSizeClass.Medium -> {
}
WindowWidthSizeClass.Expanded -> {
}
else -> {
}
}
...
Pada tahap ini, Anda telah menetapkan dasar untuk menggunakan nilai WindowSizeClass guna mengubah tata letak di aplikasi. Langkah berikutnya adalah menentukan tampilan aplikasi yang Anda inginkan pada ukuran layar yang berbeda.
7. Mengimplementasikan tata letak navigasi adaptif
Mengimplementasikan navigasi UI adaptif
Saat ini, menu navigasi bawah digunakan untuk semua ukuran layar.
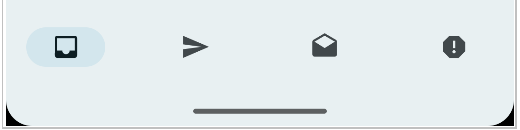
Seperti yang telah dibahas sebelumnya, elemen navigasi ini tidak ideal karena pengguna dapat mengalami kesulitan untuk menjangkau elemen navigasi yang penting ini di layar yang lebih besar. Untungnya, ada pola yang direkomendasikan untuk berbagai elemen navigasi untuk berbagai class ukuran jendela di navigasi untuk UI yang responsif. Untuk aplikasi Reply, Anda dapat menerapkan elemen berikut:
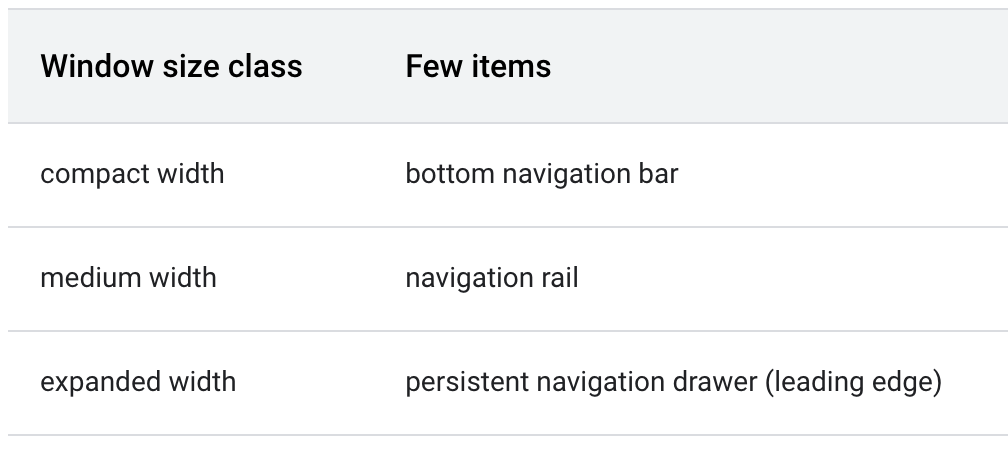
Kolom samping navigasi adalah komponen navigasi lain dari desain material yang memungkinkan opsi navigasi ringkas agar tujuan utama dapat diakses dari sisi aplikasi.

Demikian pula, panel navigasi persisten/permanen dibuat oleh desain material sebagai opsi lain untuk memberikan akses ergonomis pada layar yang lebih besar.

Mengimplementasikan panel navigasi
Untuk membuat panel navigasi bagi layar yang diperluas, Anda dapat menggunakan parameter navigationType. Selesaikan langkah-langkah berikut untuk melakukannya:
- Untuk merepresentasikan berbagai jenis elemen navigasi, buat file baru
WindowStateUtils.ktdalam paketutilsbaru, yang berada di direktoriui. - Tambahkan class
Enumuntuk mewakili berbagai jenis elemen navigasi.
WindowStateUtils.kt
package com.example.reply.ui.utils
enum class ReplyNavigationType {
BOTTOM_NAVIGATION, NAVIGATION_RAIL, PERMANENT_NAVIGATION_DRAWER
}
Agar berhasil menerapkan panel navigasi, Anda perlu menentukan jenis navigasi berdasarkan ukuran jendela aplikasi.
- Pada composable
ReplyApp, buat variabelnavigationTypedan tetapkan nilaiReplyNavigationTypeyang sesuai, sesuai dengan ukuran layar dalam pernyataanwhen.
ReplyApp.kt
...
import com.example.reply.ui.utils.ReplyNavigationType
...
val navigationType: ReplyNavigationType
when (windowSize) {
WindowWidthSizeClass.Compact -> {
navigationType = ReplyNavigationType.BOTTOM_NAVIGATION
}
WindowWidthSizeClass.Medium -> {
navigationType = ReplyNavigationType.NAVIGATION_RAIL
}
WindowWidthSizeClass.Expanded -> {
navigationType = ReplyNavigationType.PERMANENT_NAVIGATION_DRAWER
}
else -> {
navigationType = ReplyNavigationType.BOTTOM_NAVIGATION
}
}
...
Anda dapat menggunakan nilai navigationType dalam composable ReplyHomeScreen. Anda dapat mempersiapkannya dengan menjadikannya parameter untuk composable.
- Pada composable
ReplyHomeScreen, tambahkannavigationTypesebagai parameter.
ReplyHomeScreen.kt
...
@Composable
fun ReplyHomeScreen(
navigationType: ReplyNavigationType,
replyUiState: ReplyUiState,
onTabPressed: (MailboxType) -> Unit,
onEmailCardPressed: (Email) -> Unit,
onDetailScreenBackPressed: () -> Unit,
modifier: Modifier = Modifier
)
...
- Teruskan
navigationTypeke composableReplyHomeScreen.
ReplyApp.kt
...
ReplyHomeScreen(
navigationType = navigationType,
replyUiState = replyUiState,
onTabPressed = { mailboxType: MailboxType ->
viewModel.updateCurrentMailbox(mailboxType = mailboxType)
viewModel.resetHomeScreenStates()
},
onEmailCardPressed = { email: Email ->
viewModel.updateDetailsScreenStates(
email = email
)
},
onDetailScreenBackPressed = {
viewModel.resetHomeScreenStates()
},
modifier = modifier
)
...
Selanjutnya, Anda dapat membuat cabang untuk menampilkan konten aplikasi dengan panel navigasi saat pengguna membuka aplikasi pada layar yang diperluas dan menampilkan layar utama.
- Dalam isi composable
ReplyHomeScreen, tambahkan pernyataanifuntuk kondisinavigationType == ReplyNavigationType.PERMANENT_NAVIGATION_DRAWER && replyUiState.isShowingHomepage.
ReplyHomeScreen.kt
import androidx.compose.material3.PermanentNavigationDrawer
...
@Composable
fun ReplyHomeScreen(
navigationType: ReplyNavigationType,
replyUiState: ReplyUiState,
onTabPressed: (MailboxType) -> Unit,
onEmailCardPressed: (Email) -> Unit,
onDetailScreenBackPressed: () -> Unit,
modifier: Modifier = Modifier
) {
...
if (navigationType == ReplyNavigationType.PERMANENT_NAVIGATION_DRAWER
&& replyUiState.isShowingHomepage
) {
}
if (replyUiState.isShowingHomepage) {
ReplyAppContent(
replyUiState = replyUiState,
...
- Untuk membuat panel samping permanen, buat composable
PermanentNavigationDrawerdalam isi pernyataan if dan tambahkan composableNavigationDrawerContentsebagai input untuk parameterdrawerContent. - Tambahkan composable
ReplyAppContentsebagai argumen lambda final dariPermanentNavigationDrawer.
ReplyHomeScreen.kt
...
if (navigationType == ReplyNavigationType.PERMANENT_NAVIGATION_DRAWER
&& replyUiState.isShowingHomepage
) {
PermanentNavigationDrawer(
drawerContent = {
PermanentDrawerSheet(Modifier.width(dimensionResource(R.dimen.drawer_width))) {
NavigationDrawerContent(
selectedDestination = replyUiState.currentMailbox,
onTabPressed = onTabPressed,
navigationItemContentList = navigationItemContentList,
modifier = Modifier
.wrapContentWidth()
.fillMaxHeight()
.background(MaterialTheme.colorScheme.inverseOnSurface)
.padding(dimensionResource(R.dimen.drawer_padding_content))
)
}
}
) {
ReplyAppContent(
replyUiState = replyUiState,
onTabPressed = onTabPressed,
onEmailCardPressed = onEmailCardPressed,
navigationItemContentList = navigationItemContentList,
modifier = modifier
)
}
}
...
- Tambahkan cabang
elseyang menggunakan isi composable sebelumnya untuk mempertahankan cabang sebelumnya untuk layar yang tidak diperluas.
ReplyHomeScreen.kt
...
if (navigationType == ReplyNavigationType.PERMANENT_NAVIGATION_DRAWER
&& replyUiState.isShowingHomepage
) {
PermanentNavigationDrawer(
drawerContent = {
PermanentDrawerSheet(Modifier.width(dimensionResource(R.dimen.drawer_width))) {
NavigationDrawerContent(
selectedDestination = replyUiState.currentMailbox,
onTabPressed = onTabPressed,
navigationItemContentList = navigationItemContentList,
modifier = Modifier
.wrapContentWidth()
.fillMaxHeight()
.background(MaterialTheme.colorScheme.inverseOnSurface)
.padding(dimensionResource(R.dimen.drawer_padding_content))
)
}
}
) {
ReplyAppContent(
replyUiState = replyUiState,
onTabPressed = onTabPressed,
onEmailCardPressed = onEmailCardPressed,
navigationItemContentList = navigationItemContentList,
modifier = modifier
)
}
} else {
if (replyUiState.isShowingHomepage) {
ReplyAppContent(
replyUiState = replyUiState,
onTabPressed = onTabPressed,
onEmailCardPressed = onEmailCardPressed,
navigationItemContentList = navigationItemContentList,
modifier = modifier
)
} else {
ReplyDetailsScreen(
replyUiState = replyUiState,
onBackPressed = onDetailScreenBackPressed,
modifier = modifier
)
}
}
}
...
- Jalankan aplikasi dalam mode Tablet. Anda akan melihat layar berikut:
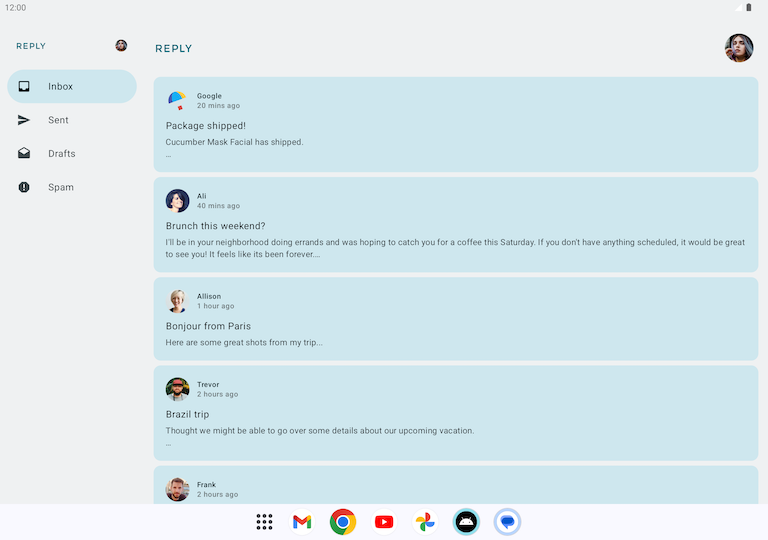
Mengimplementasikan kolom samping navigasi
Serupa dengan implementasi panel navigasi, Anda harus menggunakan parameter navigationType untuk beralih di antara elemen navigasi.
Pertama, mari kita tambahkan kolom samping navigasi untuk layar berukuran sedang.
- Mulai dengan menyiapkan composable
ReplyAppContentdengan menambahkannavigationTypesebagai parameter.
ReplyHomeScreen.kt
...
@Composable
private fun ReplyAppContent(
navigationType: ReplyNavigationType,
replyUiState: ReplyUiState,
onTabPressed: ((MailboxType) -> Unit),
onEmailCardPressed: (Email) -> Unit,
navigationItemContentList: List<NavigationItemContent>,
modifier: Modifier = Modifier
) {
...
- Teruskan nilai
navigationTypeke kedua composableReplyAppContent.
ReplyHomeScreen.kt
...
ReplyAppContent(
navigationType = navigationType,
replyUiState = replyUiState,
onTabPressed = onTabPressed,
onEmailCardPressed = onEmailCardPressed,
navigationItemContentList = navigationItemContentList,
modifier = modifier
)
}
} else {
if (replyUiState.isShowingHomepage) {
ReplyAppContent(
navigationType = navigationType,
replyUiState = replyUiState,
onTabPressed = onTabPressed,
onEmailCardPressed = onEmailCardPressed,
navigationItemContentList = navigationItemContentList,
modifier = modifier
)
...
Selanjutnya, mari kita tambahkan cabang, yang memungkinkan aplikasi menampilkan kolom samping navigasi untuk beberapa skenario.
- Di baris pertama isi composable
ReplyAppContent, gabungkan composableReplyNavigationRaildi sekitar composableAnimatedVisibilitydan setel parametervisiblemenjaditruejika nilaiReplyNavigationTypeadalahNAVIGATION_RAIL.
ReplyHomeScreen.kt
...
@Composable
private fun ReplyAppContent(
navigationType: ReplyNavigationType,
replyUiState: ReplyUiState,
onTabPressed: ((MailboxType) -> Unit),
onEmailCardPressed: (Email) -> Unit,
navigationItemContentList: List<NavigationItemContent>,
modifier: Modifier = Modifier
) {
Box(modifier = modifier) {
AnimatedVisibility(visible = navigationType == ReplyNavigationType.NAVIGATION_RAIL) {
ReplyNavigationRail(
currentTab = replyUiState.currentMailbox,
onTabPressed = onTabPressed,
navigationItemContentList = navigationItemContentList
)
}
Column(
modifier = Modifier
.fillMaxSize()
.background(
MaterialTheme.colorScheme.inverseOnSurface
)
) {
ReplyListOnlyContent(
replyUiState = replyUiState,
onEmailCardPressed = onEmailCardPressed,
modifier = Modifier.weight(1f)
.padding(
horizontal = dimensionResource(R.dimen.email_list_only_horizontal_padding)
)
)
ReplyBottomNavigationBar(
currentTab = replyUiState.currentMailbox,
onTabPressed = onTabPressed,
navigationItemContentList = navigationItemContentList,
modifier = Modifier
.fillMaxWidth()
)
}
}
}
...
- Untuk meratakan composable dengan benar, gabungkan composable
AnimatedVisibilitydan composableColumnyang ditemukan dalam isiReplyAppContentdi composableRow.
ReplyHomeScreen.kt
...
@Composable
private fun ReplyAppContent(
navigationType: ReplyNavigationType,
replyUiState: ReplyUiState,
onTabPressed: ((MailboxType) -> Unit),
onEmailCardPressed: (Email) -> Unit,
navigationItemContentList: List<NavigationItemContent>,
modifier: Modifier = Modifier,
) {
Row(modifier = modifier) {
AnimatedVisibility(visible = navigationType == ReplyNavigationType.NAVIGATION_RAIL) {
val navigationRailContentDescription = stringResource(R.string.navigation_rail)
ReplyNavigationRail(
currentTab = replyUiState.currentMailbox,
onTabPressed = onTabPressed,
navigationItemContentList = navigationItemContentList
)
}
Column(
modifier = Modifier
.fillMaxSize()
.background(MaterialTheme.colorScheme.inverseOnSurface)
) {
ReplyListOnlyContent(
replyUiState = replyUiState,
onEmailCardPressed = onEmailCardPressed,
modifier = Modifier.weight(1f)
.padding(
horizontal = dimensionResource(R.dimen.email_list_only_horizontal_padding)
)
)
ReplyBottomNavigationBar(
currentTab = replyUiState.currentMailbox,
onTabPressed = onTabPressed,
navigationItemContentList = navigationItemContentList,
modifier = Modifier
.fillMaxWidth()
)
}
}
}
...
Terakhir, pastikan menu navigasi bawah ditampilkan dalam beberapa skenario.
- Setelah composable
ReplyListOnlyContent, gabungkan composableReplyBottomNavigationBardengan composableAnimatedVisibility. - Tetapkan parameter
visiblesaat nilaiReplyNavigationTypeadalahBOTTOM_NAVIGATION.
ReplyHomeScreen.kt
...
ReplyListOnlyContent(
replyUiState = replyUiState,
onEmailCardPressed = onEmailCardPressed,
modifier = Modifier.weight(1f)
.padding(
horizontal = dimensionResource(R.dimen.email_list_only_horizontal_padding)
)
)
AnimatedVisibility(visible = navigationType == ReplyNavigationType.BOTTOM_NAVIGATION) {
val bottomNavigationContentDescription = stringResource(R.string.navigation_bottom)
ReplyBottomNavigationBar(
currentTab = replyUiState.currentMailbox,
onTabPressed = onTabPressed,
navigationItemContentList = navigationItemContentList,
modifier = Modifier
.fillMaxWidth()
)
}
...
- Jalankan aplikasi dalam mode perangkat foldable yang ditutup. Anda akan melihat layar berikut:
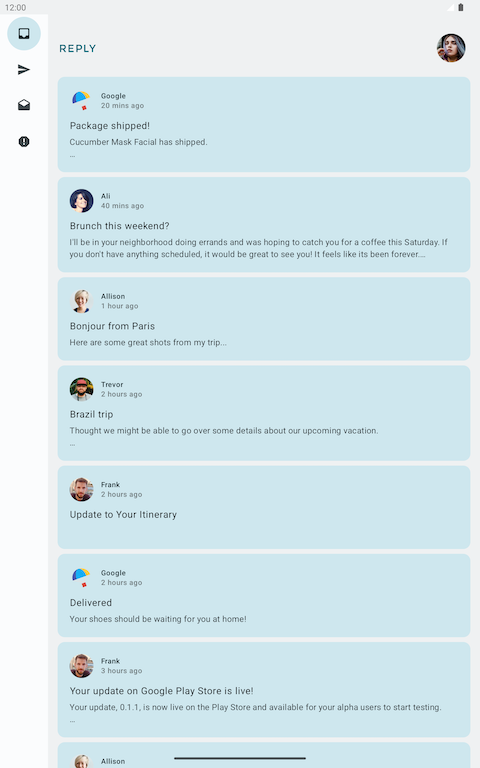
8. Mendapatkan kode solusi
Untuk mendownload kode codelab yang sudah selesai, Anda dapat menggunakan perintah git berikut:
git clone https://github.com/google-developer-training/basic-android-kotlin-compose-training-reply-app.git cd basic-android-kotlin-compose-training-reply-app git checkout nav-update
Atau, Anda dapat mendownload repositori sebagai file ZIP, lalu mengekstraknya, dan membukanya di Android Studio.
Jika Anda ingin melihat kode solusi, lihat di GitHub.
9. Kesimpulan
Selamat! Anda selangkah lebih dekat untuk membuat aplikasi Reply dapat menyesuaikan semua ukuran layar dengan menerapkan tata letak navigasi adaptif. Anda meningkatkan pengalaman pengguna menggunakan banyak faktor bentuk Android. Pada codelab berikutnya, Anda akan meningkatkan keterampilan menggunakan aplikasi adaptif dengan menerapkan tata letak, pengujian, dan pratinjau konten adaptif.
Jangan lupa untuk membagikan karya Anda di media sosial dengan #AndroidBasics.
