1. Benefits of Kotlin
Kotlin is a new, modern programming language that helps developers be more productive. It focuses on clarity, conciseness, and code safety.
Robust code
The creators of Kotlin made various design decisions about the language to help programmers create robust code. For example, null-pointer exceptions in software have caused financial losses and spectacular computer crashes, and have resulted in countless hours of debugging. So Kotlin distinguishes between nullable and non-nullable data types, which helps catch more errors at compile time. Kotlin is strongly typed, and it does a lot to infer the types from your code. It has lambdas, coroutines, and properties, which allow you to write less code with fewer bugs.
Mature platform
Kotlin has been around since 2011, and was released as open source in 2012. It reached version 1.0 in 2016, and since 2017 Kotlin has been an officially supported language for building Android apps. It's included with the IntelliJ IDEA as well as Android Studio 3.0 and later.
Concise, readable code
Code written in Kotlin can be very concise, and the language is designed to eliminate boilerplate code such as getters and setters. For example, consider the following Java code:
public class Aquarium {
private int mTemperature;
public Aquarium() { }
public int getTemperature() {
return mTemperature;
}
public void setTemperature(int mTemperature) {
this.mTemperature = mTemperature;
}
@Override
public String toString() {
return "Aquarium{" +
"mTemperature=" + mTemperature +
'}';
}
}
It can be written concisely like this in Kotlin:
data class Aquarium(var temperature: Int = 0)
Sometimes the goals of conciseness and readability are at odds with each other. Kotlin is designed to use "just enough boilerplate code" to ensure readability while keeping things concise.
Interoperable with Java
Kotlin code compiles so that you can use Java and Kotlin code side-by-side, and continue to use your favorite Java libraries. You can add Kotlin code to an existing Java program, or if you want to migrate your program completely, IntelliJ IDEA and Android Studio both include tools to migrate existing Java code to Kotlin code.
2. Install the Java Development Kit (JDK)
If you don't have the latest JDK already installed on your computer, follow the steps below. You need to have the JDK installed to run Kotlin programs.
To see which version of the JDK you have installed, if any, type javac -version in a terminal window.
javac -version
You can see what the latest version of the JDK is on the Java SE Downloads page. If you have the latest version, skip ahead to Install IntelliJ IDEA.
Step 1: Uninstall any older versions of the JDK/JRE
Before you install the latest and greatest, remove all older versions of the JDK:
- For Windows, select Control Panel > Add/Remove Programs.
- For Mac instructions, see Uninstalling the JDK.
For additional information on uninstalling older versions of the JRE, see How do I uninstall Java on my Mac? or How do I uninstall Java on my Windows computer?
Step 2: Download the JDK
You can download the JDK for free here: http://www.oracle.com/technetwork/java/javase/downloads/index.html
- Click on JDK Download.
- Under Downloads, choose the link for the JDK for your operating system.
- Accept the license agreement.
- Click on the Download button.
Step 3: Install the JDK (for Mac)
From either the Downloads window of the browser, or from the file browser, double-click the .dmg file to launch the install file.
- A Finder window appears with an icon of an open box and the name of the
.pkgfile. - Double-click the package icon to launch the installation app, and follow the prompts as they appear.
- You might need to enter the administrator password to continue.
- After the installation is complete, feel free to delete the
.dmgfile to save space.
Step 3: Install the JDK and JRE (for Windows)
- Run the downloaded installer (for example,
jdk-14.0.1_windows-x64_bin.exe), which installs both the JDK and the JRE. By default, the JDK is installed in theC:\Program Files\Java\jdk-14.0.1directory, but it depends on the latest version. - Accept the defaults, and follow the on-screen instructions to install the JDK.
Step 4: Add the JDK installation directory to PATH (Windows only)
Windows searches the current directory and the directories listed in the PATH environment variable (system variable) for executable programs.
- In Settings for Windows, search for
edit environmentin Find a setting. - Select Edit environment variables for your account in the list of matches.
- In the Environment Variables dialog in the User variables section, select Path and click the Edit... button.
- Add the path to the JDK's bin directory, for example,
C:\Program Files\Java\jdk-14.0.1\bin, after any existing items.
Step 5: Verify the JDK installation
- To verify that the JDK was installed correctly, type the following commands in a terminal window:
java -version javac -version
3. Install IntelliJ IDEA
Step 1: Download and install IntelliJ IDEA
Download IntelliJ IDEA for your operating system. The Community Edition of IntelliJ IDEA is free and open-source.
Windows:
- Run the
ideaIC.exefile that you downloaded. - Follow the instructions in the installation wizard.
Mac:
- To mount the macOS disk image, double-click the
ideaIC.dmgfile that you downloaded. - Copy IntelliJ IDEA to the Applications folder.
Linux:
- See
Install-Linux-tar.txtin the downloaded.tar.gzfile.
For more information on how to install and set up IntelliJ IDEA, check out Install IntelliJ IDEA.
Step 2: Verify your IntelliJ IDEA installation
- Start IntelliJ IDEA.
- Install any updates and additional content you are prompted for.
- Select Configure > Check for Updates until there are no more updates available.
4. Create Hello Kotlin
Create a Kotlin project so IntelliJ IDEA knows you're working in Kotlin.
- In the Welcome to IntelliJ IDEA window, click + New Project.
- In the New Project pane, select Kotlin in the left-hand navigation.
- Select Kotlin/JVM (JVM | IDEA in newer versions) in the right panel and click Next.
- Name your project
HelloKotlin. - In the "Project JDK" section, select the latest version of the JDK that you have installed.
- Click Next.
- In the next dialog box, select the Target JVM version. Choose the latest JDK version that you have installed.
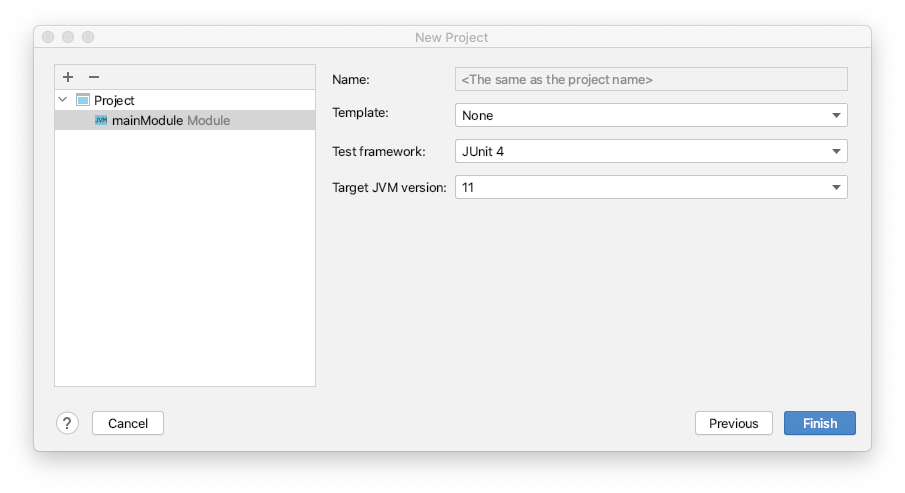
- Click Finish.
Now you can access the REPL (Read-Eval-Print Loop), Kotlin's interactive shell. Commands that you type into the REPL are interpreted as soon as you press Control+Enter (Command+Enter on a Mac).
- Select Tools > Kotlin > Kotlin REPL to open the REPL.
- You might see a small dialog box "Choose context module..." Choose the module name without any file extension.
- Type or paste the code below into the REPL shell window.
fun printHello() {
println("Hello World")
}
printHello()
- Press
Control+Enter(Command+Enteron a Mac). You should seeHello World, as shown below.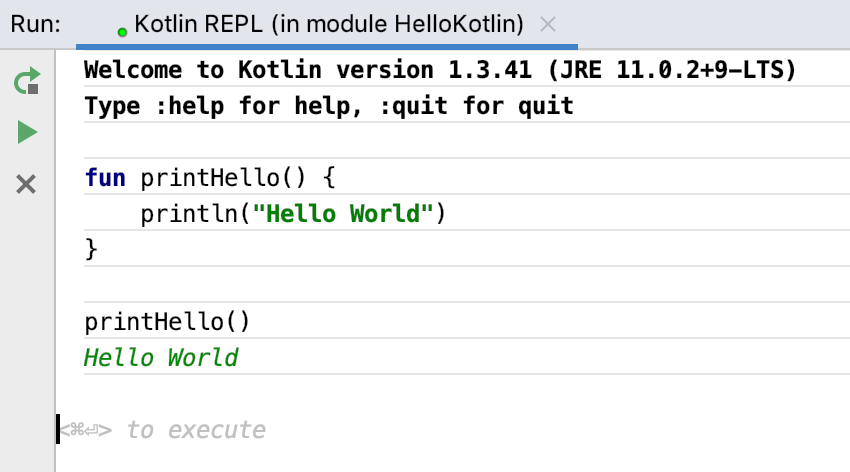
- Take a quick look at this Kotlin code. The
funkeyword designates a function, followed by the name, in this caseprintHello. As with other programming languages, the parentheses are for function parameters, if there are any, and the curly braces frame the code for the function (formally, they provide a scope). There is no return type because this function doesn't return anything. Also note Kotlin does not require semicolons at the ends of lines.
Congratulations! You've written your first Kotlin program.
5. Summary
- Kotlin is similar to other object-oriented programming languages.
- Install the latest JDK for your operating system to use Kotlin.
- Install the IntelliJ IDEA to work with Kotlin.
- In IntelliJ IDEA, start the Kotlin REPL (Tools > Kotlin > Kotlin REPL) to practice in an interactive shell.
- Enter code followed by
Control+Enter(Command+Enteron a Mac) to run it. - Here is "Hello World" in Kotlin:
fun printHello() {
println ("Hello World")
}
printHello()
