1. 事前準備
摺疊式裝置有何特別之處?
摺疊式裝置是本世代難得的創舉,不僅能提供獨特的使用體驗,還能帶來獨有的機會,讓您透過可免持使用的桌面 UI 這類差異化功能,滿足使用者的各種需求。
必要條件
- 具備開發 Android 應用程式的基本知識
- 具備 Hilt 依附元件插入架構的基本知識
建構項目
在本程式碼研究室中,您會建構一款相機應用程式,並針對摺疊式裝置採用最佳化的版面配置。

我們會從基本相機應用程式開始,這類應用程式不會回應任何裝置型態,也不會利用效能更佳的後置鏡頭提升自拍效果。之後,您需更新原始碼,讓預覽畫面在裝置展開時移至較小的螢幕,並對設為桌面模式的手機做出回應。
雖然這個 API 最適合的用途就是製作相機應用程式,但本程式碼研究室介紹的這兩項功能可應用於任何應用程式。
課程內容
- 如何使用 Jetpack Window Manager 對裝置型態變化做出回應
- 如何將應用程式移至摺疊式裝置的小螢幕
軟硬體需求
- 最新版 Android Studio
- 摺疊式裝置或摺疊式裝置模擬器
2. 做好準備
取得範例程式碼
- 如果您已安裝 Git,只要執行下列指令即可。如要檢查 Git 是否已安裝完成,請在終端機或指令列中輸入
git --version,並確認該指令可正確執行。
git clone https://github.com/android/large-screen-codelabs.git
開啟第一個模組
- 在 Android Studio 中,開啟
/step1下的第一個模組。
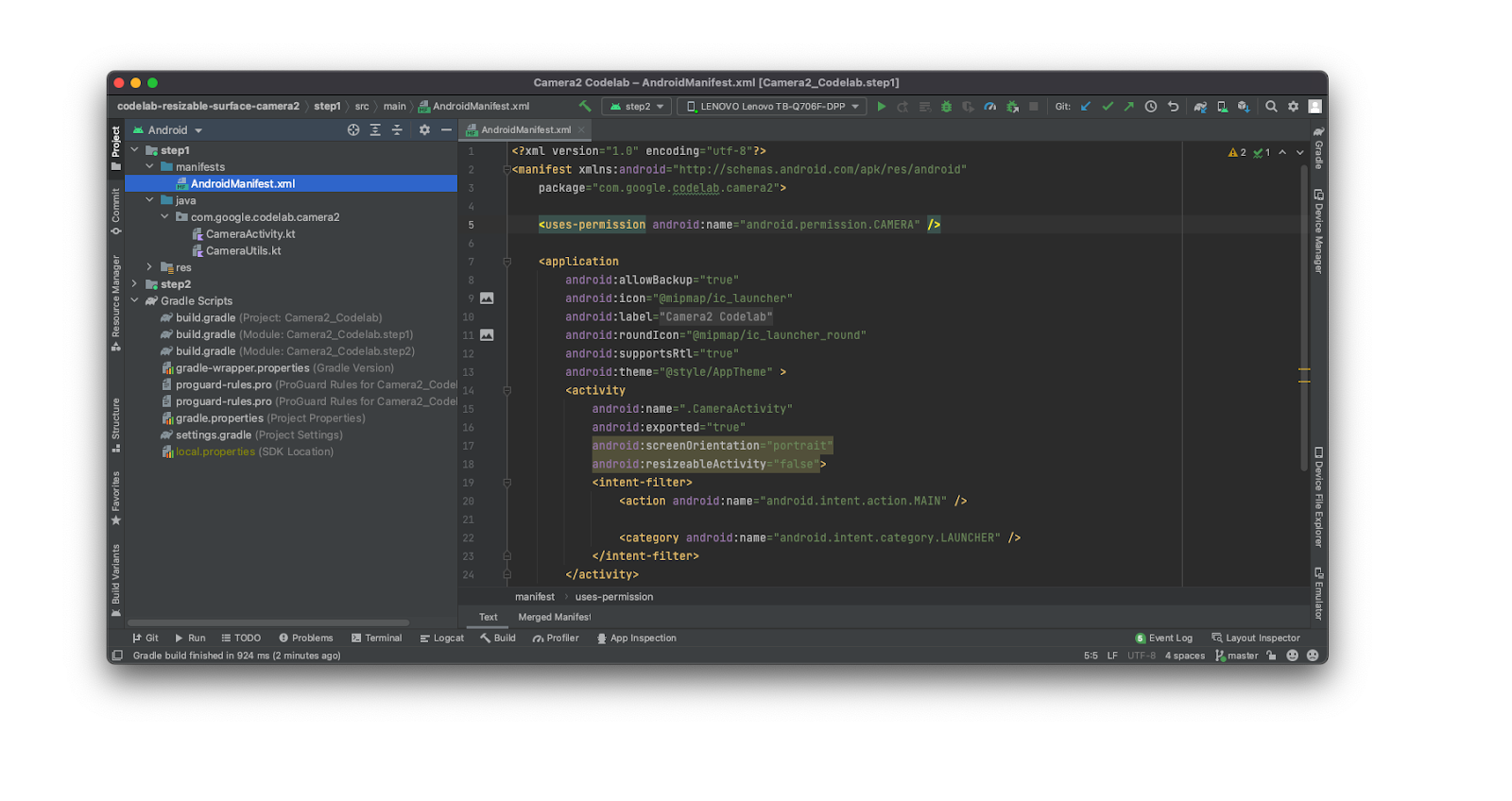
如果系統要求您使用最新版 Gradle,請直接更新。
3. 執行並觀察
- 執行模組
step1中的程式碼。
如您所見,這是一款簡單的相機應用程式。您可以在前置與後置鏡頭間切換,也可以調整顯示比例。不過,左側的第一個按鈕目前沒有任何作用,但這會是「後置鏡頭自拍」模式的進入點。

- 現在,請嘗試將裝置調到半開的位置,亦即轉軸並非完全平展或閉合,而是呈 90 度角。
如您所見,應用程式不會對不同裝置型態做出回應,因此版面配置不會改變,轉軸仍位於觀景窗中央。
4. 瞭解 Jetpack WindowManager
Jetpack WindowManager 程式庫可協助應用程式開發人員打造最佳的摺疊式裝置體驗。其中包含 FoldingFeature 類別,用於說明彈性顯示畫面中的摺疊方式,或是兩個實體顯示面板之間的轉軸。其 API 可讓您存取與裝置相關的重要資訊:
- 如果轉軸呈 180 度打開,
state()會傳回FLAT;否則會傳回HALF_OPENED。 - 如果
FoldingFeature寬度大於高度,orientation()會傳回FoldingFeature.Orientation.HORIZONTAL;否則會傳回FoldingFeature.Orientation.VERTICAL。 bounds()用於提供FoldingFeature的邊界 (採Rect格式)。
FoldingFeature 類別包含 occlusionType() 或 isSeparating() 等其他資訊,但本程式碼研究室在這方面不會深入探討。
從 1.2.0-beta01 版開始,程式庫會使用 WindowAreaController。這個 API 可讓「後置顯示模式」將目前視窗移至與後置鏡頭對齊的螢幕,非常適合以後置鏡頭自拍等其他用途!
新增依附元件
- 如要在應用程式中使用 Jetpack WindowManager,您需在模組層級的
build.gradle檔案中加入下列依附元件:
step1/build.gradle
def work_version = '1.2.0'
implementation "androidx.window:window:$work_version"
implementation "androidx.window:window-java:$work_version"
implementation "androidx.window:window-core:$work_version"
您現在可以在應用程式中存取 FoldingFeature 和 WindowAreaController。只要使用這兩個類別,就能打造極致的摺疊式裝置相機體驗!
5. 實作後置自拍模式
首先從後置顯示模式著手。
支援此模式的 API 是 WindowAreaController,其可在裝置螢幕和顯示區域間移動視窗,並提供相關資訊。
您也可以透過這個 API 查詢清單,瞭解目前可與哪些 WindowAreaInfo 互動。
利用 WindowAreaInfo,您可以存取 WindowAreaSession,這個介面代表使用中的視窗區域功能,以及特定 WindowAreaCapability. 的可用性狀態。
- 請在
MainActivity中宣告這些變數:
step1/MainActivity.kt
private lateinit var windowAreaController: WindowAreaController
private lateinit var displayExecutor: Executor
private var rearDisplaySession: WindowAreaSession? = null
private var rearDisplayWindowAreaInfo: WindowAreaInfo? = null
private var rearDisplayStatus: WindowAreaCapability.Status =
WindowAreaCapability.Status.WINDOW_AREA_STATUS_UNSUPPORTED
private val rearDisplayOperation = WindowAreaCapability.Operation.OPERATION_TRANSFER_ACTIVITY_TO_AREA
- 接著在
onCreate()方法中初始化這些變數:
step1/MainActivity.kt
displayExecutor = ContextCompat.getMainExecutor(this)
windowAreaController = WindowAreaController.getOrCreate()
lifecycleScope.launch(Dispatchers.Main) {
lifecycle.repeatOnLifecycle(Lifecycle.State.STARTED) {
windowAreaController.windowAreaInfos
.map{info->info.firstOrNull{it.type==WindowAreaInfo.Type.TYPE_REAR_FACING}}
.onEach { info -> rearDisplayWindowAreaInfo = info }
.map{it?.getCapability(rearDisplayOperation)?.status?: WindowAreaCapability.Status.WINDOW_AREA_STATUS_UNSUPPORTED }
.distinctUntilChanged()
.collect {
rearDisplayStatus = it
updateUI()
}
}
}
- 現在實作
updateUI()函式,根據目前狀態啟用/停用後置自拍按鈕:
step1/MainActivity.kt
private fun updateUI() {
if(rearDisplaySession != null) {
binding.rearDisplay.isEnabled = true
// A session is already active, clicking on the button will disable it
} else {
when(rearDisplayStatus) {
WindowAreaCapability.Status.WINDOW_AREA_STATUS_UNSUPPORTED -> {
binding.rearDisplay.isEnabled = false
// RearDisplay Mode is not supported on this device"
}
WindowAreaCapability.Status.WINDOW_AREA_STATUS_UNAVAILABLE -> {
binding.rearDisplay.isEnabled = false
// RearDisplay Mode is not currently available
}
WindowAreaCapability.Status.WINDOW_AREA_STATUS_AVAILABLE -> {
binding.rearDisplay.isEnabled = true
// You can enable RearDisplay Mode
}
WindowAreaCapability.Status.WINDOW_AREA_STATUS_ACTIVE -> {
binding.rearDisplay.isEnabled = true
// You can disable RearDisplay Mode
}
else -> {
binding.rearDisplay.isEnabled = false
// RearDisplay status is unknown
}
}
}
}
最後這步是選用步驟,但可協助您瞭解 WindowAreaCapability. 的所有可能狀態。
- 現在實作
toggleRearDisplayMode函式,這個函式會關閉工作階段 (如果相關功能已啟用的話),或呼叫transferActivityToWindowArea函式:
step1/CameraViewModel.kt
private fun toggleRearDisplayMode() {
if(rearDisplayStatus == WindowAreaCapability.Status.WINDOW_AREA_STATUS_ACTIVE) {
if(rearDisplaySession == null) {
rearDisplaySession = rearDisplayWindowAreaInfo?.getActiveSession(rearDisplayOperation)
}
rearDisplaySession?.close()
} else {
rearDisplayWindowAreaInfo?.token?.let { token ->
windowAreaController.transferActivityToWindowArea(
token = token,
activity = this,
executor = displayExecutor,
windowAreaSessionCallback = this
)
}
}
}
請注意,MainActivity 會做為 WindowAreaSessionCallback 使用。
Rear Display API 支援使用事件監聽器的方法:當您要求將內容移至其他螢幕時,會啟動透過事件監聽器的 onSessionStarted() 方法傳回的工作階段。如果您想改為返回內部 (及較大) 的螢幕,請關閉工作階段,而後您會在 onSessionEnded() 方法中收到確認訊息。如要建立這類事件監聽器,您需實作 WindowAreaSessionCallback 介面。
- 修改
MainActivity宣告,使其實作WindowAreaSessionCallback介面:
step1/MainActivity.kt
class MainActivity : AppCompatActivity(), WindowAreaSessionCallback
現在,請在 MainActivity 中實作 onSessionStarted 和 onSessionEnded 方法。這些回呼方法非常實用,可讓您輕鬆接收工作階段狀態的通知,並據此更新應用程式。
但為了簡單起見,這次我們只需檢查函式主體是否有任何錯誤,並將狀態記錄下來即可。
step1/MainActivity.kt
override fun onSessionEnded(t: Throwable?) {
if(t != null) {
Log.d("Something was broken: ${t.message}")
}else{
Log.d("rear session ended")
}
}
override fun onSessionStarted(session: WindowAreaSession) {
Log.d("rear session started [session=$session]")
}
- 建構並執行應用程式。如果您之後展開裝置並輕觸後置顯示按鈕,系統會顯示如下提示訊息:
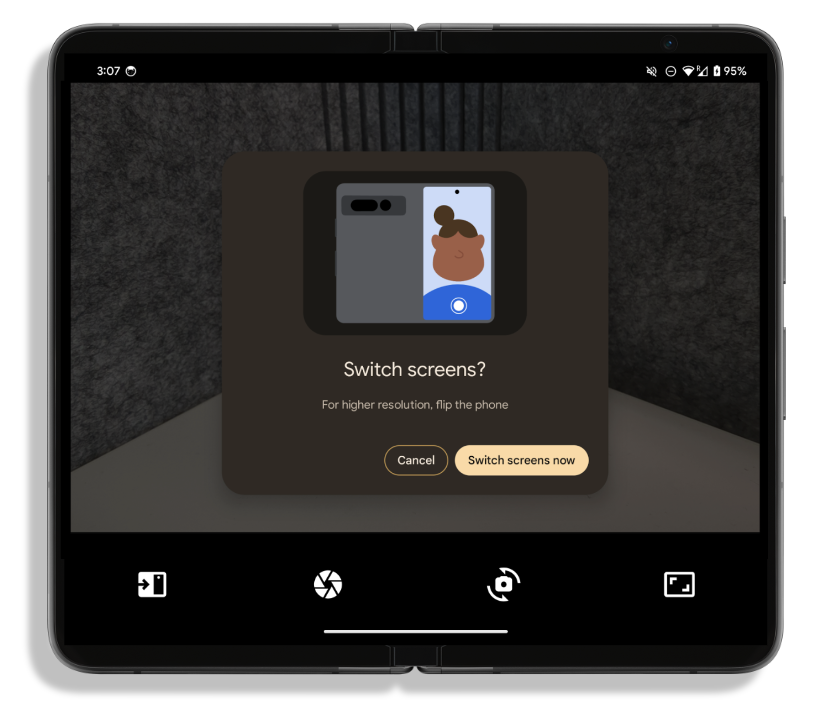
- 選取「Switch screens now」,即可看到內容已移至外螢幕!
6. 實作桌面模式
現在可以來設計適合摺疊式裝置使用的應用程式了:也就是根據摺疊方向,將內容移到裝置的一側或轉軸上方。為此,您需在 FoldingStateActor 中執行操作,讓程式碼與 Activity 分離,更為清楚易懂。
這個 API 的核心部分在於 WindowInfoTracker 介面,此介面是透過需要 Activity 的靜態方法建立而成:
step1/CameraCodelabDependencies.kt
@Provides
fun provideWindowInfoTracker(activity: Activity) =
WindowInfoTracker.getOrCreate(activity)
您不需要編寫上述程式碼,因為這個程式碼已經存在,但瞭解 WindowInfoTracker 的建構方式會很有幫助。
- 如要監聽任何視窗異動,請在
Activity的onResume()方法中監聽:
step1/MainActivity.kt
lifecycleScope.launch {
foldingStateActor.checkFoldingState(
this@MainActivity,
binding.viewFinder
)
}
- 現在開啟
FoldingStateActor檔案,是時候填入checkFoldingState()方法了。
如您所見,此方法會在 Activity 的 RESUMED 階段執行,並且利用 WindowInfoTracker 監聽版面配置的變化。
step1/FoldingStateActor.kt
windowInfoTracker.windowLayoutInfo(activity)
.collect { newLayoutInfo ->
activeWindowLayoutInfo = newLayoutInfo
updateLayoutByFoldingState(cameraViewfinder)
}
藉由使用 WindowInfoTracker 介面,您可以呼叫 windowLayoutInfo() 來收集 WindowLayoutInfo 的 Flow,其中包含 DisplayFeature 內的所有可用資訊。
最後一步是回應這些更動,並據此移動內容。請在 updateLayoutByFoldingState() 方法中逐一完成此操作。
- 確保
activityLayoutInfo包含一部分DisplayFeature屬性,且其中至少有一個屬性為FoldingFeature,否則您不需要執行任何操作:
step1/FoldingStateActor.kt
val foldingFeature = activeWindowLayoutInfo?.displayFeatures
?.firstOrNull { it is FoldingFeature } as FoldingFeature?
?: return
- 計算摺疊位置,確保裝置放置方式確實會影響版面配置,但不超出階層的邊界:
step1/FoldingStateActor.kt
val foldPosition = FoldableUtils.getFeaturePositionInViewRect(
foldingFeature,
cameraViewfinder.parent as View
) ?: return
現在,您已確定 FoldingFeature 會影響版面配置,因此需要移動內容。
- 請檢查
FoldingFeature是否為HALF_OPEN。如果不是,您只需還原內容的位置即可;如果是HALF_OPEN,則需執行另一項檢查,並根據摺疊方向採取不同行動:
step1/FoldingStateActor.kt
if (foldingFeature.state == FoldingFeature.State.HALF_OPENED) {
when (foldingFeature.orientation) {
FoldingFeature.Orientation.VERTICAL -> {
cameraViewfinder.moveToRightOf(foldPosition)
}
FoldingFeature.Orientation.HORIZONTAL -> {
cameraViewfinder.moveToTopOf(foldPosition)
}
}
} else {
cameraViewfinder.restore()
}
如果摺疊方向為 VERTICAL,請將內容移至右邊;如果不是,則請移至摺疊位置上方。
- 建構並執行應用程式,然後展開裝置並開啟免手持模式,看看內容如何因應方向來移動!
7. 恭喜!
在本程式碼研究室中,您學到了摺疊式裝置特有的部分功能,例如後置顯示模式或桌面模式,以及如何透過 Jetpack WindowManager 取得這些功能。
您現在可以在相機應用程式上提供優質的使用者體驗了。
