1. Antes de começar
Instale o Android Studio no seu computador, caso ainda não tenha feito isso. Verifique se o computador atende aos requisitos do sistema necessários para executar o Android Studio (na parte inferior da página de download). Se você precisar de instruções mais detalhadas sobre o processo de configuração, consulte o codelab Fazer o download e instalar o Android Studio.
Neste codelab, você vai criar seu primeiro app Android usando um modelo de projeto fornecido pelo Android Studio. Use o Kotlin e o Jetpack Compose para personalizar o app. O Android Studio é atualizado e, às vezes, a UI muda. Por isso, é normal o Android Studio estar um pouco diferente das capturas de tela deste codelab.
Pré-requisitos
- Conhecimentos básicos sobre Kotlin
O que é necessário
- A versão mais recente do Android Studio.
O que você vai aprender
- Como criar um app Android usando o Android Studio.
- Como executar apps com a ferramenta de visualização no Android Studio.
- Como atualizar textos com o Kotlin.
- Como atualizar uma interface do usuário (IU) usando o Jetpack Compose.
- Como visualizar o app no Jetpack Compose.
O que você vai criar
- Um app que permite personalizar sua apresentação.
O app vai ficar assim quando você concluir este codelab, mas ele vai mostrar seu nome personalizado:

O que é necessário
- Um computador com o Android Studio instalado.
2. Criar um projeto usando o modelo
Neste codelab, você vai criar um app Android com o modelo de projeto Empty Activity fornecido pelo Android Studio.
Para criar um projeto no Android Studio:
- Clique duas vezes no ícone do Android Studio para iniciar.
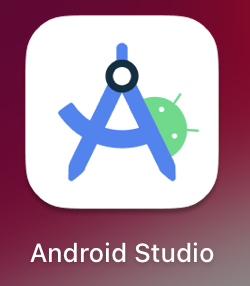
- Na caixa de diálogo Welcome to Android Studio, clique em New Project.
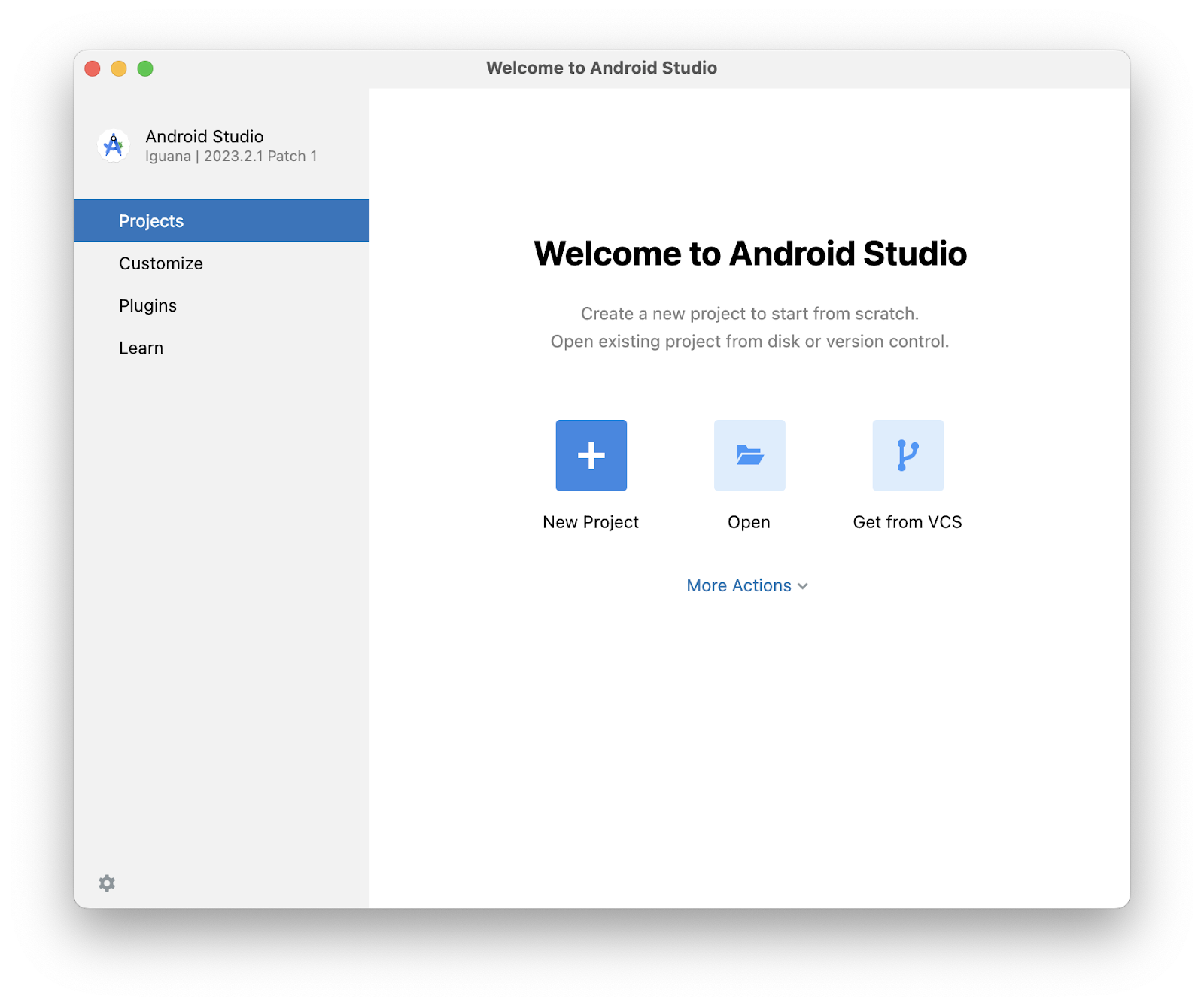
A janela New Project será aberta com uma lista de modelos do Android Studio.
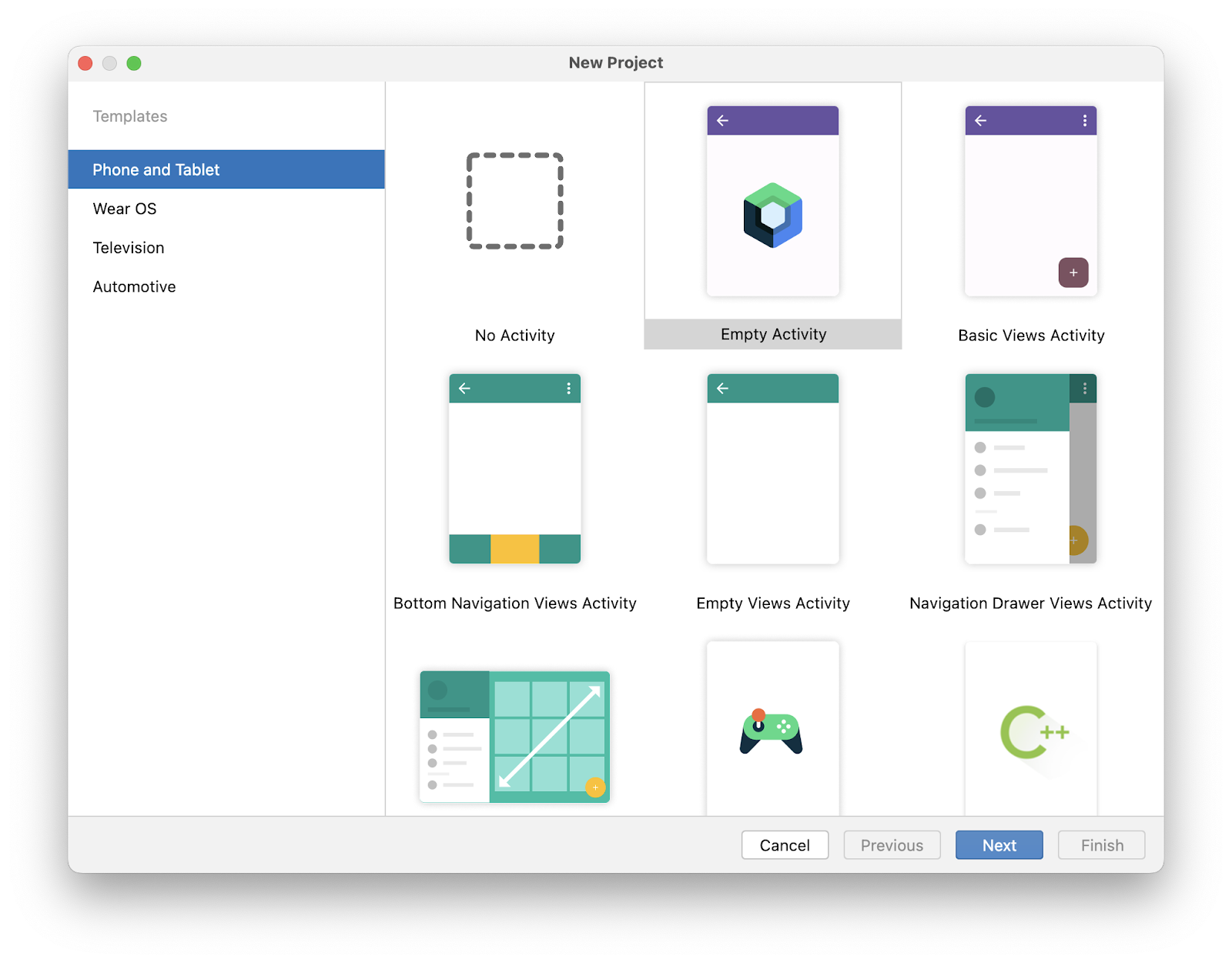
No Android Studio, um modelo de projeto é um projeto do Android que fornece a base para um determinado tipo de app. Os modelos criam a estrutura do projeto e os arquivos necessários para que ele seja criado pelo Android Studio. O modelo escolhido fornece um código inicial para acelerar o processo.
- Confira se a guia Phone and Tablet está selecionada.
- Clique no modelo Empty Activity para selecioná-lo como modelo do projeto. O Empty Activity é o modelo para criar um projeto simples, que você pode usar para criar um app do Compose. Ele tem uma única tela e mostra o texto
"HelloAndroid!". - Clique em Próxima. A caixa de diálogo New Project vai ser aberta. Há alguns campos para configurar o projeto.
- Configure o projeto desta maneira:
O campo Name é usado para inserir o nome do projeto. Para este codelab, digite "Greeting Card" (Cartão de apresentação).
Deixe o campo Package name como está. É assim que seus arquivos vão ser organizados na estrutura do arquivo. Nesse caso, o nome do pacote será com.example.greetingcard.
Deixe o campo Save location como está. Ele contém o local onde todos os arquivos relacionados ao projeto são salvos. Anote onde o conteúdo está salvo no computador para poder encontrar os arquivos.
Selecione API 24: Android 7.0 (Nougat) no menu no campo Minimum SDK. O campo Minimum SDK indica a versão mínima do Android em que o app pode ser executado.
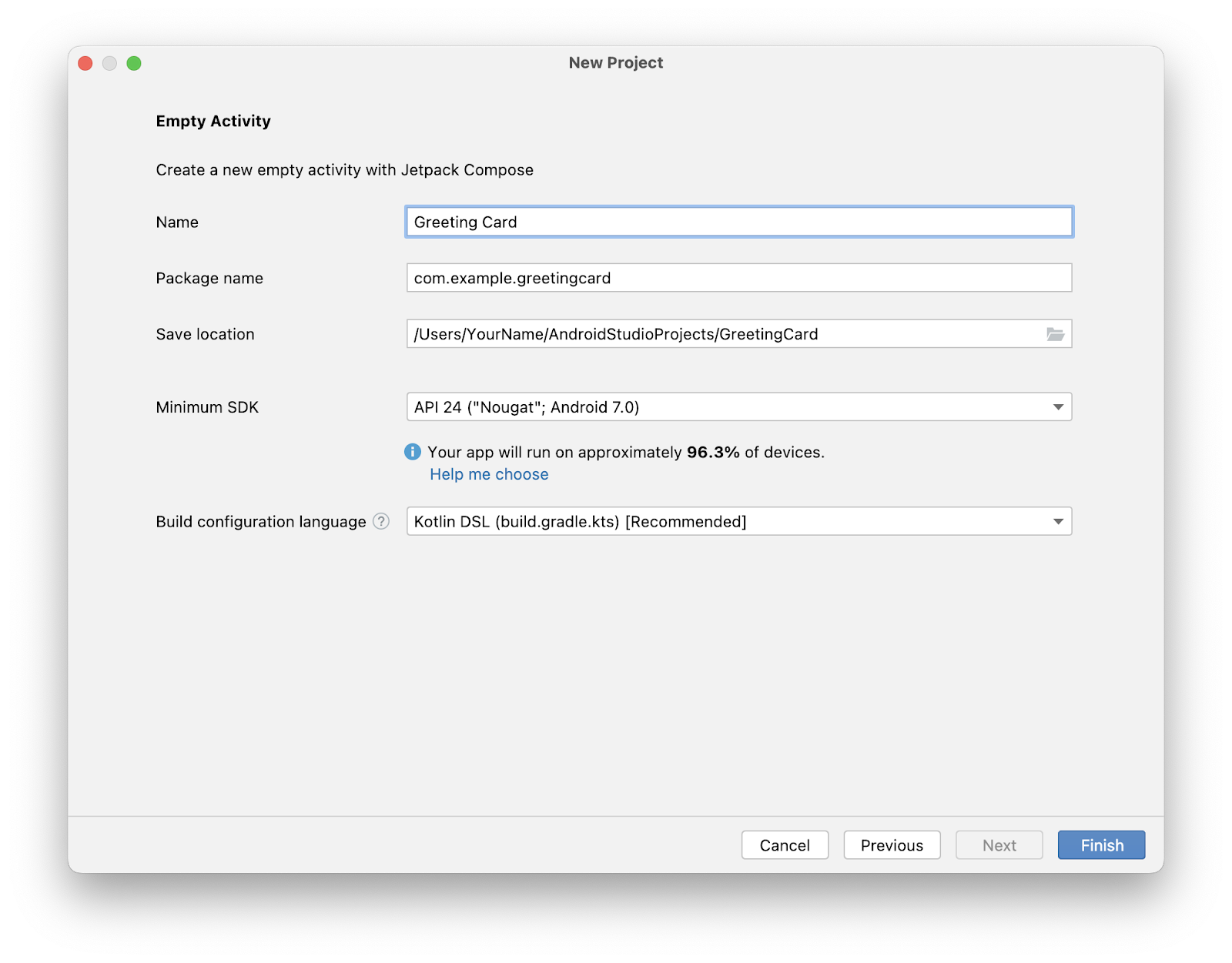
- Clique em Finish. Talvez isso demore um pouco. Pode ser um bom momento para tomar um café. Enquanto isso, uma barra de progresso e uma mensagem indicam se o Android Studio ainda está configurando o projeto. Ela pode ter esta aparência:

Uma mensagem semelhante a essa informa quando a configuração do projeto é criada.

- Talvez você veja um painel What's New com atualizações sobre novos recursos do Android Studio. Feche-o por enquanto.
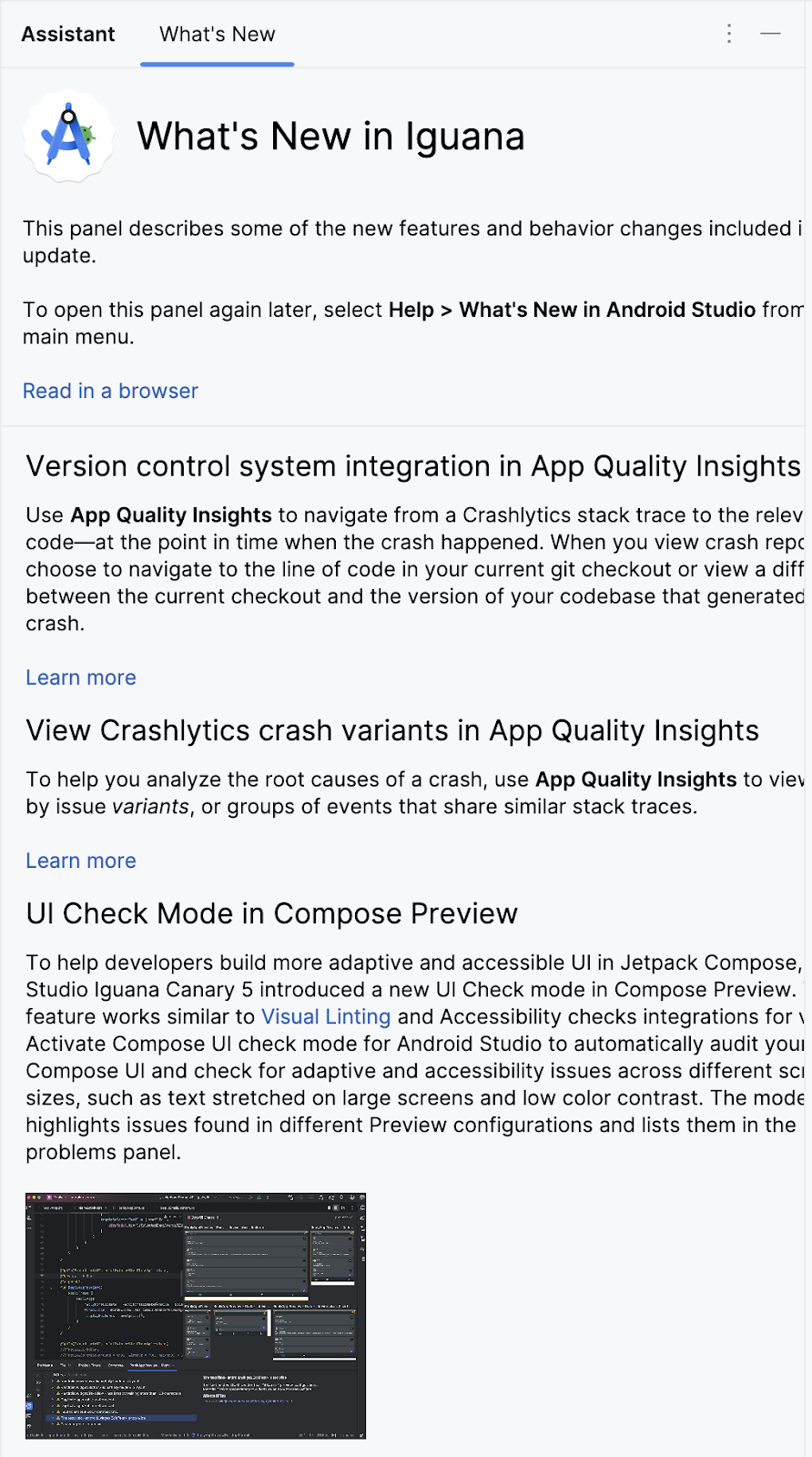
- Clique em Split no canto direito de cima do Android Studio para ver o código e o design. Você também pode clicar em Code para ver somente o código ou em Design para ver apenas o design.
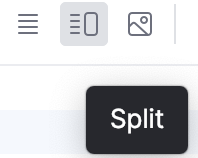
Depois de pressionar Split, você verá três áreas:

- A visualização Project (1) mostra os arquivos e as pastas do projeto.
- A visualização Code (2) é onde você edita o código.
- A visualização Design (3) é onde você tem uma prévia da aparência do app.
Na visualização Design, você pode ver um painel em branco com o texto abaixo:
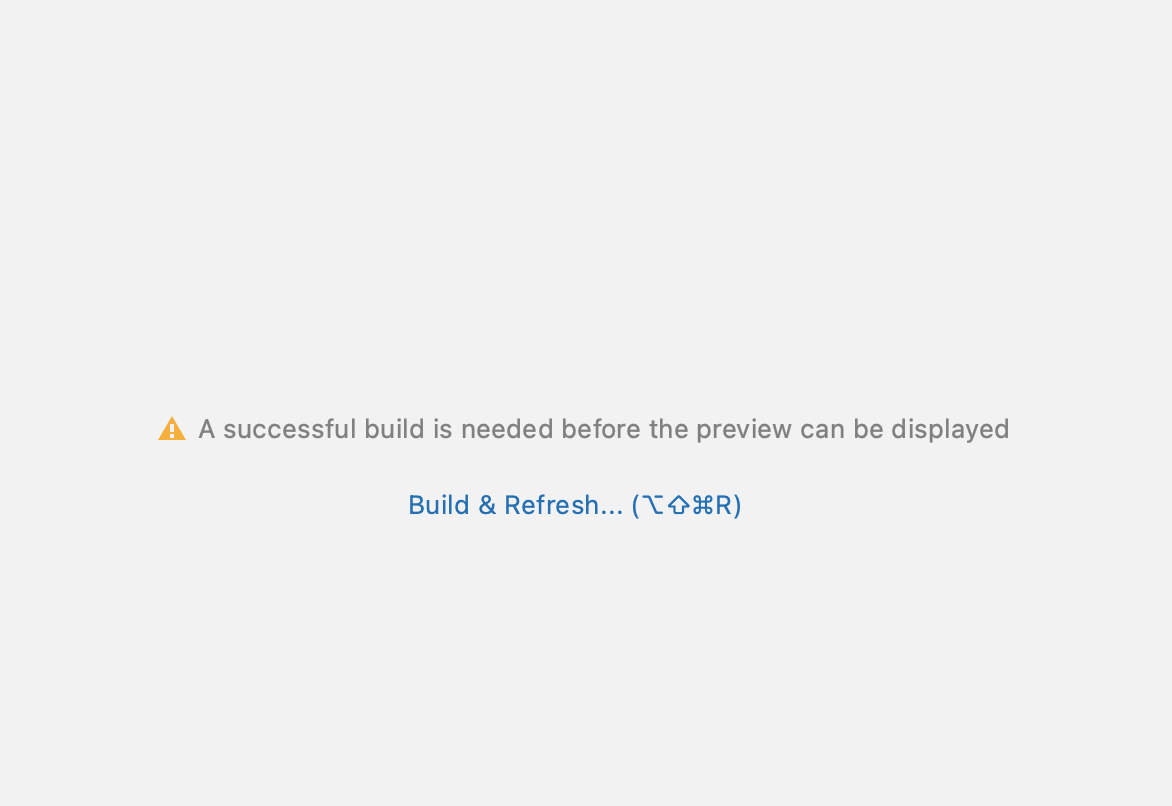
- Clique em Build & Refresh. A criação pode demorar um pouco, mas quando terminar, a visualização vai mostrar uma caixa de texto com a mensagem "Hello Android!". A atividade vazia do Compose contém todo o código necessário para criar esse app.
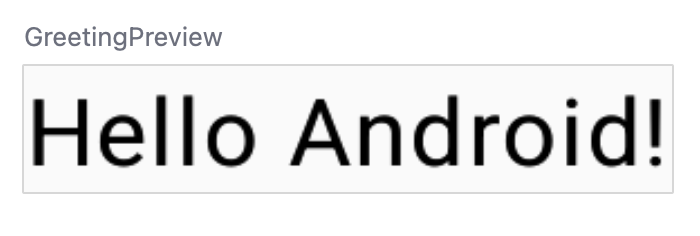
3. Encontrar arquivos de projetos
Nesta seção, você continuará aprendendo sobre o Android Studio conhecendo a estrutura de arquivos.
- No Android Studio, veja a guia Project. A guia Project mostra os arquivos e as pastas do projeto. Durante a configuração do projeto, o nome do pacote era com.example.greetingcard. Veja esse pacote na guia Project. Um pacote é basicamente uma pasta em que o código está localizado. O Android Studio organiza o projeto em uma estrutura de diretórios composta por um conjunto de pacotes.
- Se necessário, selecione Android no menu suspenso da guia Project.
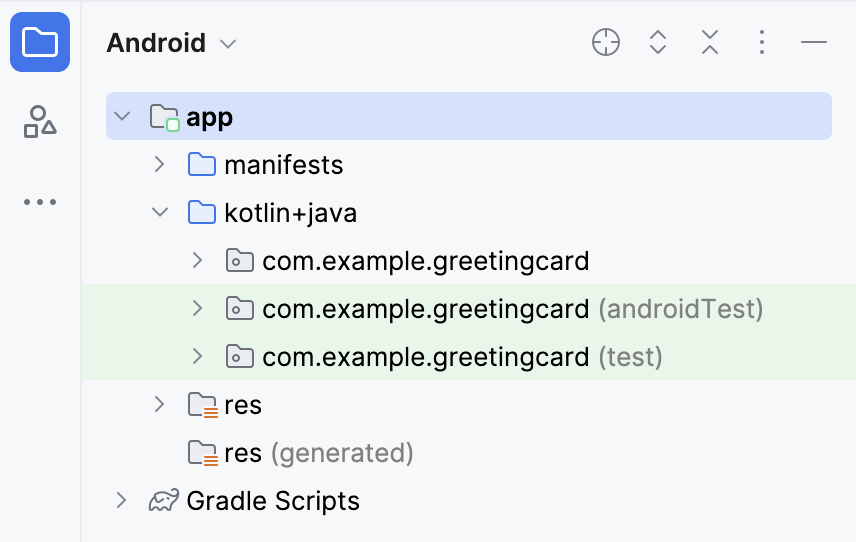
Essa é a visualização e a organização padrão dos arquivos que você usa. Ela é útil ao escrever códigos para o projeto, porque você consegue acessar facilmente os arquivos com que vai trabalhar no app. No entanto, em um navegador como o Finder ou o Windows Explorer, a hierarquia é organizada de forma muito diferente.
- Selecione Project Source Files no menu suspenso. Agora você pode procurar os arquivos da mesma maneira que faria em qualquer navegador de arquivos.
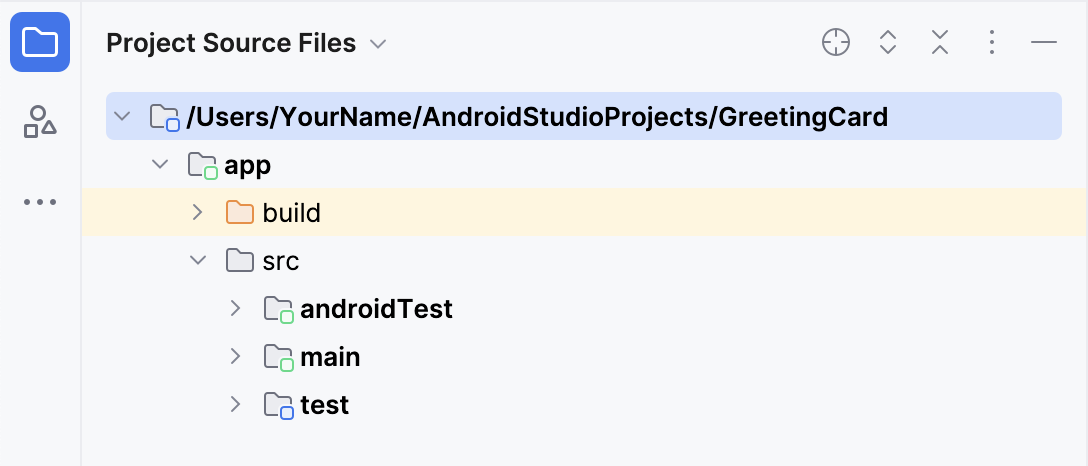
- Selecione Android novamente para retornar à visualização anterior. Você usa a visualização do Android neste curso. Caso a estrutura de arquivos pareça estranha, confira se você ainda está na visualização do Android.
4. Atualizar o texto
Agora que você conhece o Android Studio, é hora de começar a criar seu cartão de apresentação.
Veja a visualização Code do arquivo MainActivity.kt. Há algumas funções geradas automaticamente nesse código, especificamente onCreate() e setContent().
class MainActivity : ComponentActivity() {
override fun onCreate(savedInstanceState: Bundle?) {
super.onCreate(savedInstanceState)
setContent {
GreetingCardTheme {
// A surface container using the 'background' color from the theme
Surface(
modifier = Modifier.fillMaxSize(),
color = MaterialTheme.colorScheme.background
) {
Greeting("Android")
}
}
}
}
}
A função onCreate() é o ponto de entrada do app Android e chama outras funções para criar a interface do usuário. Nos programas Kotlin, a função main() é o ponto de entrada/de partida da execução. Em apps Android, a função onCreate() cumpre esse papel.
A função setContent() na função onCreate() é usada para definir o layout usando funções de composição. Todas as funções marcadas com a anotação @Composable podem ser chamadas na função setContent() ou em outras funções de composição. A anotação diz ao compilador Kotlin que essa função é usada pelo Jetpack Compose para gerar a IU.
Agora, observe a função Greeting(). A função Greeting() é combinável e, por esse motivo, a anotação @Composable aparece acima dela. Essa função recebe uma entrada e gera o que será mostrado na tela.
@Composable
fun Greeting(name: String, modifier: Modifier = Modifier) {
Text(
text = "Hello $name!",
modifier = modifier
)
}
Você aprendeu sobre funções antes, mas existem algumas diferenças em relação às funções de composição. Se quiser relembrar, consulte o codelab sobre criar e usar funções em Kotlin.
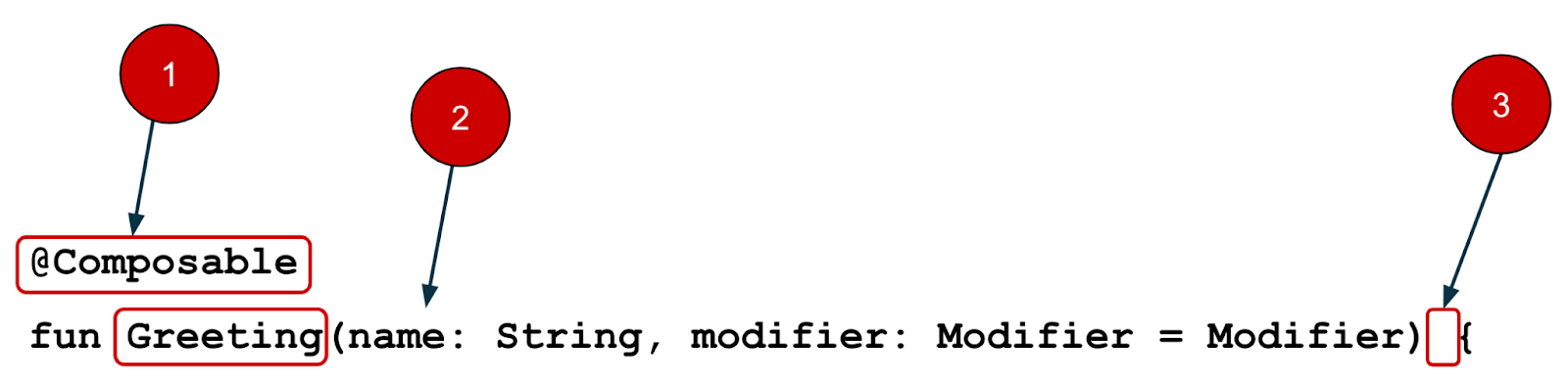
- A anotação
@Composableé adicionada antes da função.
- A anotação
- Nomes de funções
@Composableusam letras maiúsculas.
- Nomes de funções
- As funções
@Composablenão podem retornar nada.
- As funções
@Composable
fun Greeting(name: String, modifier: Modifier = Modifier) {
Text(
text = "Hello $name!",
modifier = modifier
)
}
No momento, a função Greeting() recebe um nome e mostra Hello para essa pessoa.
- Atualize a função
Greeting()para apresentar você em vez de dizer "Hello":
@Composable
fun Greeting(name: String, modifier: Modifier = Modifier) {
Text(
text = "Hi, my name is $name!",
modifier = modifier
)
}
- O Android deve atualizar automaticamente a visualização.

Bom trabalho! Você mudou o texto, mas ele ainda apresenta você como "Android", que provavelmente não é seu nome. Depois, personalize o app para se apresentar com seu nome.
A função GreetingPreview() é um recurso interessante que permite ver a aparência do seu elemento combinável sem precisar criar todo o app. Para ativar uma visualização de elemento combinável, anote-o com @Composable e @Preview. A anotação @Preview informa ao Android Studio que esse elemento combinável deve ser mostrado na visualização de design desse arquivo.
Como você pode ver, a anotação @Preview recebe um parâmetro conhecido como showBackground. Se showBackground for definido como true, um plano de fundo vai ser adicionado à visualização do elemento combinável.
Como o Android Studio usa um tema claro por padrão no editor, pode ser difícil ver a diferença entre showBackground = true e showBackground = false. No entanto, este é um exemplo de como é a diferença. Observe o fundo branco na imagem com o parâmetro definido como true.
|
|
- Atualize a função
GreetingPreview()com seu nome. Depois, recrie e confira seu cartão de apresentação personalizado.
@Preview(showBackground = true)
@Composable
fun GreetingPreview() {
GreetingCardTheme {
Greeting("Meghan")
}
}
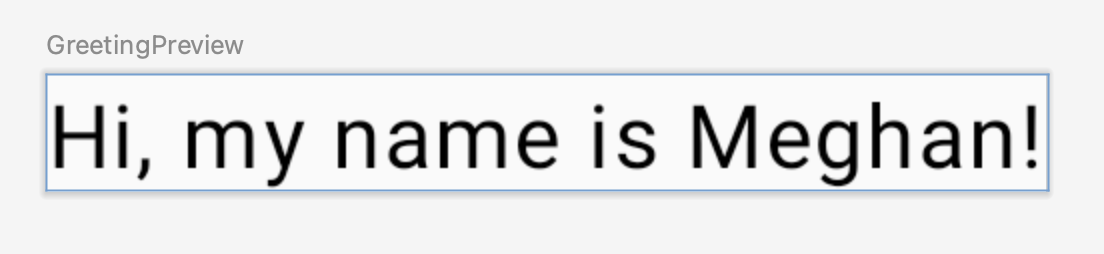
5. Mudar a cor do plano de fundo
Agora você tem um texto de introdução, mas ele está um pouco sem graça. Nesta seção, você vai aprender a mudar a cor do plano de fundo.
Para definir uma cor de plano de fundo diferente no cartão de apresentação, você vai precisar cercar o texto com uma Surface. Uma Surface é um contêiner que representa uma seção da IU em que você pode mudar a aparência, como a cor ou a borda do plano de fundo.
- Para cercar o texto com uma
Surface, destaque a linha de texto, pressione (Alt+Enterpara Windows ouOption+Enterno Mac) e selecione Surround with widget.
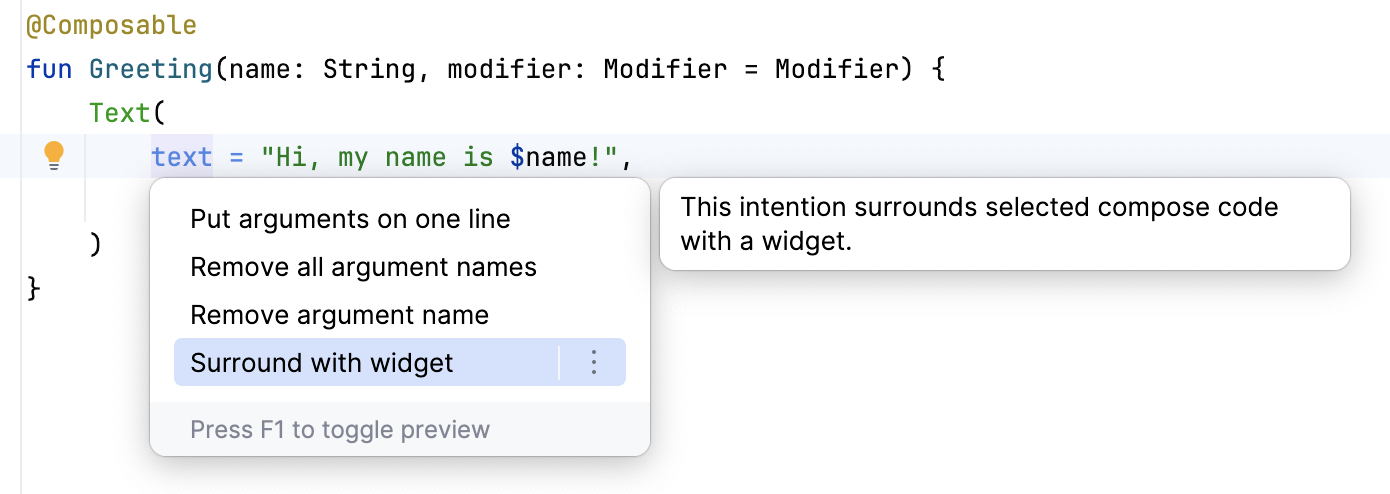
- Escolha a opção Surround with Container.
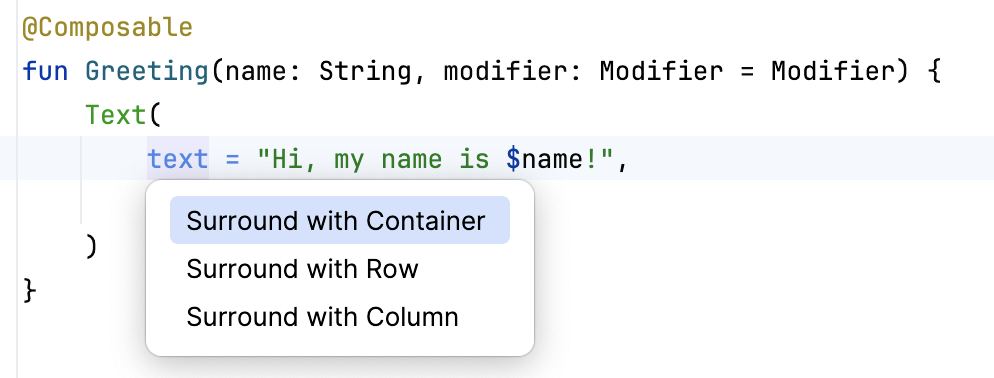
O contêiner padrão fornecido é Box, mas ele pode ser mudado para outro tipo de contêiner. Você aprenderá sobre o layout Box mais tarde no curso.
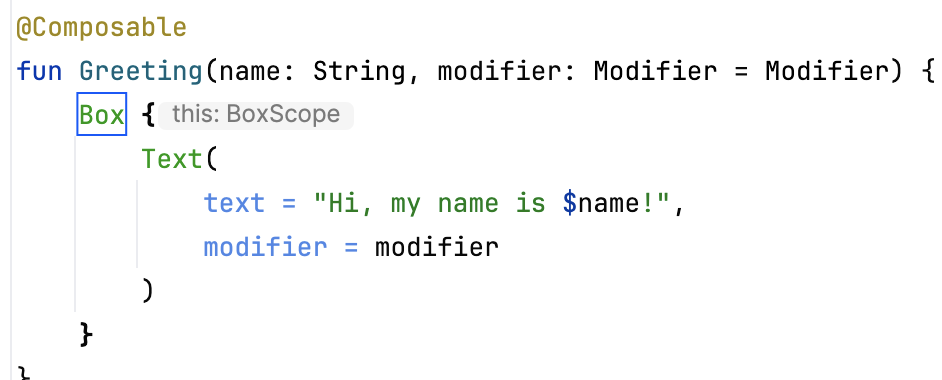
- Exclua
Boxe digiteSurface().
@Composable
fun Greeting(name: String, modifier: Modifier = Modifier) {
Surface() {
Text(
text = "Hi, my name is $name!",
modifier = modifier
)
}
}
- Para o contêiner
Surface, adicione um parâmetrocolore defina comoColor.
@Composable
fun Greeting(name: String, modifier: Modifier = Modifier) {
Surface(color = Color) {
Text(
text = "Hi, my name is $name!",
modifier = modifier
)
}
}
- Ao digitar
Color, ele é exibido em vermelho, o que significa que o Android Studio não consegue resolver isso. Para resolver esse problema, role até a parte de cima do arquivo, onde está escrito "import", e pressione os três pontos.
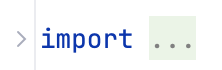
- Adicione essa instrução ao fim da lista de importações.
import androidx.compose.ui.graphics.Color
A lista completa de importações será semelhante a esta.
import android.os.Bundle
import androidx.activity.ComponentActivity
import androidx.activity.compose.setContent
import androidx.compose.foundation.layout.Box
import androidx.compose.foundation.layout.fillMaxSize
import androidx.compose.material3.MaterialTheme
import androidx.compose.material3.Surface
import androidx.compose.material3.Text
import androidx.compose.runtime.Composable
import androidx.compose.ui.Modifier
import androidx.compose.ui.tooling.preview.Preview
import com.example.greetingcard.ui.theme.GreetingCardTheme
import androidx.compose.ui.graphics.Color
- No código, a prática recomendada é manter suas importações listadas em ordem alfabética e remover as importações não utilizadas. Para isso, pressione Help na barra de ferramentas na parte de cima da tela, digite optimize imports e, em seguida, clique em Optimize Imports.
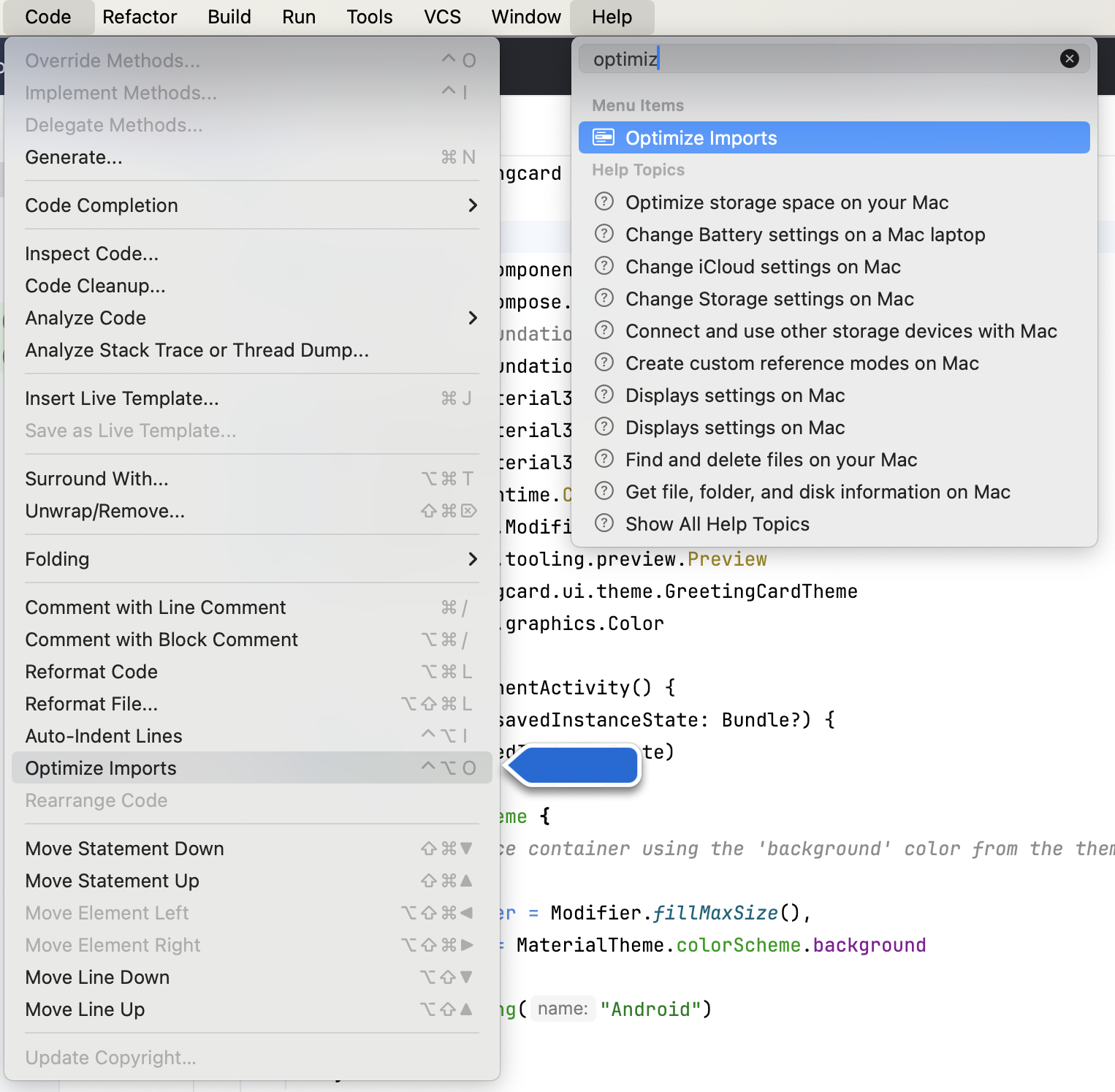
Abra Optimize Imports diretamente no menu: Code > Optimize Imports. Com a opção de pesquisa da Ajuda, você vai localizar um item de menu se não se lembrar de onde ele está.
A lista completa de importações vai ficar assim:
import android.os.Bundle
import androidx.activity.ComponentActivity
import androidx.activity.compose.setContent
import androidx.compose.foundation.layout.fillMaxSize
import androidx.compose.material3.MaterialTheme
import androidx.compose.material3.Surface
import androidx.compose.material3.Text
import androidx.compose.runtime.Composable
import androidx.compose.ui.Modifier
import androidx.compose.ui.graphics.Color
import androidx.compose.ui.tooling.preview.Preview
import com.example.greetingcard.ui.theme.GreetingCardTheme
- Observe que "Color", inserido entre parênteses depois de "Surface", não está mais em vermelho. Há apenas um sublinhado vermelho abaixo da palavra agora. Para corrigir esse problema, adicione um ponto depois do parâmetro. Vai aparecer um pop-up mostrando diferentes opções de cor.
Esse é um dos recursos mais interessantes do Android Studio. Ele é inteligente e vai ajudar você quando puder. Neste caso, ele sabe que você quer especificar uma cor, então vai sugerir cores diferentes.

- Escolha uma cor para a superfície. Este codelab usa ciano, mas você pode escolher sua cor favorita.
@Composable
fun Greeting(name: String, modifier: Modifier = Modifier) {
Surface(color = Color.Cyan) {
Text(
text = "Hi, my name is $name!",
modifier = modifier
)
}
}
- Observe a visualização atualizada.

6. Adicionar padding
Agora, o texto tem uma cor de segundo plano. Depois, você vai adicionar um espaço (padding) ao redor dele.
Um Modifier é usado para aumentar ou decorar um elemento combinável. Um modificador que pode ser usado é o padding, que adiciona espaço ao redor do elemento. Neste caso, ele adiciona espaço ao redor do texto. Isso é feito com a função Modifier.padding().
Cada elemento combinável precisa ter um parâmetro opcional do tipo Modifier, que deve ser o primeiro.
- Adicione um padding ao
modifiercom um tamanho de24.dp.
@Composable
fun Greeting(name: String, modifier: Modifier = Modifier) {
Surface(color = Color.Cyan) {
Text(
text = "Hi, my name is $name!",
modifier = modifier.padding(24.dp)
)
}
}
- Adicione essas importações à seção de instruções de importação.
Use Optimize Imports para listar as novas importações em ordem alfabética.
import androidx.compose.ui.unit.dp
import androidx.compose.foundation.layout.padding
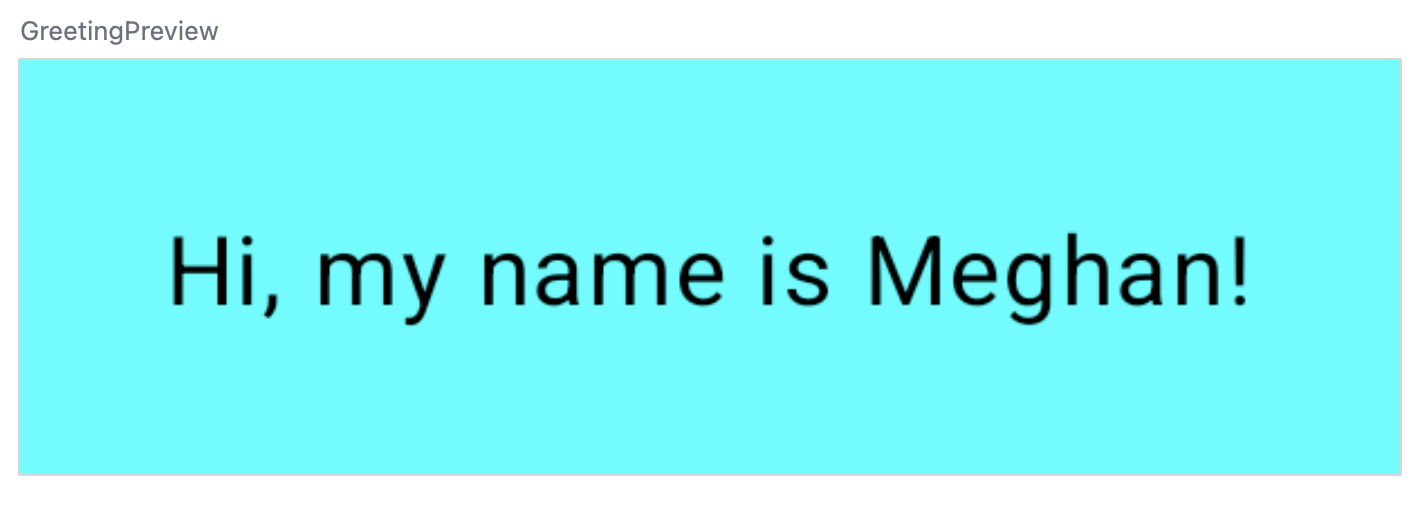
Parabéns! Você criou seu primeiro app Android no Compose. Essa é uma grande conquista. Tente usar diferentes cores e textos do jeito que quiser.
7. Analisar o código da solução
Snippet de código para revisão
package com.example.greetingcard
import android.os.Bundle
import androidx.activity.ComponentActivity
import androidx.activity.compose.setContent
import androidx.compose.foundation.layout.fillMaxSize
import androidx.compose.foundation.layout.padding
import androidx.compose.material3.MaterialTheme
import androidx.compose.material3.Surface
import androidx.compose.material3.Text
import androidx.compose.runtime.Composable
import androidx.compose.ui.Modifier
import androidx.compose.ui.graphics.Color
import androidx.compose.ui.tooling.preview.Preview
import androidx.compose.ui.unit.dp
import com.example.greetingcard.ui.theme.GreetingCardTheme
class MainActivity : ComponentActivity() {
override fun onCreate(savedInstanceState: Bundle?) {
super.onCreate(savedInstanceState)
setContent {
GreetingCardTheme {
// A surface container using the 'background' color from the theme
Surface(
modifier = Modifier.fillMaxSize(),
color = MaterialTheme.colorScheme.background
) {
Greeting("Android")
}
}
}
}
}
@Composable
fun Greeting(name: String, modifier: Modifier = Modifier) {
Surface(color = Color.Cyan) {
Text(
text = "Hi, my name is $name!",
modifier = modifier.padding(24.dp)
)
}
}
@Preview(showBackground = true)
@Composable
fun GreetingPreview() {
GreetingCardTheme {
Greeting("Meghan")
}
}
8. Conclusão
Você aprendeu sobre o Android Studio e criou seu primeiro app Android com o Compose. Muito bem!
Este codelab faz parte do curso Noções básicas do Android com o Compose. Para aprender a executar o app no emulador ou em um dispositivo físico, confira os próximos codelabs neste programa de treinamentos.
Resumo
- Para criar um novo projeto: abra o Android Studio, clique em New Project > Empty Activity > Next, digite um nome para o projeto e defina as configurações.
- Para ver a aparência do app, use o painel Preview.
- As funções de composição são como funções normais, com algumas diferenças: os nomes delas começam com letras maiúsculas, você adiciona a anotação
@Composableantes da função, e as funções@Composablenão podem retornar nada. - Um
Modifierpode ser usado para aumentar ou decorar um elemento combinável.

 showBackground = true
showBackground = true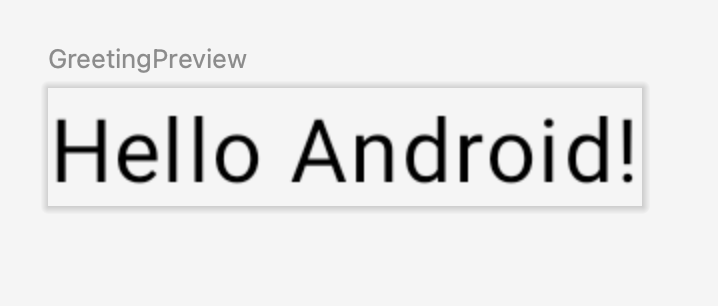 showBackground = false
showBackground = false