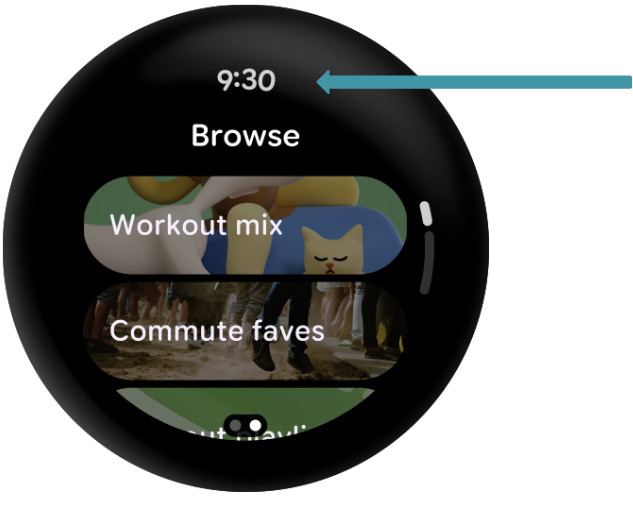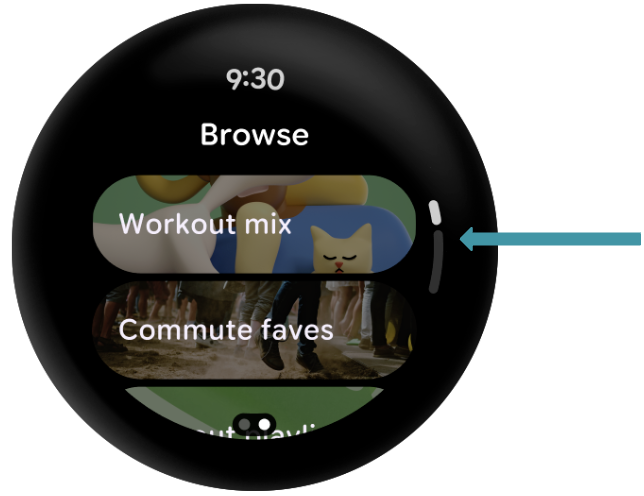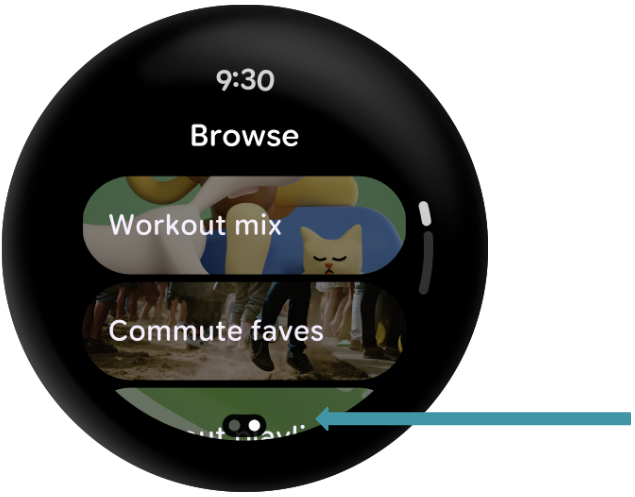1. 簡介
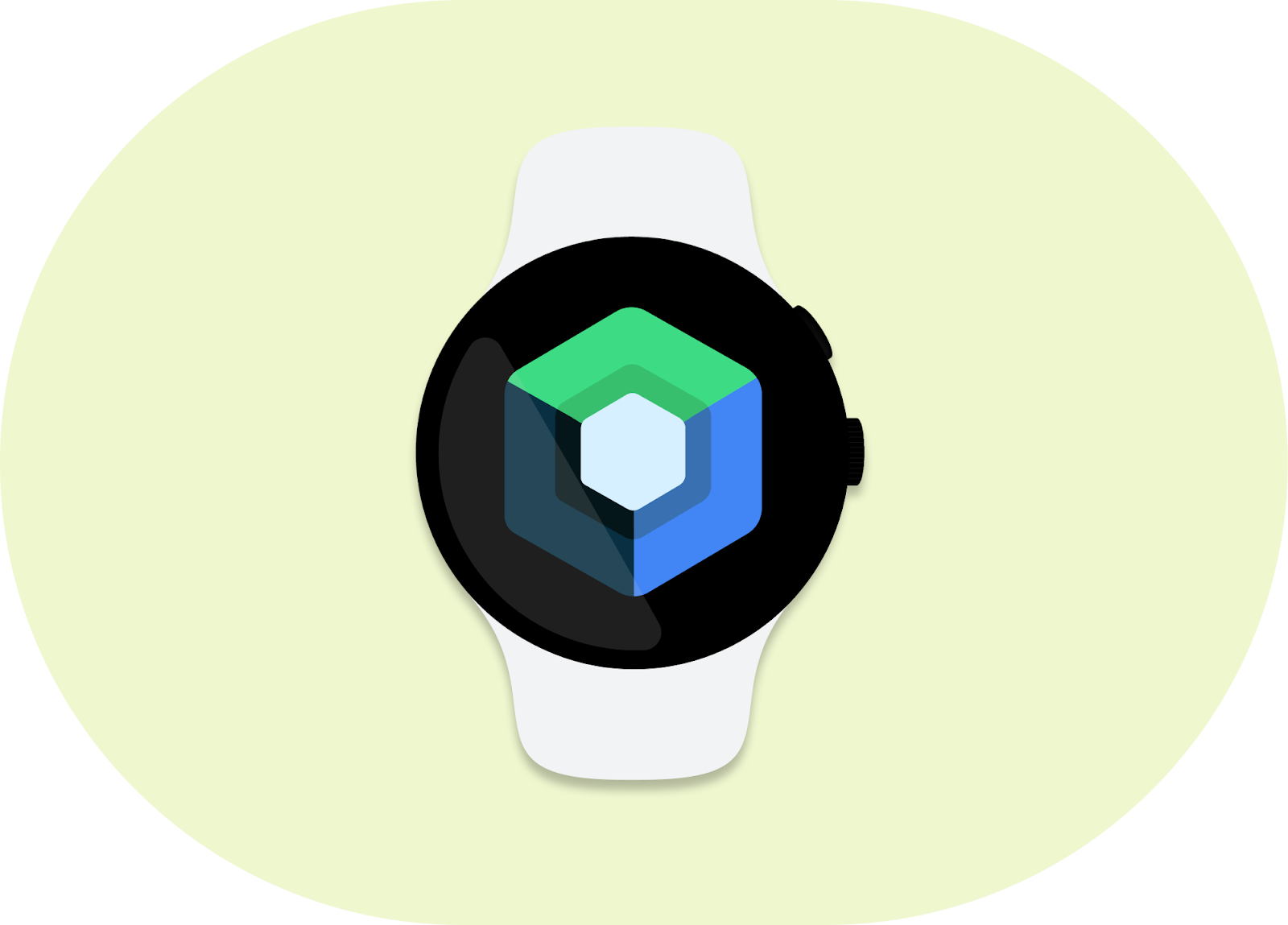
Compose for Wear OS 的用法與 Jetpack Compose 相同,您可以根據先前的經驗建構適用於穿戴式裝置的應用程式。
Compose for Wear OS 內建 Material Design 支援機制,可簡化及加速 UI 開發作業,協助您用較少的程式碼打造精美的應用程式。
在這個程式碼研究室中,我們希望您能對 Compose 有些基本瞭解,但不需要達到精通的境界。
您可以建立多種 Wear 專屬可組合內容 (包括簡易與複雜),最後,您可開始自行編寫適用於 Wear OS 的應用程式。立即開始!
學習目標
- 與舊版 Compose 的異同
- 簡易可組合函式,以及在 Wear OS 上的運作方式
- Wear OS 專屬的可組合函式
- Wear OS 的
LazyColumn(TransformingLazyColumn) - Wear OS 的
Scaffold版本
建構目標
您會建構一個簡單的應用程式,顯示捲動式可組合函式清單,這些可組合函式已針對 Wear OS 完成最佳化調整。
由於您使用 AppScaffold 和 ScreenScaffold,系統也會在頂端顯示弧形文字時間,以及沿裝置側邊顯示的捲動指標。
完成本程式碼研究室後,您建立的應用程式會如下所示:
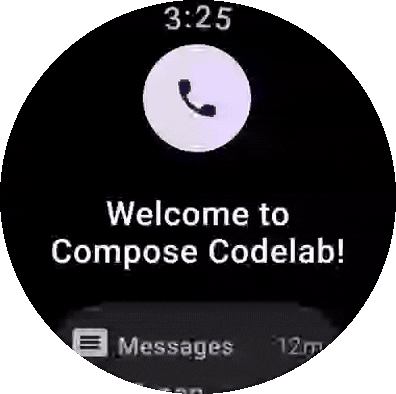
必要條件
- 對 Android 開發程序有基本瞭解
- 對 Kotlin 有基本瞭解
- 對 Compose 有基本瞭解
2. 開始設定
在這個步驟中,您會設定環境並下載範例專案。
軟硬體需求
- 最新的 Android Studio 穩定版
- Wear OS 裝置或模擬器 (剛開始使用嗎?這裡有設定方式的說明)
下載程式碼
如果您已安裝 Git,只要執行下列指令即可複製這個存放區的程式碼。如要檢查 Git 是否已安裝完成,請在終端機或指令列中輸入 git --version,並確認該指令可正確執行。
git clone https://github.com/android/codelab-compose-for-wear-os.git cd codelab-compose-for-wear-os
如果您沒有 Git,可以點選下方按鈕,下載這個程式碼研究室的所有程式碼:
您隨時可以變更工具列中的執行設定,在 Android Studio 中執行任一模組。
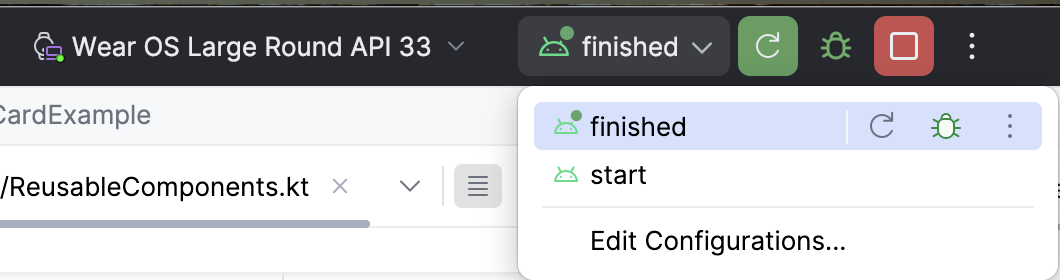
在 Android Studio 中開啟專案
- 在「Welcome to Android Studio」視窗中,選取「
 Open...」。
Open...」。 - 選取資料夾
[Download Location]。 - Android Studio 匯入專案後,請測試是否能在 Wear OS 模擬器或實體裝置上執行
start和finished模組。 start模組應如以下螢幕截圖所示。您會在該處執行所有工作。
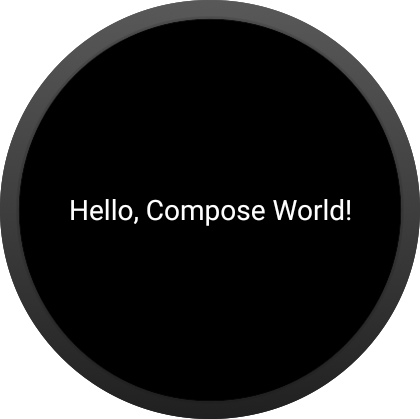
探索範例程式碼
build.gradle包含基本的應用程式設定。這包括建立 Composable Wear OS 應用程式所需的依附元件。我們將探討 Jetpack Compose 與 Wear OS 版本有何相似與相異之處。main > AndroidManifest.xml包含建立 Wear OS 應用程式所需的元素。這與非 Compose 應用程式相同,且與行動應用程式類似,因此我們不會進行審查。main > theme/資料夾包含 Compose 用於主題的Color、Type和Theme檔案。main > MainActivity.kt包含用於透過 Compose 建立應用程式的樣板。其中也包含我們應用程式的頂層可組合內容 (例如Scaffold和TransformingLazyColumn)。main > ReusableComponents.kt包含我們將要建立的大部分 Wear 特定可組合內容函式。我們將會在這個檔案中執行眾多作業。
3. 查看依附元件
您對 Wear 相關依附元件所做的變更,多半會位於架構層頂端 (下圖中以紅框標示處)。
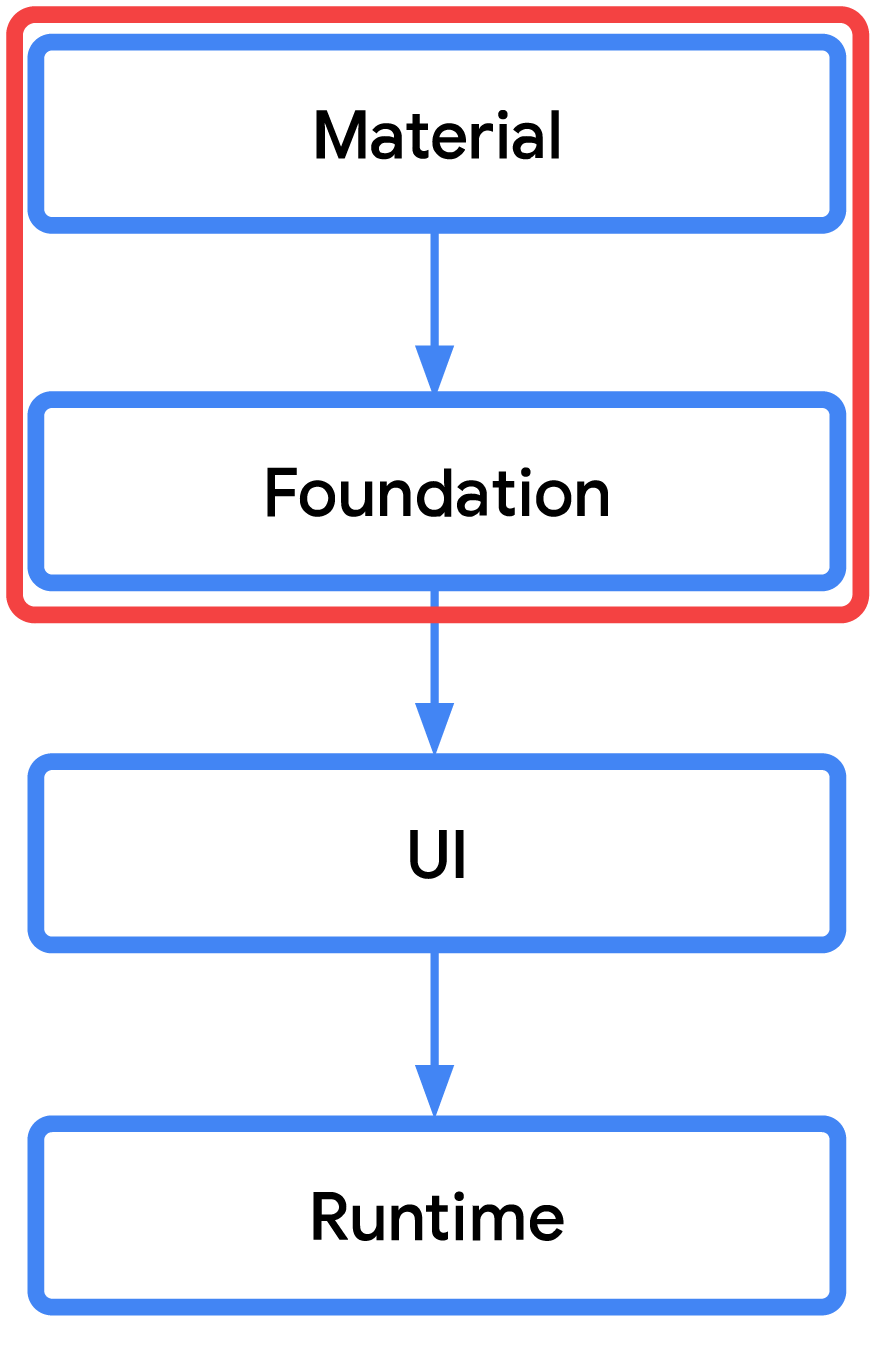
這表示許多搭配 Jetpack Compose 使用的依附元件,在 Wear OS 版本還是可以繼續沿用。舉例來說,您可以使用相同的使用者介面、執行階段、編譯器和動畫依附元件。
不過,先前使用的程式庫就不一定適用了,您必須採用適當的 Wear OS Material、Foundation 和 Navigation 程式庫。
您可透過下方的比較協助釐清差異:
Wear OS 依附元件(androidx.wear.*) | 比較 | 標準依附元件 (androidx.*) |
而非 | androidx.compose.material:material ₁ | |
而非 | androidx.navigation:navigation-compose | |
除了 | androidx.compose.foundation:foundation | |
加上 | androidx.compose.ui:ui-tooling-preview |
1. 開發人員可繼續搭配 Wear Compose Material 程式庫,使用 Material 漣漪特效等 Material 相關程式庫和擴充的 Material Design 圖示。除了 compose-material3 版本外,您也可以使用 androidx.wear.compose:compose-material,但請勿在同一個應用程式中混用 Material 3 和 Material 2.5。建議您使用支援 Material 3 Expressive 設計的 Material 3。
開啟 build.gradle,在 start 模組中搜尋「TODO: Review Dependencies」。(這個步驟只是要查看依附元件,您將不會新增任何程式碼。)
start/build.gradle:
dependencies {
val composeBom = platform(libs.androidx.compose.bom)
// General compose dependencies
implementation(composeBom)
implementation(libs.androidx.activity.compose)
implementation(libs.compose.ui.tooling.preview)
implementation(libs.androidx.material.icons.extended)
// Compose for Wear OS Dependencies
implementation(libs.wear.compose.material)
// Foundation is additive, so you can use the mobile version in your Wear OS app.
implementation(libs.wear.compose.foundation)
// Compose preview annotations for Wear OS.
implementation(libs.androidx.compose.ui.tooling)
implementation(libs.horologist.compose.layout)
coreLibraryDesugaring(libs.desugar.jdk.libs)
debugImplementation(libs.compose.ui.tooling)
debugImplementation(libs.androidx.ui.test.manifest)
debugImplementation(composeBom)
}
您應會辨識眾多一般 Compose 依附元件,因此其不在我們的涵蓋範圍之列。
接著來看看 Wear OS 依附元件。
如前所述,系統只會納入 Wear OS 特定版本的 material (androidx.wear.compose:compose-material3)。也就是說,您不會在專案中看到或包含 androidx.compose.material:material3。
請務必留意,您可以將其他材質程式庫與 Wear Material 搭配使用。我們實際上已在這個程式碼研究室中納入 androidx.compose.material:material-icons-extended,以實踐上述做法。
最後,我們納入適用於 Compose 的 Wear foundation 程式庫 (androidx.wear.compose:compose-foundation)。這是附加內容,方便您與先前所用的標準 foundation 搭配使用。事實上,您可能已經注意到我們在一般 Compose 依附元件中納入上述內容!
瞭解依附元件之後,我們來看看主要應用程式。
4. 查看 MainActivity
我們會在
start
模組中執行所有工作,因此請確認在模組中開啟每個檔案。
首先,請在 start 模組中開啟 MainActivity。
這個相當簡單的類別延伸了 ComponentActivity,並使用 setContent { WearApp() } 來建立使用者介面。
根據您先前對 Compose 的瞭解,這對您來說應並不陌生。我們只是在設定使用者介面。
向下捲動至 WearApp() 可組合函式。在我們討論程式碼本身之前,您應該會看到許多 TODO 四散在程式碼中,每個都代表本程式碼研究室中的步驟。您可以暫時忽略這些資訊。
如下所示:
趣味 WearApp() 中的程式碼:
WearAppTheme {
/* *************************** Part 4: Wear OS Scaffold *************************** */
// TODO (Start): Create a AppScaffold (Wear Version)
// TODO: Swap to TransformingLazyColumnState
val listState = rememberLazyListState()
/* *************************** Part 4: Wear OS Scaffold *************************** */
// TODO (Start): Create a ScreenScaffold (Wear Version)
/* *************************** Part 3: ScalingLazyColumn *************************** */
// TODO: Swap a TransformingLazyColumn (Wear's version of LazyColumn)
LazyColumn(
modifier = Modifier.fillMaxSize(),
verticalArrangement = Arrangement.Center,
state = listState,
) {
// TODO: Remove item; for beginning only.
item { StartOnlyTextComposables() }
/* ******************* Part 1: Simple composables ******************* */
item { ButtonExample() }
item { TextExample() }
item { CardExample() }
/* ********************* Part 2: Wear unique composables ********************* */
item { ChipExample() }
item { ToggleChipExample() }
}
// TODO (End): Create a ScreenScaffold (Wear Version)
// TODO (End): Create a AppScaffold (Wear Version)
}
首先請設定主題 WearAppTheme { }。設定方式與您先前撰寫的方式完全相同,亦即以顏色、字體排版和形狀來設定 MaterialTheme。
不過,以 Wear OS 來說,我們通常建議使用預設的 Material Wear 形狀,這已針對圓形裝置完成最佳化處理,因此若您深入瞭解 theme/Theme.kt,會發現我們並未覆寫形狀。
如有需要,您可以開啟 theme/Theme.kt 進一步探索,但也與手機上呈現的內容相同。
與先前的做法相同,我們後續會建立 LazyColumn,用於產生內含許多項目的垂直捲動清單。
程式碼:
item { StartOnlyTextComposables() }
/* ******************* Part 1: Simple composables ******************* */
item { ButtonExample() }
item { TextExample() }
item { CardExample() }
/* ********************* Part 2: Wear unique composables ********************* */
item { ChipExample() }
item { ToggleChipExample() }
針對項目本身,僅有 StartOnlyTextComposables() 會產生任一使用者介面。(我們將會在整個程式碼研究室填入其餘部分)。
這些函式實際上是位於 ReusableComponents.kt 檔案,我們會於下節說明。
準備開始使用 Compose for Wear OS 吧!
5. 新增簡易的可組合函式
讓我們先來探討您可能已熟悉的三種可組合內容 (Button、Text 和 Card)。
首先,我們要移除 Hello World 可組合內容。
搜尋「TODO: Remove item」,然後清除留言和下一行:
步驟 1
// TODO: Remove item; for beginning only.
item { StartOnlyTextComposables() }
接著,讓我們來新增第一個可組合函式。
建立圖示按鈕可組合函式
在 start 模組中開啟 ReusableComponents.kt 並搜尋「TODO: Create a Icon Button Composable」,將目前的可組合方法替換為此程式碼。
步驟 2
// TODO: Create a Icon Button Composable
@Composable
fun IconButtonExample(
modifier: Modifier = Modifier,
) {
FilledIconButton(
onClick = { /* ... */ },
modifier = modifier,
) {
Icon(
imageVector = Icons.Rounded.Phone,
contentDescription = "triggers phone action",
)
}
}
IconButtonExample() 可組合內容 (此程式碼所在函式) 現會產生置中按鈕。
讓我們來逐步瞭解程式碼。
我們使用的 FilledIconButton 是一個圓形的圖示專用按鈕,具有彩色背景和對比鮮明的內容顏色,提供單一版位來容納圖示或圖片。
之後,我們會將點擊事件設為空白的 lambda。這些可組合函式在本範例中僅供示範用途,無需派上用場。不過在實際應用程式中,我們會透過 ViewModel 等方式進行通訊,以便執行商業邏輯。
接著會在按鈕當中設定「圖示」。此程式碼與先前看過的 Icon 相同。我們也會從 androidx.compose.material:material-icons-extended 程式庫取得圖示。
最後,您不必擔心在這個階段是否要將按鈕置中,因為稍後從 LazyColumn 遷移至 TransformingLazyColumn. 時會自動修正按鈕位置。
執行應用程式後,畫面應會顯示如下,如果按鈕目前未置中也沒關係:
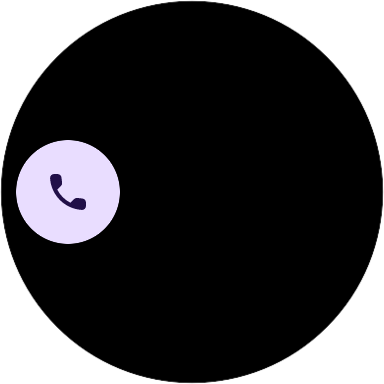
您之前大概編寫過這段程式碼 (這樣很好),差別在於,現在取得的按鈕會針對 Wear OS 進行最佳化調整。
一切皆相當直覺,讓我們來看看另一個主題吧。
建立「文字」可組合函式
在 ReusableComponents.kt 中搜尋「TODO: Create a Text Composable」,並將目前的可組合方法替換為本程式碼。
步驟 3
// TODO: Create a Text Composable
@Composable
fun TextExample(modifier: Modifier = Modifier) {
ListHeader{
Text(
modifier = modifier
.fillMaxWidth(),
textAlign = TextAlign.Center,
text = stringResource(R.string.hello_compose_codelab),
)
}
}
建立 Text 可組合函式、為其設定修飾符、對齊文字、設定顏色,最後再透過 String 資源設定文字本身。我們稍後會新增 List,因此要將這段文字包裝在 ListHeader 中,在內容開頭和結尾加上邊框間距。
Compose 開發人員應該會認為 Text 可組合函式相當眼熟,相關程式碼實際上與您先前使用的程式碼完全相同。
其外觀如下:
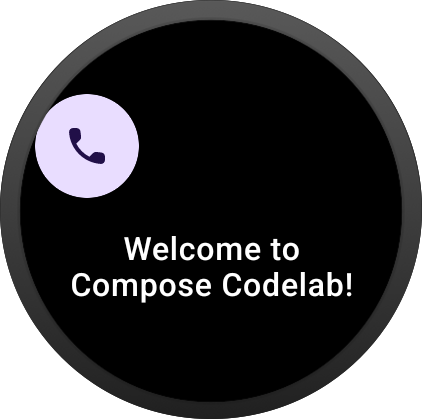
TextExample() 可組合函式 (程式碼的所在位置) 現在會產生用於設定主要材質顏色的 Text 可組合函式。字串提取自 res/values/strings.xml 檔案。
到目前為止都很順利。我們來看看最後一個類似的可組合內容:Card。
建立「卡片」可組合內容
在 ReusableComponents.kt 中搜尋「TODO: Create a Card」,並將目前的可組合方法替換為本程式碼。
步驟 4
// TODO: Create a Card (specifically, an AppCard) Composable
@Composable
fun CardExample(
modifier: Modifier = Modifier,
iconModifier: Modifier = Modifier
) {
AppCard(
modifier = modifier,
appImage = {
Icon(
imageVector = Icons.AutoMirrored.Rounded.Message,
contentDescription = "triggers open message action",
modifier = iconModifier
)
},
appName = { Text("Messages") },
time = { Text("12m") },
title = { Text("Kim Green") },
onClick = { /* ... */ }
) {
Text("On my way!")
}
}
Wear 略有差異,其具有以下兩種主要的卡片:AppCard 和 TitleCard。
針對本範例,我們希望在資訊卡中使用 Icon,因此請使用 AppCard (TitleCard 的運算單元數量較少,詳情請參閱「資訊卡」指南)。
我們會建立 AppCard 可組合函式、設定其修飾符、新增 Icon、新增數個 Text 可組合參數 (分別用於資訊卡的不同處),最後在結尾處設定主要內容文字。
我們來看看實際效果,您不必擔心是否要額外加入底部邊框間距,因為這會在從 LazyColumn 遷移至 TransformingLazyColumn 時修正:
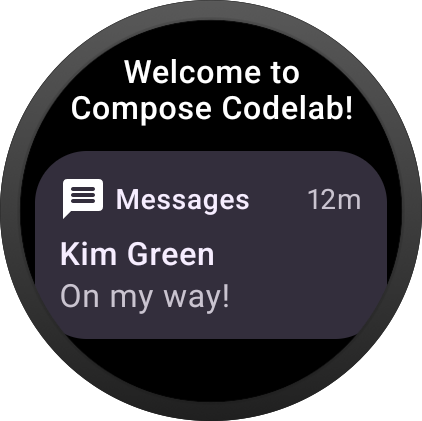
您現在可能已經發現,這些可組合函式的 Compose 程式碼其實與之前使用的相同。這樣一來,您可以重複運用現有的所有知識!
讓我們看看一些新的可組合函式。
6. 新增 Wear 專屬可組合內容
我們將在本節中探索 Chip 和 ToggleChip 可組合內容。
建立 Chip 可組合函式
Chip 是一種快速、輕觸一下的動作,尤其適合螢幕空間有限的 Wear 裝置。
您可以使用 Button 實作 Chip。以下是 Button 可組合函式的幾個不同版本,讓您瞭解可以建立的項目:
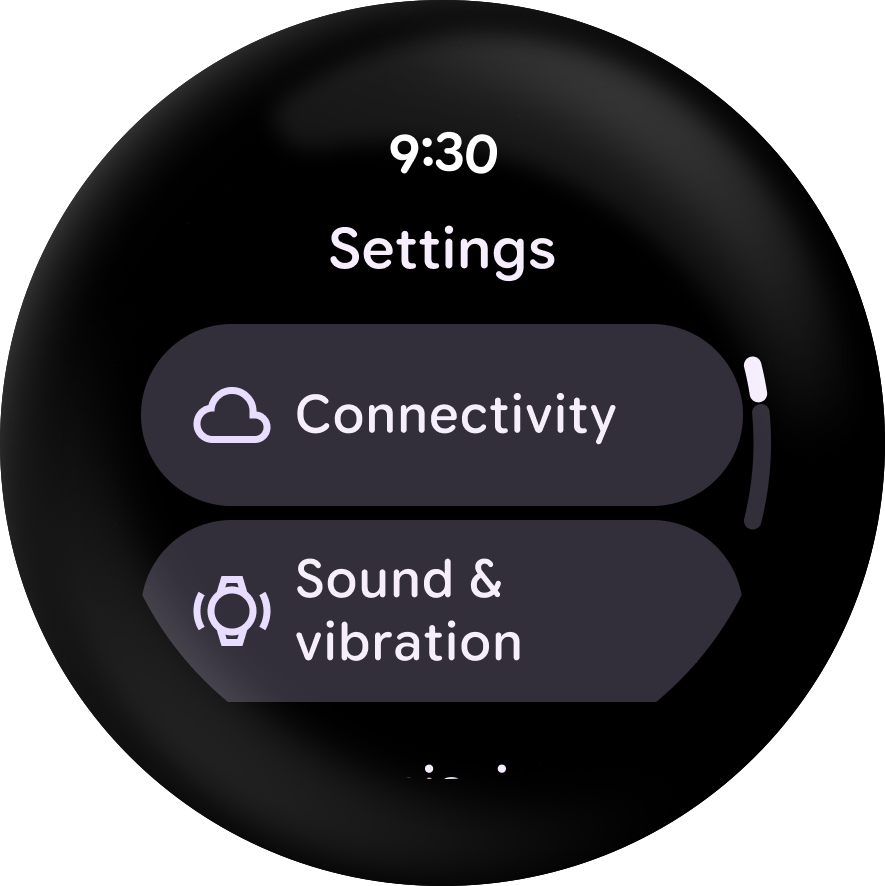
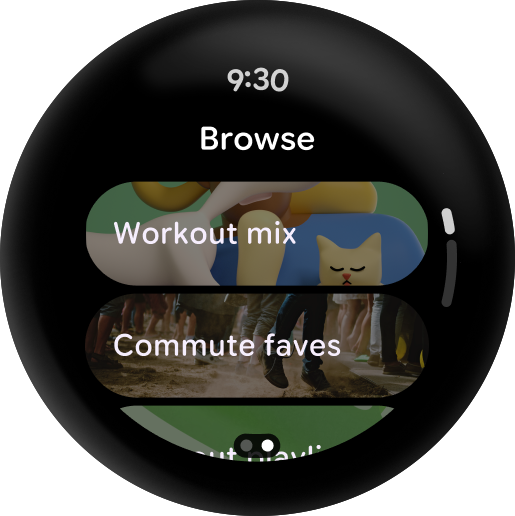
現在,我們就開始動手寫程式吧。
在 ReusableComponents.kt 中搜尋「TODO: Create a Chip」,並將目前的可組合方法替換為本程式碼。
步驟 5
// TODO: Create a Chip Composable
@Composable
fun ChipExample(
modifier: Modifier = Modifier,
) {
Button(
modifier = modifier,
onClick = { /* ... */ },
icon = {
Icon(
imageVector = Icons.Rounded.SelfImprovement,
contentDescription = "triggers meditation action",
)
},
) {
Text(
text = "5 minute Meditation",
maxLines = 1,
overflow = TextOverflow.Ellipsis,
)
}
}
在 Button 可組合函式所用的參數中,有許多與您在其他可組合函式 (修飾符和 onClick) 內慣用的相同,因此我們無須查看這些參數。
此外,這個可組合函式還使用圖示和內容版位,在 Button 上顯示主體內容 (這是我們建立 Text 可組合函式的目的)。
Icon 程式碼看起來應與您在其他可組合函式中看見的程式碼完全相同,但對於本程式碼,我們會從 androidx.compose.material:material-icons-extended 程式庫中提取 Self Improvement 圖示。
實際效果如下 (請記得向下捲動),您不必擔心是否要額外加入底部邊框間距,因為這會在從 LazyColumn 遷移至 TransformingLazyColumn 時修正:
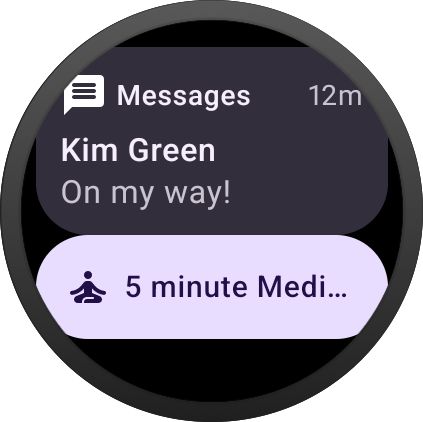
一起來看看 Button 的變化版本,即 SwitchButton 可組合函式。
建立 SwitchChip 可組合函式
SwitchButton 與 Button 類似,但前者可讓使用者與切換鈕互動。
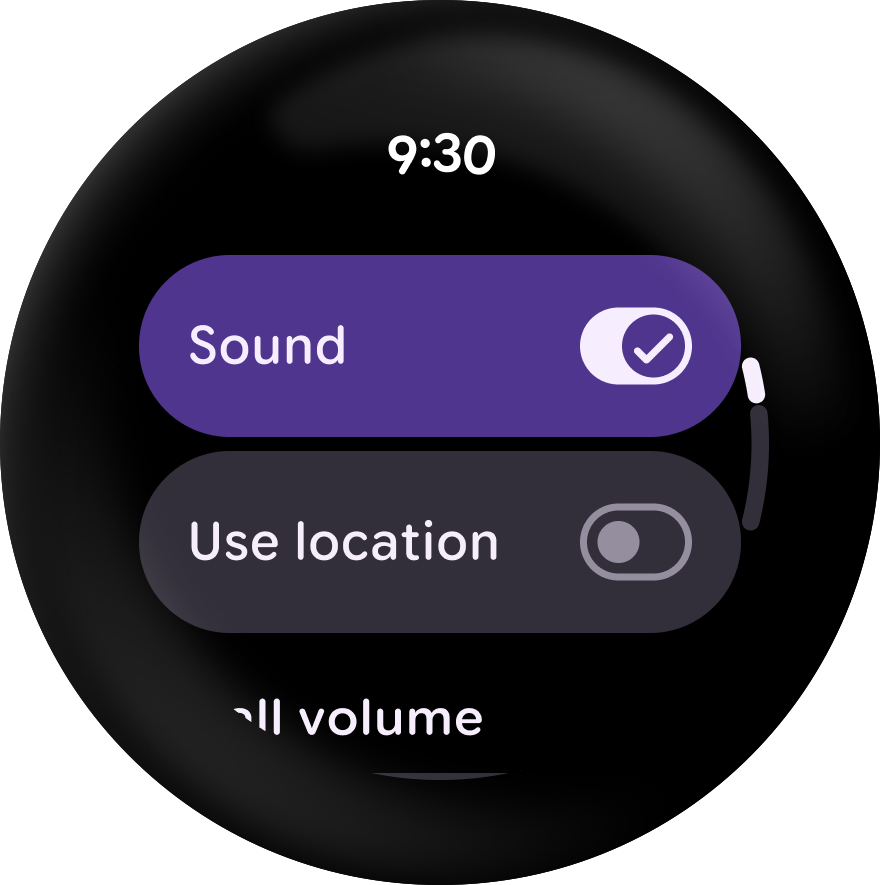
在 ReusableComponents.kt 中搜尋「TODO: Create a SwitchChip」,並將目前的可組合方法替換為此程式碼。
步驟 6
// TODO: Create a Switch Chip Composable
@Composable
fun SwitchChipExample(modifier: Modifier = Modifier) {
var checked by remember { mutableStateOf(true) }
SwitchButton(
modifier = modifier.fillMaxWidth(),
label = {
Text(
"Sound",
maxLines = 1,
overflow = TextOverflow.Ellipsis,
modifier = Modifier.semantics {
this.contentDescription = if (checked) "On" else "Off"
},
)
},
checked = checked,
onCheckedChange = { checked = it },
enabled = true,
)
}
現在 SwitchChipExample() 可組合函式 (此程式碼的所在位置) 會產生採用切換按鈕 (而非核取方塊或圓形按鈕) 的 SwitchChip。
首先,我們來建立 MutableState。由於主要目的是提供 UI 示範,讓您查看 Wear 提供哪些功能,因此我們未在其他函式中執行此操作。
在一般應用程式中,您可能會想傳入已勾選狀態和 lambda 來處理輕觸動作,因此可組合函式可能會是無狀態的 (詳情請參閱這裡)。
但在本例中,我們只想簡單呈現 SwitchChip 搭配可用切換按鈕的實際效果,因此即使未對狀態執行任何操作也無妨。
接下來,我們會設定已勾選狀態和切換鈕控制項,以產生所需的切換鈕。
接著我們會建立 lambda 來變更狀態,最後再使用 Text 可組合函式和一些基本參數來設定標籤。
其外觀如下:
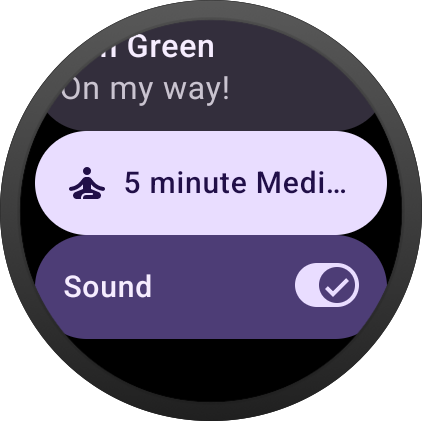
您現在已看過許多 Wear OS 專用可組合函式。如前文所述,程式碼多半都與您先前編寫的程式碼幾乎相同。
讓我們看看一些更進階的做法。
7. 遷移至 TransformingScalingLazyColumn
您可能曾在行動應用程式中使用 LazyColumn 來產生垂直捲動清單。
由於圓形裝置的頂端和底部較小,因此可顯示項目的空間較少。基於以上原因,Wear OS 具有專屬的 LazyColumn 版本,以針對這些圓形裝置提供更妥善的支援。
TransformingLazyColumn 擴充了 LazyColumn,可在螢幕頂端和底部支援縮放和透明度,讓使用者更容易讀取內容。
示範如下:
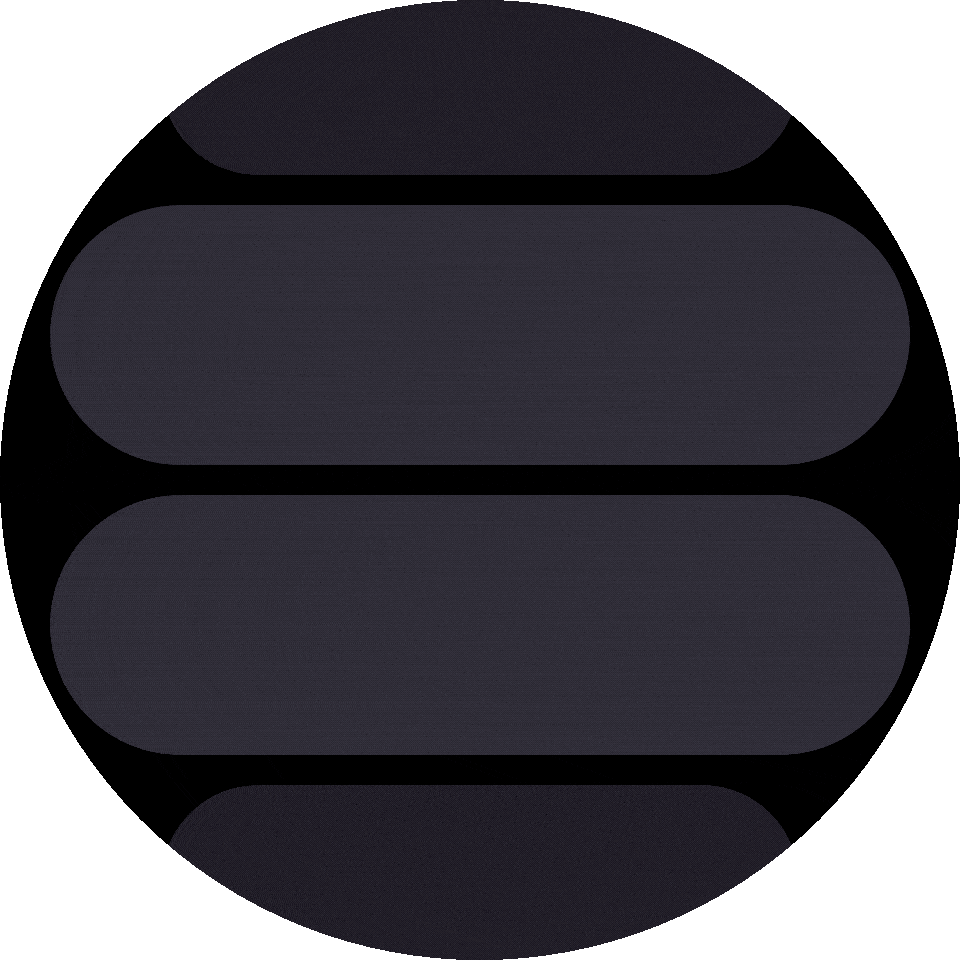
請注意,當項目靠近中心時會放大至完整大小,然後在向外移動時會隨之縮小 (且會變得更為透明)。
以下是更具體的應用程式範例:
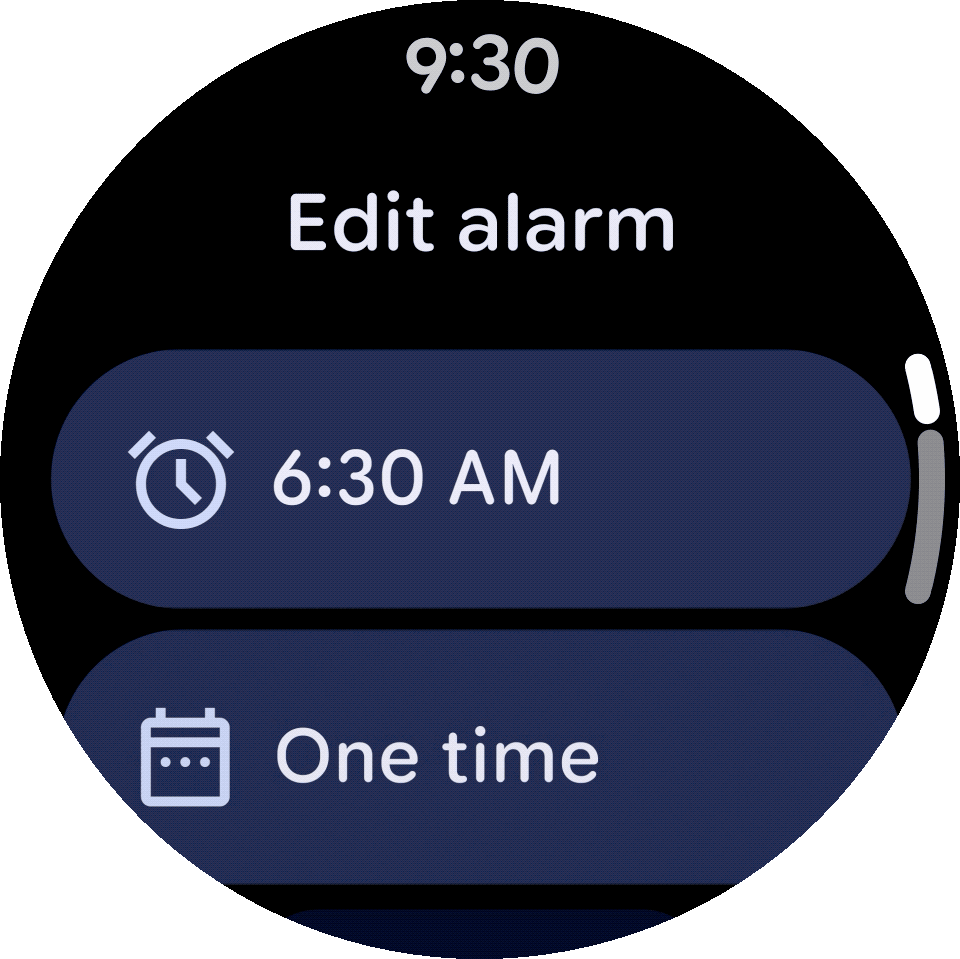
我們發現這能提升可讀性。
您已瞭解到 TransformingLazyColumn 的實際運作,接下來讓我們開始轉換 LazyColumn。
轉換為 TransformingLazyColumnState
在 MainActivity.kt 中搜尋「TODO: Swap to TransformingLazyColumnState」,然後將該註解和下方的程式碼行替換為以下程式碼。請留意其中第一個和最後一個元件的指定方式,以便產生最佳邊框間距值來避免內容遭到裁剪。
步驟 7
// TODO: Swap to TransformingLazyColumnState
val listState = rememberTransformingLazyColumnState()
val transformationSpec = rememberTransformationSpec()
這些名稱幾乎相同。就像 LazyListState 處理 LazyColumn 的狀態一樣,TransformingLazyColumnState 也會處理 TransformingLazyColumn 的狀態。
我們也會在此指定 transformationSpec,為項目新增在螢幕上捲動時的轉換效果。
轉換為 TransformingLazyColumn
接著我們要切換至 TransformingLazyColumn。
在 MainActivity.kt 中搜尋「TODO: Swap a TransformingLazyColumn」。首先,請將 LazyColumn 取代為 TransformingLazyColumn。
接下來,一併移除 contentPadding, verticalArrangement 和 modifier。TransformingLazyColumn 已提供預設設定,保證能顯示更佳的預設視覺效果,因為大多數可視區域都會填滿清單項目。在多數情況下,預設參數就足以應付;如果畫面頂端有標題,我們建議將其放進 ListHeader 並列為第一個項目。
步驟 8
// TODO: Swap a TransformingLazyColumn (Wear's version of LazyColumn)
TransformingLazyColumn(
state = listState,
contentPadding = contentPadding)
為項目新增捲動轉換效果
我們現在使用以下 Modifier 和 SurfaceTransformation,為 TransformingLazyColumn 元素加入 ShapeMorphing 效果。將相同的程式碼套用至所有元件 (
尚未支援這項功能的 IconButtonExample 除外).
步驟 9
TextExample(
modifier = Modifier.fillMaxWidth().transformedHeight(this, transformationSpec),
transformation = SurfaceTransformation(transformationSpec),
)
大功告成!其外觀如下:
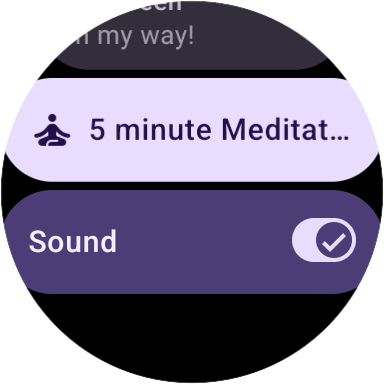
您可以看到,畫面會在您捲動時縮放內容並調整頂端和底部的透明度,而這只要執行極少工作就能完成遷移!
當您上下移動冥想可組合內容時,就會確實留意到這點。
接著讓我們探討最後一個主題:Wear OS 的 Scaffold。
8. 新增 Scaffold
AppScaffold 和 ScreenScaffold 提供版面配置結構,可協助您在一般模式下編排畫面,就像顯示在行動裝置上一樣。不過,有別於應用程式列、懸浮動作按鈕 (FAB)、導覽匣或其他行動裝置專用元素,Scaffold 支援三種包含以下頂層元件的 Wear 專用版面配置:時間、捲動/位置指標,以及頁面指標。
這些元件會顯示如下:
| |
| |
|
我們會詳細探討前三個元件,但先讓我們把 Scaffold 設定好。
Scaffold 元件 AppScaffold 和 ScreenScaffold 會配置畫面結構,並協調 ScrollIndicator 和 TimeText 元件的轉場效果。
AppScaffold 可在應用程式內轉場期間 (例如滑動關閉),持續顯示靜態畫面元素 (例如 TimeText)。ScreenScaffold 預設會在畫面中央邊緣顯示 ScrollIndicator,並協調顯示/隱藏 TimeText 和 ScrollIndicator。
新增 Scaffold
現在讓我們來新增 AppScaffold 和 ScreenScaffold 的樣板。
找出「TODO (Start): Create a AppScaffold (Wear Version)」並在下方新增以下程式碼。
步驟 9
WearAppTheme {
// TODO (Start): Create a AppScaffold (Wear Version)
AppScaffold {
找出 "TODO (Start): Create a ScreenScaffold (Wear Version)" 並在下方新增以下程式碼。
// TODO (Start): Create a ScreenScaffold (Wear Version)
ScreenScaffold(
scrollState = listState,
contentPadding = rememberResponsiveColumnPadding(
first = ColumnItemType.IconButton,
last = ColumnItemType.Button,
),
){contentPadding ->
接著,請務必在正確位置加上右括號。
找出 "TODO (End): Create a ScreenScaffold (Wear Version)" 並在該處加上右括號:
步驟 10
// TODO (End): Create a ScreenScaffold (Wear Version)
}
找出 "TODO (End): Create a AppScaffold (Wear Version)" 並在該處加上右括號:
步驟 10
// TODO (End): Create a AppScaffold (Wear Version)
}
請先執行。畫面應如下所示:
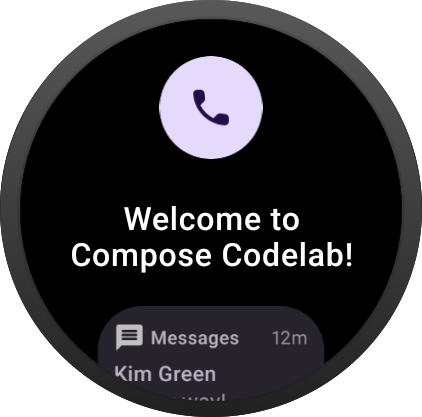
請注意,這段程式碼新增了下列元素:
TimeText會在背景中使用弧形文字,讓開發人員能夠輕鬆顯示時間,不僅不用放置可組合函式,也不用處理任何與時間相關的類別。此外,根據《Material 指南》建議,您應在應用程式所有畫面的頂端顯示時間,並在捲動時淡出。ScrollIndicator是畫面右側的指標,可根據傳入的狀態物件類型,顯示目前的指標位置。在本範例中即是TransformingLazyColumnState。
現在外觀看起來會像這樣:
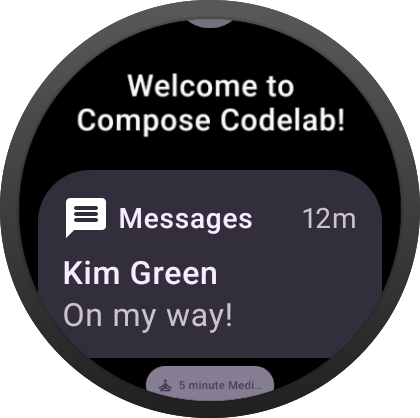
請試著上下捲動。僅在捲動時才會看見捲動指標。
新增邊緣貼合按鈕
EdgeButton 是 Wear OS 專用版本 M3 Compose Material 中的全新表達式按鈕。邊緣貼合容器是一種全新形狀,可貼合圓形,盡量擴大圓形板型規格內的空間。
ScreenScaffold 為 EdgeButton 提供一個版位,讓其占用捲動式清單下方的可用空間。當使用者捲動至清單結尾時,EdgeButton 會放大並淡入;當使用者向上捲動時,則會縮小並淡出。讓我們在程式碼中新增 EdgeButton:
步驟 11
ScreenScaffold(
scrollState = listState,
contentPadding = rememberResponsiveColumnPadding(
first = ColumnItemType.IconButton,
last = ColumnItemType.Button,
),
/* *************************** Part 11: EdgeButton *************************** */
// TODO: Add a EdgeButton
edgeButton = {
EdgeButton(
onClick = { /* ... */ },
buttonSize = EdgeButtonSize.Medium) {
Text(stringResource(R.string.more))
}
}
您可以為 EdgeButton 指定 4 種不同大小:ExtraSmall、Small、Medium 和 Large。
現在外觀看起來會像這樣:
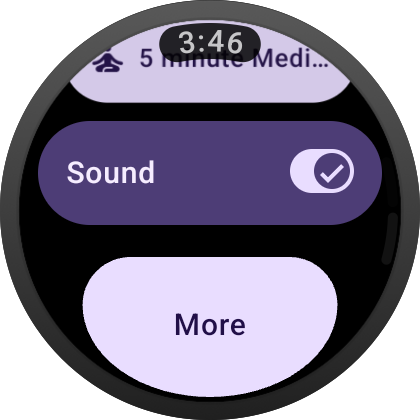
太棒了,您已完成大部分 Wear OS 可組合函式的使用者介面演示程序!
9. 恭喜
恭喜!您已瞭解關於在 Wear OS 使用 Compose 的基本知識!
您現在可以重新應用所有 Compose 知識,打造精美的 Wear OS 應用程式!
後續步驟
查看其他 Wear OS 程式碼研究室:
其他資訊
- GitHub 上的 Compose 範例程式碼
- 參閱「打造 Wear OS 手錶專屬應用程式」頁面,取得更多指南
- 在 Wear OS 上使用 Jetpack Compose
意見回饋
歡迎分享您使用 Compose for Wear OS 的經驗談,告訴我們您學會建構哪些內容!也期待您參與 Kotlin Slack #compose-wear 頻道的討論,並持續透過 Issue Tracker 提供意見回饋。
祝您編寫程式一切順利!