1. Sebelum memulai
Sejak awal, Jetpack Compose didesain dengan interoperabilitas View, yang berarti bahwa Compose dan sistem View dapat berbagi resource dan bekerja sama secara berdampingan untuk menampilkan UI. Fungsi ini memungkinkan Anda menambahkan Compose ke aplikasi berbasis View yang ada. Artinya, Compose dan View dapat berdampingan dalam codebase hingga seluruh aplikasi Anda sepenuhnya menggunakan Compose.
Dalam codelab ini, Anda akan mengubah item daftar berbasis tampilan di aplikasi Juice Tracker menjadi Compose. Jika mau, Anda dapat mengonversi sendiri tampilan Juice Tracker lainnya.
Jika memiliki aplikasi dengan UI berbasis View, Anda mungkin tidak ingin menulis ulang seluruh UI-nya sekaligus. Codelab ini membantu Anda mengonversi satu tampilan di UI berbasis tampilan menjadi elemen Compose.
Prasyarat
- Pemahaman tentang UI berbasis View.
- Pengetahuan tentang cara membuat aplikasi menggunakan UI berbasis View.
- Pengalaman dengan sintaksis Kotlin, termasuk lambda.
- Pengetahuan tentang cara membuat aplikasi di Jetpack Compose.
Yang akan Anda pelajari
- Cara menambahkan Compose ke layar yang ada yang dibuat dengan tampilan Android.
- Cara melihat pratinjau Composable yang ditambahkan ke aplikasi berbasis View.
Yang akan Anda buat
- Anda akan mengonversi item daftar berbasis View menjadi Compose di aplikasi Juice Tracker.
2. Ringkasan aplikasi awal
Codelab ini menggunakan kode solusi aplikasi Juice Tracker dari Membuat Aplikasi Android dengan View sebagai kode awal. Aplikasi awal telah menyimpan data menggunakan library persistensi Room. Pengguna dapat menambahkan info tentang jus ke database aplikasi, seperti nama jus, deskripsi, warna, dan rating.
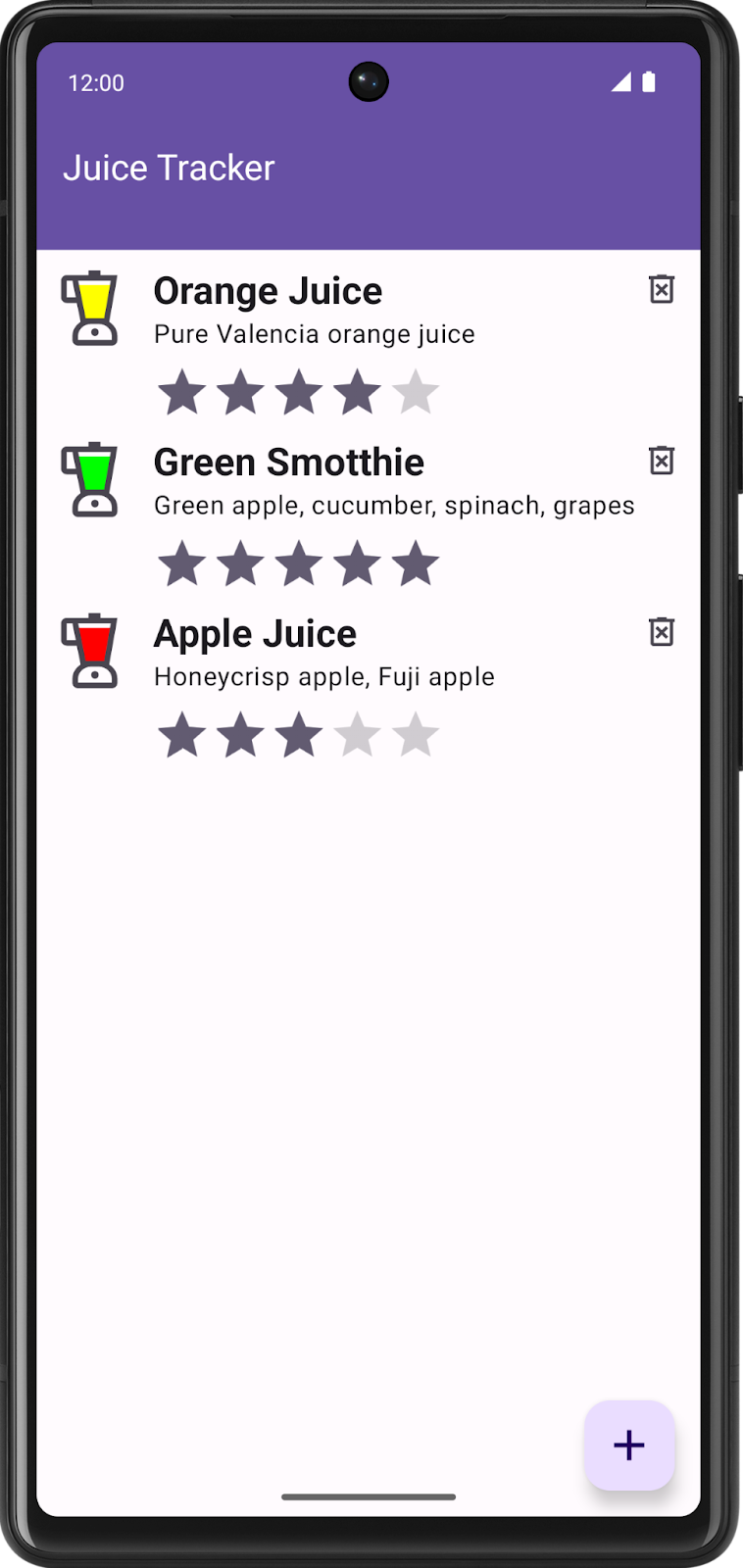
Dalam codelab ini, Anda akan mengonversi item daftar berbasis tampilan menjadi Compose.
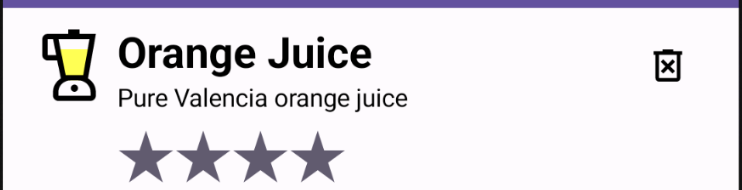
Mendownload kode awal untuk codelab ini
Untuk memulai, download kode awal:
Atau, Anda dapat membuat clone repositori GitHub untuk kode tersebut:
$ git clone https://github.com/google-developer-training/basic-android-kotlin-compose-training-juice-tracker.git $ cd basic-android-kotlin-compose-training-juice-tracker $ git checkout views
Anda dapat menjelajahi kode di repositori GitHub JuiceTracker.
3. Menambahkan library Jetpack Compose
Karena Recollect, Compose, dan View dapat muncul bersamaan di layar tertentu, maka Anda dapat memiliki beberapa elemen UI di Compose dan elemen lainnya di sistem View. Misalnya, Anda hanya dapat memiliki daftar di Compose, sedangkan bagian layar lainnya ada di sistem View.
Selesaikan langkah-langkah berikut untuk menambahkan library Compose ke aplikasi Juice Tracker.
- Buka Juice Tracker di Android Studio.
- Buka
build.gradle.ktstingkat aplikasi. - Di dalam blok
buildFeatures, tambahkan flagcompose = true.
buildFeatures {
//...
// Enable Jetpack Compose for this module
compose = true
}
Flag ini memungkinkan Android Studio berfungsi dengan Compose. Anda belum melakukan langkah ini di codelab sebelumnya karena Android Studio otomatis membuat kode ini saat Anda membuat project template Android Studio Compose baru.
- Di bagian
buildFeatures, tambahkan blokcomposeOptions. - Di dalam blok, tetapkan
kotlinCompilerExtensionVersionke"1.5.1"untuk menetapkan versi compiler Kotlin.
composeOptions {
kotlinCompilerExtensionVersion = "1.5.1"
}
- Di bagian
dependencies, tambahkan dependensi Compose. Anda memerlukan dependensi berikut untuk menambahkan Compose ke aplikasi berbasis View. Dependensi ini membantu mengintegrasikan Compose dengan Aktivitas, menambahkan library komponen desain Compose, mendukung tema Compose Jetpack, dan menyediakan alat untuk dukungan IDE yang lebih baik.
dependencies {
implementation(platform("androidx.compose:compose-bom:2023.06.01"))
// other dependencies
// Compose
implementation("androidx.activity:activity-compose:1.7.2")
implementation("androidx.compose.material3:material3")
implementation("com.google.accompanist:accompanist-themeadapter-material3:0.28.0")
debugImplementation("androidx.compose.ui:ui-tooling")
}
Menambahkan ComposeView
ComposeView adalah Android View yang dapat menghosting konten UI Jetpack Compose. Gunakan setContent untuk menyediakan fungsi composable konten untuk tampilan.
- Buka
layout/list_item.xml, lalu lihat pratinjau di tab Split.
Di akhir codelab ini, Anda akan mengganti tampilan ini dengan composable.
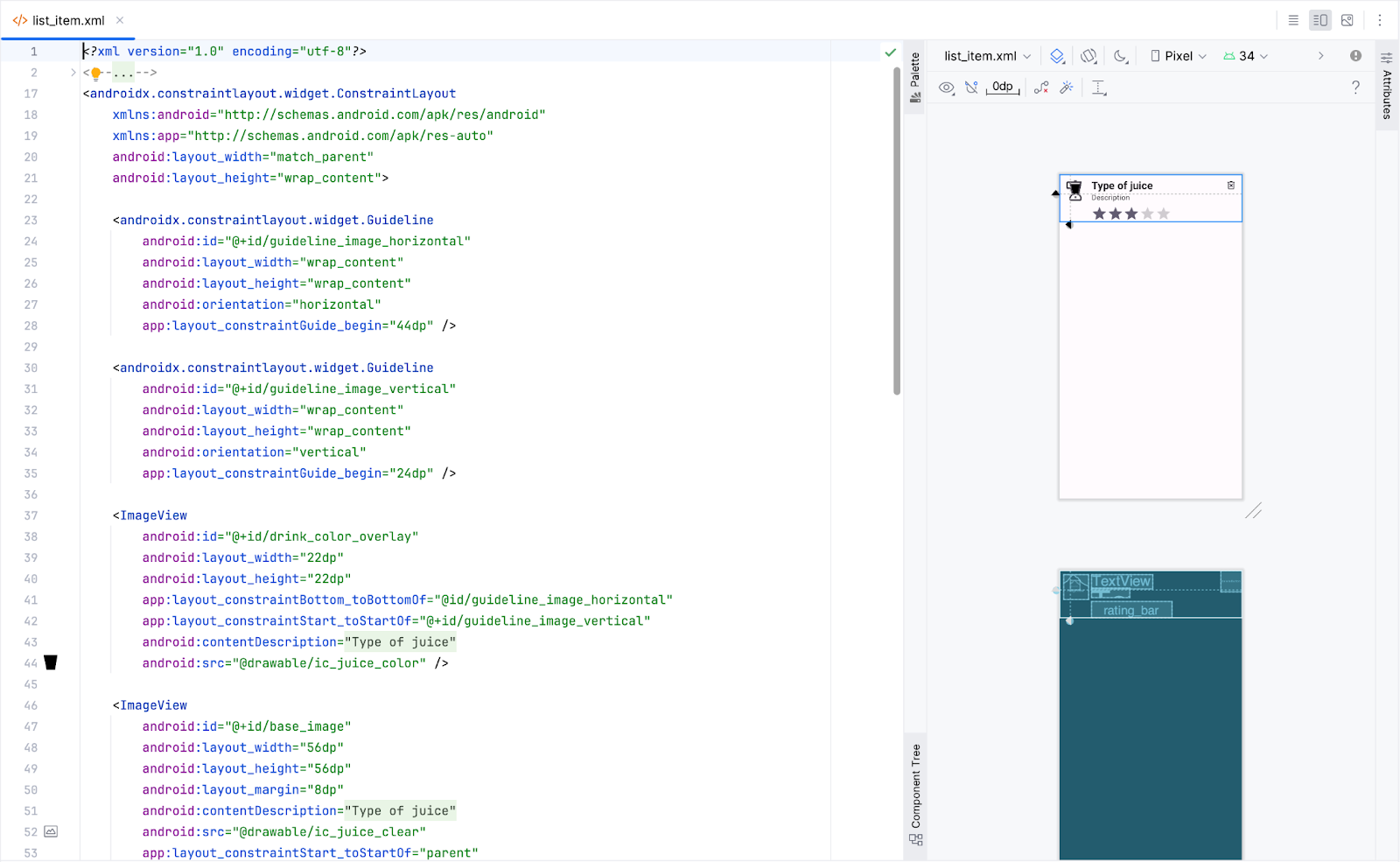
- Di
JuiceListAdapter.kt, hapusListItemBindingdari mana saja. Di classJuiceListViewHolder, gantibinding.rootdengancomposeView.
import androidx.compose.ui.platform.ComposeView
class JuiceListViewHolder(
private val onEdit: (Juice) -> Unit,
private val onDelete: (Juice) -> Unit
): RecyclerView.ViewHolder(composeView)
- Di folder
onCreateViewHolder(), perbarui fungsireturn()agar cocok dengan kode berikut:
override fun onCreateViewHolder(parent: ViewGroup, viewType: Int): JuiceListViewHolder {
return JuiceListViewHolder(
ComposeView(parent.context),
onEdit,
onDelete
)
}
- Di class
JuiceListViewHolder, hapus semua variabelprivatedan hapus juga semua kode dari fungsibind(). ClassJuiceListViewHolderAnda sekarang terlihat seperti kode berikut:
class JuiceListViewHolder(
private val onEdit: (Juice) -> Unit,
private val onDelete: (Juice) -> Unit
) : RecyclerView.ViewHolder(composeView) {
fun bind(juice: Juice) {
}
}
- Pada tahap ini, Anda dapat menghapus impor
com.example.juicetracker.databinding.ListItemBindingdanandroid.view.LayoutInflater.
// Delete
import com.example.juicetracker.databinding.ListItemBinding
import android.view.LayoutInflater
- Hapus file
layout/list_item.xml. - Pilih OK di dialog Delete.
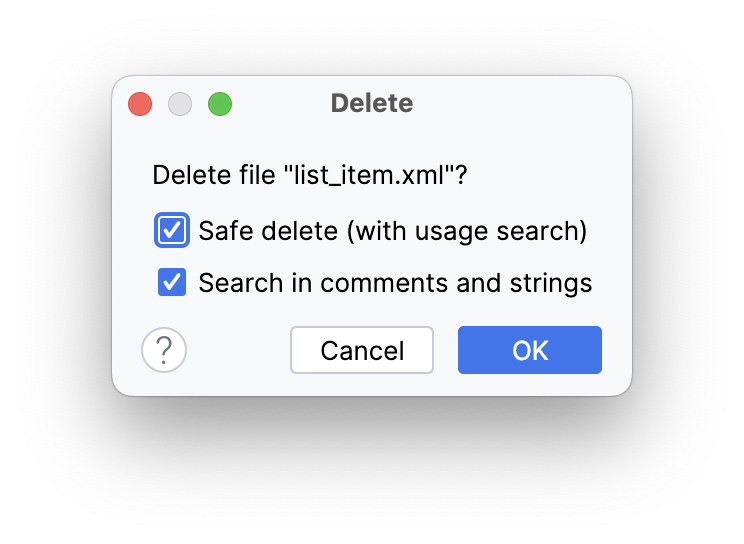
4. Menambahkan fungsi composable
Selanjutnya, Anda akan membuat composable yang memunculkan item daftar. Composable ini menggunakan Juice dan dua fungsi callback untuk mengedit dan menghapus item daftar.
- Di
JuiceListAdapter.kt, setelah definisi classJuiceListAdapter, buat fungsi composable yang bernamaListItem(). - Buat fungsi
ListItem()menerima objekJuicedan callback lambda untuk dihapus.
import androidx.compose.runtime.Composable
import androidx.compose.ui.Modifier
@Composable
fun ListItem(
input: Juice,
onDelete: (Juice) -> Unit,
modifier: Modifier = Modifier
) {
}
Lihat pratinjau item daftar yang ingin Anda buat. Tombol ini berisi ikon jus, detail jus, dan ikon tombol hapus. Anda akan segera menerapkan komponen ini.
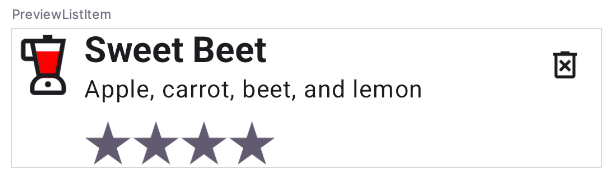
Membuat composable ikon Juice
- Di
JuiceListAdapter.kt, setelah composableListItem(), buat fungsi composable lain yang disebutJuiceIcon()yang menggunakancolordanModifier.
@Composable
fun JuiceIcon(color: String, modifier: Modifier = Modifier) {
}
- Di dalam fungsi
JuiceIcon(), tambahkan variabel untukcolordan deskripsi konten seperti yang ditunjukkan pada kode berikut:
@Composable
fun JuiceIcon(color: String, modifier: Modifier = Modifier) {
val colorLabelMap = JuiceColor.values().associateBy { stringResource(it.label) }
val selectedColor = colorLabelMap[color]?.let { Color(it.color) }
val juiceIconContentDescription = stringResource(R.string.juice_color, color)
}
Dengan menggunakan variabel colorLabelMap dan selectedColor, Anda akan mengambil resource warna yang terkait dengan pilihan pengguna.
- Menambahkan tata letak
Boxuntuk menampilkan dua ikonic_juice_colordanic_juice_clearyang saling bertumpuk. Ikonic_juice_colormemiliki tint dan diposisikan di tengah.
import androidx.compose.foundation.layout.Box
Box(
modifier.semantics {
contentDescription = juiceIconContentDescription
}
) {
Icon(
painter = painterResource(R.drawable.ic_juice_color),
contentDescription = null,
tint = selectedColor ?: Color.Red,
modifier = Modifier.align(Alignment.Center)
)
Icon(painter = painterResource(R.drawable.ic_juice_clear), contentDescription = null)
}
Karena Anda sudah memahami penerapan composable, maka detail cara penerapannya tidak disediakan.
- Tambahkan fungsi untuk melihat pratinjau
JuiceIcon(). Teruskan warna sebagaiYellow.
import androidx.compose.ui.tooling.preview.Preview
@Preview
@Composable
fun PreviewJuiceIcon() {
JuiceIcon("Yellow")
}
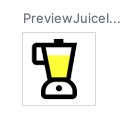
Membuat composable detail jus
Di JuiceListAdapter.kt, Anda harus menambahkan fungsi composable lain untuk menampilkan detail jus. Anda juga memerlukan tata letak kolom untuk menampilkan dua composable Text untuk nama dan deskripsi, serta indikator rating. Caranya, selesaikan langkah-langkah berikut:
- Tambahkan fungsi composable bernama
JuiceDetails()yang menggunakan objekJuicedanModifier, serta composable teks untuk nama jus dan composable untuk deskripsi jus seperti yang ditunjukkan dalam kode berikut:
import androidx.compose.foundation.layout.Arrangement
import androidx.compose.foundation.layout.Column
import androidx.compose.foundation.layout.padding
import androidx.compose.material3.MaterialTheme
import androidx.compose.material3.Text
import androidx.compose.ui.text.font.FontWeight
@Composable
fun JuiceDetails(juice: Juice, modifier: Modifier = Modifier) {
Column(modifier, verticalArrangement = Arrangement.Top) {
Text(
text = juice.name,
style = MaterialTheme.typography.h5.copy(fontWeight = FontWeight.Bold),
)
Text(juice.description)
RatingDisplay(rating = juice.rating, modifier = Modifier.padding(top = 8.dp))
}
}
- Untuk mengatasi error referensi yang belum terselesaikan, buat fungsi composable yang bernama
RatingDisplay().
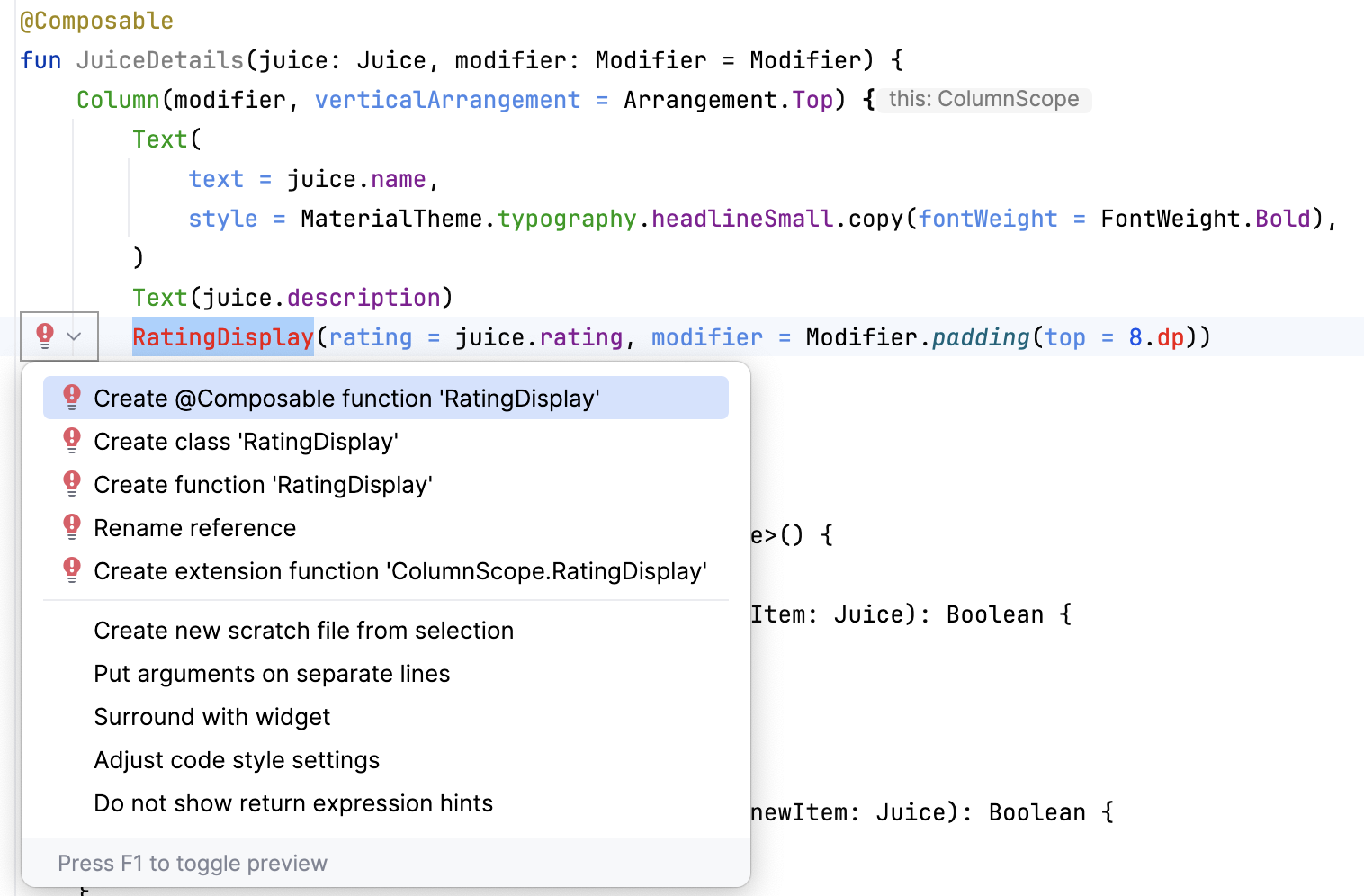
Di sistem View, Anda memiliki RatingBar untuk menampilkan batang rating berikut. Compose tidak memiliki composable batang rating sehingga Anda harus menerapkan elemen ini dari awal.
- Tentukan fungsi
RatingDisplay()untuk menampilkan bintang sesuai rating. Fungsi composable ini menampilkan jumlah bintang berdasarkan rating.

import androidx.compose.ui.res.painterResource
import androidx.compose.ui.res.pluralStringResource
@Composable
fun RatingDisplay(rating: Int, modifier: Modifier = Modifier) {
val displayDescription = pluralStringResource(R.plurals.number_of_stars, count = rating)
Row(
// Content description is added here to support accessibility
modifier.semantics {
contentDescription = displayDescription
}
) {
repeat(rating) {
// Star [contentDescription] is null as the image is for illustrative purpose
Image(
modifier = Modifier.size(32.dp),
painter = painterResource(R.drawable.star),
contentDescription = null
)
}
}
}
Untuk membuat drawable bintang di Compose, Anda harus membuat aset vektor bintang.
- Di panel Project, klik kanan drawable > New > Vector Asset.
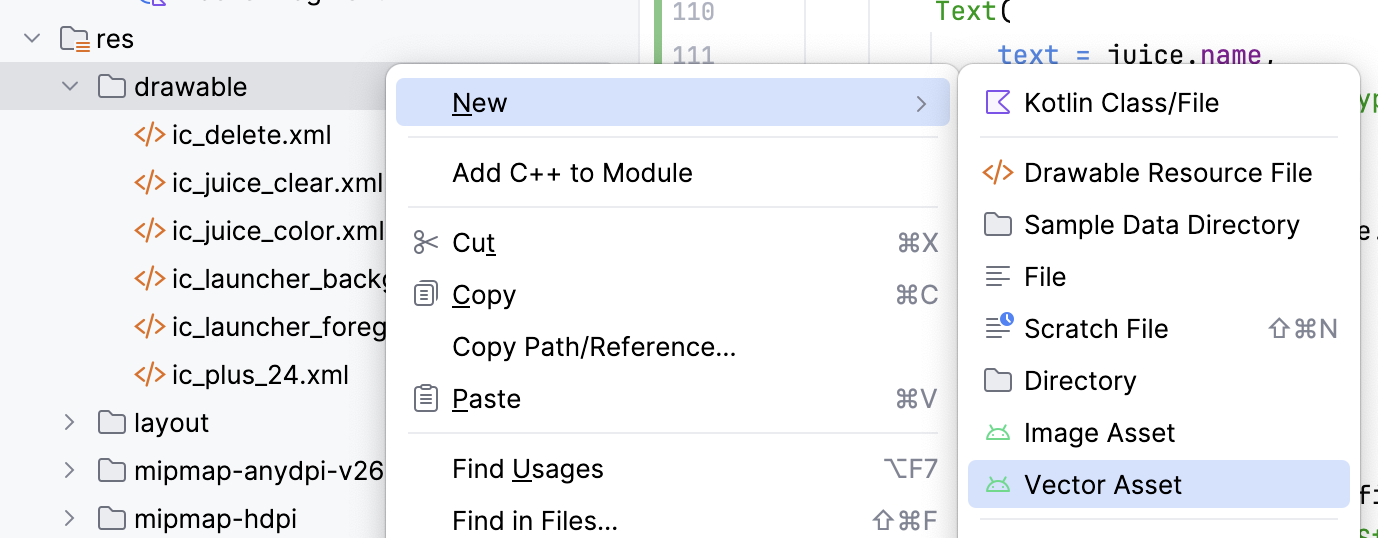
- Pada dialog Asset Studio, telusuri ikon bintang. Pilih ikon bintang yang terisi.
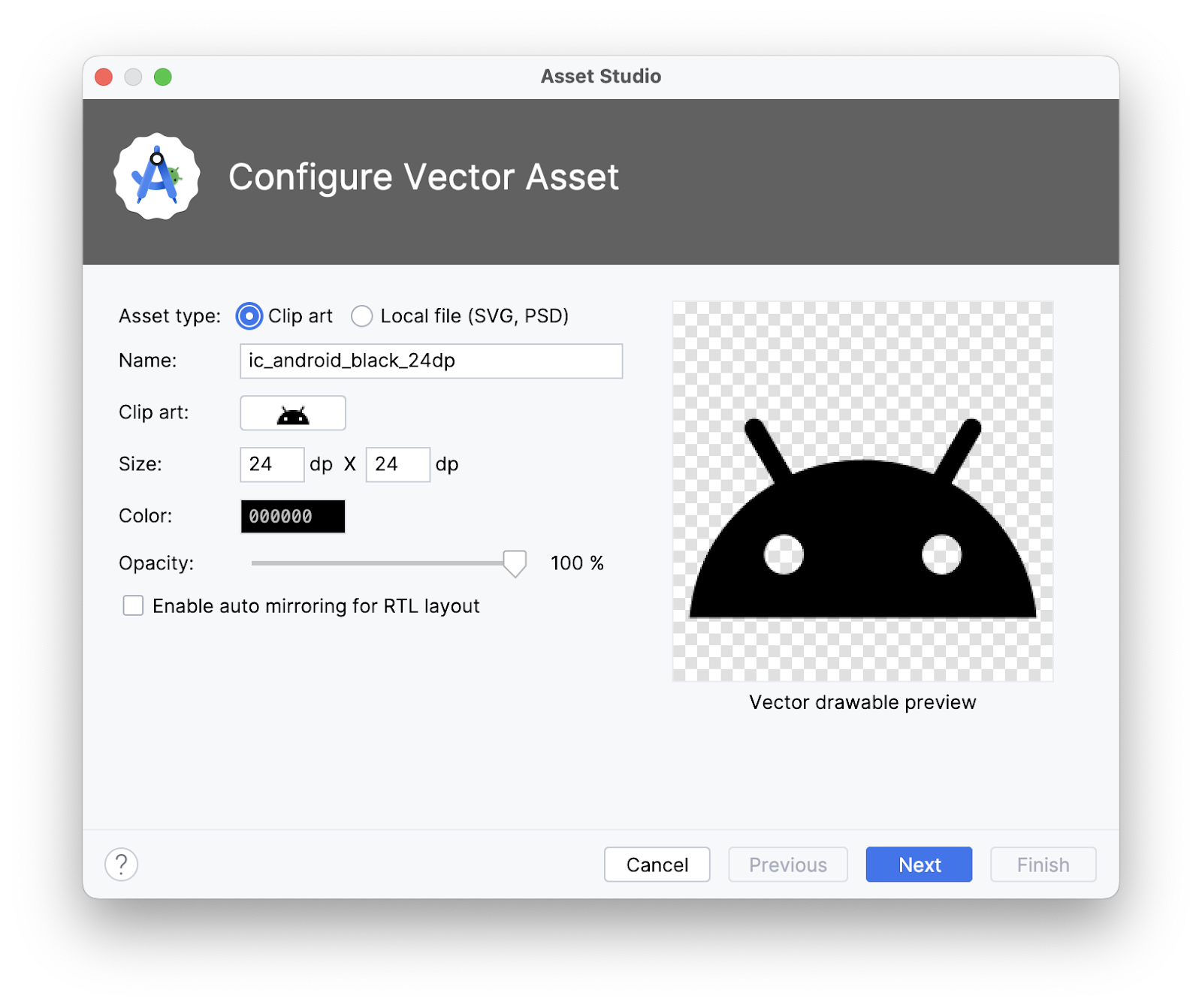
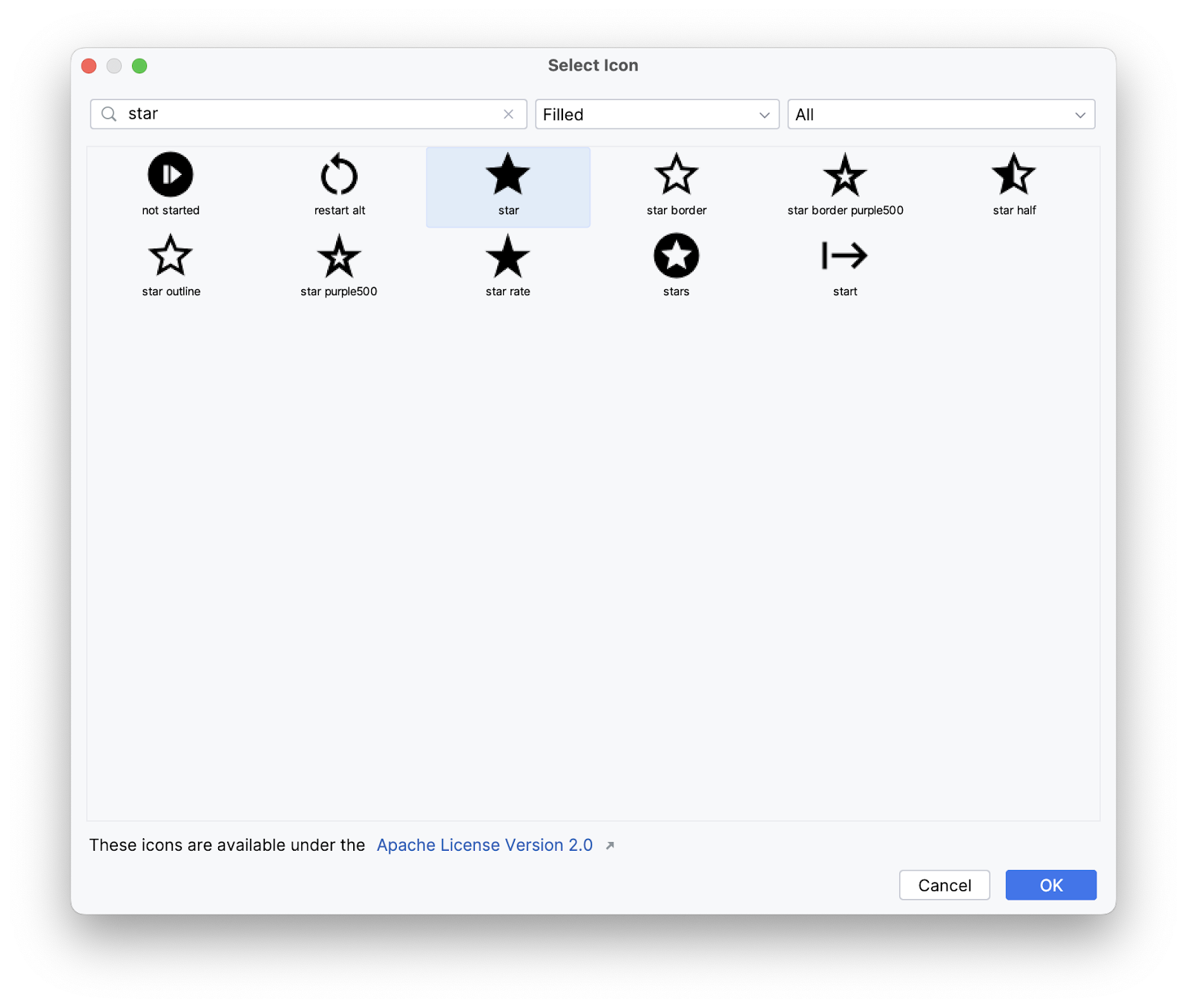
- Ubah nilai warna bintang menjadi 625B71.
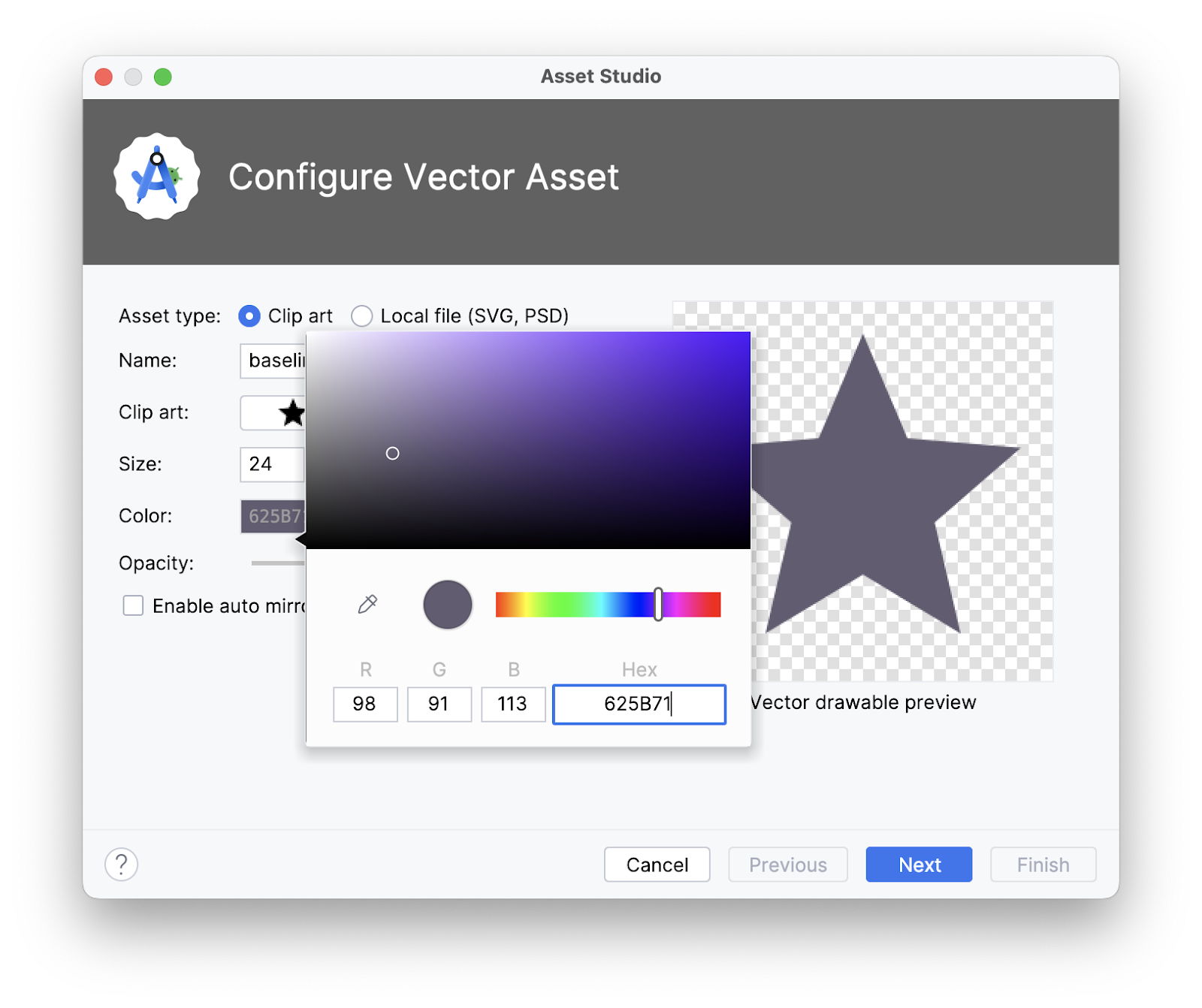
- Klik Next > Finish.
- Perhatikan bahwa drawable akan muncul di folder
res/drawable.
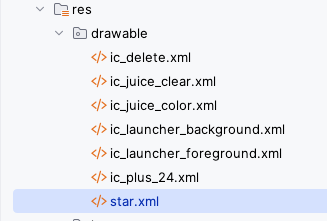
- Tambahkan composable pratinjau untuk melihat pratinjau composable
JuiceDetails.
@Preview
@Composable
fun PreviewJuiceDetails() {
JuiceDetails(Juice(1, "Sweet Beet", "Apple, carrot, beet, and lemon", "Red", 4))
}
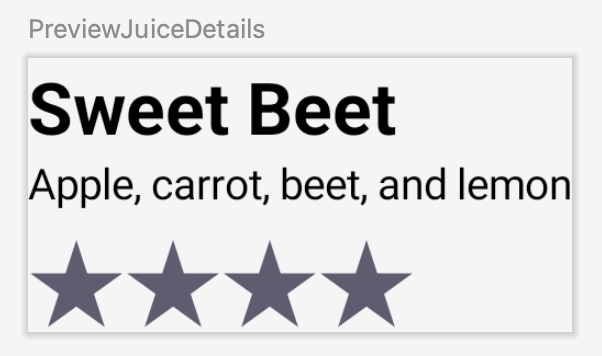
Membuat composable tombol hapus
- Di
JuiceListAdapter.kt, tambahkan fungsi composable lain bernamaDeleteButton()yang menggunakan fungsi callback lambda dan Pengubah. - Tetapkan lambda ke argumen
onClicklalu teruskanIcon()seperti yang ditunjukkan dalam kode berikut:
import androidx.compose.ui.res.painterResource
import androidx.compose.material3.Icon
import androidx.compose.material3.IconButton
@Composable
fun DeleteButton(onDelete: () -> Unit, modifier: Modifier = Modifier) {
IconButton(
onClick = { onDelete() },
modifier = modifier
) {
Icon(
painter = painterResource(R.drawable.ic_delete),
contentDescription = stringResource(R.string.delete)
)
}
}
- Menambahkan fungsi pratinjau untuk melihat pratinjau tombol hapus.
@Preview
@Composable
fun PreviewDeleteIcon() {
DeleteButton({})
}
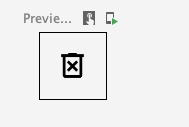
5. Mengimplementasikan fungsi ListItem
Setelah memiliki semua composable yang diperlukan untuk menampilkan item daftar, Anda dapat mengaturnya dalam tata letak. Perhatikan fungsi ListItem() yang sudah Anda tentukan di langkah sebelumnya.
@Composable
fun ListItem(
input: Juice,
onEdit: (Juice) -> Unit,
onDelete: (Juice) -> Unit,
modifier: Modifier = Modifier
) {
}
Di JuiceListAdapter.kt, selesaikan langkah-langkah berikut untuk menerapkan fungsi ListItem().
- Tambahkan tata letak
Rowdi dalam lambdaMdc3Theme {}.
import androidx.compose.foundation.clickable
import androidx.compose.foundation.layout.Arrangement
import com.google.accompanist.themeadapter.material3.Mdc3Theme
Mdc3Theme {
Row(
modifier = modifier,
horizontalArrangement = Arrangement.SpaceBetween
) {
}
}
- Di dalam lambda
Row, panggil tiga composableJuiceIcon,JuiceDetails,DeleteButtonyang Anda buat sebagai elemen turunan.
JuiceIcon(input.color)
JuiceDetails(input, Modifier.weight(1f))
DeleteButton({})
Dengan meneruskan Modifier.weight(1f) ke composable JuiceDetails(), detail jus akan mengisi ruang horizontal yang tersisa setelah mengukur elemen turunan tanpa bobot.
- Teruskan lambda dan pengubah
onDelete(input)dengan perataan atas sebagai parameter ke composableDeleteButton.
DeleteButton(
onDelete = {
onDelete(input)
},
modifier = Modifier.align(Alignment.Top)
)
- Tulis fungsi pratinjau untuk melihat pratinjau composable
ListItem.
@Preview
@Composable
fun PreviewListItem() {
ListItem(Juice(1, "Sweet Beet", "Apple, carrot, beet, and lemon", "Red", 4), {})
}
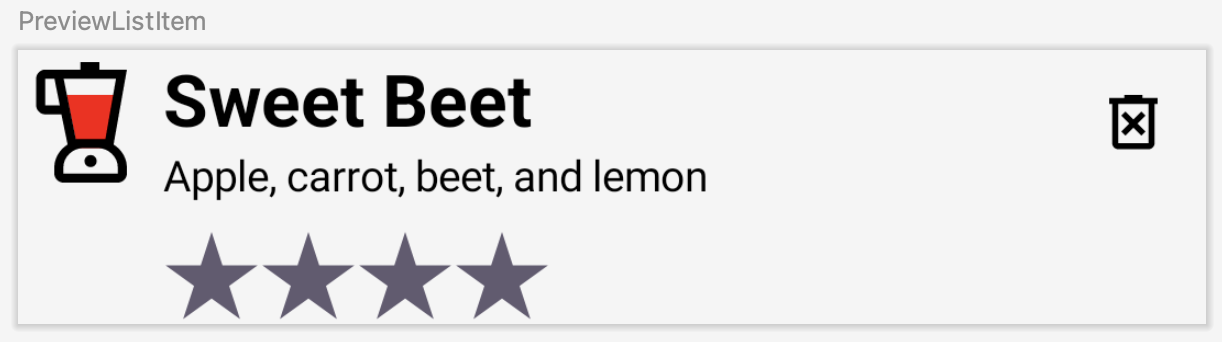
- Ikat composable
ListItemke holder tampilan. PanggilonEdit(input)di dalam fungsi lambdaclickable()untuk membuka dialog edit saat item daftar diklik.
Di class JuiceListViewHolder, di bagian dalam fungsi bind(), Anda harus menghosting composable. Anda menggunakan ComposeView, yang merupakan Android View yang dapat menghosting konten UI Compose menggunakan metode setContent.
fun bind(input: Juice) {
composeView.setContent {
ListItem(
input,
onDelete,
modifier = Modifier
.fillMaxWidth()
.clickable {
onEdit(input)
}
.padding(vertical = 8.dp, horizontal = 16.dp),
)
}
}
- Jalankan aplikasi. Tambahkan jus favorit Anda. Perhatikan item daftar compose yang bersinar.
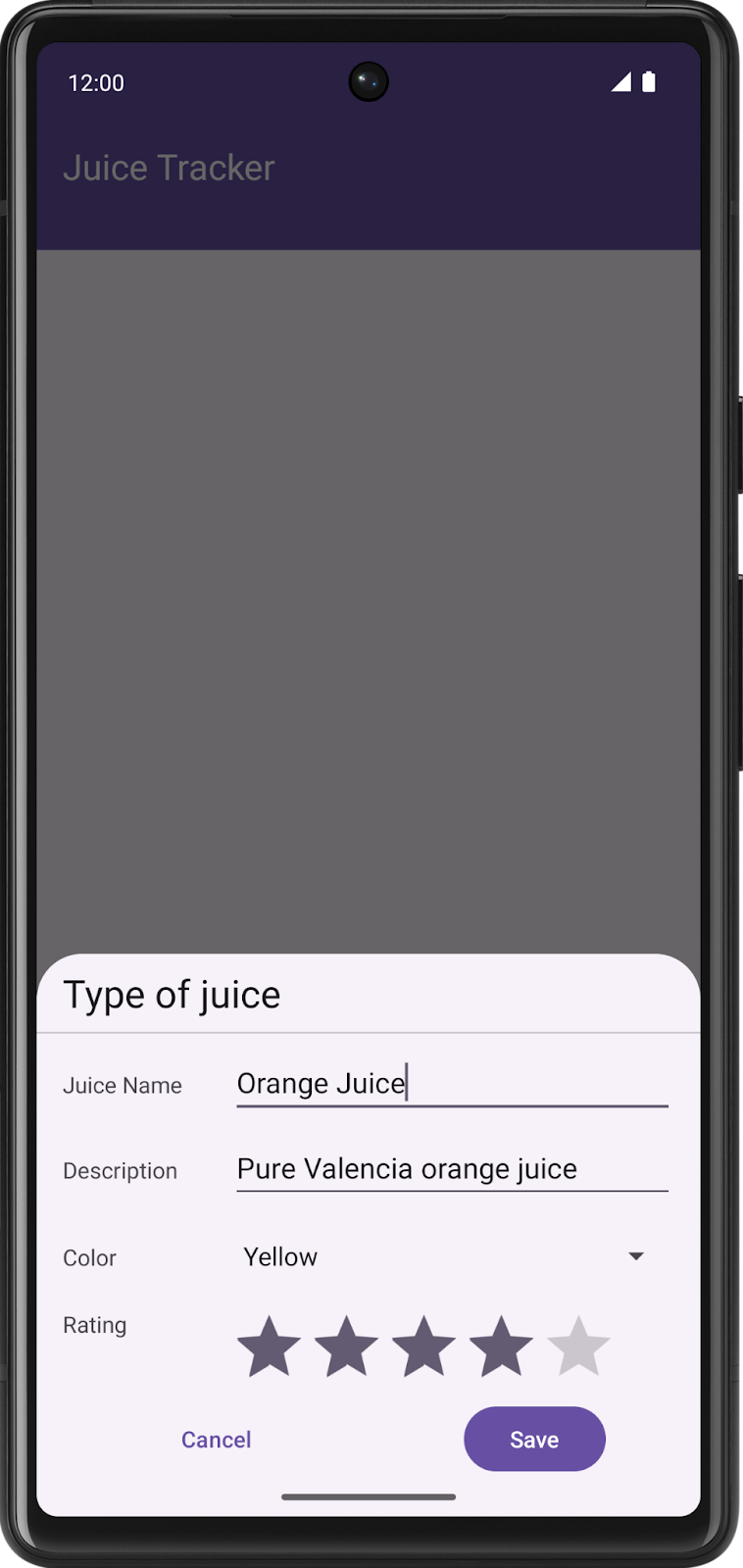 .
. 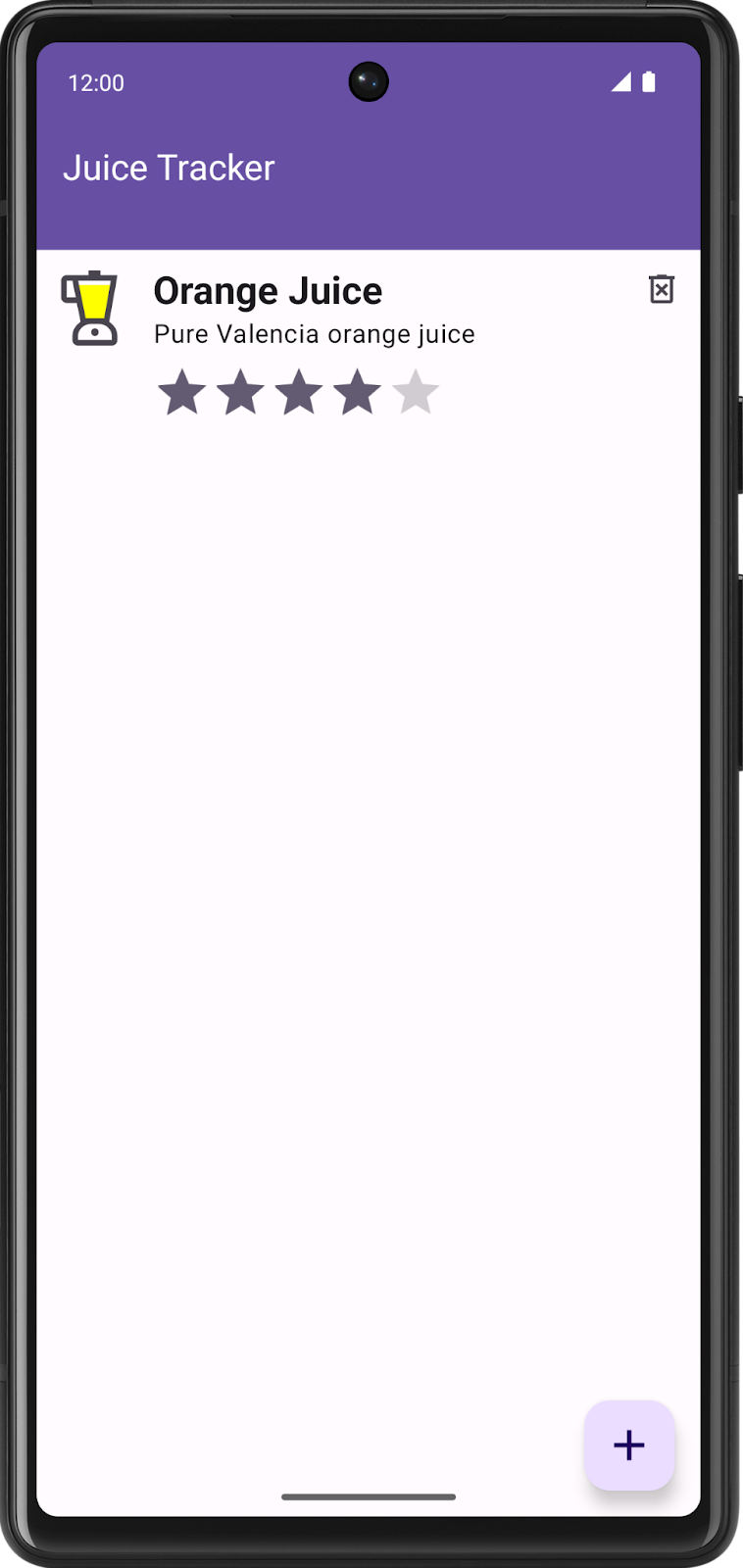
Selamat! Anda baru saja membuat aplikasi interoperabilitas Compose pertama Anda yang menggunakan elemen Compose di aplikasi berbasis view.
6. Mendapatkan kode solusi
Untuk mendownload kode codelab yang sudah selesai, Anda dapat menggunakan perintah git berikut:
$ git clone https://github.com/google-developer-training/basic-android-kotlin-compose-training-juice-tracker.git $ cd basic-android-kotlin-compose-training-juice-tracker $ git checkout views-with-compose
Atau, Anda dapat mendownload repositori sebagai file ZIP, lalu mengekstraknya, dan membukanya di Android Studio.
Jika Anda ingin melihat kode solusi, lihat di GitHub.
7. Pelajari lebih lanjut
Dokumentasi Developer Android
- Alat untuk Compose | Jetpack Compose | Android Developers
- API Interoperabilitas | Jetpack Compose | Android Developers
- Strategi migrasi | Jetpack Compose | Android Developers
Codelab [Menengah]
