1. Antes de comenzar
En este codelab, instalarás Android Studio.
Android Studio es el entorno de desarrollo integrado (IDE) oficial para el desarrollo de apps para Android creado y distribuido por Google. Un IDE contiene herramientas que permiten a los desarrolladores de software diseñar, compilar, ejecutar y probar software. En este caso, apps para la plataforma de Android. Android Studio usa IntelliJ IDEA como base, además del complemento para Android preinstalado con algunas modificaciones específicas para la plataforma de Android.
Requisitos previos
- Tener conocimientos de informática intermedios, archivos y carpetas, además de saber usar apps (como las de hojas de cálculo, procesadores de texto o editores de fotos)
- Ser capaz de descargar, instalar y actualizar software
Qué aprenderás
- Cómo comprobar que la configuración de tu computadora cumple con los requisitos mínimos para ejecutar Android Studio
- Cómo descargar y tambien instalar Android Studio
Qué necesitarás
- Una computadora que ejecute una versión de 64 bits de Windows (8, 10 u 11), Linux, macOS (10.14 Mojave o una versión posterior) o Chrome OS
- Tener acceso a Internet en la computadora
2. Windows: Cómo verificar los requisitos del sistema
Requisitos del sistema para Android Studio
A continuación, se describen los requisitos del sistema para Android Studio en Windows.
- Microsoft® Windows® 8/10/11 de 64 bits
- Arquitectura de CPU x86_64; procesador Intel Core de segunda generación o posterior, o CPU AMD compatible con un hipervisor de Windows
- 8 GB de RAM o más
- 8 GB de espacio disponible en el disco como mínimo (IDE + SDK de Android + Android Emulator)
- Resolución de pantalla mínima de 1280 × 800
Cómo verificar los requisitos del sistema (Windows 10)
En una computadora con Windows, puedes encontrar toda la información que necesitas para verificar los requisitos del sistema en la app de Configuración.
- Abre Configuración.
- Haz clic en Sistema.
- En la parte inferior del panel de navegación de la izquierda, haz clic en Acerca de.
- Asegúrate de que las especificaciones de Windows cumplan o superen los requisitos.
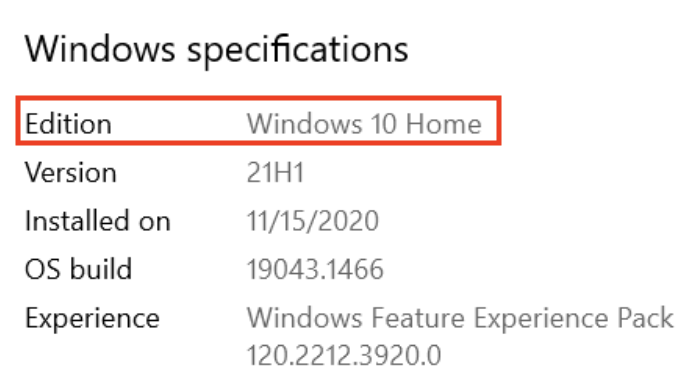
- Selecciona Especificaciones del dispositivo. Asegúrate de que la RAM instalada sea, al menos, la requerida, y que el tipo de sistema sea la versión de 64 bits del sistema operativo.
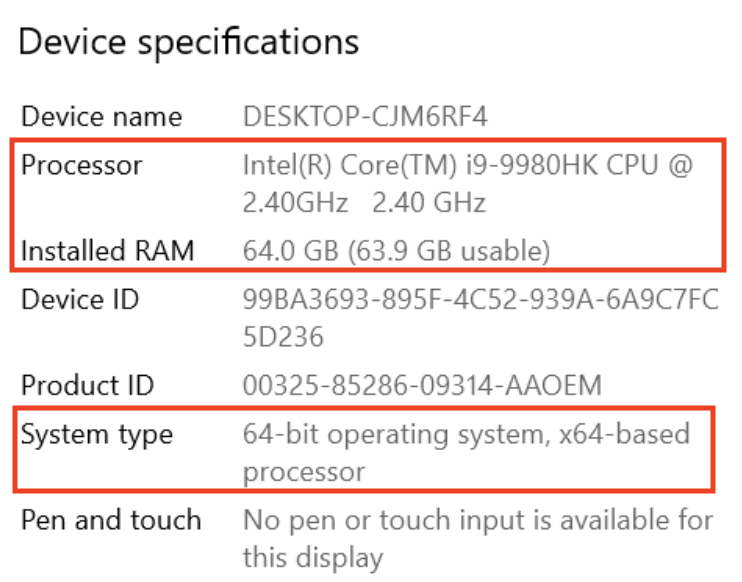
- En el panel de navegación, haz clic en Pantalla. Asegúrate de que la Resolución sea la requerida o una mejor.
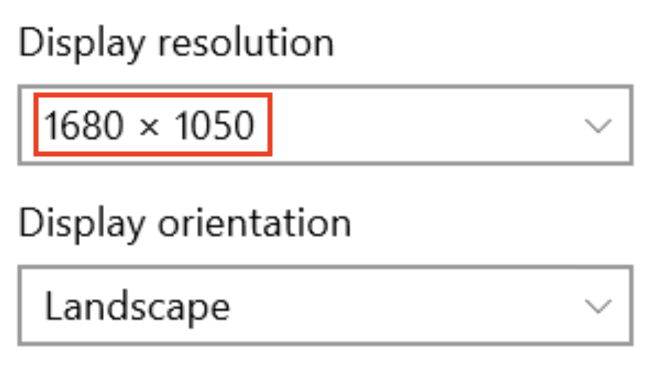
Cómo verificar el almacenamiento
- Abre el explorador de archivos.
- En el panel de navegación de la izquierda, haz clic en Esta PC.
- Asegúrate de que el almacenamiento local tenga espacio libre suficiente para instalar Android Studio.
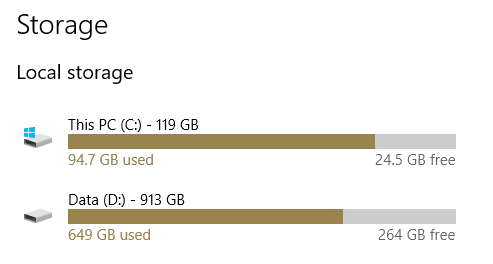
Cómo verificar los requisitos del sistema (Windows 8.1)
Si usas Windows 8.1, los pasos para encontrar las especificaciones del dispositivo son los siguientes:
- Abre la app de Configuración.
- En el panel de navegación, haz clic en PC y dispositivos.
- En el panel de navegación, haz clic en Información de la PC. Comprueba que tu CPU y RAM cumplan con los requisitos mínimos, y asegúrate de usar un sistema operativo de 64 bits.
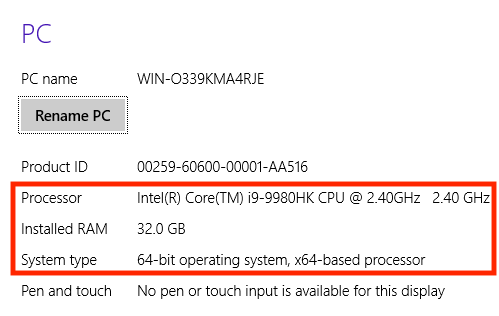
- En el panel de navegación, haz clic en Pantalla. Comprueba que la pantalla cumpla con los requisitos.
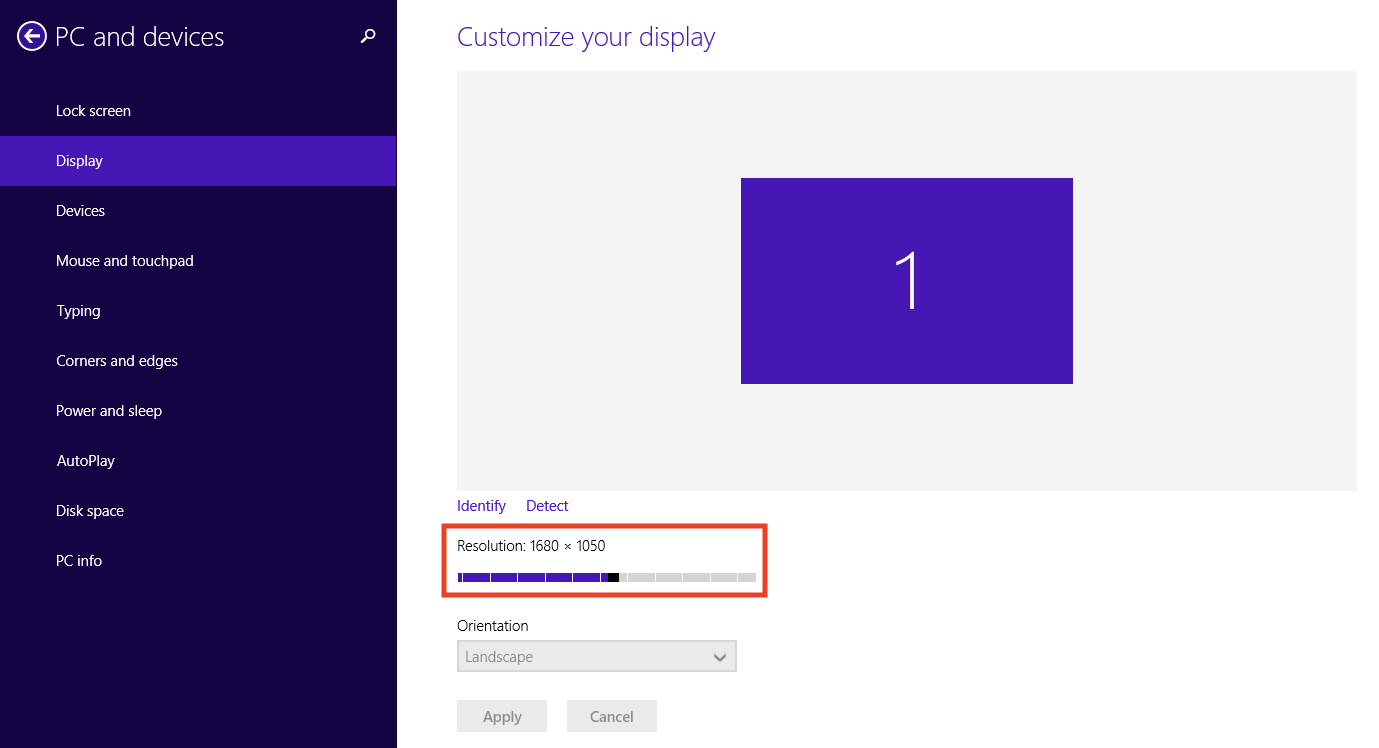
- Abre el explorador de archivos, haz clic en Esta PC y comprueba que haya espacio suficiente en el disco.

3. Windows: Cómo descargar e instalar Android Studio
Cómo descargar Android Studio
- Abre cualquier navegador web y navega hasta la página de descarga de Android Studio.
Este es el sitio web para desarrolladores de Android, donde puedes descargar Android Studio. En esta página, se detecta automáticamente tu sistema operativo.
- Haz clic en Download Android Studio. Se abrirá la página de los Términos y Condiciones con el Contrato de licencia de Android Studio.
- Lee el Contrato de licencia.
- En la parte inferior de la página, selecciona la casilla de verificación I have read and agree with the above terms and conditions si estás de acuerdo con los Términos y Condiciones.
- Haz clic en Download Android Studio para iniciar la descarga.
- Cuando se te indique, guarda el archivo en una ubicación donde puedas localizarlo con facilidad, como la carpeta
Downloads. - Espera a que se complete la descarga. Ese proceso puede tardar un poco, así que aprovecha para disfrutar de un rico té.
Cómo instalar Android Studio en Windows
- Abre la carpeta donde descargaste y guardaste el archivo de instalación de Android Studio.
- Haz doble clic en el archivo descargado.
- Si se muestra el diálogo User Account Control para permitir que la instalación realice cambios en tu computadora, haz clic en Yes para confirmar la instalación.
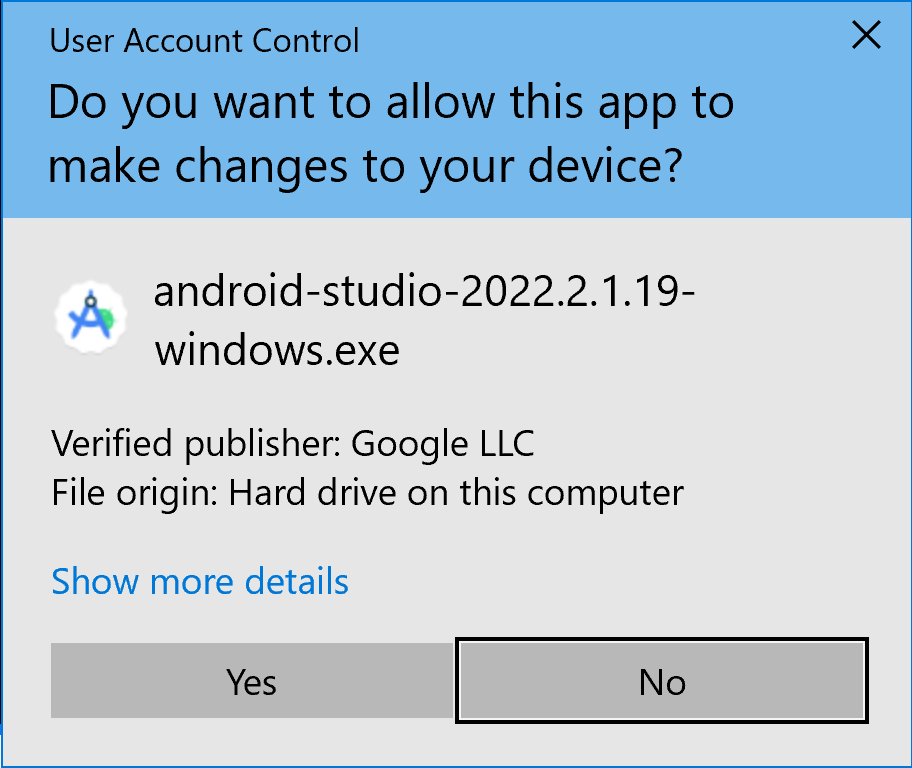
Aparecerá el diálogo Welcome to Android Studio Setup.
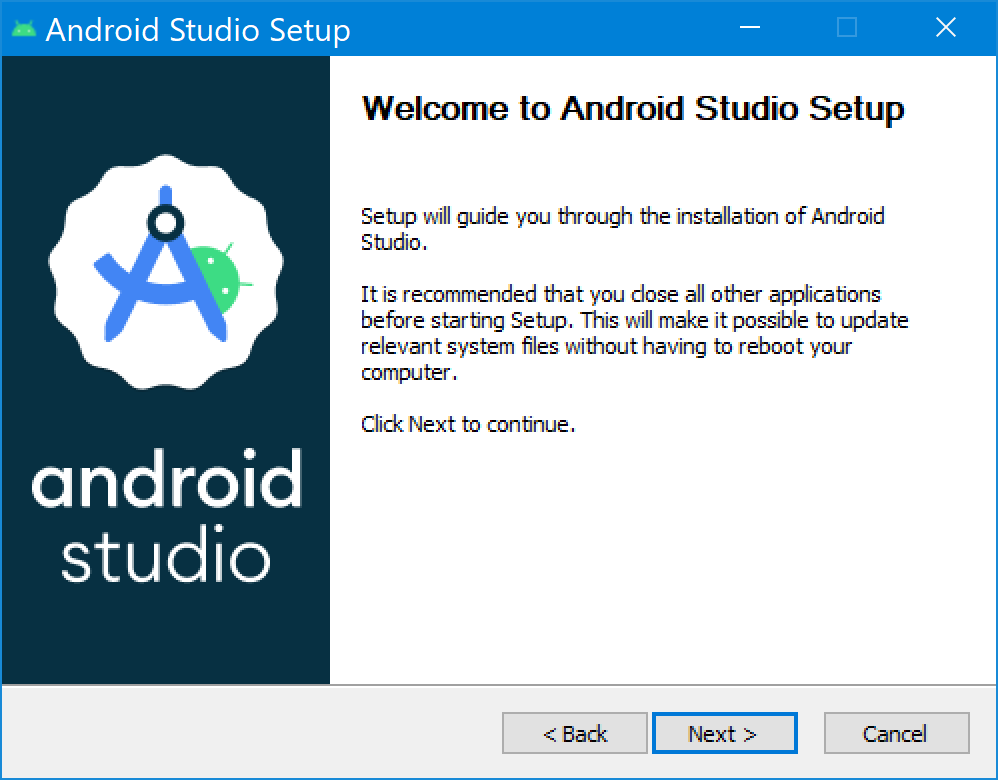
- Haz clic en Next para iniciar la instalación.
- Acepta la configuración de instalación predeterminada para todos los pasos.
- Haz clic en Finish cuando finalice la instalación para iniciar Android Studio.
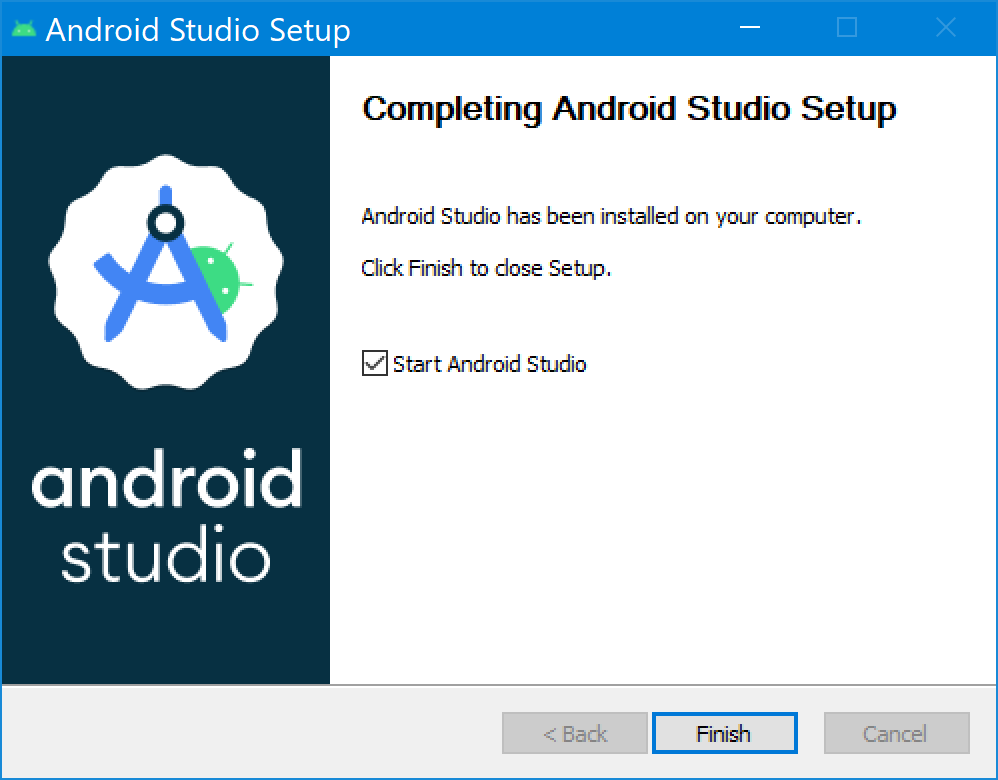
- Elige si prefieres el tema oscuro o claro cuando se inicie Android Studio por primera vez. Las capturas de pantalla en este curso usan el tema claro, pero elige el que quieras.
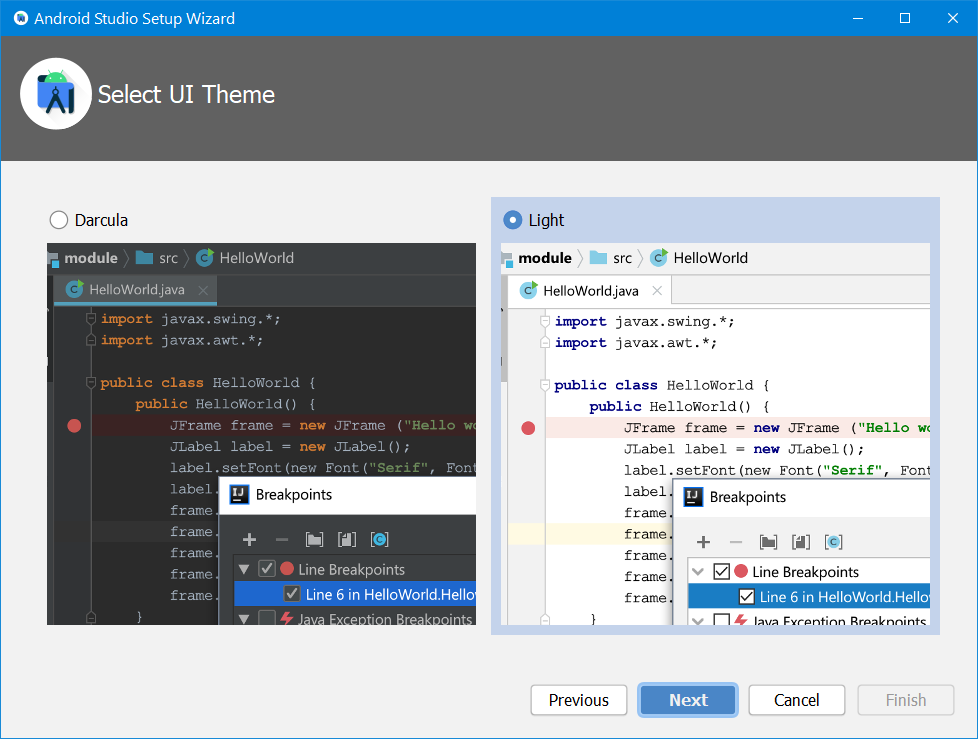
- Durante la instalación, el asistente de configuración descarga e instala componentes y herramientas adicionales que se necesitan en el desarrollo de apps para Android. Según la velocidad de Internet, es posible que este proceso demore un poco. Durante este período, es posible que veas un diálogo de User Account Control para el Procesador de comandos de Windows. Haz clic en Yes (Sí) para aceptar el cuadro de diálogo.
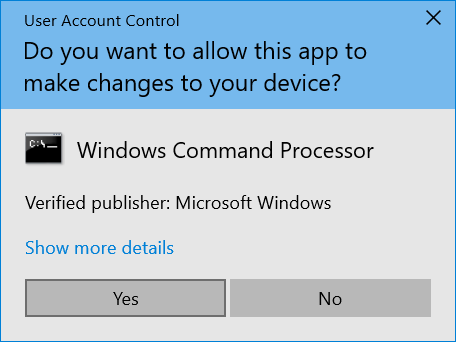
- También es posible que recibas una alerta de seguridad de Windows sobre adb.exe. Haz clic en Allow access, si es necesario, para continuar con la instalación.
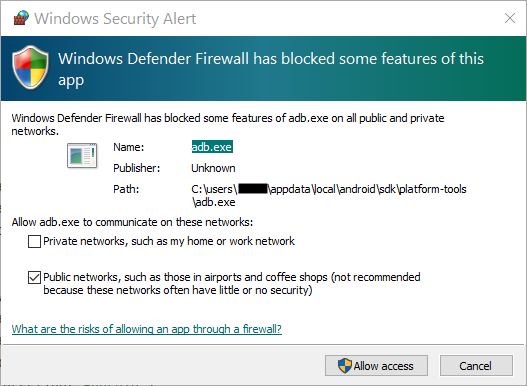
- Cuando se completen la descarga y la instalación, haz clic en Finish.
Se abrirá la ventana Welcome to Android Studio y podrás comenzar a crear apps.

4. macOS: Cómo verificar los requisitos del sistema
Requisitos del sistema para Android Studio (macOS)
A continuación, se describen los requisitos del sistema para Android Studio en macOS.
- MacOS® 10.14 (Mojave) o versiones posteriores
- Chips basados en ARM, o Intel Core de segunda generación (o posterior) compatibles con el framework de hipervisor
- 8 GB de RAM o más
- 8 GB de espacio disponible en el disco como mínimo (IDE + SDK de Android + Android Emulator)
- Resolución de pantalla mínima de 1280 × 800
Cómo verificar los requisitos del sistema
- Selecciona
 > Acerca de esta Mac (About This Mac).
> Acerca de esta Mac (About This Mac). - En el cuadro de diálogo, en la pestaña Resumen, busca el número de versión del SO y asegúrate de que se encuentre dentro del rango requerido.
- En la pestaña Memoria, comprueba que la memoria total indicada cumpla o supere el mínimo requerido.
Por ejemplo, en la siguiente captura de pantalla, la versión del SO es 12.2.1 y la memoria es de 16 GB.
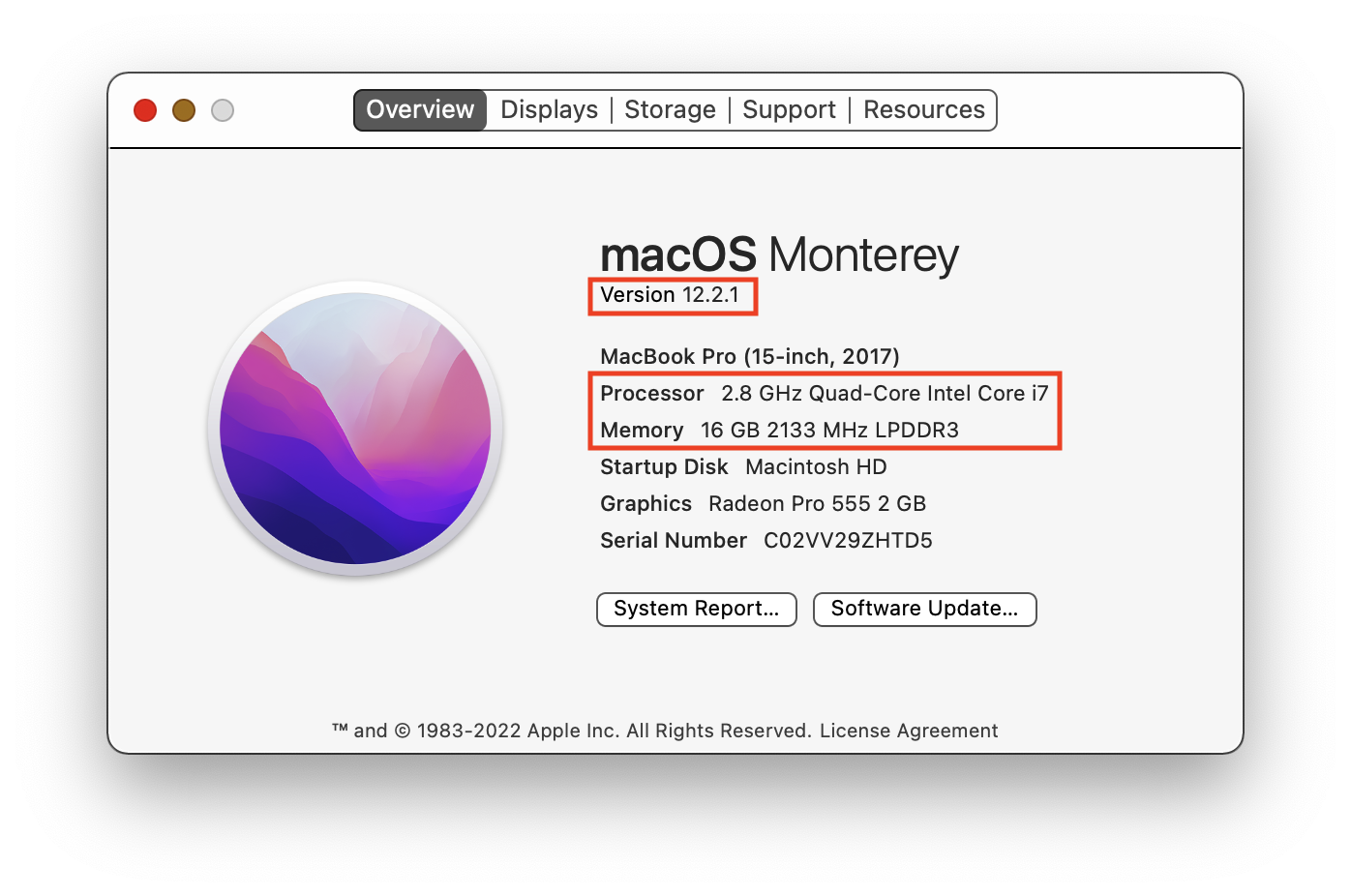
- En el mismo diálogo, haz clic en la pestaña Displays (Pantallas).
- En la descripción de la pantalla, asegúrate de que la resolución de pantalla de tu computadora sea la recomendada o una superior.
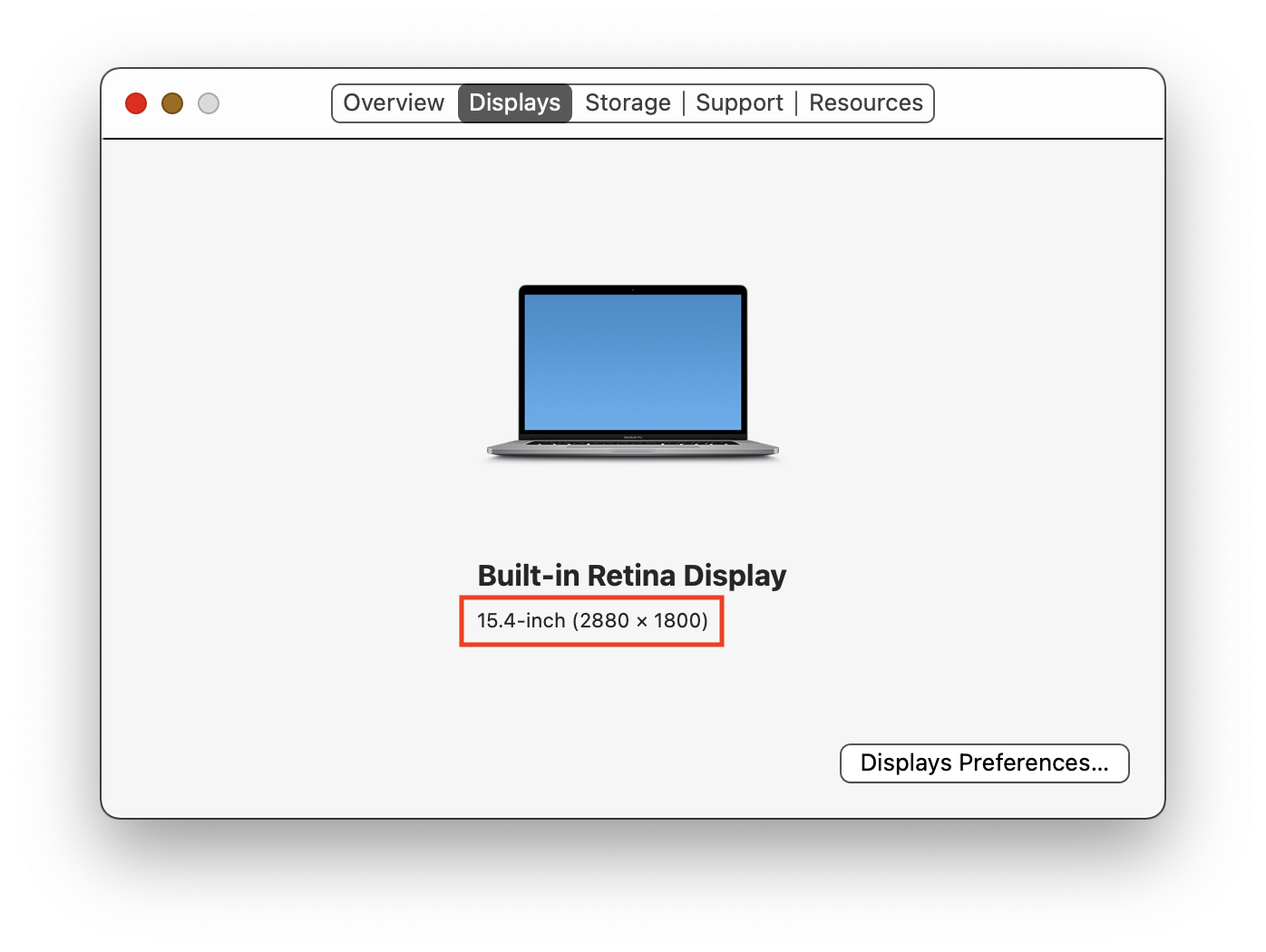
- Haz clic en la pestaña Almacenamiento (Storage).
- Comprueba el espacio en el disco disponible y asegúrate de que sea el requerido o lo supere para instalar y ejecutar Android Studio.
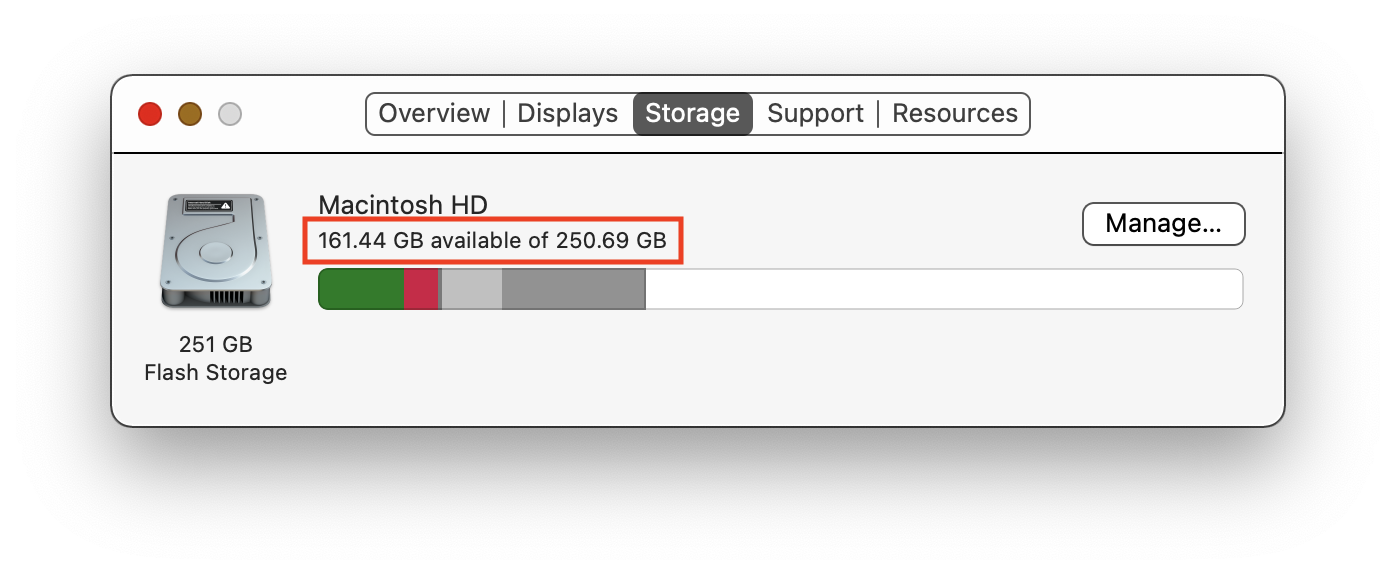
5. macOS: Cómo descargar e instalar Android Studio
Cómo descargar Android Studio
- Abre cualquier navegador web y navega hasta la página de descarga de Android Studio. Este es el sitio web para desarrolladores de Android, donde puedes descargar Android Studio. En esta página, se detecta automáticamente tu sistema operativo.
- Haz clic en Download Android Studio. Se abrirá la página de los Términos y Condiciones con el Contrato de licencia de Android Studio.
- Lee el Contrato de licencia.
- En la parte inferior de la página, selecciona la casilla de verificación I have read and agree with the above terms and conditions si estás de acuerdo con los términos y condiciones.
- Haz clic en Mac with Apple chip o Mac with Intel chip para iniciar la descarga.
- Cuando se te indique, guarda el archivo en una ubicación donde puedas localizarlo con facilidad, como la carpeta
Downloads. - Espera a que se complete la descarga. Ese proceso puede tardar un poco, así que aprovecha para disfrutar de un rico té.
Cómo instalar Android Studio en macOS
- Abre la carpeta donde descargaste y guardaste el archivo de instalación de Android Studio.
- Haz doble clic en el archivo descargado. Se mostrará el siguiente diálogo:
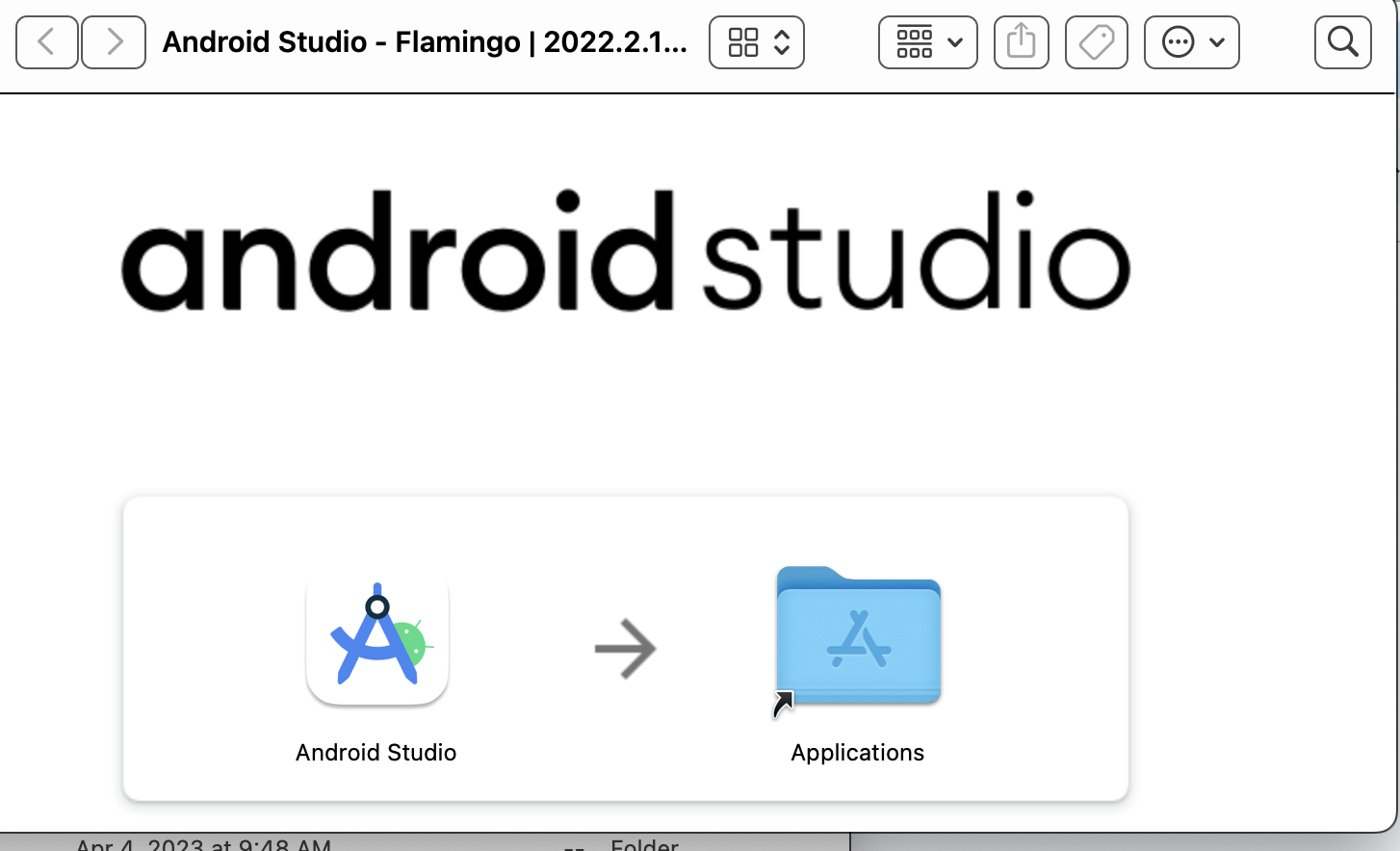
- Arrastra el ícono de Android Studio a la carpeta
Applications. - En la carpeta
Applications, haz doble clic en el ícono de Android Studio para iniciar el Asistente de configuración de Android Studio. - Si aparece una advertencia sobre la instalación o la ejecución de un archivo descargado de Internet, acepta la instalación.
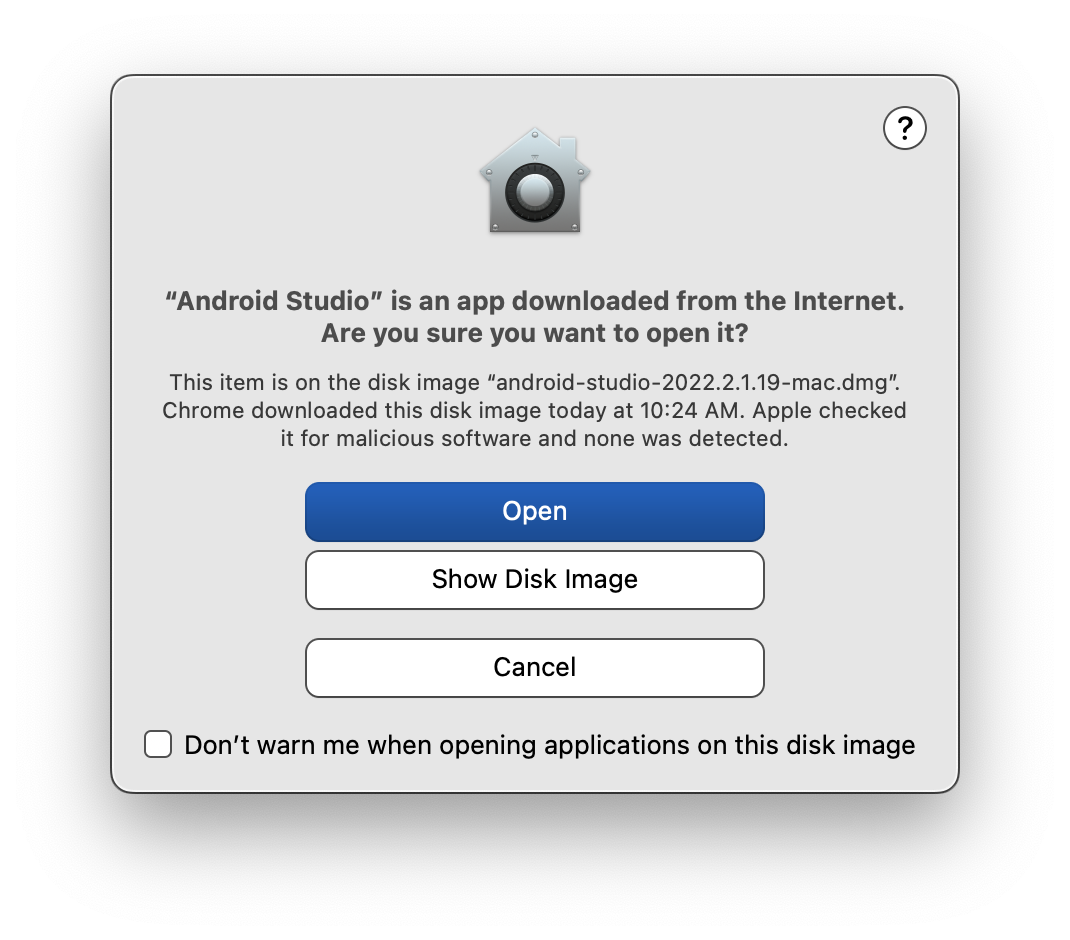
- Sigue los pasos del asistente de configuración de Android Studio y acepta la configuración predeterminada de todos. Durante la instalación, el asistente de configuración descarga e instala componentes y herramientas adicionales que se necesitan en el desarrollo de apps para Android. Según la velocidad de Internet, es posible que este proceso demore un poco. Aprovecha para volver a prepararte otro té.
- Cuando finalice la instalación, Android Studio se iniciará automáticamente.
Se abrirá la ventana Welcome to Android Studio y podrás comenzar a crear apps.
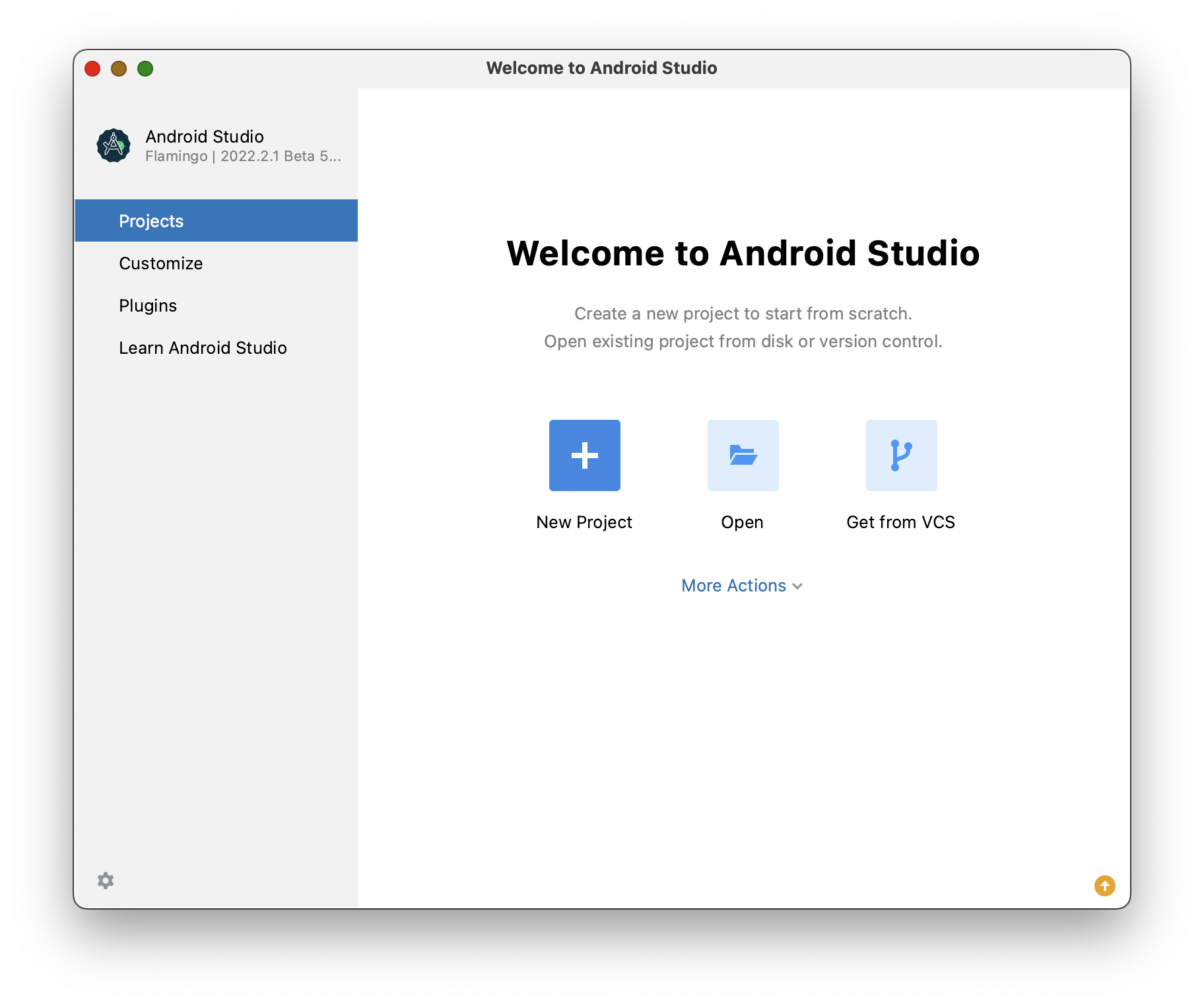
6. Linux: Cómo verificar los requisitos del sistema
Requisitos del sistema para Android Studio
A continuación, se indican los requisitos del sistema para Android Studio en Linux.
- Cualquier distribución de Linux de 64 bits que sea compatible con Gnome, KDE o Unity DE; GNU C Library (glibc) 2.31 o versiones posteriores
- Arquitectura de CPU x86_64; procesador Intel Core de segunda generación o posterior, o procesador AMD compatible con AMD Virtualization (AMD-V) y SSSE3
- 8 GB de RAM o más
- 8 GB de espacio disponible en el disco como mínimo (IDE + SDK de Android + Android Emulator)
- Resolución de pantalla mínima de 1280 × 800
Cómo verificar los requisitos del sistema
Usa los comandos de la terminal para verificar si tu computadora cumple con los requisitos de hardware antes de instalarla.
- Usa
lscpupara verificar las especificaciones del procesador.
lscpu
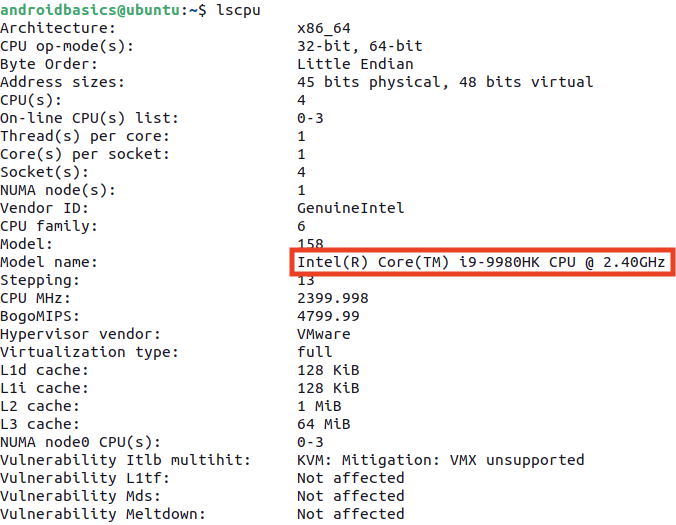
- Usa el comando
freepara verificar la memoria total del sistema.
El resultado se mostrará en megabytes, por lo que el sistema que aparece a continuación tiene 32 GB de memoria total.
free -m

- Usa el comando
dfpara verificar el espacio disponible en el disco.
df -h
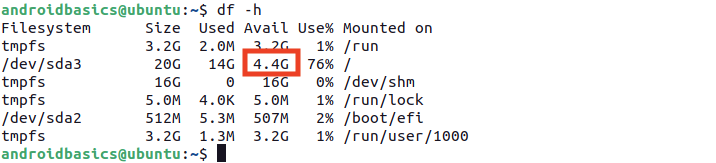
- Usa
xrandrpara verificar la resolución de pantalla.
xrandr | grep '*'

7. Linux: Cómo descargar e instalar Android Studio
Cómo descargar Android Studio
- Abre cualquier navegador web y navega hasta la página de descarga de Android Studio.
- Este es el sitio web para desarrolladores de Android, donde puedes descargar Android Studio. En esta página, se detecta automáticamente tu sistema operativo. Haz clic en Download Android Studio. Se abrirá la página de los Términos y Condiciones con el Contrato de licencia de Android Studio.
- Lee el Contrato de licencia.
- En la parte inferior de la página, selecciona la casilla de verificación I have read and agree with the above terms and conditions si estás de acuerdo con los Términos y Condiciones.
- Haz clic en Download Android Studio para iniciar la descarga.
- Cuando se te indique, guarda el archivo en una ubicación donde puedas localizarlo con facilidad, como la carpeta
Downloads. - Espera a que se complete la descarga. Ese proceso puede tardar un poco, así que aprovecha para disfrutar de un rico té.
Cómo instalar Android Studio en Linux
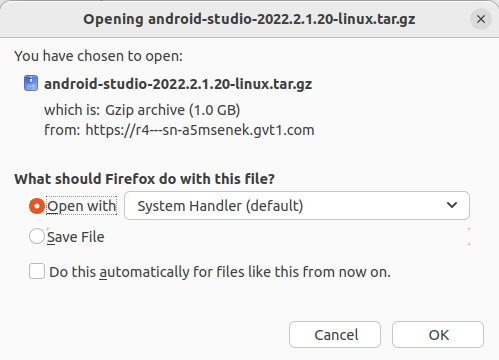
Abre la carpeta Downloads en la terminal.
- Extrae el archivo con el comando
tar.
tar -xzvf android-studio-2022.2.1.20-linux.tar.gz
- Navega al directorio
android-studio/bin.
cd android-studio/bin
- Ejecuta
studio.sh.
./studio.sh
- Mantén seleccionada la opción Do not import settings y haz clic en OK en el mensaje.
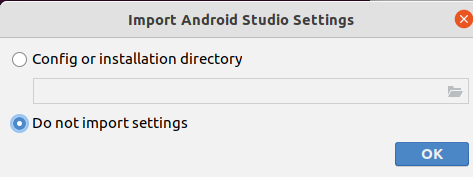
- Elige si quieres compartir datos de uso con Google.
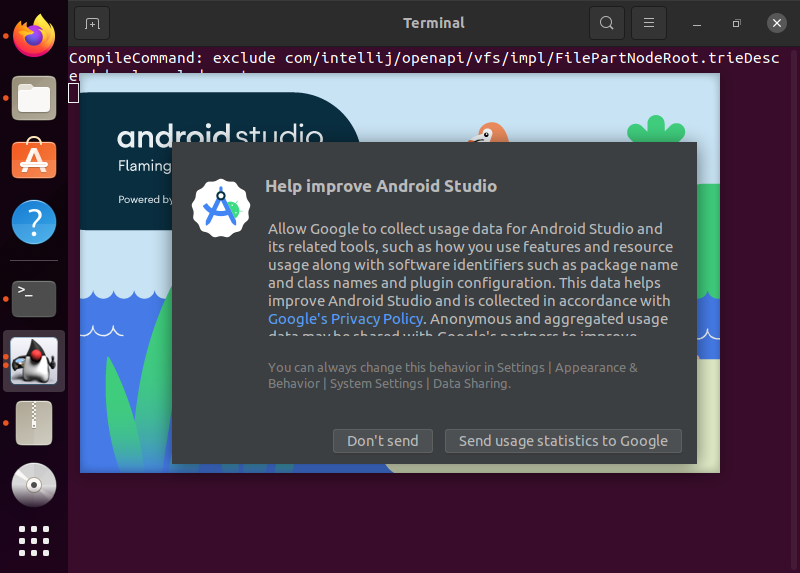
- Mantén Standard como el tipo de instalación seleccionado. Haz clic en Next para continuar.
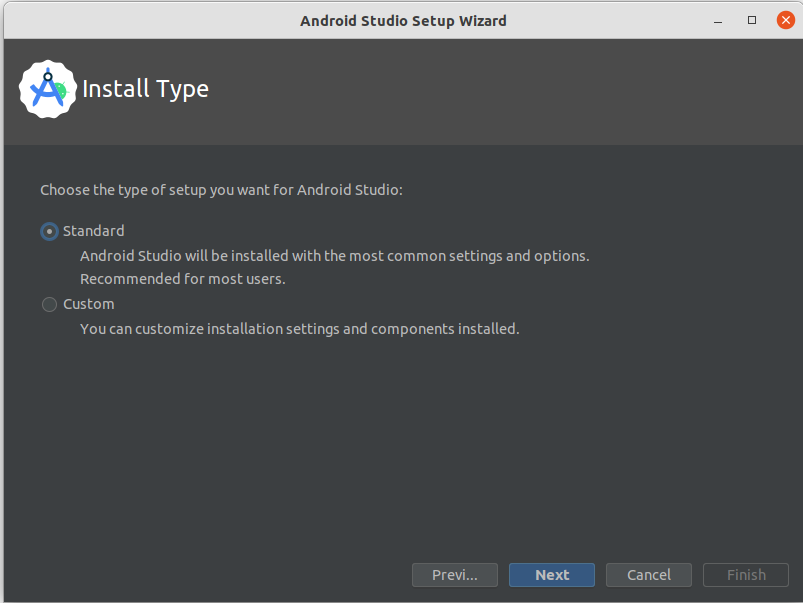
- Elige el tema oscuro o claro. Las capturas de pantalla en este curso usan el tema claro, pero elige el que quieras. Puedes modificar esto más adelante.
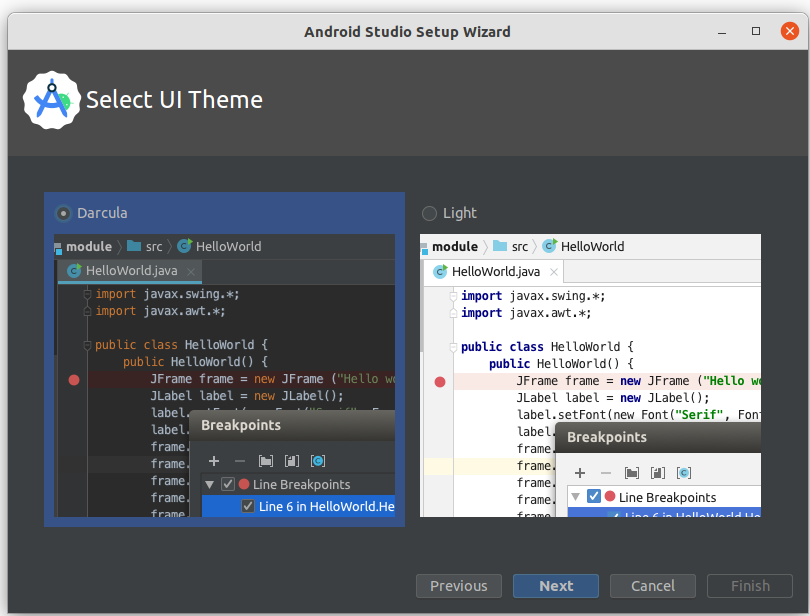
- Acepta todas las configuraciones predeterminadas y haz clic en Next.
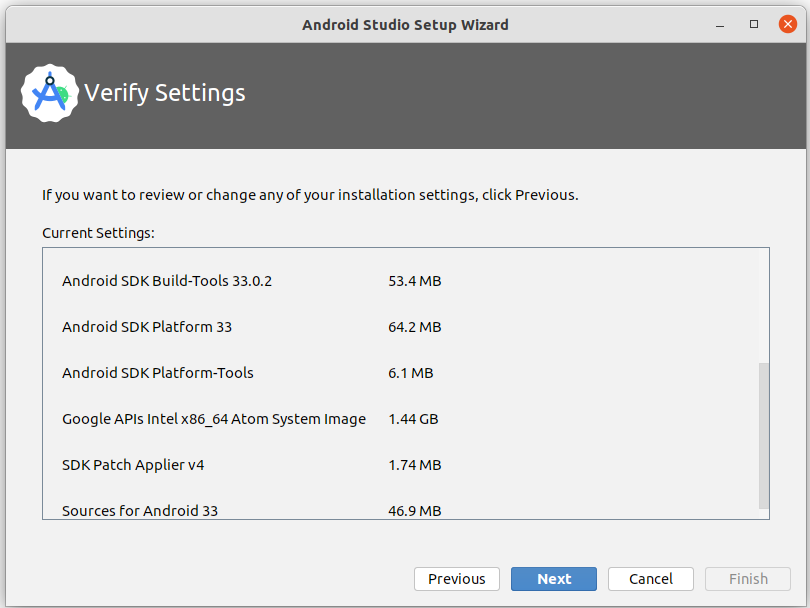
- Lee y acepta el Contrato de Licencia del SDK de Android y el NDK de Android, y haz clic en Next.
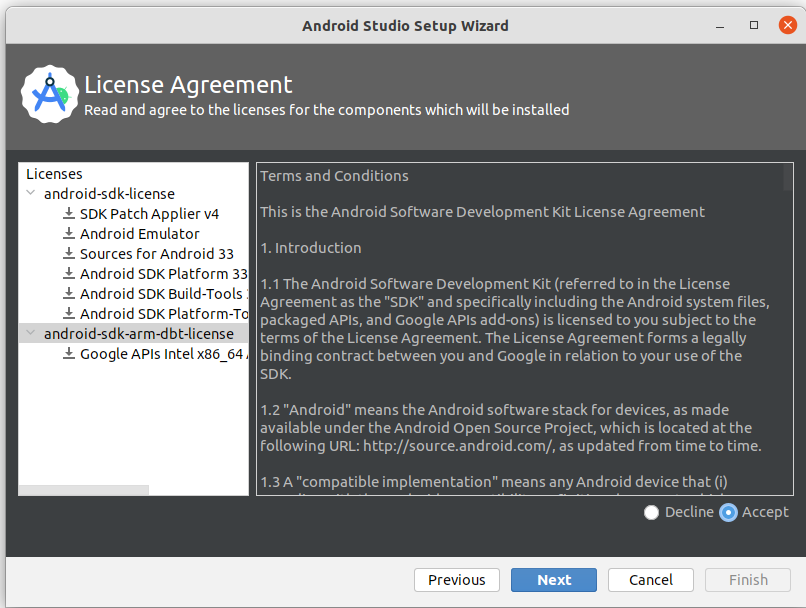
- Es posible que también veas información adicional sobre la aceleración de hardware y Android Emulator. Haz clic en Finish.
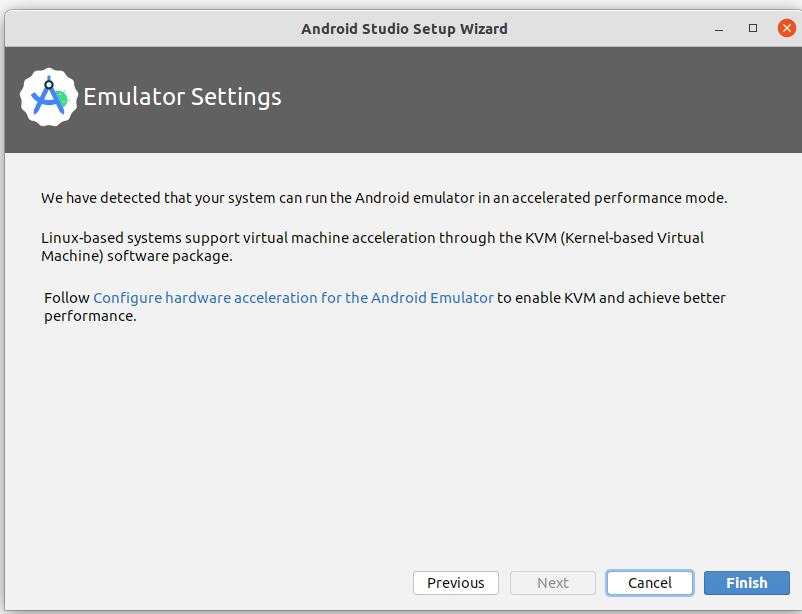
- Durante la instalación, el asistente de configuración descarga e instala componentes y herramientas adicionales que se necesitan en el desarrollo de apps para Android.
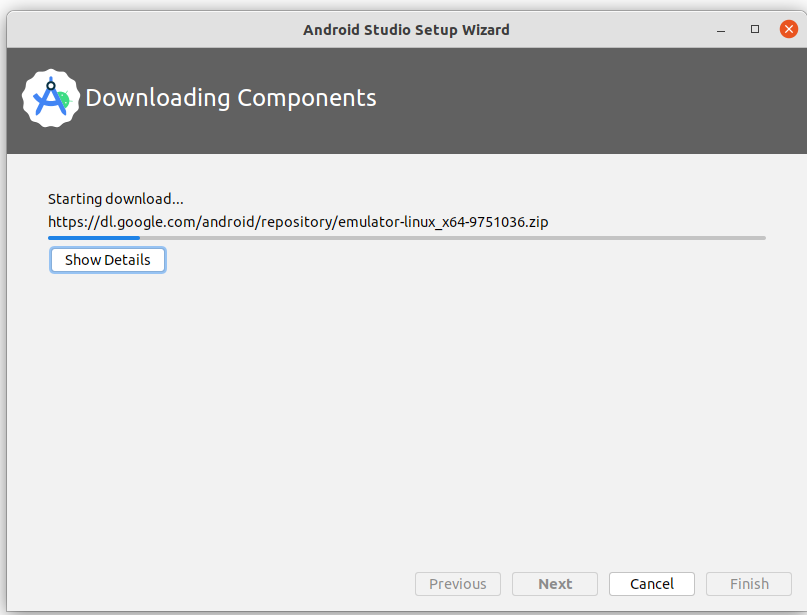
Cuando finalices la instalación, haz clic en Finish.
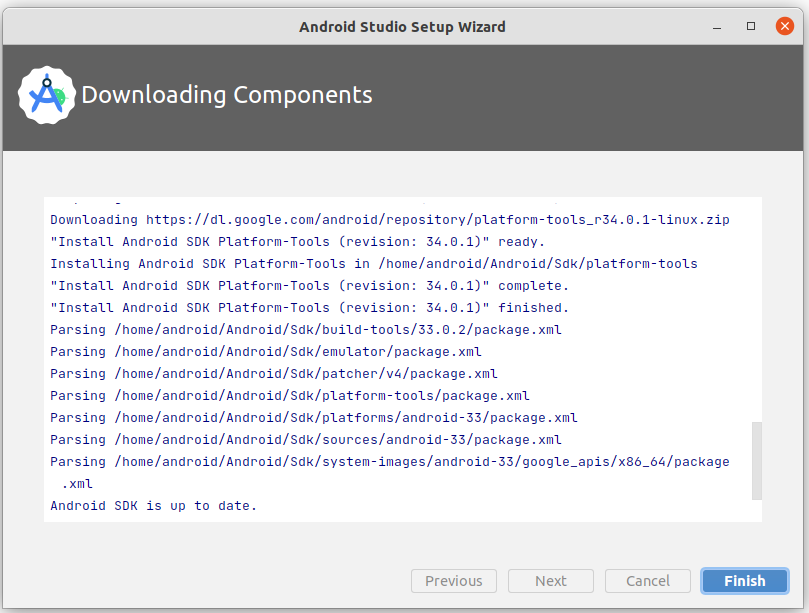
- Se mostrará el diálogo Welcome to Android Studio y podrás comenzar a crear apps.
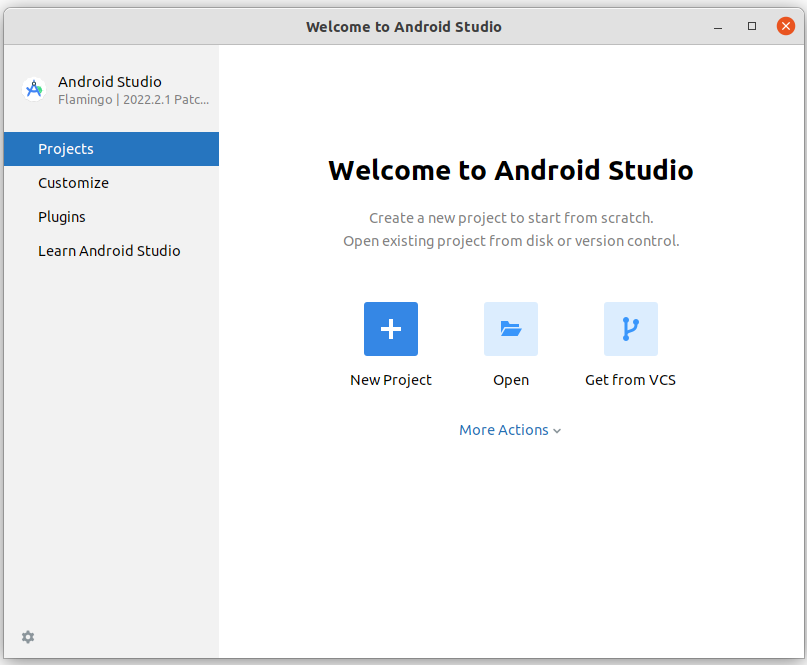
8. Conclusión
¡Felicitaciones! Instalaste correctamente Android Studio. ¡Ya puedes avanzar al próximo paso!
Si tuviste algún problema técnico durante los pasos de instalación, consulta la guía de solución de problemas.
Resumen
- Un entorno de desarrollo integrado (IDE) es una colección de herramientas para desarrollar software.
- Android Studio es el IDE basado en IntelliJ IDEA que se usa en el desarrollo de Android.
