1. Trước khi bắt đầu
Trong lớp học lập trình này, bạn sẽ cài đặt Android Studio.
Android Studio là môi trường phát triển tích hợp (IDE) chính thức dùng để phát triển ứng dụng Android, do Google xây dựng và phân phối. IDE chứa các công cụ cho phép nhà phát triển phần mềm thiết kế, dựng, chạy và kiểm thử phần mềm, trong trường hợp này là các ứng dụng dành cho nền tảng Android. Android Studio dùng IntelliJ IDEA làm nền tảng và có plugin Android được cài đặt sẵn cùng với một số tuỳ chọn sửa đổi dành riêng cho nền tảng Android.
Điều kiện tiên quyết
- Có các kỹ năng máy tính trung cấp, thành thạo các tệp và thư mục cũng như cách dùng các ứng dụng, chẳng hạn như bảng tính, trình xử lý văn bản hoặc trình chỉnh sửa ảnh.
- Có khả năng tải xuống, cài đặt và cập nhật phần mềm.
Kiến thức bạn sẽ học được
- Cách kiểm tra nhằm đảm bảo cấu hình máy tính của bạn đáp ứng các yêu cầu tối thiểu để chạy Android Studio.
- Cách tải xuống và cài đặt Android Studio.
Bạn cần có
- Máy tính chạy phiên bản Windows 64 bit (8, 10 hoặc 11), Linux, macOS (10.14 Mojave trở lên) hoặc ChromeOS.
- Kết nối Internet cho máy tính.
2. Windows: Xác minh các yêu cầu về hệ thống
Yêu cầu về hệ thống của Android Studio
Sau đây là các yêu cầu về hệ thống của Android Studio trên Windows.
- Microsoft® Windows® 8/10/11 64 bit
- Kiến trúc CPU x86_64; Intel Core thế hệ 2 trở lên hoặc CPU AMD có hỗ trợ Trình điều khiển ảo hoá của Windows
- RAM 8 GB trở lên
- Dung lượng trống trên ổ đĩa tối thiểu là 8 GB (IDE + SDK Android + Trình mô phỏng Android)
- Độ phân giải màn hình tối thiểu là 1280 x 800
Kiểm tra các yêu cầu về hệ thống (Windows 10)
Trên máy tính chạy Windows, bạn có thể tìm tất cả thông tin cần thiết để xác minh các yêu cầu về hệ thống trong ứng dụng Cài đặt.
- Mở phần Cài đặt.
- Nhấp vào System (Hệ thống).
- Ở cuối ngăn điều hướng bên trái, hãy nhấp vào About (Giới thiệu).
- Đảm bảo rằng Windows specifications (Thông số kỹ thuật của Windows) đáp ứng hoặc vượt mức yêu cầu.
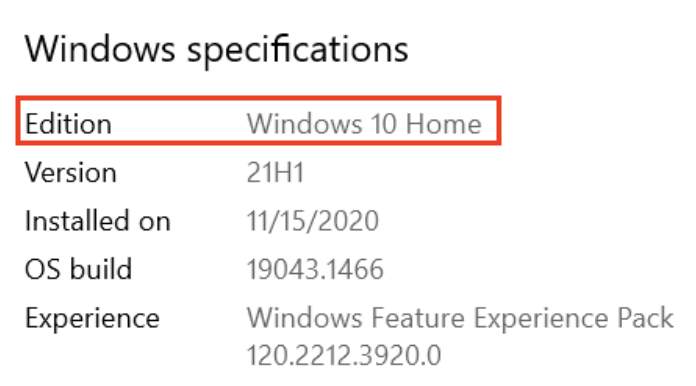
- Chọn Device specifications (Thông số kỹ thuật của thiết bị). Đảm bảo rằng Installed RAM (RAM đã cài đặt) đạt mức tối thiểu cần thiết và loại hệ thống là phiên bản hệ điều hành 64 bit.
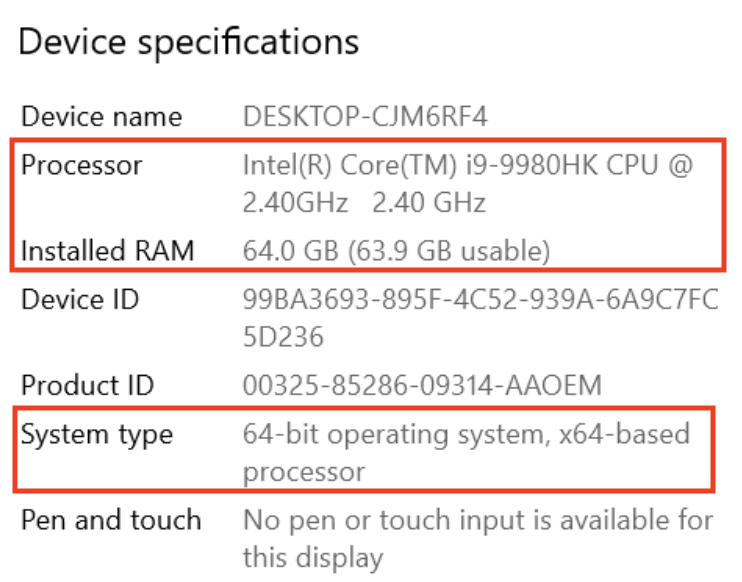
- Trong ngăn điều hướng, hãy nhấp vào Display (Màn hình). Đảm bảo rằng Resolution (Độ phân giải) bằng hoặc cao hơn độ phân giải bắt buộc.
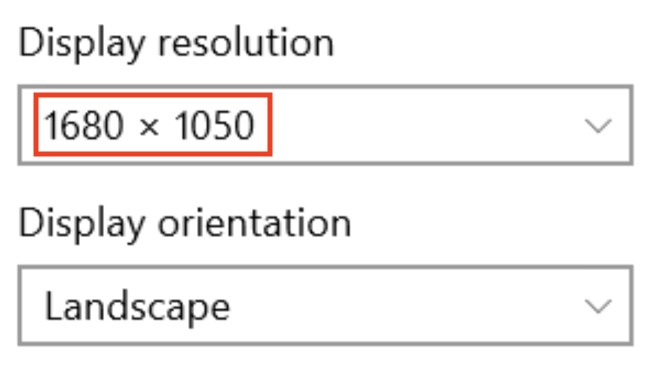
Xác minh bộ nhớ
- Mở trình khám phá tệp.
- Trong ngăn điều hướng bên trái, hãy nhấp vào This PC (PC này).
- Đảm bảo rằng Local storage (Dung lượng lưu trữ cục bộ) có đủ dung lượng trống để cài đặt Android Studio.

Kiểm tra các yêu cầu về hệ thống (Windows 8.1)
Nếu đang dùng Windows 8.1, bạn có thể làm theo các bước dưới đây để tìm thông số kỹ thuật của thiết bị:
- Mở ứng dụng Settings (Cài đặt).
- Trong ngăn điều hướng, hãy nhấp vào PC and devices (PC và thiết bị).
- Trong ngăn điều hướng, hãy nhấp vào PC info (Thông tin máy tính), sau đó kiểm tra để đảm bảo rằng CPU, RAM đáp ứng các yêu cầu tối thiểu và máy tính đang chạy hệ điều hành 64 bit.
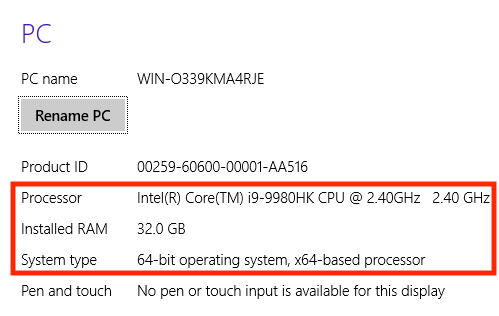
- Trong ngăn điều hướng, hãy nhấp vào Display (Màn hình). Kiểm tra để đảm bảo màn hình đáp ứng các yêu cầu này.
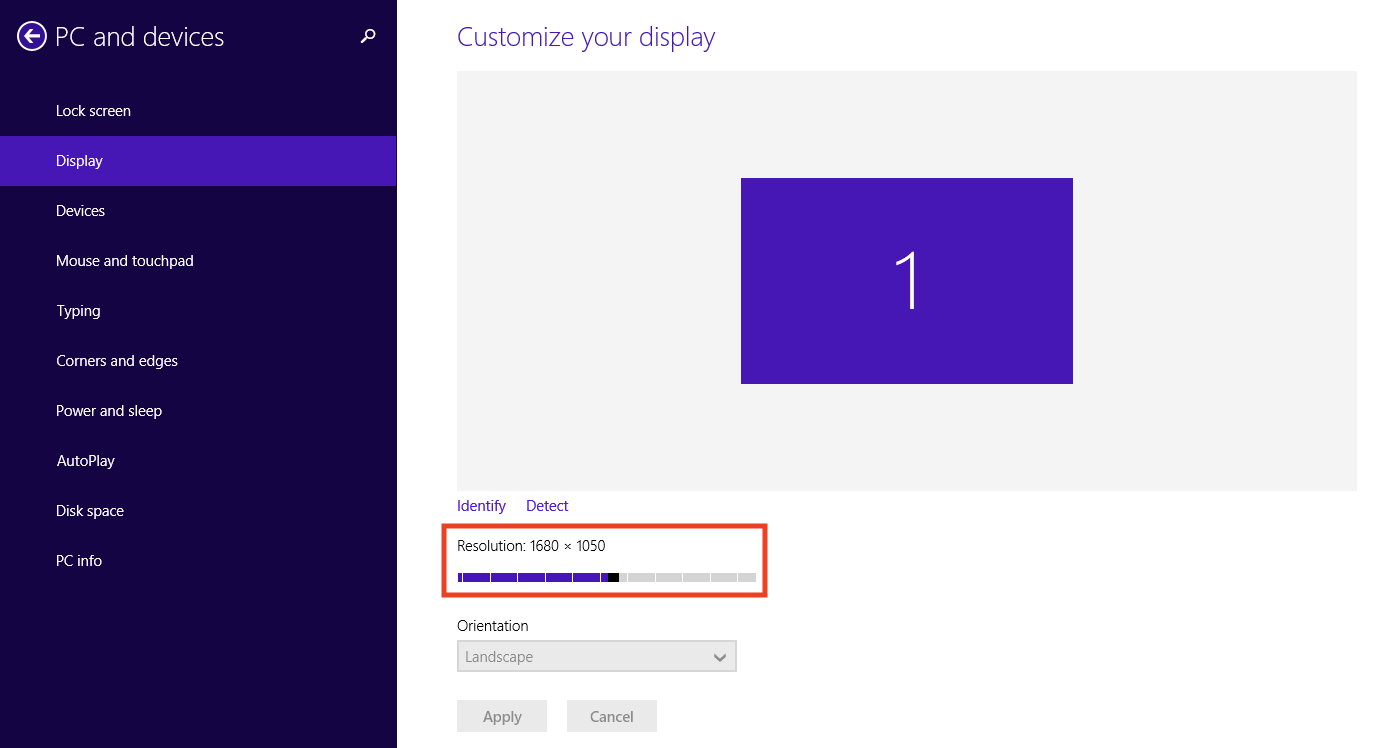
- Mở File Explorer (Trình khám phá tệp), nhấp vào This PC (PC này) và kiểm tra để đảm bảo bạn có đủ dung lượng ổ đĩa.
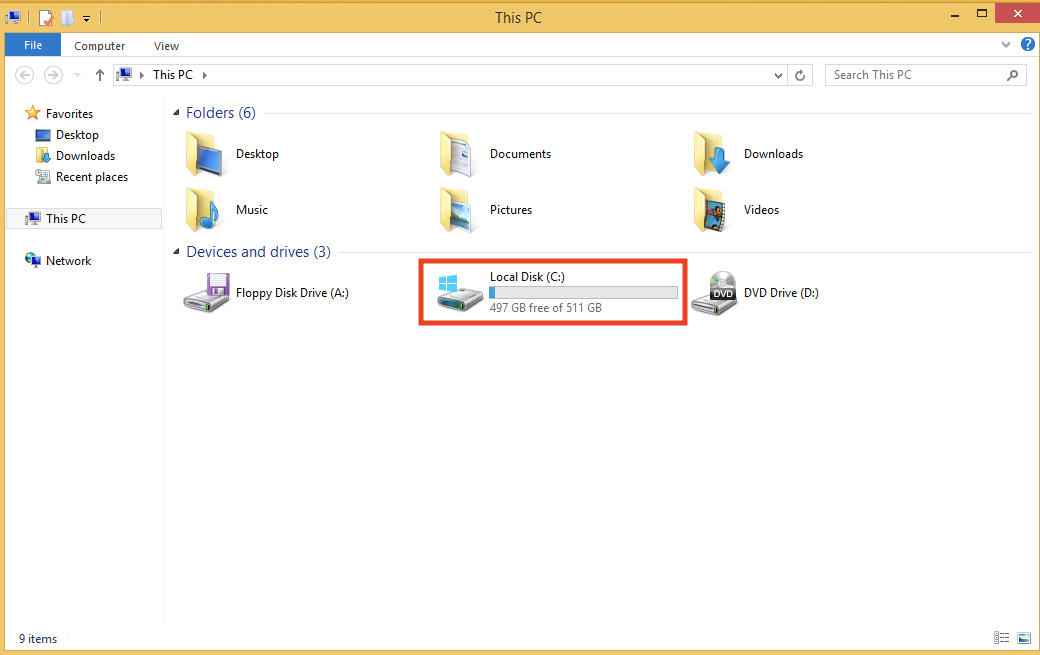
3. Windows: Tải xuống và cài đặt Android Studio
Tải Android Studio xuống
- Mở một trình duyệt web bất kỳ và chuyển đến trang tải Android Studio xuống.
Đây là trang web dành cho nhà phát triển Android, nơi bạn có thể tải Android Studio xuống. Trang này sẽ tự động phát hiện hệ điều hành của bạn.
- Nhấp vào Download Android Studio (Tải Android Studio xuống). Trang Terms and Conditions (Điều khoản và điều kiện) có Android Studio License Agreement (Thoả thuận cấp phép) của Android Studio sẽ mở ra.
- Đọc License Agreement (Thoả thuận cấp phép).
- Ở cuối trang, nếu bạn đồng ý với các điều khoản và điều kiện đó, hãy đánh dấu vào hộp I have read and agree with the above terms and conditions (Tôi đã đọc và đồng ý với các điều khoản và điều kiện nêu trên).
- Nhấp vào Download Android Studio (Tải Android Studio xuống) để bắt đầu tải xuống.
- Khi được nhắc, hãy lưu tệp vào một vị trí mà bạn có thể dễ dàng xác định, chẳng hạn như thư mục
Downloads. - Chờ quá trình tải xuống hoàn tất. Quá trình này có thể mất chút thời gian nên bạn có thể tranh thủ thưởng thức một tách trà trong lúc chờ đợi!
Cài đặt Android Studio trên Windows
- Mở thư mục nơi bạn đã tải và lưu tệp cài đặt Android Studio.
- Nhấp đúp vào tệp đã tải xuống.
- Nếu bạn thấy hộp thoại User Account Control (Kiểm soát tài khoản người dùng) nhắc bạn cho phép quá trình cài đặt thực hiện các thay đổi đối với máy tính, hãy nhấp vào Yes (Có) để xác nhận cài đặt.
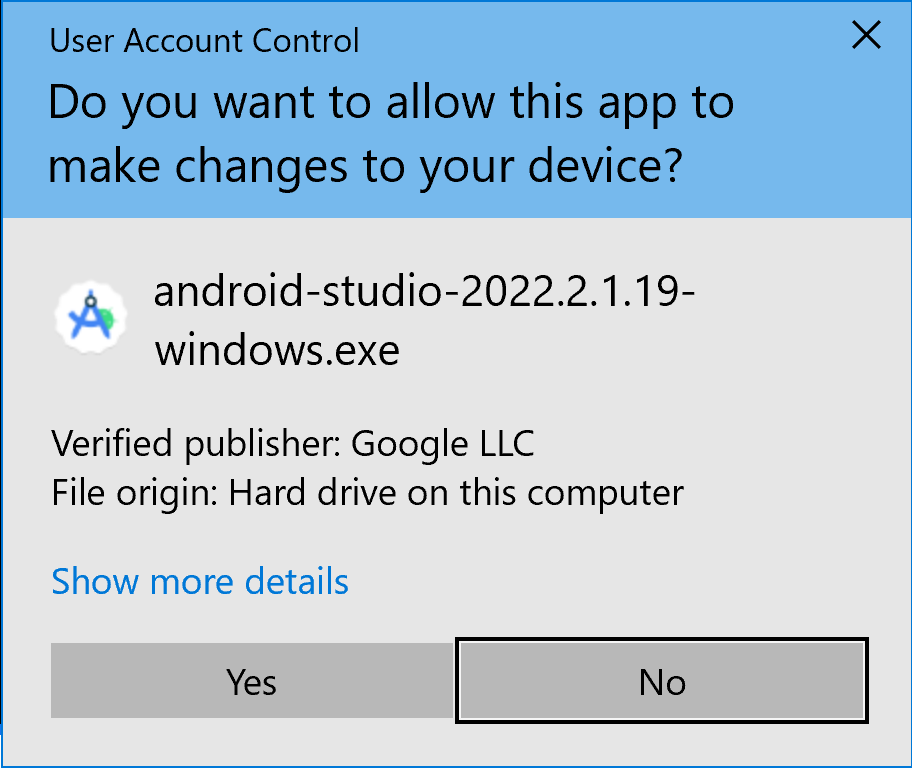
Hộp thoại Welcome to Android Studio Setup (Chào mừng bạn đến với phần Thiết lập Android Studio) sẽ hiện ra.
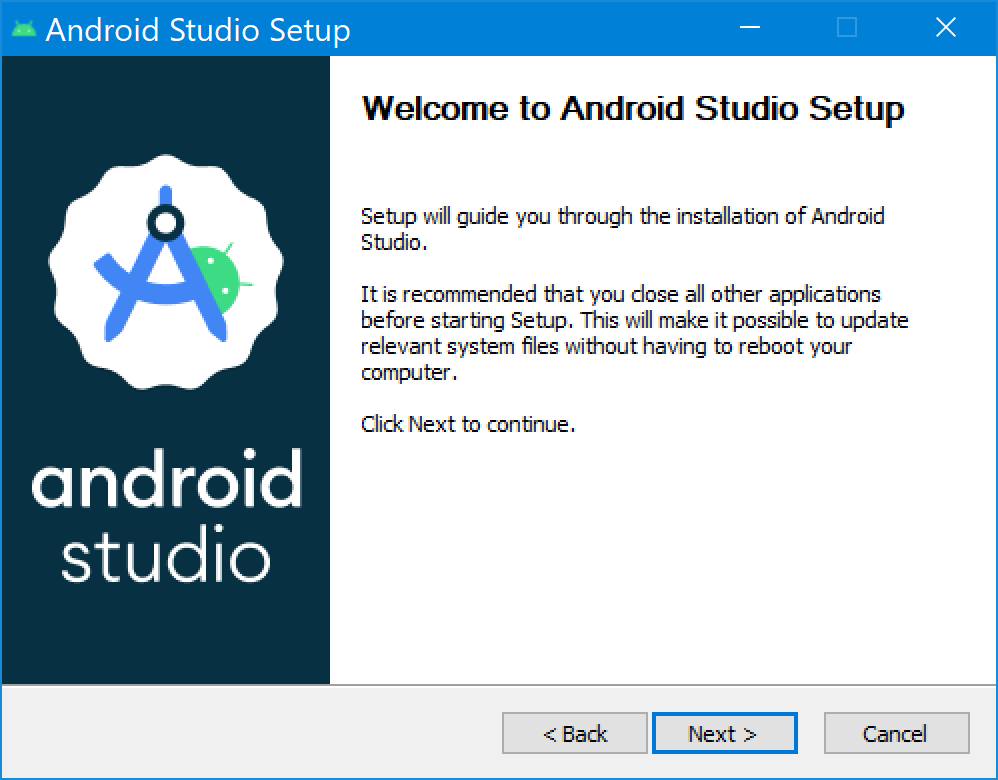
- Nhấp vào Next (Tiếp theo) để bắt đầu cài đặt.
- Chấp nhận các chế độ cài đặt mặc định cho mọi bước.
- Nhấp vào Finish (Hoàn tất) khi quá trình cài đặt hoàn tất để chạy Android Studio.
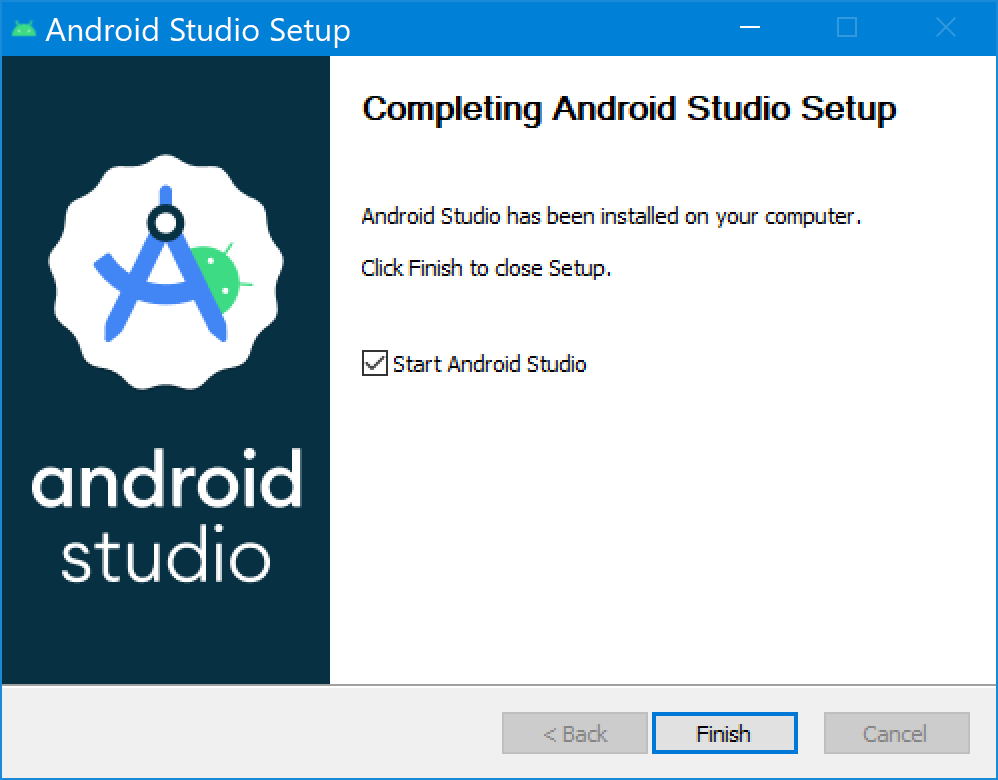
- Chọn lựa chọn ưu tiên về giao diện sáng hoặc tối khi Android Studio khởi chạy lần đầu tiên. Ảnh chụp màn hình trong khoá học này sử dụng giao diện sáng, nhưng bạn có thể chọn giao diện mình thích.
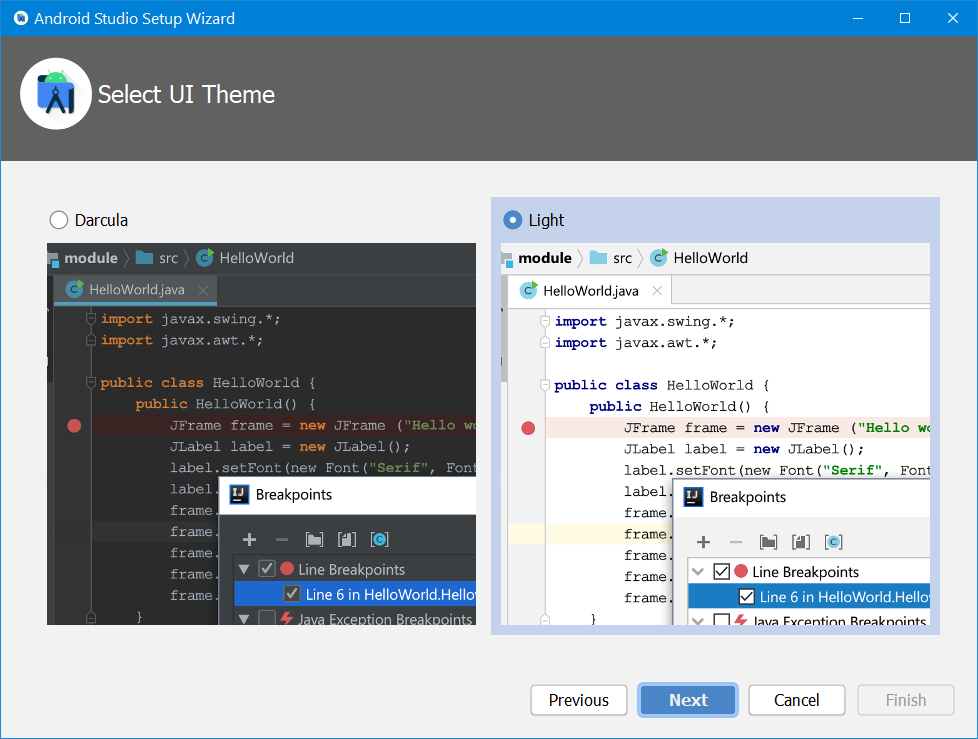
- Trong quá trình cài đặt, trình hướng dẫn thiết lập sẽ tải xuống và cài đặt các thành phần cũng như công cụ bổ sung cần thiết để phát triển ứng dụng Android. Quá trình này có thể mất chút thời gian tuỳ thuộc vào tốc độ Internet. Trong thời gian này, bạn có thể thấy hộp thoại User Account Control (Kiểm soát tài khoản người dùng) dành cho Windows Command Processor (Trình xử lý lệnh của Windows). Hãy nhấp vào Yes (Có) để chấp nhận hộp thoại.
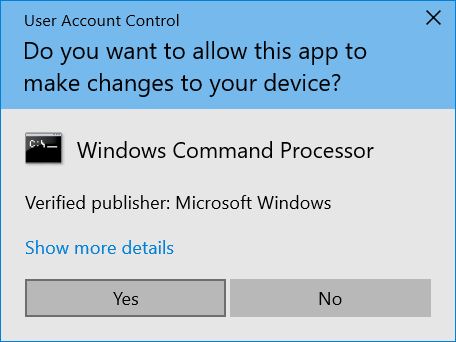
- Bạn cũng có thể nhận được Windows Security Alert (Cảnh báo bảo mật của Windows) về adb.exe. Nhấp vào Allow Access (Cho phép truy cập) để tiếp tục cài đặt, nếu cần.
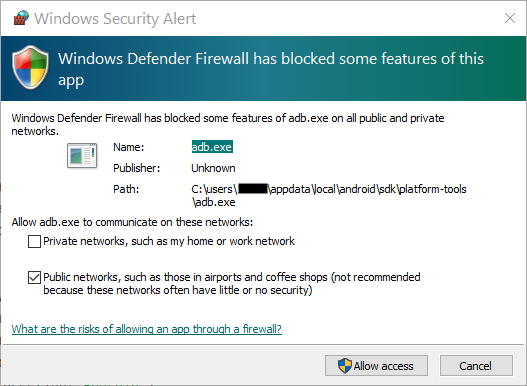
- Khi quá trình tải xuống và cài đặt hoàn tất, hãy nhấp vào Finish (Hoàn tất).
Cửa sổ Welcome to Android Studio (Chào mừng bạn đến với Android Studio) sẽ hiện ra và bạn có thể bắt đầu tạo ứng dụng!
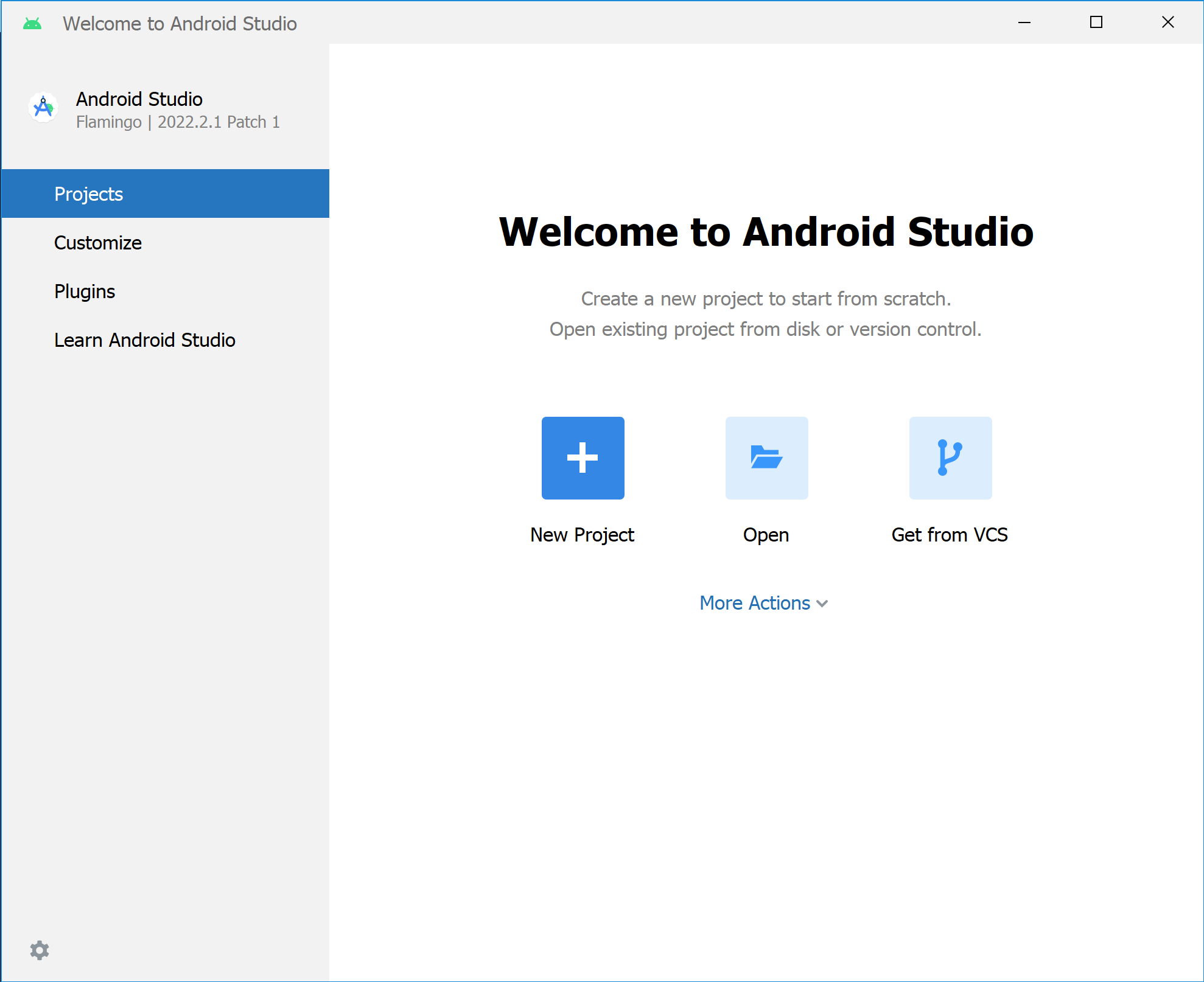
4. macOS: Xác minh các yêu cầu về hệ thống
Các yêu cầu về hệ thống của Android Studio (macOS)
Sau đây là các yêu cầu về hệ thống của Android Studio trên macOS.
- MacOS® 10.14 (Mojave) trở lên
- Chip dựa trên ARM hoặc Intel Core thế hệ 2 trở lên có hỗ trợ Khung trình điều khiển ảo hoá
- RAM 8 GB trở lên
- Dung lượng trống trên ổ đĩa tối thiểu là 8 GB (IDE + SDK Android + Trình mô phỏng Android)
- Độ phân giải màn hình tối thiểu là 1280 x 800
Kiểm tra các yêu cầu về hệ thống
- Chọn biểu tượng
 > About This Mac (Giới thiệu về máy Mac này).
> About This Mac (Giới thiệu về máy Mac này). - Trong hộp thoại, dưới thẻ Overview (Tổng quan), hãy tìm số phiên bản hệ điều hành và đảm bảo rằng số đó nằm trong phạm vi yêu cầu.
- Trong thẻ Memory (Bộ nhớ), hãy kiểm tra để đảm bảo rằng tổng bộ nhớ được nêu đáp ứng hoặc vượt mức tối thiểu bắt buộc.
Ví dụ: trong ảnh chụp màn hình ở bên dưới, phiên bản hệ điều hành là 12.2.1 và bộ nhớ có dung lượng 16 GB.
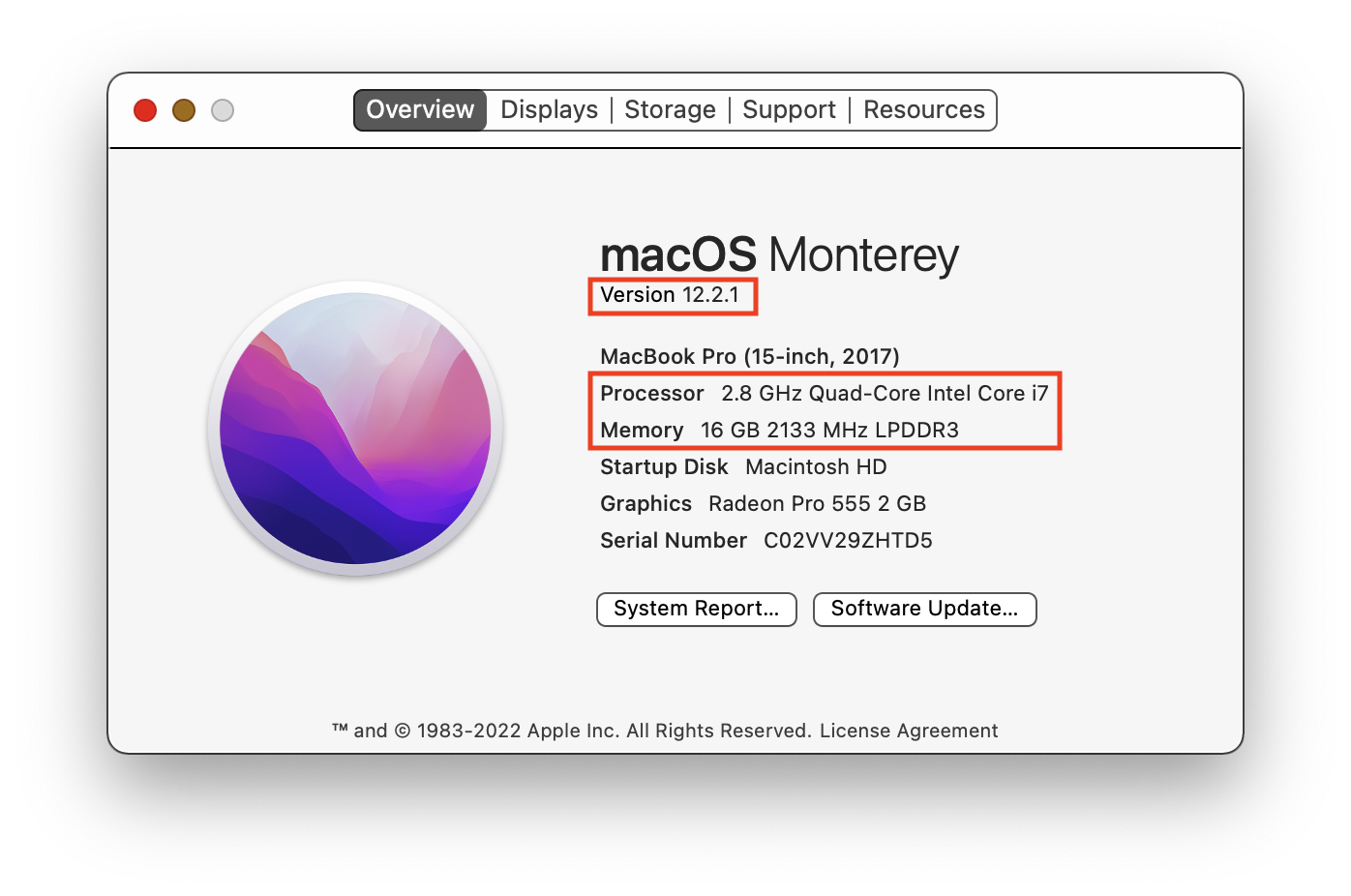
- Trong cùng hộp thoại, hãy nhấp vào thẻ Displays (Màn hình).
- Trong nội dung mô tả của màn hình, hãy đảm bảo rằng độ phân giải màn hình của máy tính đáp ứng hoặc cao hơn độ phân giải đề xuất.
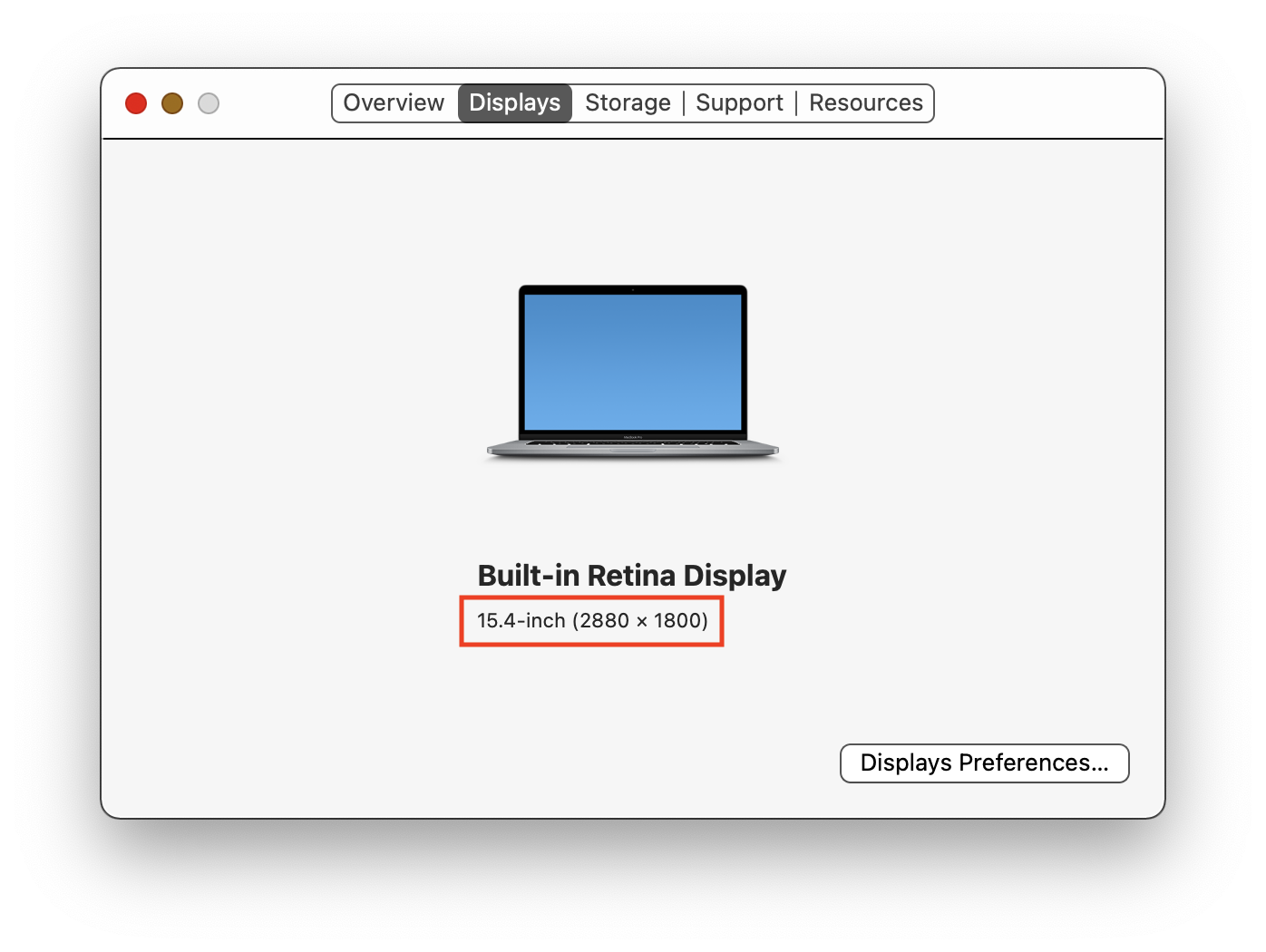
- Nhấp vào thẻ Storage (Bộ nhớ).
- Kiểm tra dung lượng ổ đĩa còn trống và đảm bảo dung lượng đó đáp ứng hoặc vượt mức dung lượng ổ đĩa cần thiết để cài đặt và chạy Android Studio.
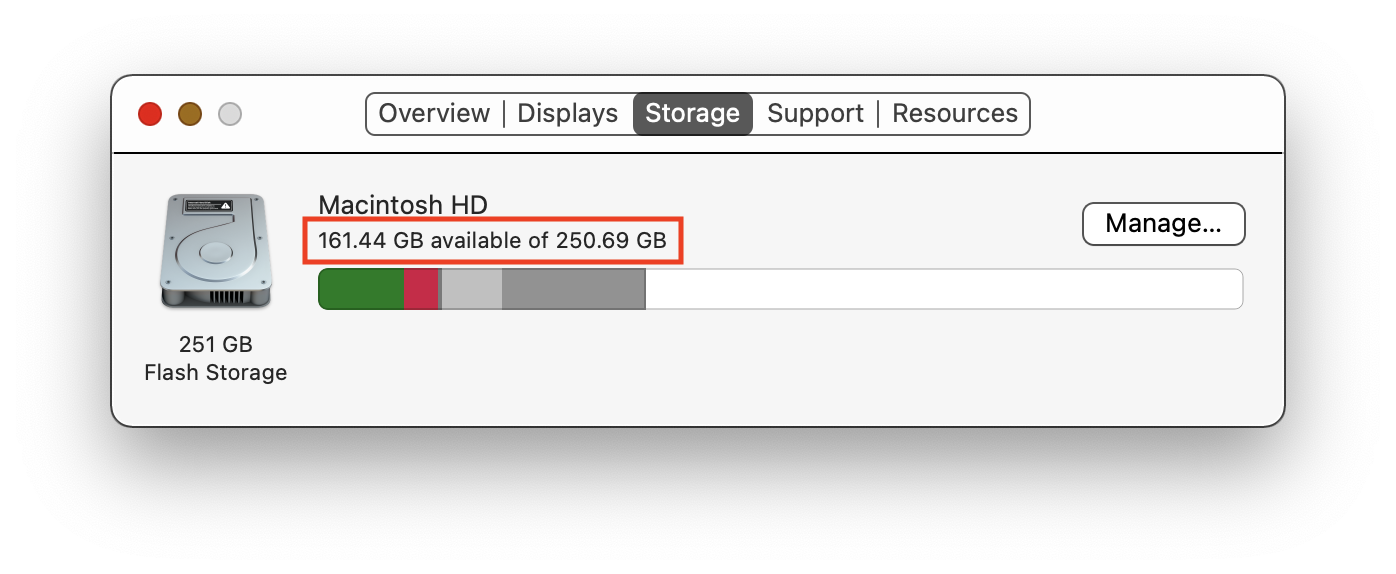
5. macOS: Tải xuống và cài đặt Android Studio
Tải Android Studio xuống
- Mở một trình duyệt web bất kỳ và chuyển đến trang tải Android Studio xuống. Đây là trang web dành cho nhà phát triển Android, nơi bạn có thể tải Android Studio xuống. Trang này sẽ tự động phát hiện hệ điều hành của bạn.
- Nhấp vào Download Android Studio (Tải Android Studio xuống). Trang Terms and Conditions (Điều khoản và điều kiện) có Android Studio License Agreement (Thoả thuận cấp phép) của Android Studio sẽ mở ra.
- Đọc License Agreement (Thoả thuận cấp phép).
- Ở cuối trang, nếu bạn đồng ý với các điều khoản và điều kiện đó, hãy đánh dấu vào hộp I have read and agree with the above terms and conditions (Tôi đã đọc và đồng ý với các điều khoản và điều kiện nêu trên).
- Nhấp vào Mac with Apple chip (Máy Mac có chip Apple) hoặc Mac with Intel chip (Máy Mac có chip Intel) để bắt đầu tải xuống.
- Khi được nhắc, hãy lưu tệp vào một vị trí mà bạn có thể dễ dàng xác định, chẳng hạn như thư mục
Downloads. - Chờ quá trình tải xuống hoàn tất. Quá trình này có thể mất chút thời gian nên bạn có thể tranh thủ thưởng thức một tách trà trong lúc chờ đợi!
Cài đặt Android Studio trên macOS
- Mở thư mục nơi bạn đã tải và lưu tệp cài đặt Android Studio.
- Nhấp đúp vào tệp đã tải xuống. Hộp thoại sau đây sẽ xuất hiện:
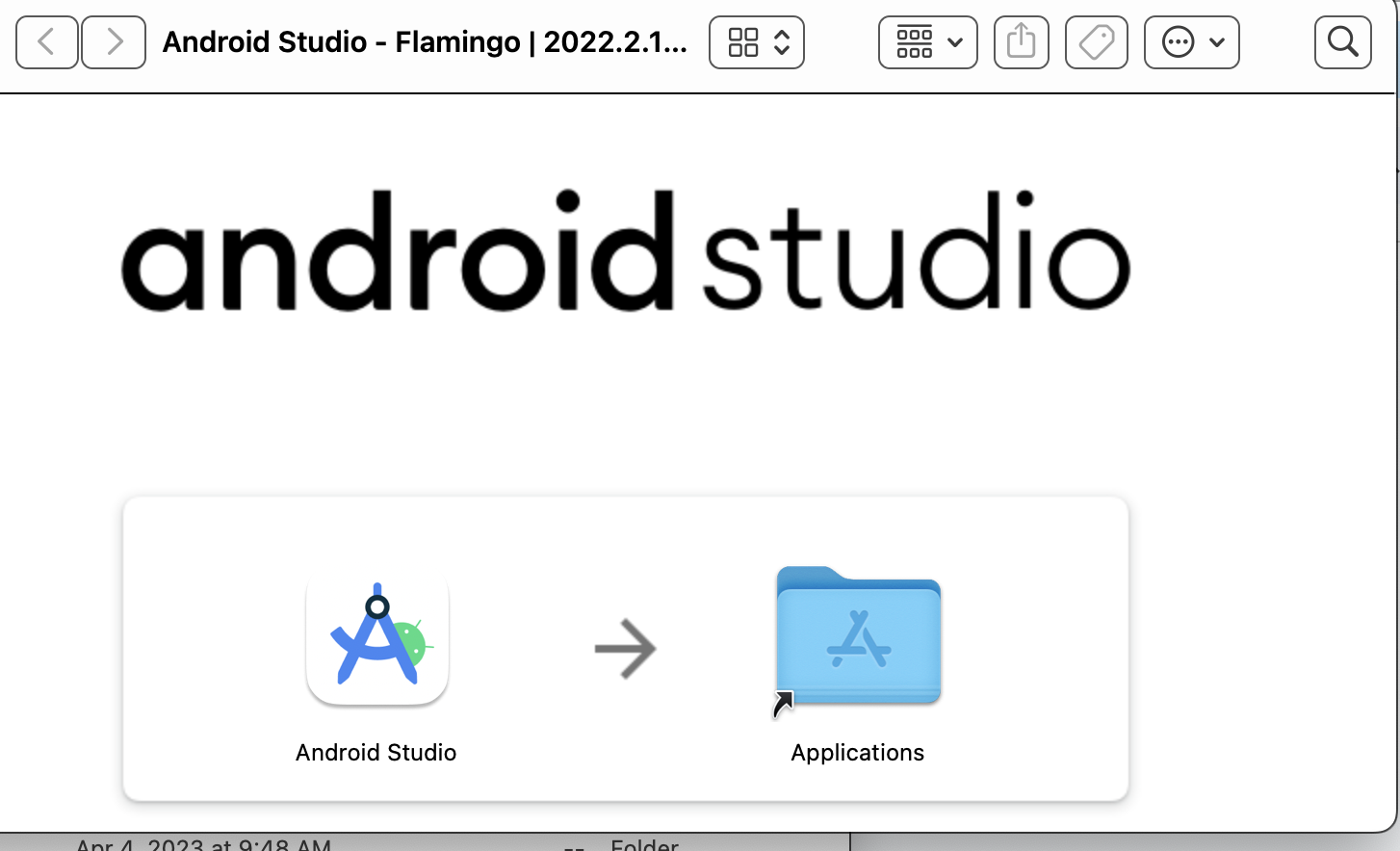
- Kéo biểu tượng Android Studio vào thư mục
Applications. - Trong thư mục
Applications, hãy nhấp đúp vào biểu tượng Android Studio để chạy Android Studio Setup Wizard (Trình hướng dẫn thiết lập Android Studio). - Nếu bạn thấy cảnh báo về việc cài đặt hoặc chạy tệp được tải xuống từ Internet, hãy chấp nhận cài đặt.
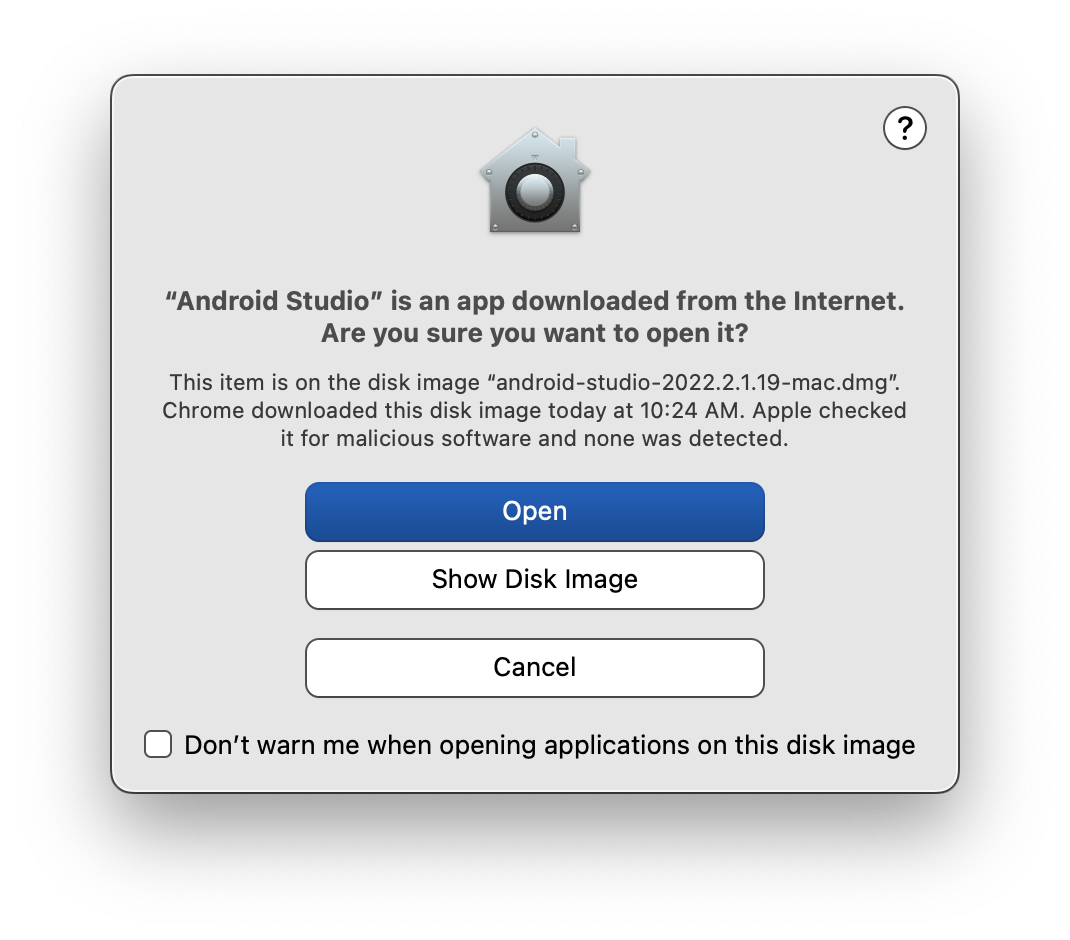
- Làm theo Android Studio Setup Wizard (Trình hướng dẫn thiết lập Android Studio) và chấp nhận các chế độ cài đặt mặc định cho mọi bước. Trong quá trình cài đặt, trình hướng dẫn thiết lập sẽ tải xuống và cài đặt các thành phần cũng như công cụ bổ sung cần thiết để phát triển ứng dụng Android. Quá trình này có thể mất chút thời gian tuỳ thuộc vào tốc độ Internet. Trong lúc chờ đợi, bạn có thể nhâm nhi tách trà của mình!
- Khi quá trình cài đặt hoàn tất, Android Studio sẽ tự động khởi động.
Cửa sổ Welcome to Android Studio (Chào mừng bạn đến với Android Studio) sẽ mở ra và bạn có thể bắt đầu tạo ứng dụng!
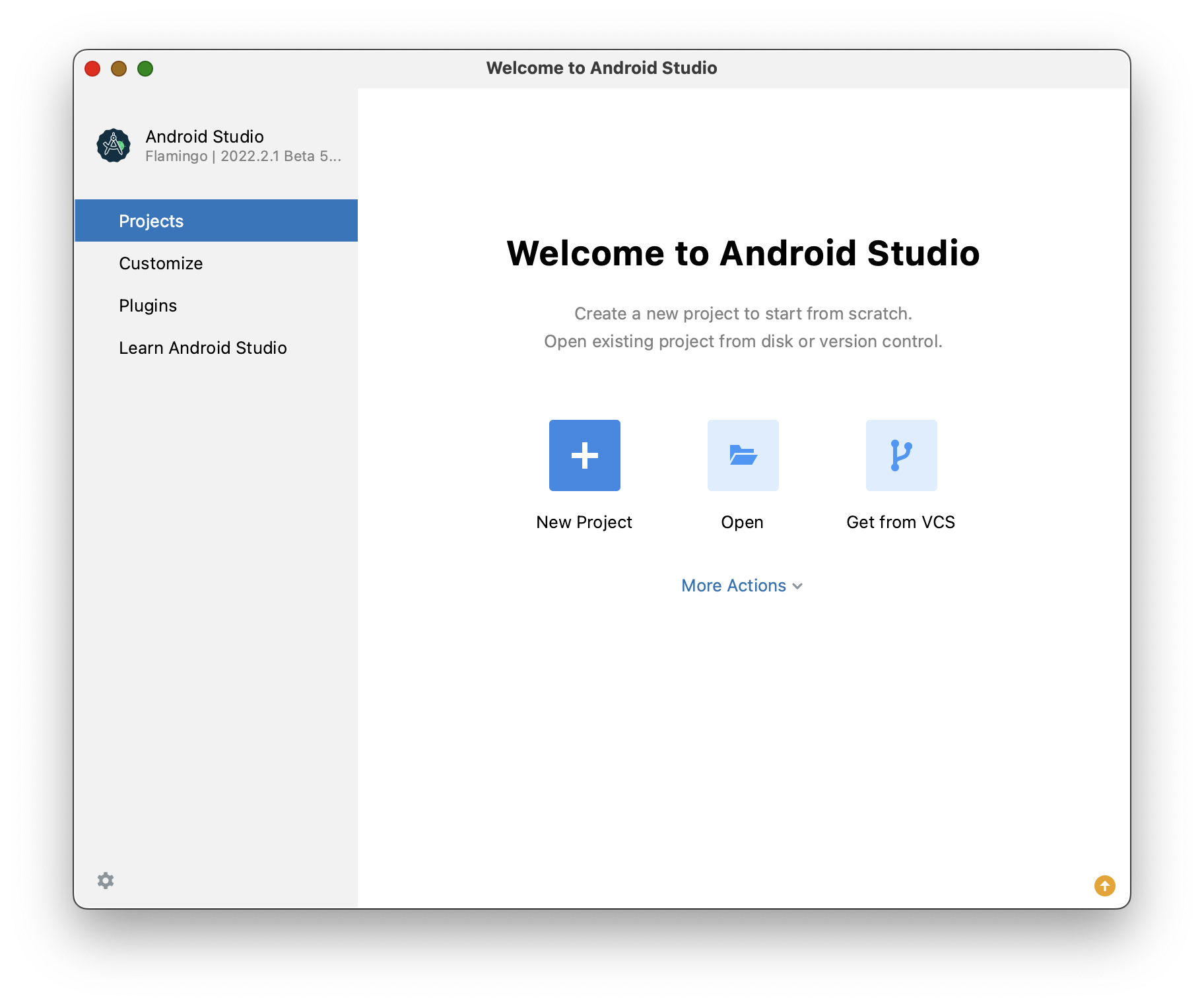
6. Linux: Xác minh các yêu cầu về hệ thống
Yêu cầu về hệ thống của Android Studio
Sau đây là các yêu cầu về hệ thống của Android Studio đối với Linux.
- Bất kỳ bản phân phối Linux 64 bit nào hỗ trợ Gnome, KDE hoặc Unity DE; GNU C Library (glibc) 2.31 trở lên.
- Kiến trúc CPU x86_64; Bộ xử lý Intel Core thế hệ 2 trở lên hoặc bộ xử lý AMD có hỗ trợ Ảo hoá AMD (AMD-V) và SSSE3
- RAM 8 GB trở lên
- Dung lượng trống trên ổ đĩa tối thiểu là 8 GB (IDE + SDK Android + Trình mô phỏng Android)
- Độ phân giải màn hình tối thiểu là 1280 x 800
Kiểm tra các yêu cầu về hệ thống
Dùng các lệnh trong dòng lệnh để kiểm tra xem máy tính có đáp ứng các yêu cầu về phần cứng hay không trước khi cài đặt.
- Dùng
lscpuđể kiểm tra thông số kỹ thuật của bộ xử lý.
lscpu

- Dùng lệnh
freeđể kiểm tra tổng bộ nhớ của hệ thống.
Dữ liệu đầu ra tính bằng megabyte, nghĩa là hệ thống ở bên dưới có tổng bộ nhớ là 32 GB.
free -m

- Dùng lệnh
dfđể kiểm tra dung lượng trống trên ổ đĩa.
df -h
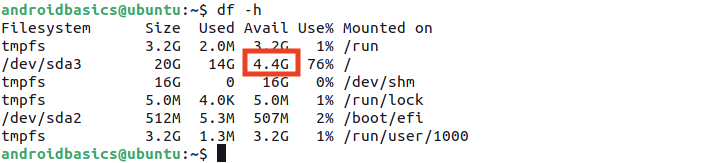
- Dùng
xrandrđể kiểm tra độ phân giải màn hình.
xrandr | grep '*'

7. Linux: Tải xuống và cài đặt Android Studio
Tải Android Studio xuống
- Mở một trình duyệt web bất kỳ và chuyển đến trang tải Android Studio xuống.
- Đây là trang web dành cho nhà phát triển Android, nơi bạn có thể tải Android Studio xuống. Trang này sẽ tự động phát hiện hệ điều hành của bạn. Nhấp vào Download Android Studio (Tải Android Studio xuống). Trang Terms and Conditions (Điều khoản và điều kiện) có Android Studio License Agreement (Thoả thuận cấp phép) của Android Studio sẽ mở ra.
- Đọc License Agreement (Thoả thuận cấp phép).
- Ở cuối trang, nếu bạn đồng ý với các điều khoản và điều kiện đó, hãy đánh dấu vào hộp I have read and agree with the above terms and conditions (Tôi đã đọc và đồng ý với các điều khoản và điều kiện nêu trên).
- Nhấp vào Download Android Studio (Tải Android Studio xuống) để bắt đầu tải xuống.
- Khi được nhắc, hãy lưu tệp vào một vị trí mà bạn có thể dễ dàng xác định, chẳng hạn như thư mục
Downloads. - Chờ quá trình tải xuống hoàn tất. Quá trình này có thể mất chút thời gian nên bạn có thể tranh thủ thưởng thức một tách trà trong lúc chờ đợi!
Cài đặt Android Studio trên Linux
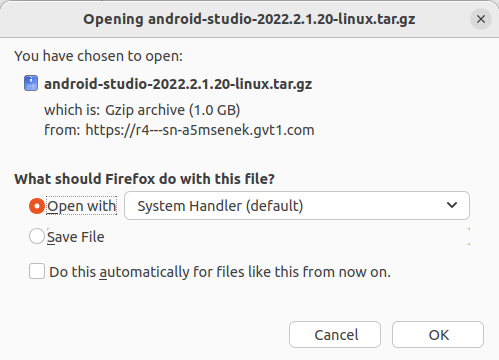
Mở thư mục Downloads trong dòng lệnh.
- Trích xuất tệp lưu trữ bằng lệnh
tar.
tar -xzvf android-studio-2022.2.1.20-linux.tar.gz
- Chuyển đến thư mục
android-studio/bin.
cd android-studio/bin
- Chạy
studio.sh
./studio.sh
- Chọn Do not import settings (Không nhập các chế độ cài đặt) rồi nhấp vào OK trên lời nhắc.
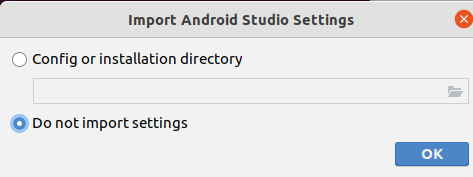
- Chọn có chia sẻ dữ liệu sử dụng với Google hay không.

- Chọn Standard (Chuẩn) làm loại cài đặt. Nhấp vào Next (Tiếp theo) để tiếp tục.
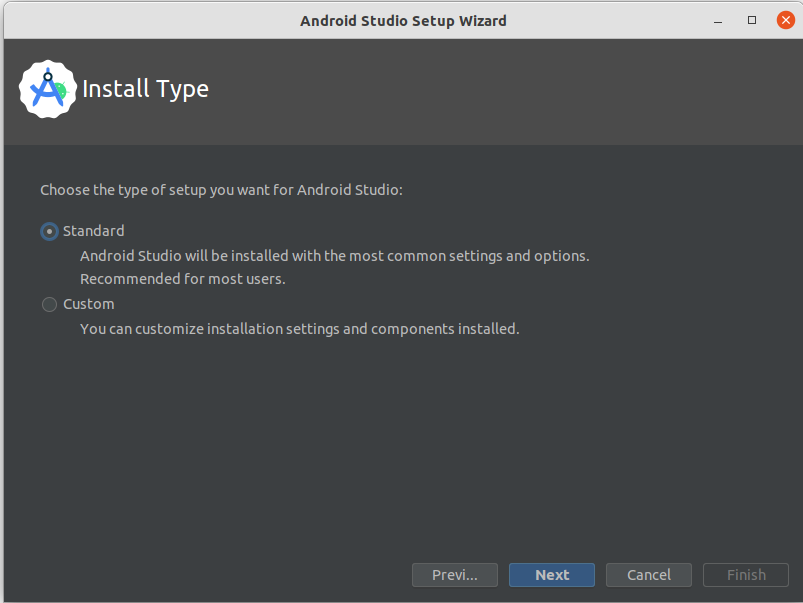
- Chọn lựa chọn ưu tiên về giao diện sáng hoặc tối. Ảnh chụp màn hình trong khoá học này sử dụng giao diện sáng, nhưng bạn có thể chọn giao diện mình thích. Bạn luôn có thể thay đổi lựa chọn này vào lúc khác.
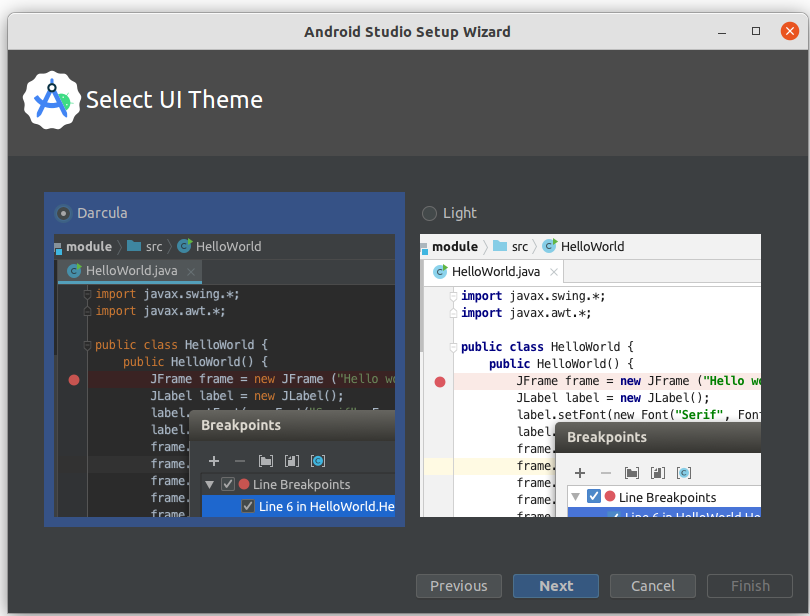
- Chấp nhận tất cả các chế độ cài đặt mặc định rồi nhấp vào Next (Tiếp theo).
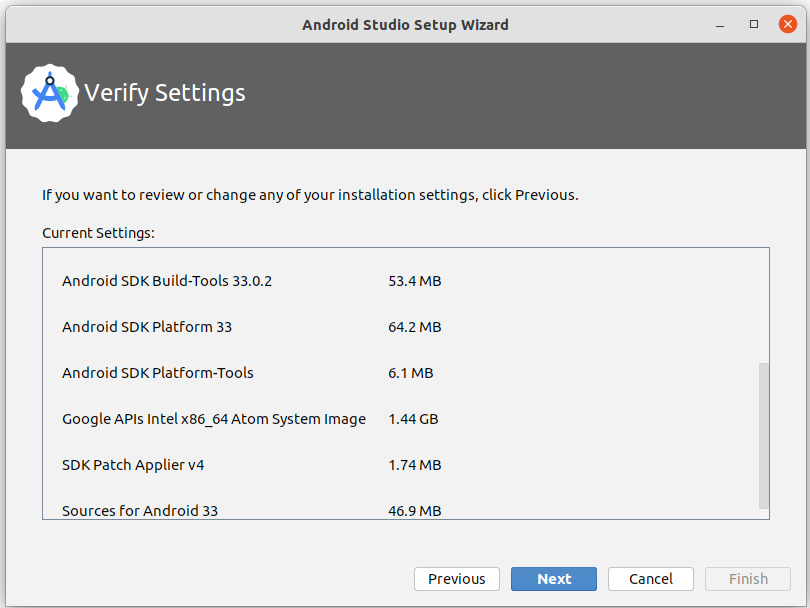
- Đọc và đồng ý với License Agreement (Thoả thuận cấp phép) dành cho SDK Android và Android NDK rồi nhấp vào Next (Tiếp theo).
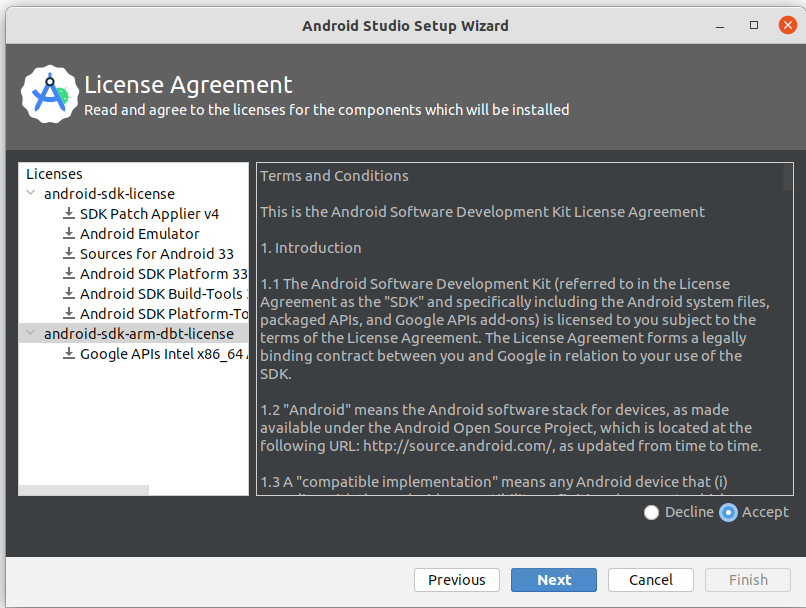
- Bạn cũng có thể xem thêm một số thông tin về cách tăng tốc phần cứng và trình mô phỏng Android. Nhấp vào Hoàn tất.
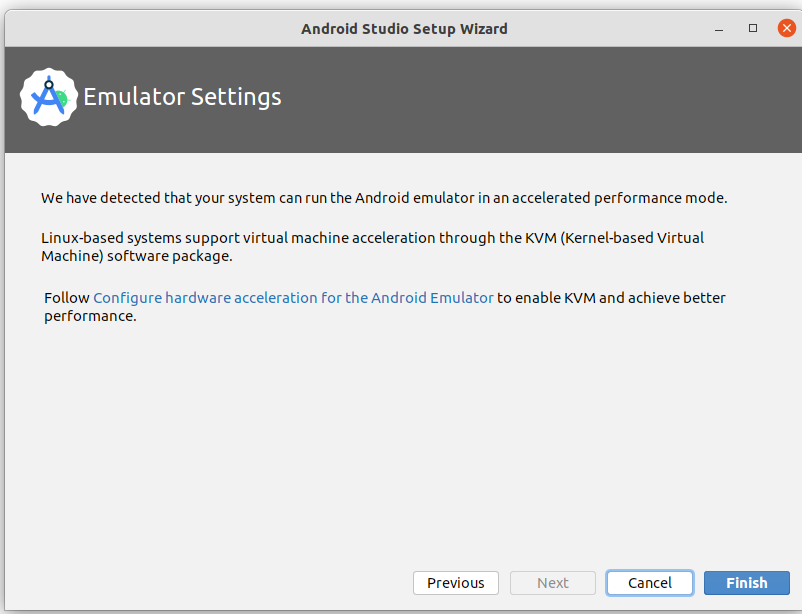
- Trong quá trình cài đặt, trình hướng dẫn thiết lập sẽ tải xuống và cài đặt các thành phần cũng như công cụ bổ sung cần thiết để phát triển ứng dụng Android.
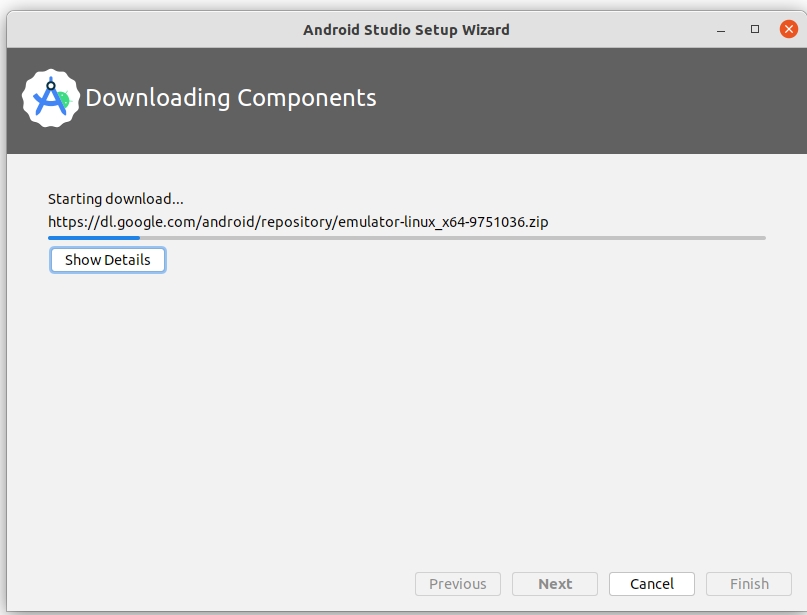
Khi quá trình cài đặt hoàn tất, hãy nhấp vào Hoàn tất (Finish).
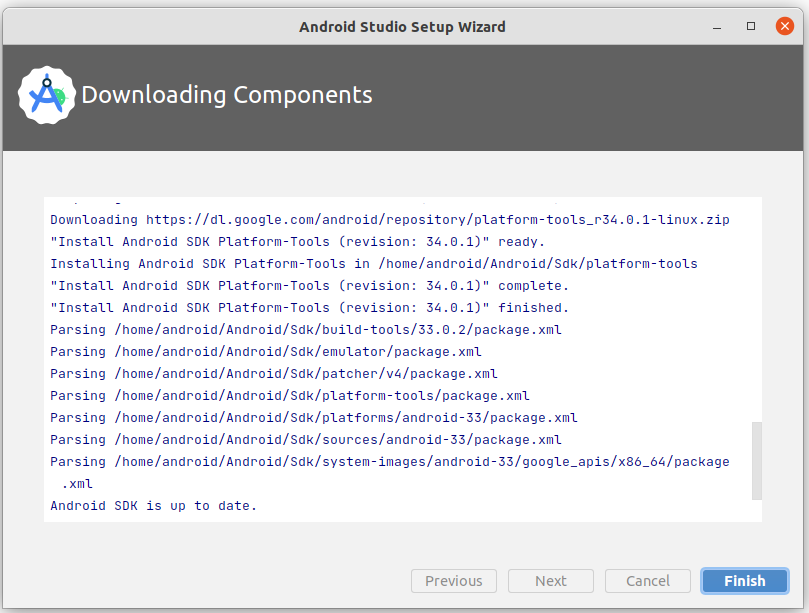
- Hộp thoại Welcome to Android Studio (Chào mừng bạn đến với Android Studio) sẽ hiện ra và bạn có thể bắt đầu tạo ứng dụng!
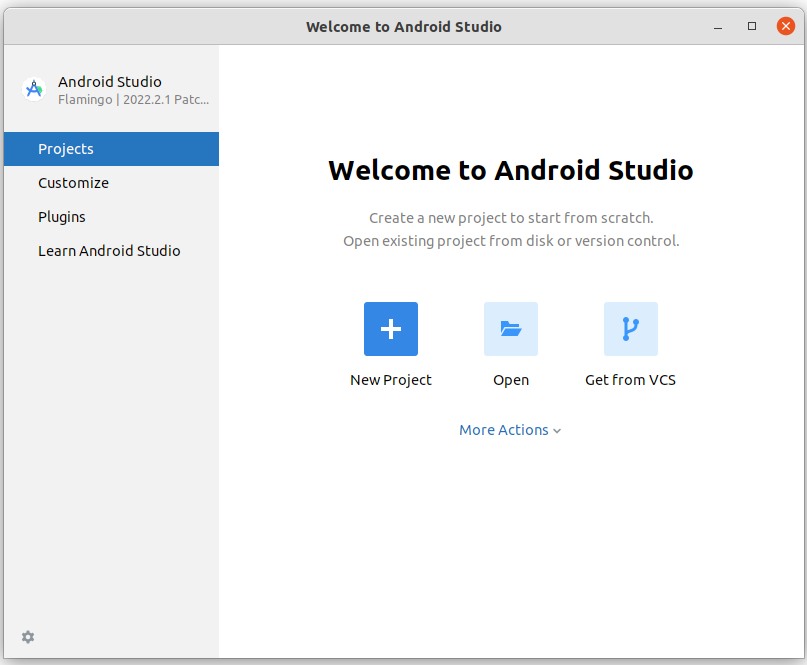
8. Kết luận
Xin chúc mừng! Bạn đã cài đặt thành công Android Studio. Giờ đây, bạn có thể chuyển sang bước tiếp theo!
Nếu bạn gặp bất kỳ khó khăn nào về kỹ thuật với các bước cài đặt, hãy tham khảo hướng dẫn khắc phục sự cố.
Tóm tắt
- Môi trường phát triển tích hợp (IDE) là một tập hợp các công cụ dùng để phát triển phần mềm.
- Android Studio là IDE dựa trên IntelliJ IDEA dùng để phát triển Android.
