1. 事前準備
在這個程式碼研究室中,我們會用到您在「建立第一個 Android 應用程式」程式碼研究室中建立的 Greeting Card 應用程式,設定 Android 虛擬裝置 (AVD),並在 Android Emulator 中查看程式碼的運作情況。
必要條件
- 瞭解如何設定及使用應用程式 (例如文書處理程式或試算表)。
課程內容
- 如何在 Android Emulator 中建立 AVD 並執行應用程式
建構項目
- 範本中的基本 Android 應用程式
軟硬體需求
- 已安裝 Android Studio 的電腦
2. 觀看程式設計示範影片 (可略過)
如果您想觀看課程老師示範完成此程式碼研究室,請觀看以下影片。
建議您使用全螢幕模式觀看影片。點選影片播放器中的「全螢幕」圖示  ,即可更清楚地看到 Android Studio 畫面和程式碼。
,即可更清楚地看到 Android Studio 畫面和程式碼。
您可以跳過這個步驟,也可以不觀看這段影片,立即開始進行程式碼研究室的操作步驟。
3. 在 Android Emulator 上執行應用程式
在這項工作中,您會使用裝置管理工具建立 Android 虛擬裝置 (AVD)。AVD 是一種用於模擬行動裝置的軟體版本 (也稱為模擬器),可以在電腦上執行,能夠模擬特定 Android 裝置類型的設定,包括任何手機、平板電腦、電視、手錶或 Android Auto 裝置。您將使用 AVD 執行 Greeting Card 應用程式。
建立 AVD
如要在電腦上透過模擬器執行 Android 應用程式,需要先建立虛擬裝置。
- 在 Android Studio 中,依序選取「Tools」(工具) >「Device Manager」(裝置管理工具)。

系統會開啟「Device Manager」對話方塊。如果您曾建立虛擬裝置,這個對話方塊就會列出該裝置。
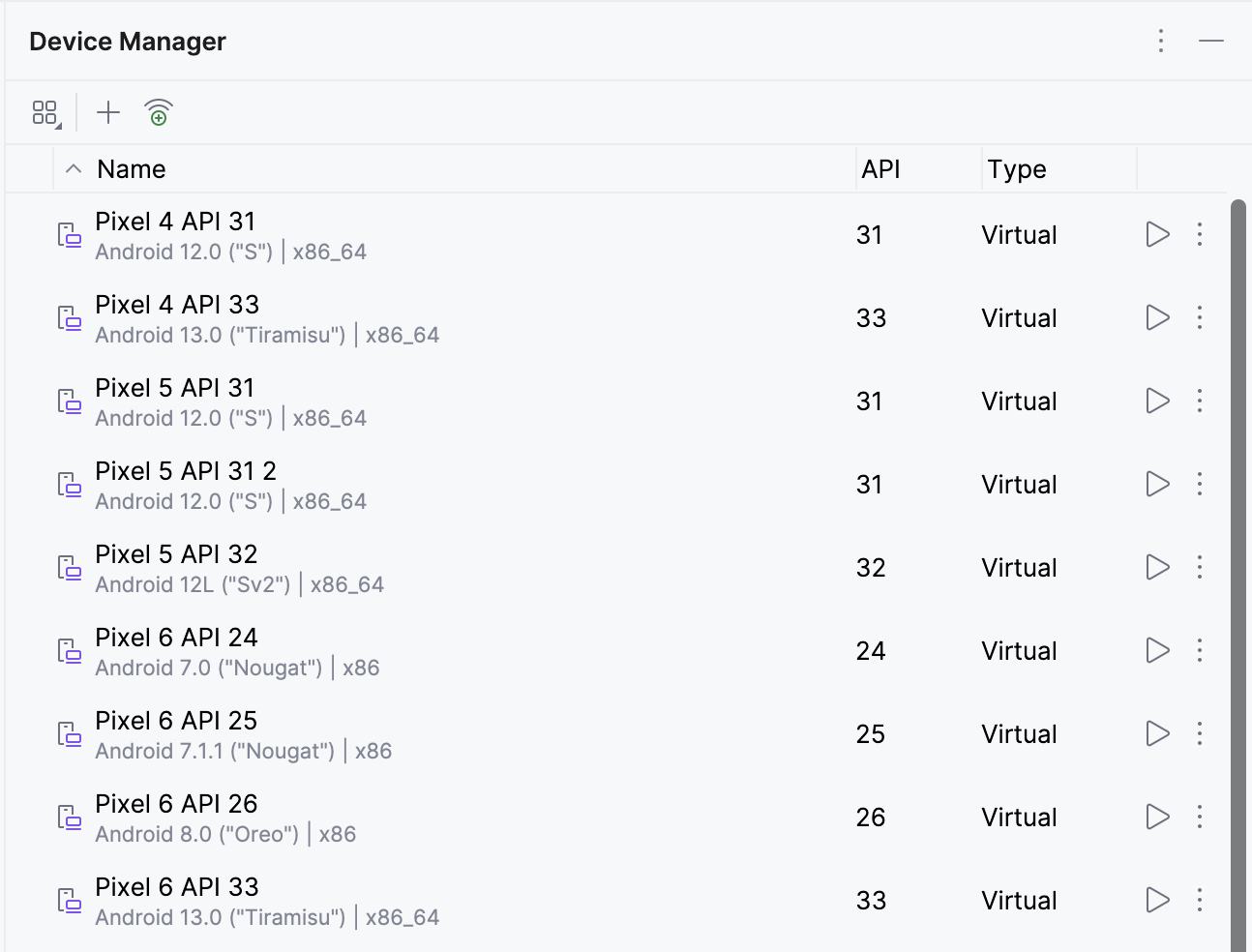
- 按一下 + (Create Virtual Device)。
系統隨即會顯示「Virtual Device Configuration」(虛擬裝置設定) 對話方塊。
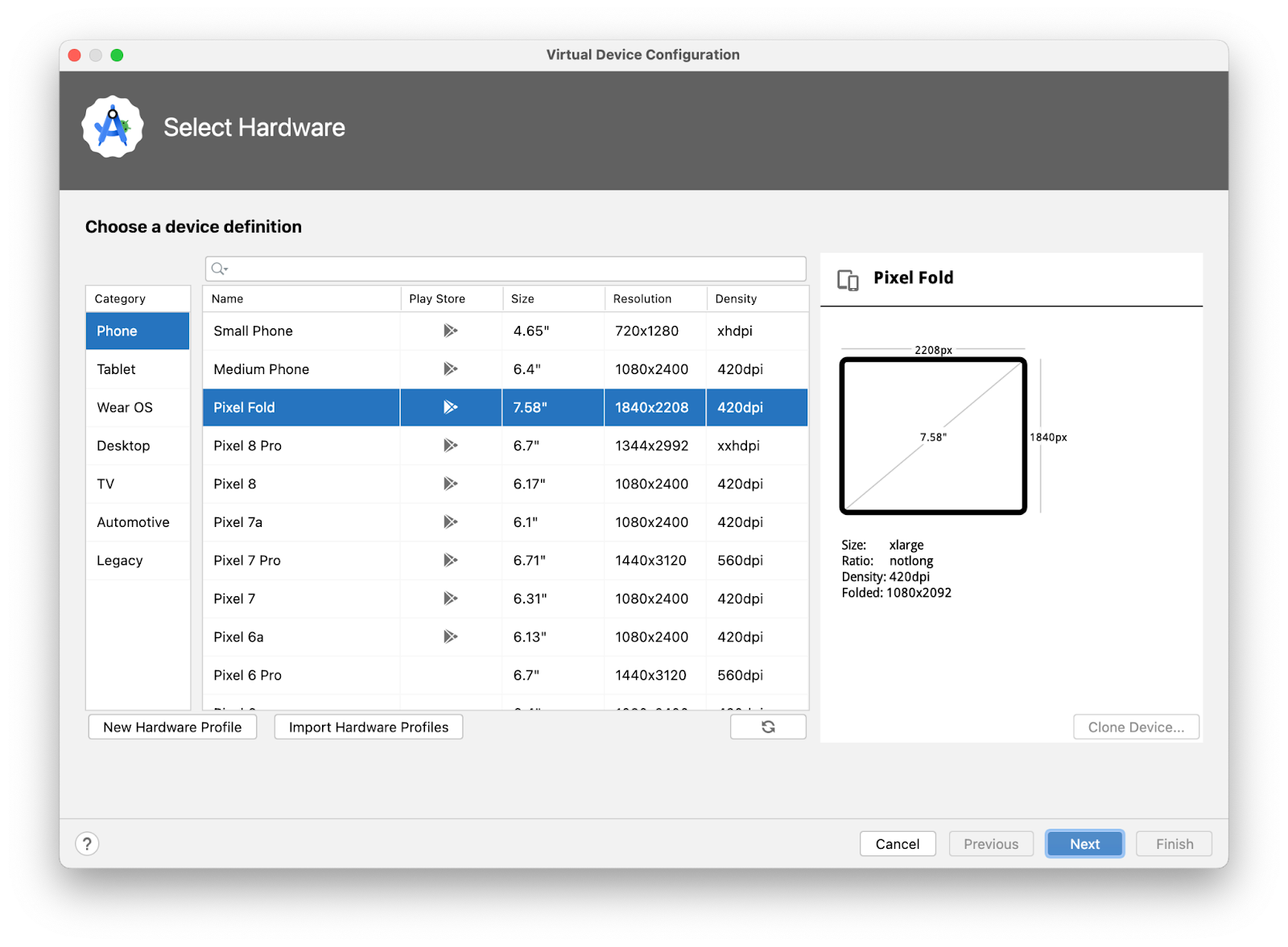
對話方塊會顯示預先設定的裝置清單 (依類別分類),以供選擇。表格會為每部裝置提供多個欄,分別列出螢幕尺寸 (以英寸為單位)、螢幕解析度 (以像素為單位) 和像素密度 (每英寸像素數)。
- 選取「Phone」(手機) 做為類別。
- 選取手機 (例如 Pixel 6),然後按一下「Next」(下一步)。
這個步驟會開啟另一個畫面,供您選擇要在虛擬裝置上執行的 Android 版本,以便您在不同 Android 版本上測試應用程式。

- 如果系統在「UpsideDownCake」旁邊顯示下載連結,請依序按一下「Download」(下載) >「Accept」(接受) >「Next」(下一步) >「Finish」(完成)。出現下載連結代表電腦尚未安裝該映像檔,因此您必須先安裝映像檔,才能設定虛擬裝置。系統預計需要一段時間才能完成下載作業。
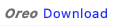
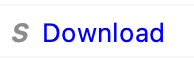
- 在「Recommended」(推薦版本) 分頁標籤中,選擇「UpsideDownCake」做為要在虛擬裝置上執行的 Android 版本,然後按一下「Next」(下一步)。
截至本文撰寫時間為止,Android 14 UpsideDownCake 是 Android 的最新版,但您也可以選擇任何較新的穩定版本。如需穩定版的清單,請參閱平台產品代號、版本、API 級別和 NDK 版本。
這項操作會開啟另一個畫面,供您選擇裝置的其他設定詳細資料。
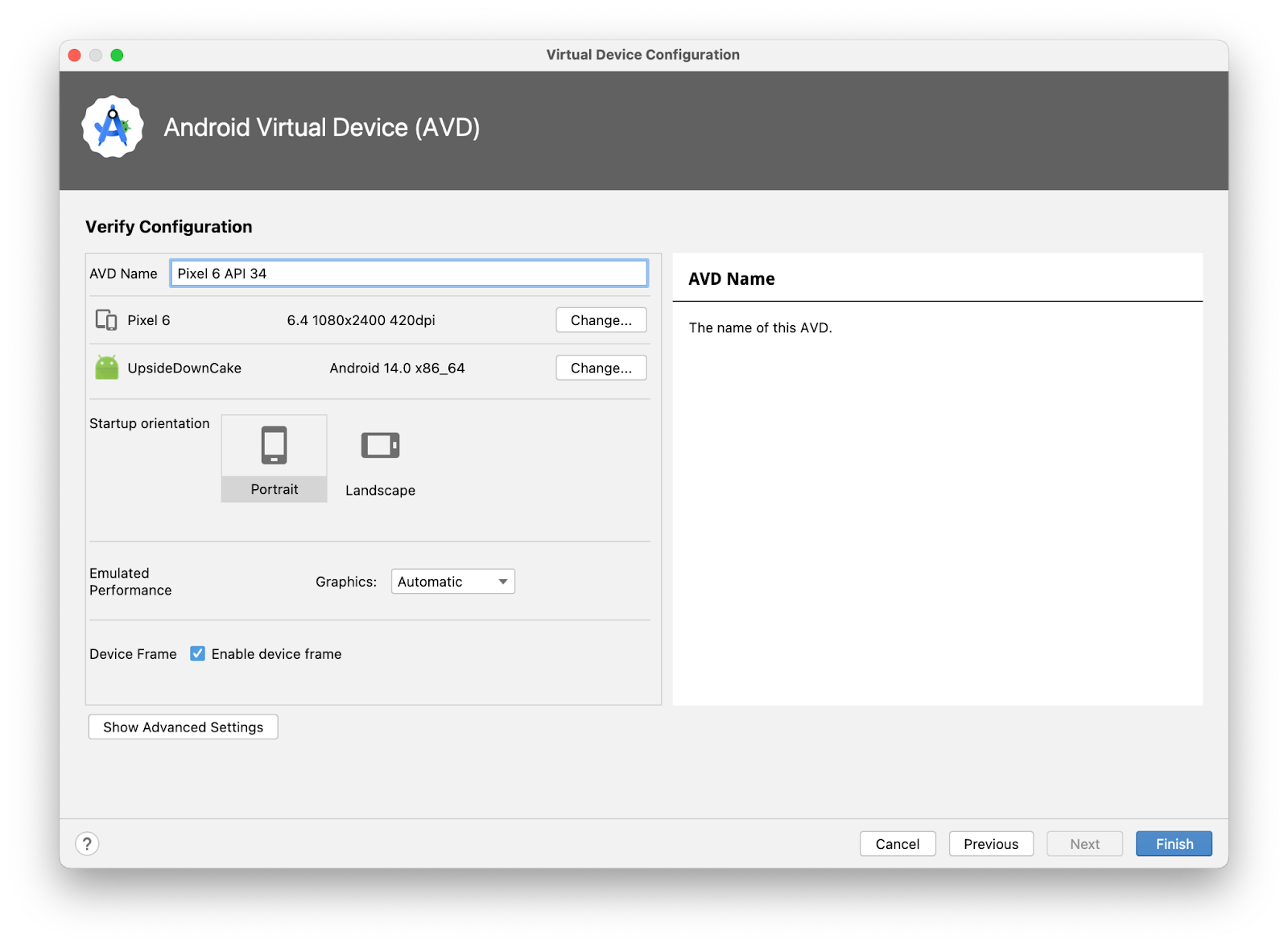
- 在「AVD Name」(AVD 名稱) 欄位中輸入 AVD 名稱,或使用預設名稱。保持其餘欄位不變。
- 按一下「Finish」。
這項操作會返回「Device Manager」(裝置管理工具) 窗格。

- 關閉「Device Manager」(裝置管理工具) 對話方塊。
在 Android Emulator 上執行應用程式
- 在 Android Studio 視窗頂端的下拉式選單中,選取您建立的虛擬裝置。

- 按一下
 。
。
虛擬裝置的啟動方式與實體裝置類似。模擬器首次啟動預計需要一段時間,可能會需要好幾分鐘。虛擬裝置應該會在程式碼編輯器旁開啟。
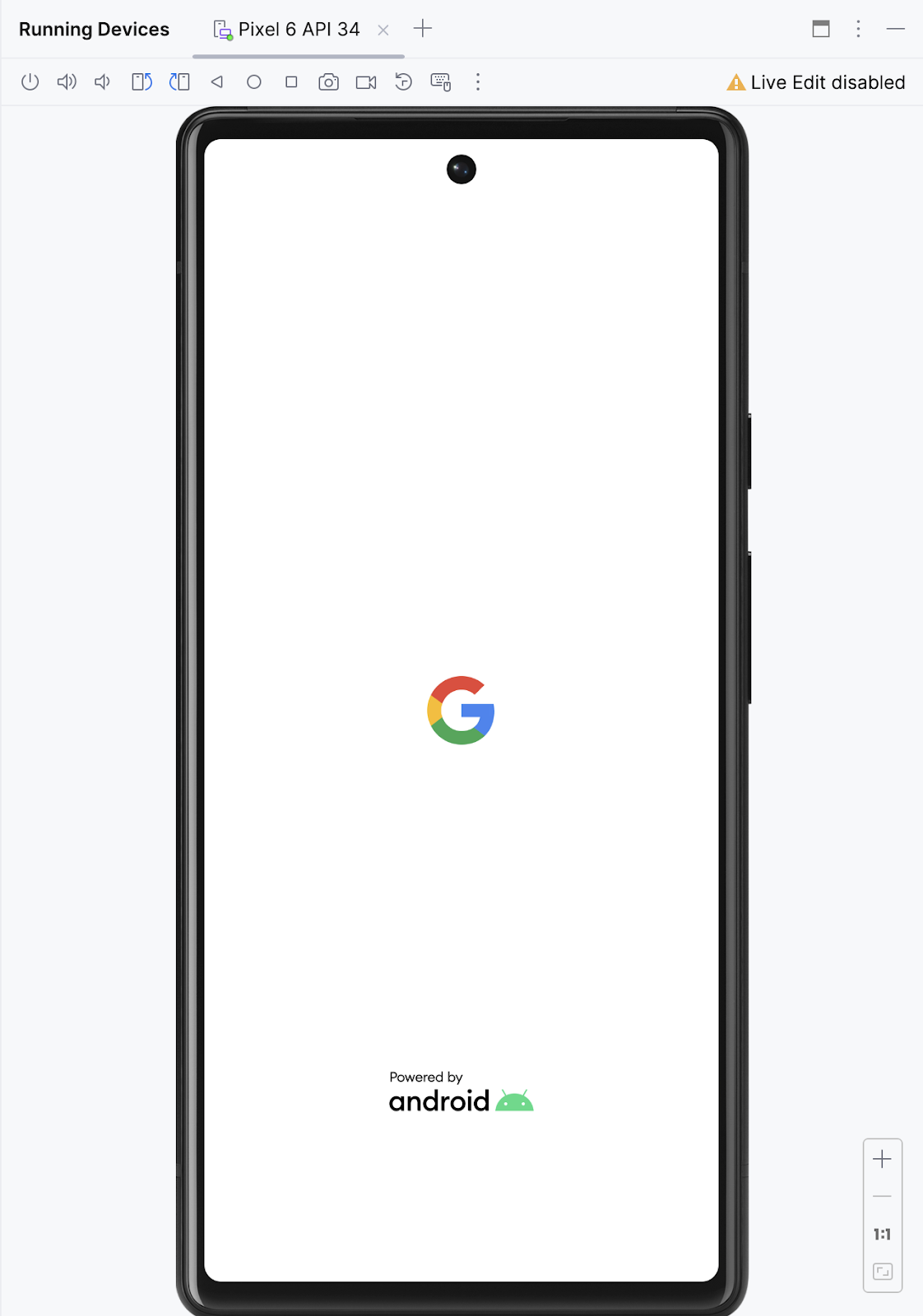
應用程式準備就緒後,就會在虛擬裝置上開啟。
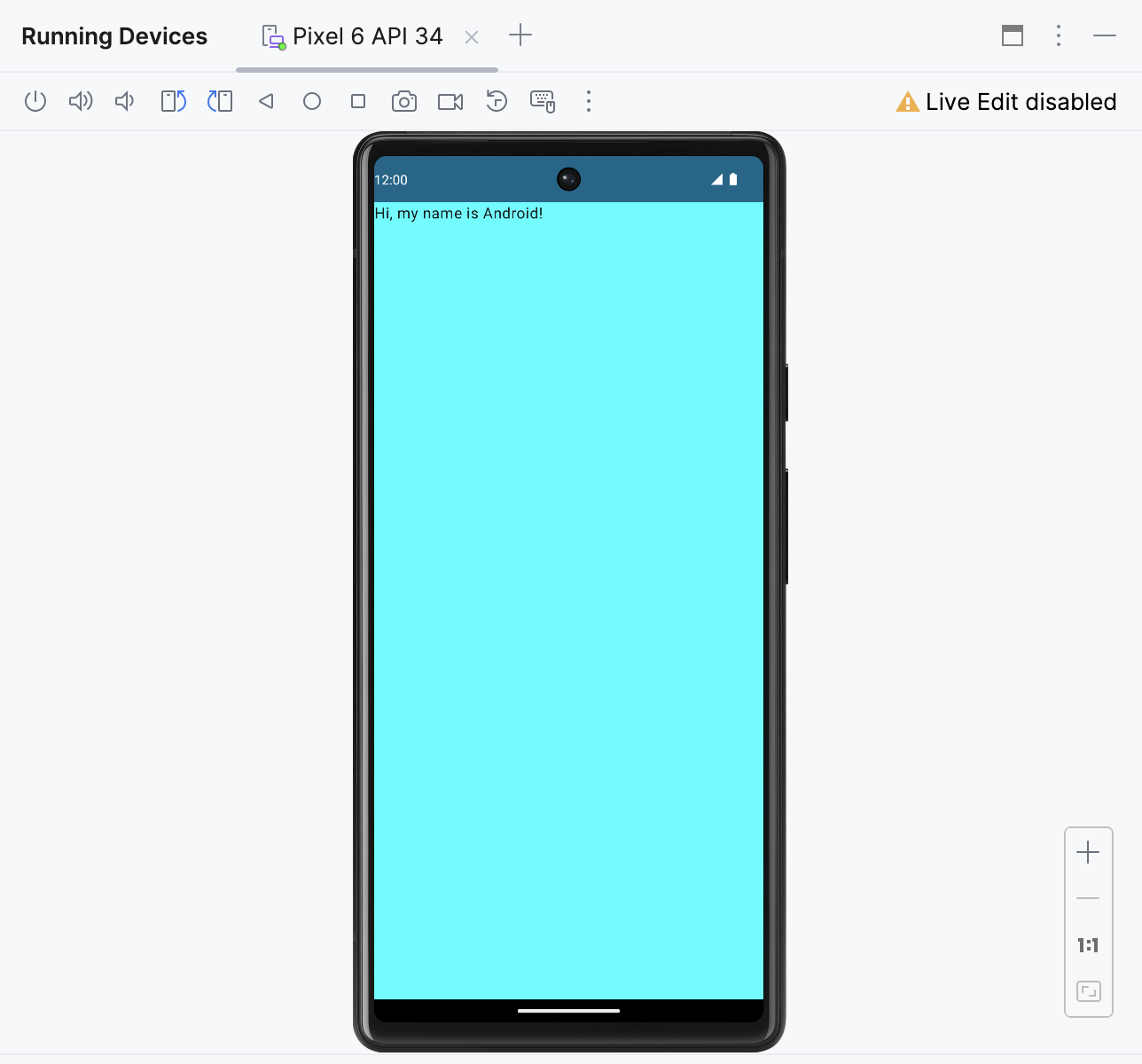
做得好!您的虛擬裝置現已啟動並開始運作。應用程式會啟動且螢幕上會顯示背景顏色和問候的文字。
4. 結語
恭喜!您已在 Android Emulator 上執行應用程式!
摘要
- 如要建立 AVD,請開啟專案,依序點選「Tools」(工具) >「Device Manager」(裝置管理工具),然後使用「Device Manager」(裝置管理工具) 選取硬體裝置和系統映像檔。
- 如要在虛擬裝置上執行應用程式,請務必先建立裝置,從工具列選單中選取裝置,然後按一下
 。
。
