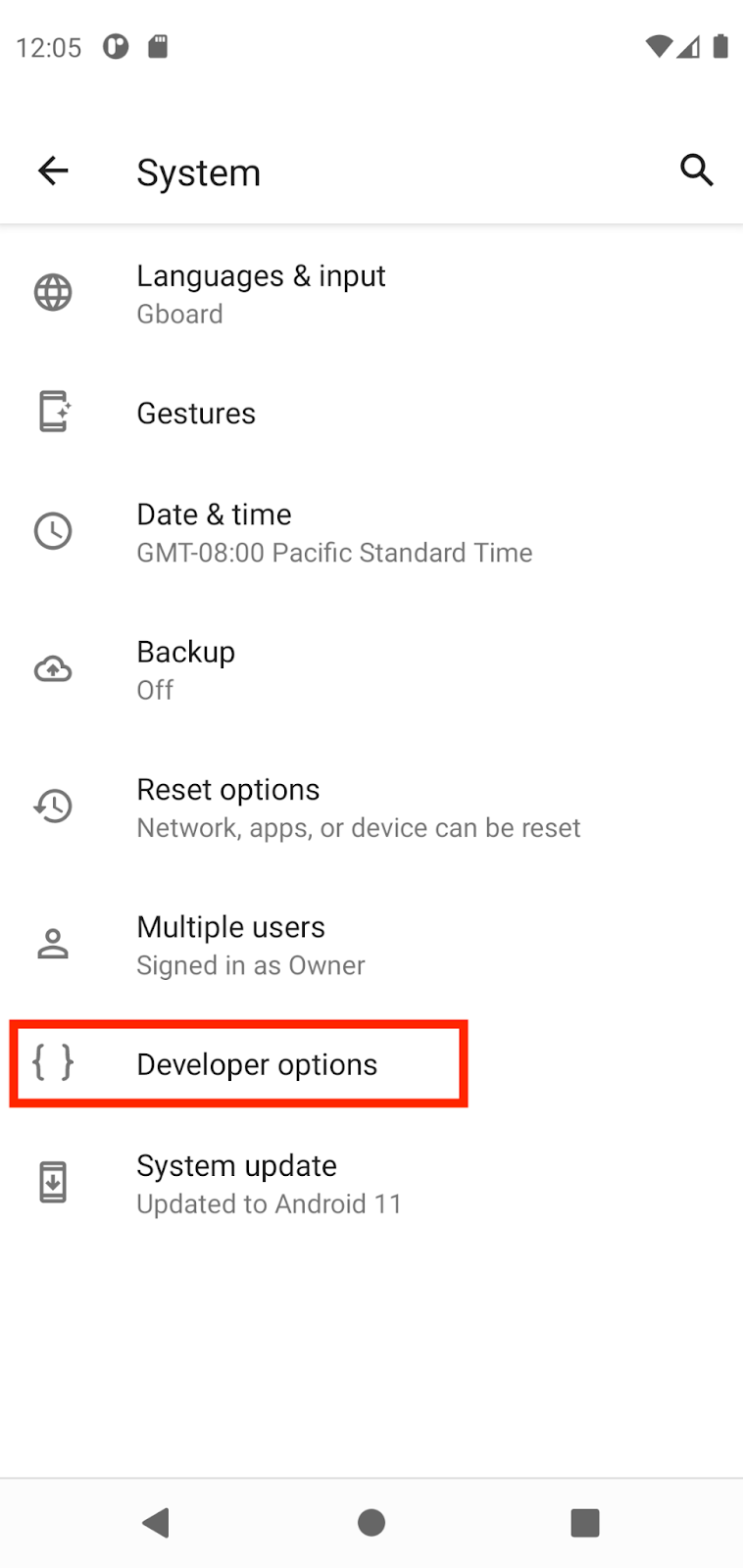1. 시작하기 전에
이 Codelab에서는 Android 스튜디오의 앱을 실제 Android 기기에 연결하는 방법을 알아봅니다. 케이블이나 Wi-Fi를 통해 기기를 연결할 수 있습니다. 이 Codelab에서는 두 사례를 모두 다룹니다. Android 스튜디오는 업데이트되고 때에 따라 UI도 변경되므로 Android 스튜디오가 화면에 표시된 것과 약간 다를 수 있습니다.
기본 요건
- Android 스튜디오 사용 방법에 관한 기본 지식
- Android 기기에서 설정을 열고 조정하는 능력
학습할 내용
- Android 스튜디오에서 앱을 실행하도록 Android 기기를 설정하는 방법
- 실제 Android 기기의 Android 스튜디오에서 앱을 연결하고 실행하는 방법
필요한 항목
- 컴퓨터에 다운로드하여 설치한 Android 스튜디오
- Android 스튜디오에서 설정한 앱 프로젝트
- Android 기기(예: Lollipop 이상을 실행하는 스마트폰 또는 태블릿)
- (선택사항) USB 포트를 통해 Android 기기를 컴퓨터에 연결하는 USB 케이블
2. code-along 동영상 시청(선택사항)
교육 과정 강사가 Codelab을 완료하는 모습을 보려면 아래 동영상을 재생하세요.
동영상을 전체 화면으로 펼쳐(동영상 하단의 오른쪽 모서리에 있는 아이콘  사용) Android 스튜디오와 코드를 더 선명하게 보는 것이 좋습니다.
사용) Android 스튜디오와 코드를 더 선명하게 보는 것이 좋습니다.
이 단계는 선택사항입니다. 이 동영상을 건너뛰고 Codelab 안내를 바로 시작할 수도 있습니다.
3. USB 디버깅 사용 설정
Android 스튜디오가 Android 기기와 통신하게 하려면 기기의 개발자 옵션 설정에서 USB 디버깅을 사용 설정해야 합니다.
개발자 옵션을 표시하고 USB 디버깅을 사용 설정하려면 다음 단계를 따르세요.
- Android 기기에서 설정 > 휴대전화 정보를 탭합니다.
- 빌드 번호를 일곱 번 탭합니다.
- 메시지가 표시되면 기기 비밀번호 또는 PIN을 입력합니다. '개발자가 되셨습니다.'라는 메시지가 표시되면 성공한 것입니다.
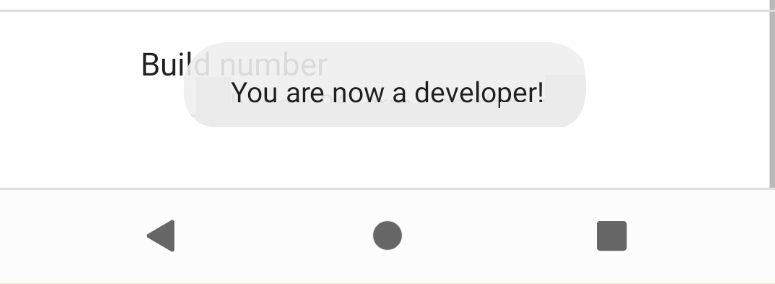
- 설정으로 돌아간 다음 시스템 > 개발자 옵션을 탭합니다.
- 개발자 옵션이 표시되지 않으면 고급 옵션을 탭합니다.
|
|
- 개발자 옵션을 탭한 다음 USB 디버깅 전환을 탭하여 사용 설정합니다.
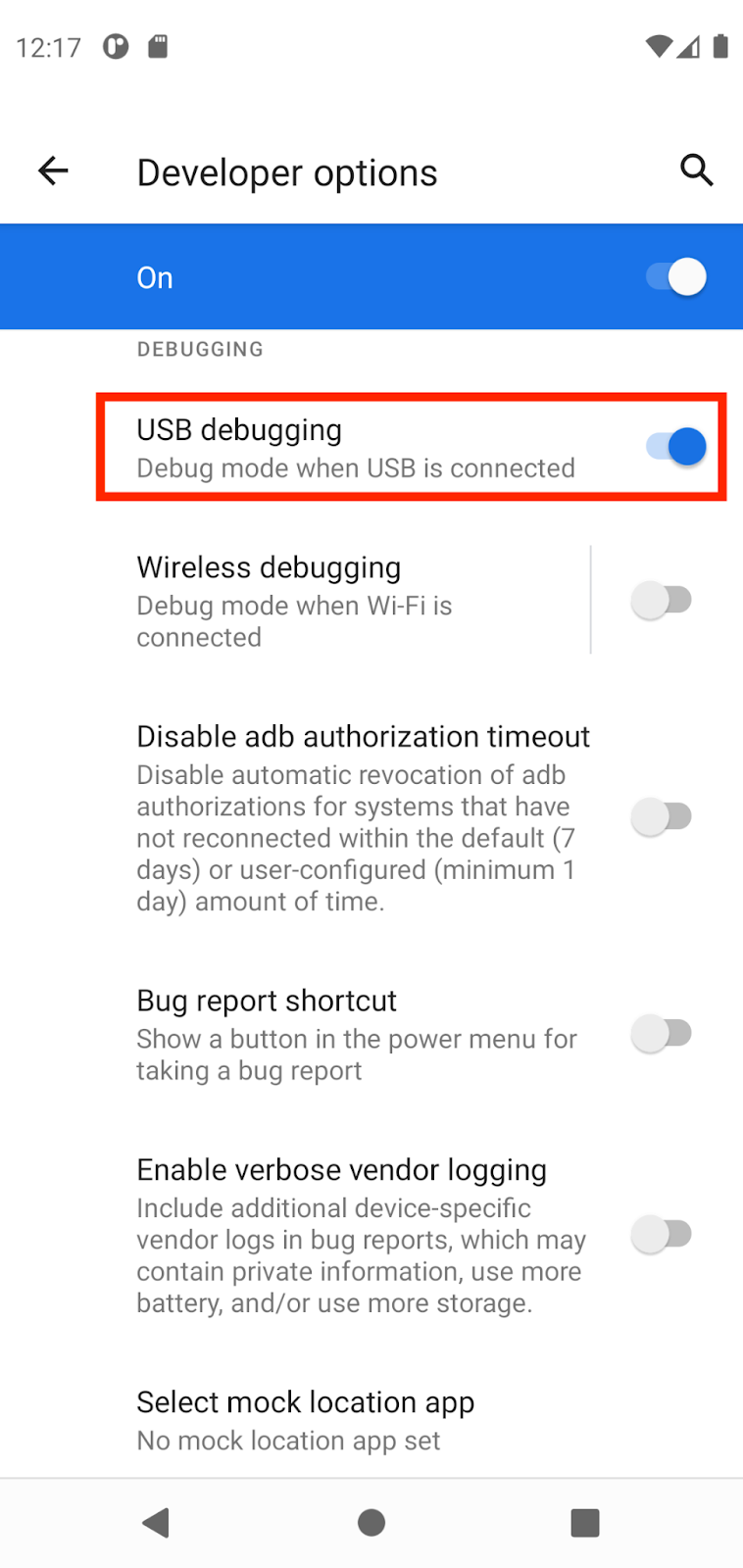
Google USB 드라이버 설치(Windows에만 적용)
Windows에 Android 스튜디오를 설치했다면 USB 기기 드라이버를 설치해야 실제 기기에서 앱을 실행할 수 있습니다.
- Android 스튜디오에서 Tools > SDK Manager를 클릭합니다. Preferences > Appearance & Behavior > System Settings > Android SDK 대화상자가 열립니다.
- SDK Tools 탭을 클릭합니다.
- Google USB Driver를 선택하고 OK를 클릭합니다.

완료되면 드라이버 파일이 android_sdk\extras\google\usb_driver 디렉터리에 다운로드됩니다. 이제 Android 스튜디오에서 앱을 연결하고 실행할 수 있습니다.
4. 케이블을 통해 Android 기기에서 앱 실행
Android 스튜디오에 기기를 연결하는 두 가지 방법은 케이블이나 Wi-Fi를 통하는 것입니다. 원하는 방법을 선택하면 됩니다.
Android 기기의 Android 스튜디오에서 앱을 실행하려면 다음 단계를 따르세요.
- USB 케이블을 사용하여 Android 기기를 컴퓨터에 연결합니다. USB 디버깅을 허용할지 묻는 대화상자가 기기에 표시됩니다.
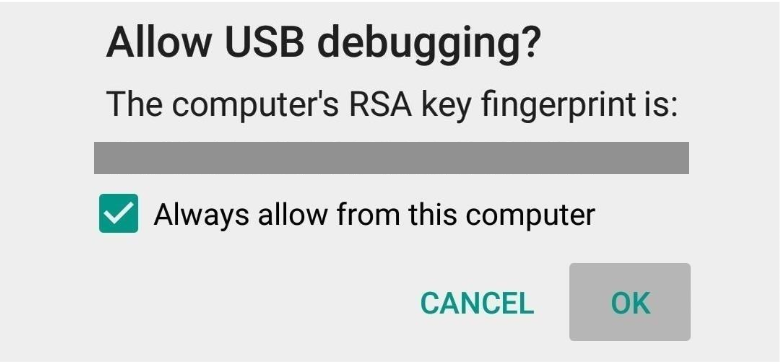
- 이 컴퓨터에서 항상 허용 체크박스를 선택하고 확인을 탭합니다.
- 컴퓨터의 Android 스튜디오에서 드롭다운에 기기가 선택되어 있는지 확인합니다.
 을 클릭합니다.
을 클릭합니다.

- 기기를 선택하고 OK를 클릭합니다. Android 스튜디오가 기기에 앱을 설치하고 실행합니다.
- 기기에서 Android 스튜디오에 설치되지 않은 Android 플랫폼을 실행하고 필요한 플랫폼을 설치할지 묻는 메시지가 표시되면 Install > Continue > Finish를 클릭합니다. Android 스튜디오가 기기에 앱을 설치하고 실행합니다.
5. Wi-Fi를 통해 Android 기기에서 앱 실행
케이블이 없다면 Wi-Fi를 통해 기기에서 앱을 연결하고 실행할 수 있습니다.
시작하기
- 컴퓨터와 기기가 동일한 무선 네트워크에 연결되어 있는지 확인합니다.
- 기기에서 Android 11 이상을 실행하는지 확인합니다. 자세한 내용은 Android 버전 확인 및 업데이트를 참고하세요.
- 컴퓨터에 최신 버전의 Android 스튜디오가 설치되어 있어야 합니다. 다운로드하려면 Android 스튜디오를 참고하세요.
- 컴퓨터에 최신 버전의 SDK 플랫폼 도구가 설치되어 있는지 확인합니다.
기기 페어링
- Android 스튜디오의 실행 구성 드롭다운 메뉴에서 Pair Devices Using Wi-Fi를 선택합니다.
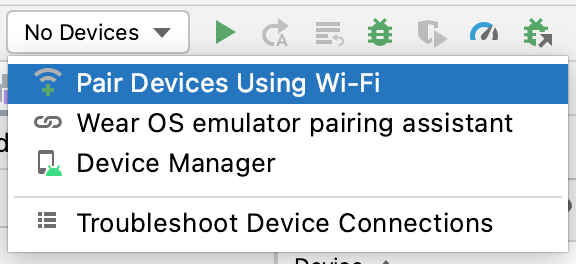
Pair devices over Wi-Fi 대화상자가 열립니다.
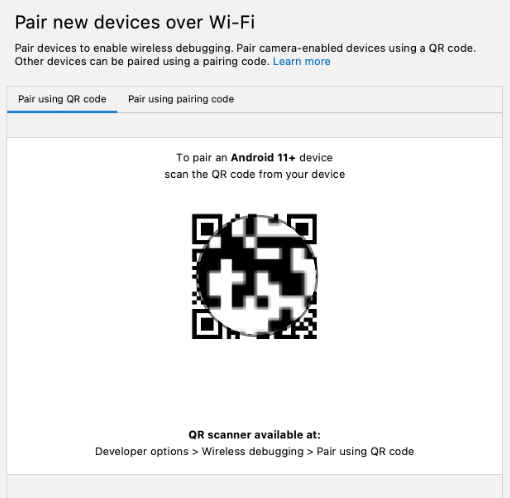
- 개발자 옵션으로 이동하여 디버깅 섹션까지 아래로 스크롤하고 무선 디버깅을 사용 설정합니다.
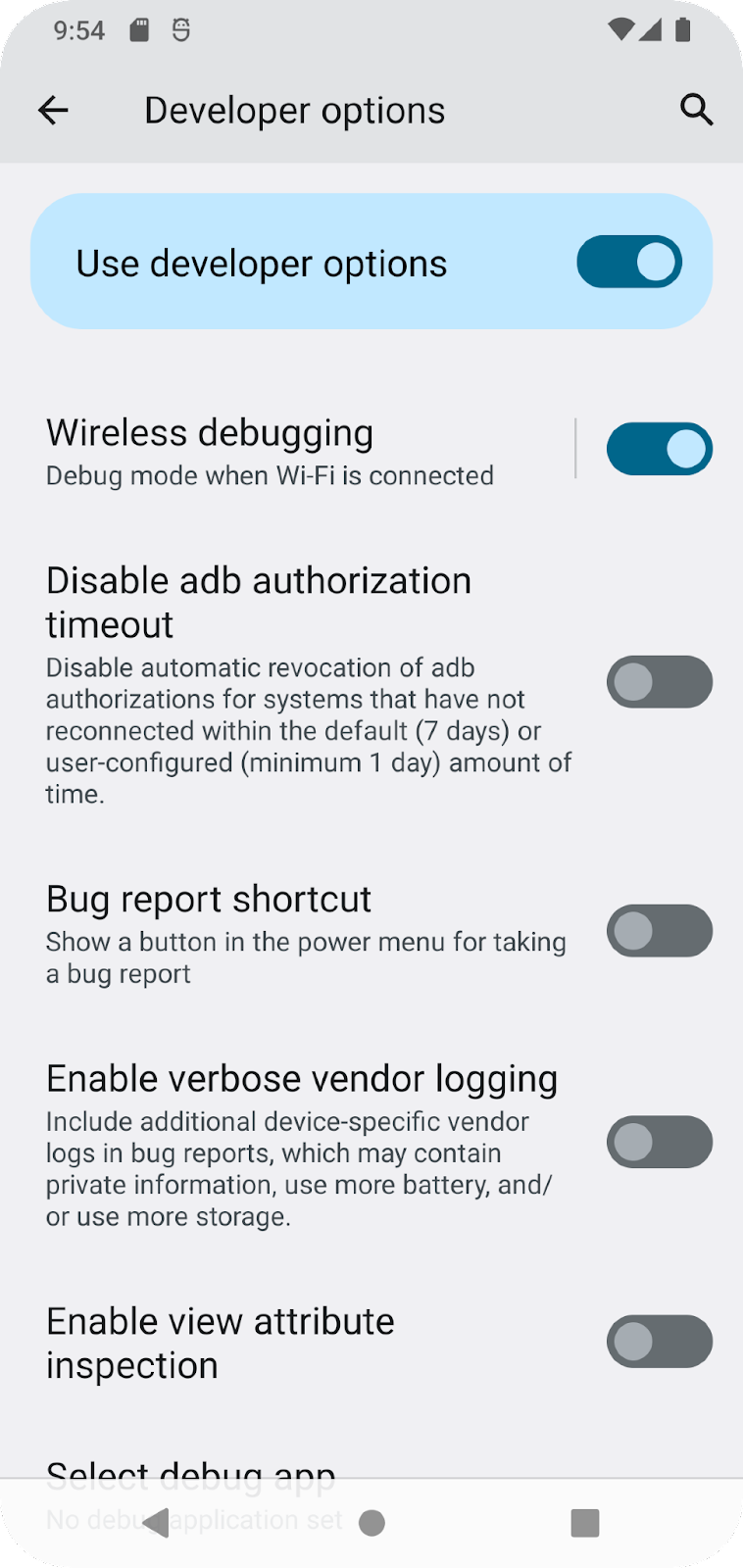
- 이 네트워크에서 무선 디버깅을 허용하시겠습니까? 팝업에서 허용을 선택합니다.
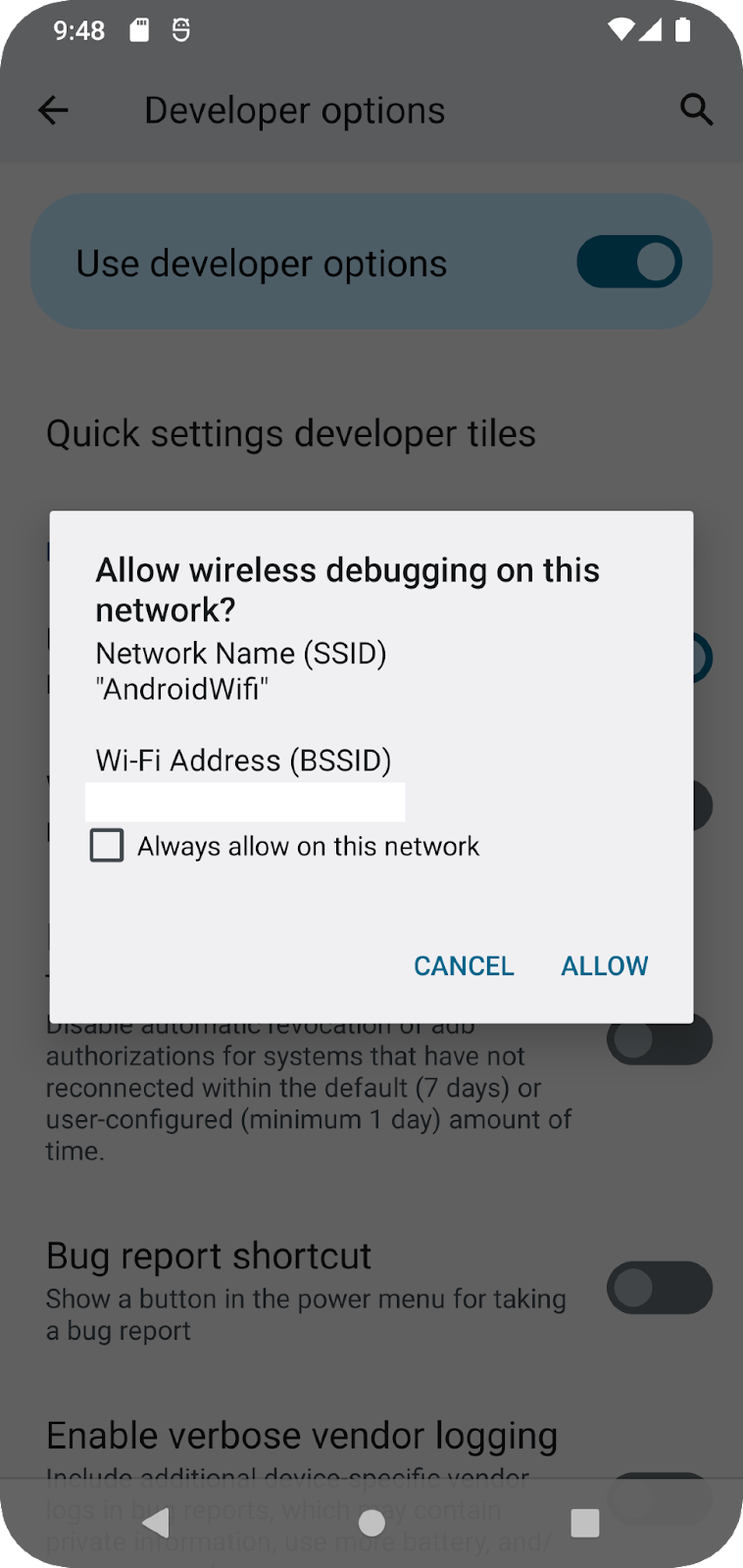
- QR 코드로 기기를 페어링하려면 Pair device with QR code를 선택하고 컴퓨터에서 QR 코드를 스캔합니다. 또는 페어링 코드로 기기를 페어링하려면 Pair device with pairing code를 선택하고 6자리 코드를 입력합니다.
- Run을 클릭하면 기기에 앱을 배포할 수 있습니다.
6. 문제 해결
- 컴퓨터에서 Linux나 Windows를 실행하는데 실제 Android 기기에서 앱을 실행할 수 없다면 하드웨어 기기에서 앱 실행의 추가 단계를 참고하시기 바랍니다.
- 컴퓨터에서 Windows를 실행하는데 에뮬레이터가 설치되지 않으면 기기에 맞는 USB 드라이버에 관한 OEM USB 드라이버 설치를 참고하시기 바랍니다.
- Android 스튜디오에서 기기를 인식하지 못하는 경우 USB 케이블을 분리했다가 다시 연결하거나 Android 스튜디오를 다시 시작해 보세요.
- 컴퓨터가 여전히 기기를 찾지 못하거나 승인되지 않았다고 선언하면 USB 케이블의 연결을 해제합니다. 기기에서 설정 > 개발자 옵션 > USB 디버깅 승인 취소를 탭합니다. 기기를 컴퓨터에 다시 연결합니다. 메시지가 표시되면 승인을 부여합니다.
7. 결론
실제 Android 기기에서 Android 스튜디오의 앱을 실행하는 방법을 알아봤습니다.
요약
- 코드나 Wi-Fi를 통해 Android 앱을 실제 기기에서 실행할 수 있습니다.
- Windows 사용자는 실제 기기에서 앱을 실행하려면 USB 디버깅 드라이버를 설치해야 합니다.
- Wi-Fi를 통해 앱을 실행하는 경우 QR 코드나 6자리 코드를 사용하여 페어링할 수 있습니다.