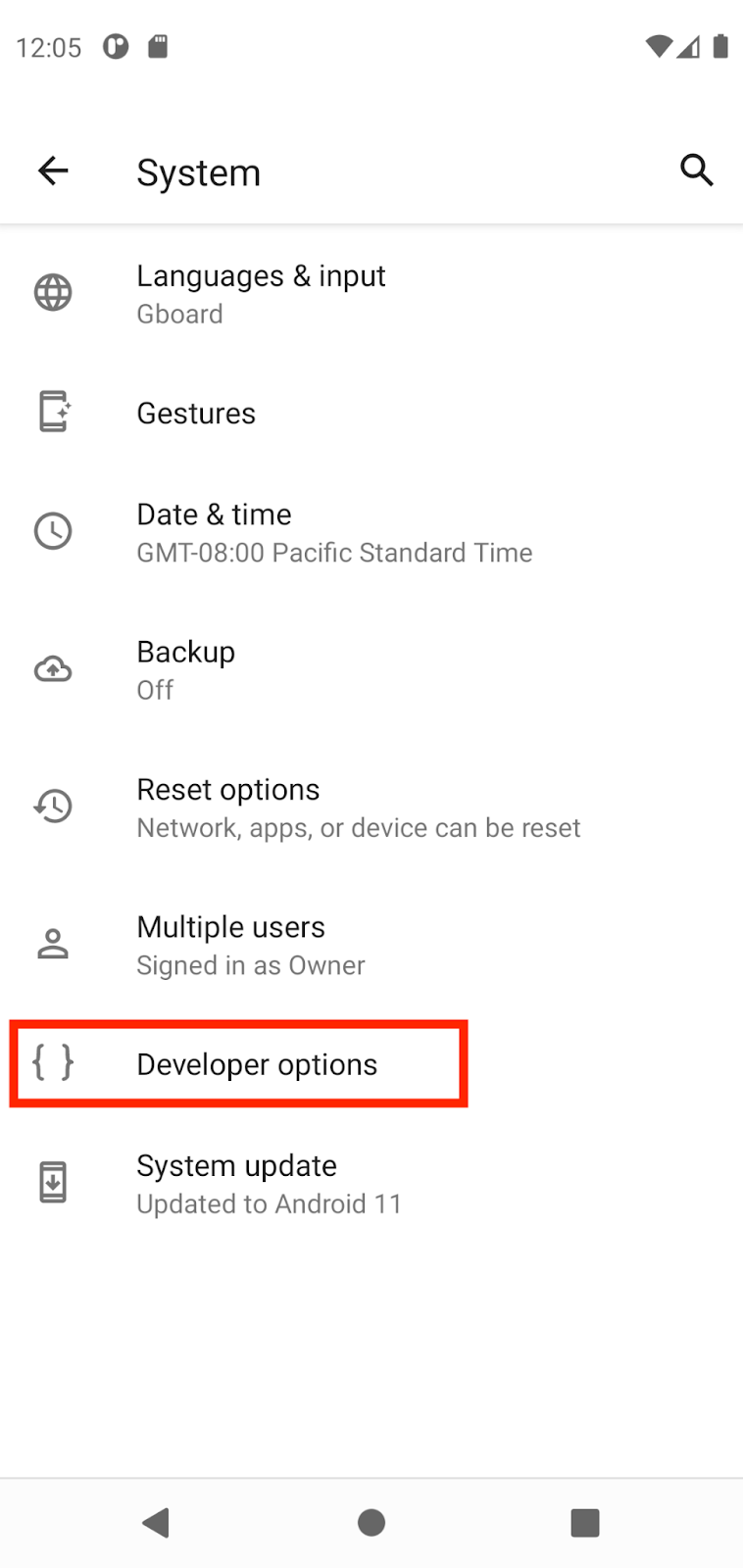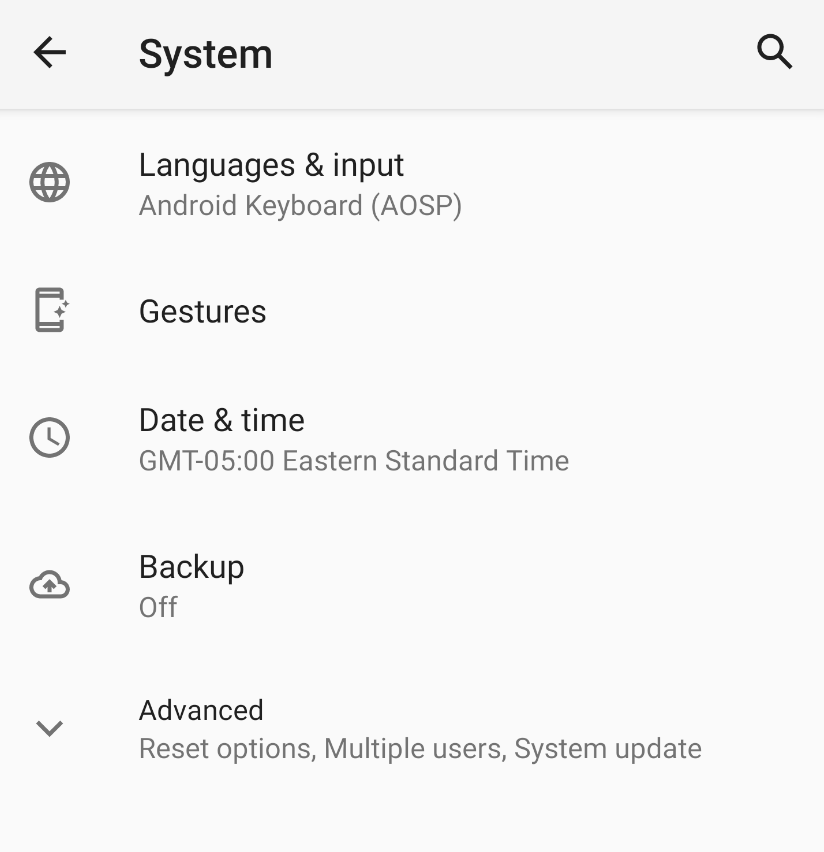1. Antes de comenzar
En este codelab, aprenderás a conectar tu app en Android Studio a tu dispositivo Android físico. Puedes conectar el dispositivo con un cable o mediante Wi-Fi. Este codelab abarcará ambos casos. Ten en cuenta que Android Studio se actualiza y, a veces, la IU cambia, por lo que no hay problema si tu dispositivo se ve un poco diferente al que se muestra en la pantalla.
Requisitos previos
- Conocimientos básicos de Android Studio
- Saber abrir y ajustar la configuración de tu dispositivo Android
Qué aprenderás
- Cómo habilitar un dispositivo Android para que ejecute apps desde Android Studio
- Cómo conectar y ejecutar una app desde Android Studio en un dispositivo Android físico
Requisitos
- Tener Android Studio descargado e instalado en tu computadora
- Un proyecto de app configurado en Android Studio
- Un dispositivo Android, como un teléfono o una tablet con Lollipop o versiones posteriores
- Un cable USB para conectar tu dispositivo Android a la computadora a través de sus puertos USB (opcional)
2. Mira el video con instrucciones para compilar (opcional)
Si quieres ver cómo uno de los instructores del curso completa el codelab, reproduce el siguiente video.
Se recomienda expandir el video a pantalla completa (con el ícono  en la esquina inferior derecha del video) para que puedas ver Android Studio y el código con mayor claridad.
en la esquina inferior derecha del video) para que puedas ver Android Studio y el código con mayor claridad.
Este paso es opcional. También puedes omitir el video y comenzar con las instrucciones del codelab de inmediato.
3. Habilita la depuración por USB
Para permitir que Android Studio se comunique con el dispositivo Android, debes habilitar la depuración por USB en la configuración Opciones para desarrolladores del dispositivo.
Para mostrar ese ajuste y habilitar la depuración por USB, haz lo siguiente:
- En tu dispositivo Android, presiona Configuración > Acerca del teléfono.
- Presiona Número de compilación (Build number) siete veces.
- Si se te solicita, ingresa la contraseña o el PIN del dispositivo. Sabrás que tuviste éxito cuando veas el mensaje ¡Ya eres desarrollador! (You are now a developer!)
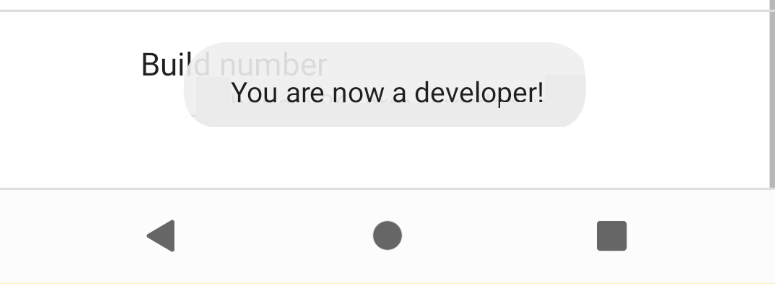
- Regresa a Configuración y presiona Sistema > Opciones para desarrolladores.
- Si no ves la opción Opciones para desarrolladores (Developer options), presiona Opciones avanzadas (Advanced options).
|
|
- Presiona Opciones para desarrolladores (Developer options) y, luego, el botón de depuración por USB (USB Debugging) a fin de activarlo.
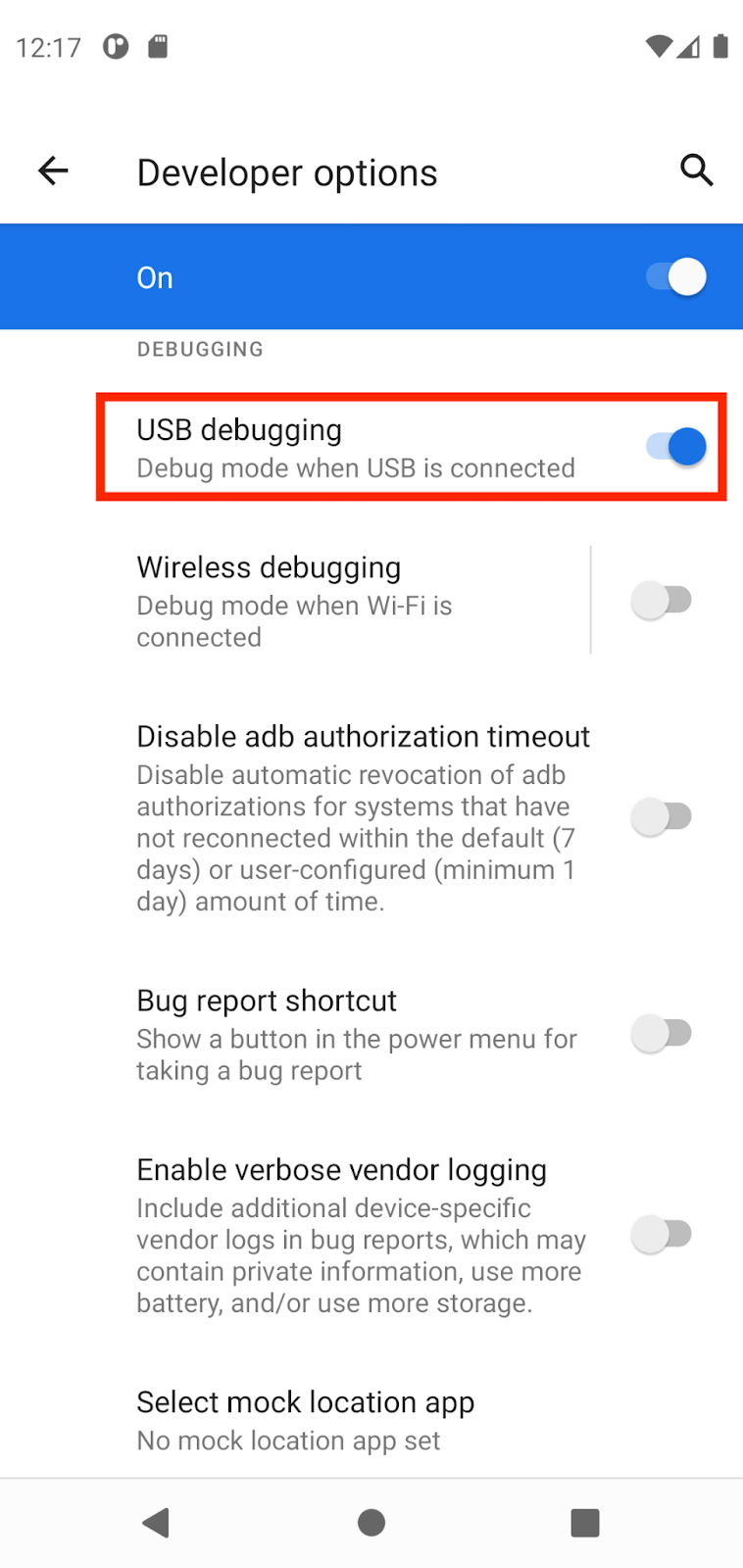
Cómo instalar el controlador USB de Google (solo para Windows)
Si instalaste Android Studio en Windows, debes instalar un controlador USB del dispositivo antes de ejecutar la app en un dispositivo físico.
- En Android Studio, haz clic en Tools > SDK Manager. Se abrirá el diálogo Preferences > Appearance & Behavior > System Settings > Android SDK.
- Haz clic en la pestaña SDK Tools.
- Selecciona Google USB Driver y haz clic en OK.
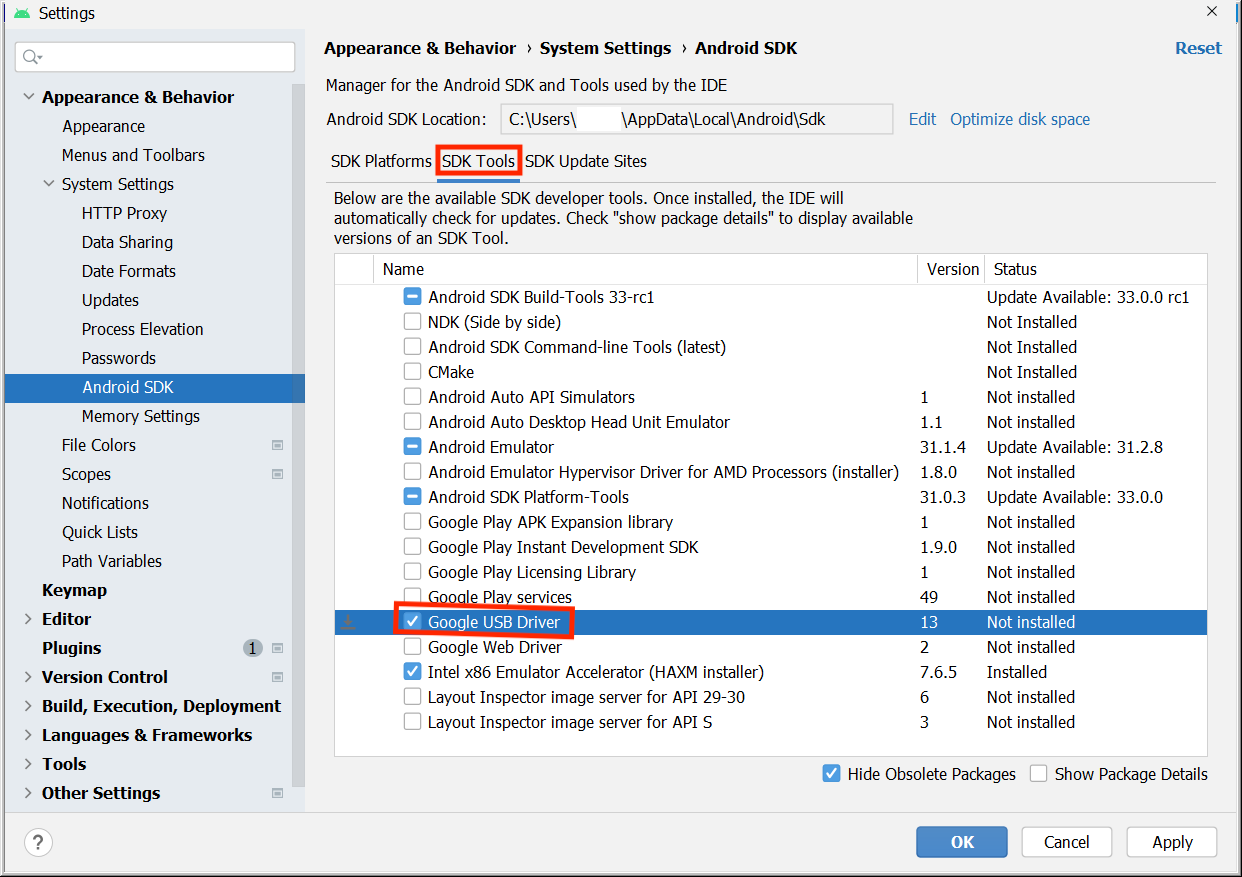
Cuando hayas terminado, se descargarán los archivos del controlador en el directorio android_sdk\extras\google\usb_driver. Ahora puedes conectar y ejecutar tu app desde Android Studio.
4. Ejecuta tu app en el dispositivo Android con un cable
Existen dos maneras de conectar tu dispositivo a Android Studio: con un cable o una conexión Wi-Fi. Puedes elegir la opción que desees.
Para ejecutar la app desde Android Studio en tu dispositivo Android, realiza lo siguiente:
- Conecta tu dispositivo Android a la computadora con un cable USB. Aparecerá un cuadro de diálogo en tu dispositivo, en el que se te pedirá que permitas la depuración por USB.
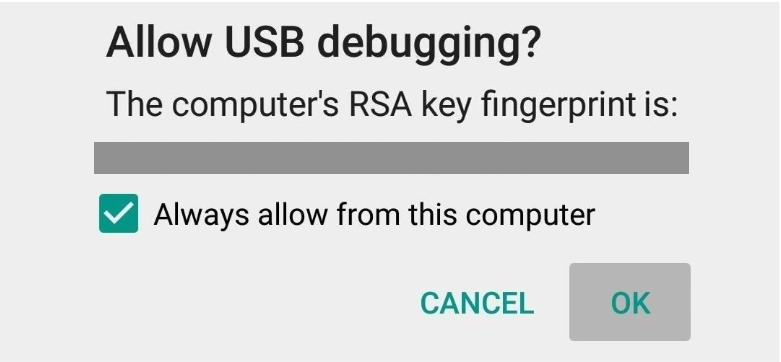
- Selecciona la casilla de verificación Always allow from this computer y, luego, presiona OK.
- En la versión de Android Studio de tu computadora, asegúrate de que el dispositivo esté seleccionado en el menú desplegable. Haz clic en
 .
.

- Selecciona tu dispositivo y haz clic en OK. Android Studio instalará la app en tu dispositivo y la ejecutará.
- Si tu dispositivo ejecuta una plataforma de Android que no está instalada en Android Studio y ves un mensaje en el que se te pregunta si deseas instalar la plataforma necesaria, haz clic en Install > Continue > Finish. Android Studio instalará la app en tu dispositivo y la ejecutará.
5. Ejecuta tu app en el dispositivo Android con Wi-Fi
Si no tienes un cable, también puedes conectar y ejecutar tu app en tu dispositivo con Wi-Fi.
Primeros pasos
- Asegúrate de que tu computadora y dispositivo estén conectados a la misma red inalámbrica.
- Asegúrate de que el dispositivo ejecute Android 11 o una versión posterior. Para obtener más información, lee Cómo consultar y actualizar tu versión de Android.
- Asegúrate de que la computadora tenga la versión más reciente de Android Studio. Para descargarla, consulta Android Studio.
- Asegúrate de que la computadora tenga la versión más reciente de las Herramientas de la plataforma del SDK.
Cómo vincular tu dispositivo
- En Android Studio, selecciona Pair Devices Using Wi-Fi del menú desplegable de configuraciones de ejecución.
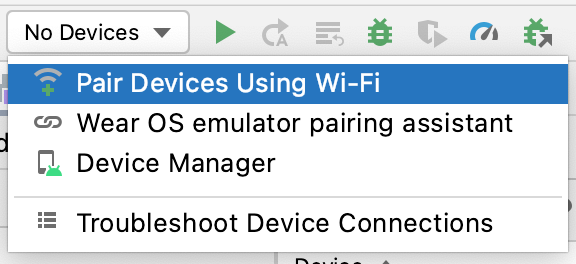
Se abrirá el cuadro de diálogo Pair devices over Wi-Fi.
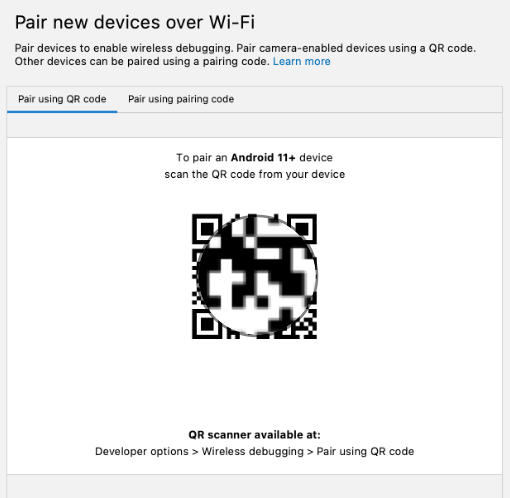
- Ve a Opciones para desarrolladores, desplázate hacia abajo hasta la sección Depuración y activa Depuración inalámbrica.
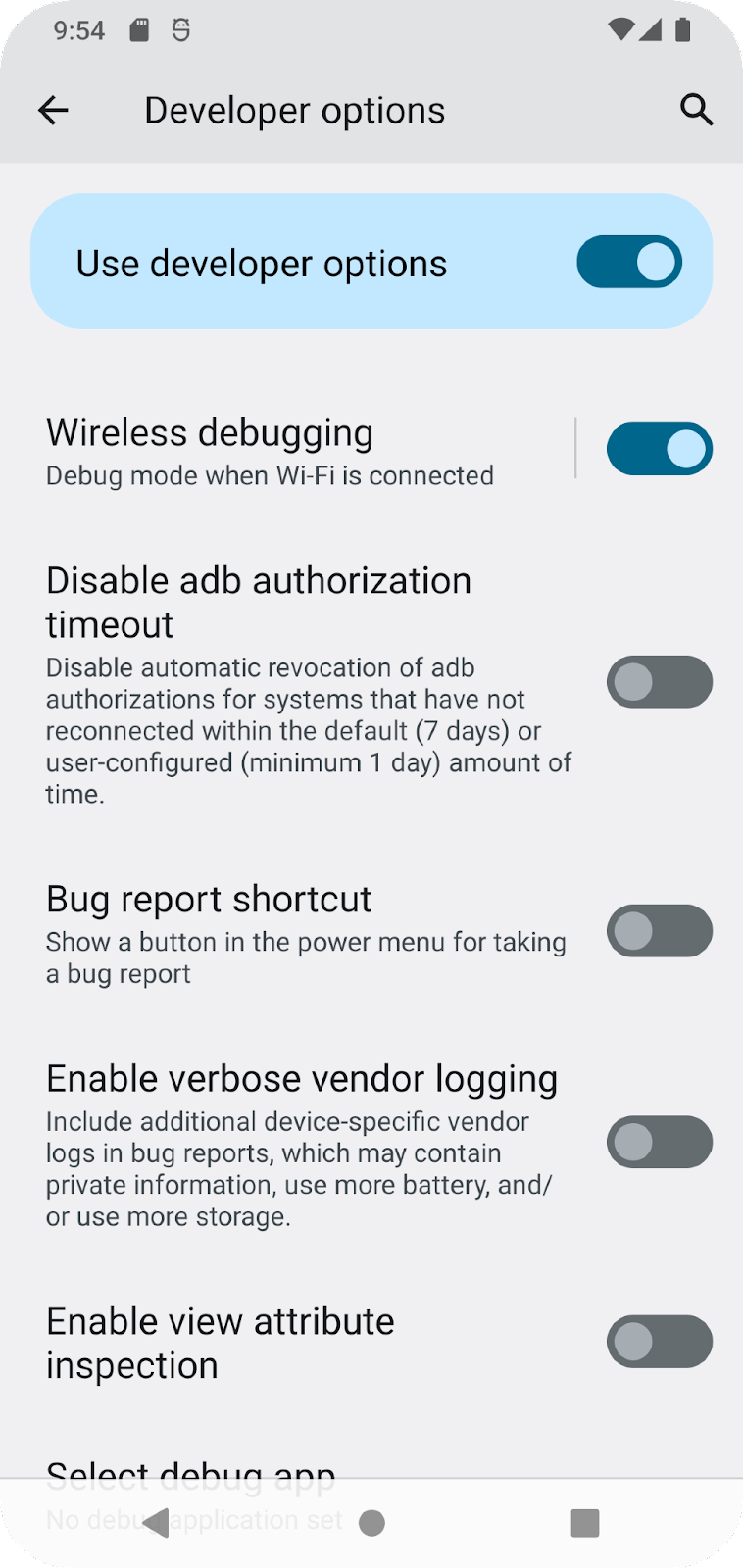
- En la ventana emergente ¿Quieres permitir la depuración inalámbrica en esta red? (Allow wireless debugging on this network?), selecciona Permitir (Allow).
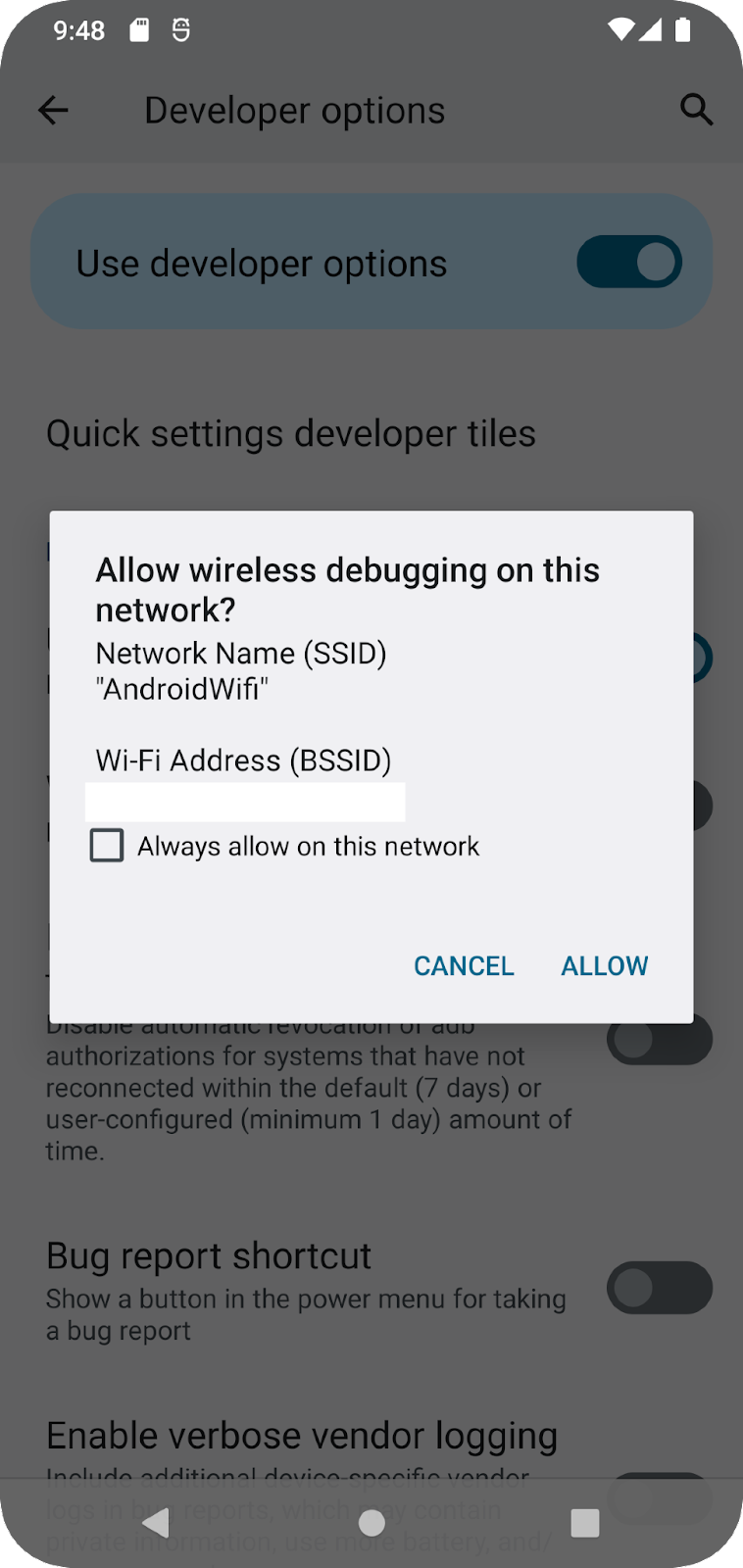
- Si quieres vincular el dispositivo con un código QR, selecciona Vincular dispositivo mediante código QR y, luego, escanea el código QR que se muestra en la computadora. Alternativamente, si deseas vincular el dispositivo con un código de vinculación, selecciona Vincular dispositivo con un código de vinculación y, luego, ingresa el código de 6 dígitos.
- Haz clic en la opción para ejecutar y podrás implementar la app en tu dispositivo.
6. Soluciona problemas
- Si tu computadora ejecuta Linux o Windows, y no puedes ejecutar tu app en un dispositivo Android físico, consulta Cómo ejecutar apps en un dispositivo de hardware para conocer los pasos adicionales.
- Si tu computadora ejecuta Windows y la instalación del emulador no funciona, consulta Cómo instalar controladores USB de OEM a fin de encontrar el controlador USB apropiado para tu dispositivo.
- Si Android Studio no reconoce el dispositivo, desconecta el cable USB y vuelve a conectarlo, o reinicia Android Studio.
- Si la computadora aún no encuentra el dispositivo o lo declara no autorizado, desconecta el cable USB. En el dispositivo, presiona Configuración > Opciones para desarrolladores > Revocar autorizaciones de depuración por USB. Vuelve a conectar el dispositivo a la computadora. Cuando se te solicite, otorga autorizaciones.
7. Conclusión
Aprendiste a ejecutar una app en Android Studio en tu dispositivo Android físico.
Resumen
- Puedes ejecutar apps para Android en tu dispositivo físico con un cable o una conexión Wi-Fi.
- Los usuarios de Windows deben instalar un controlador de depuración por USB a fin de ejecutar apps en su dispositivo físico.
- Si ejecutas tu app con Wi-Fi, puedes usar un código QR o un código de 6 dígitos para realizar la vinculación.